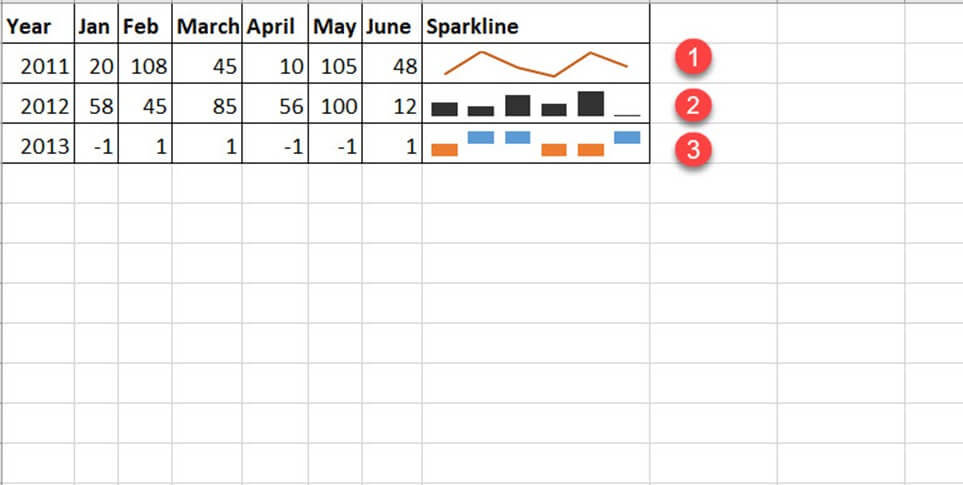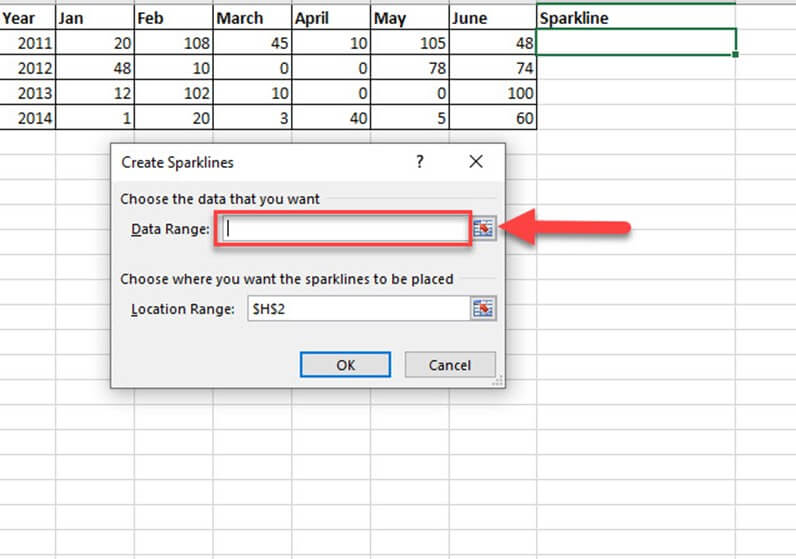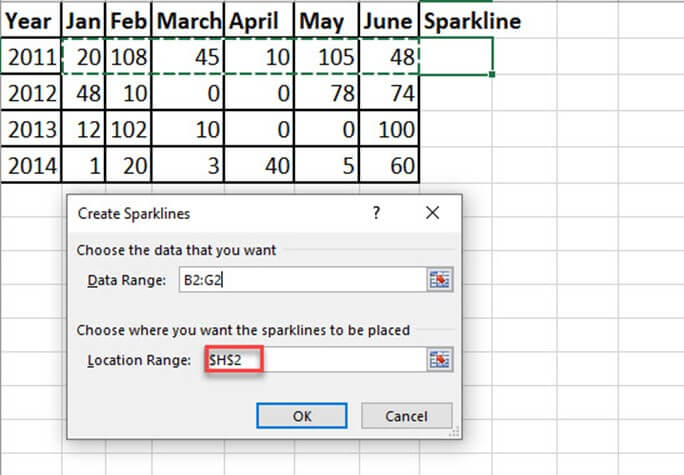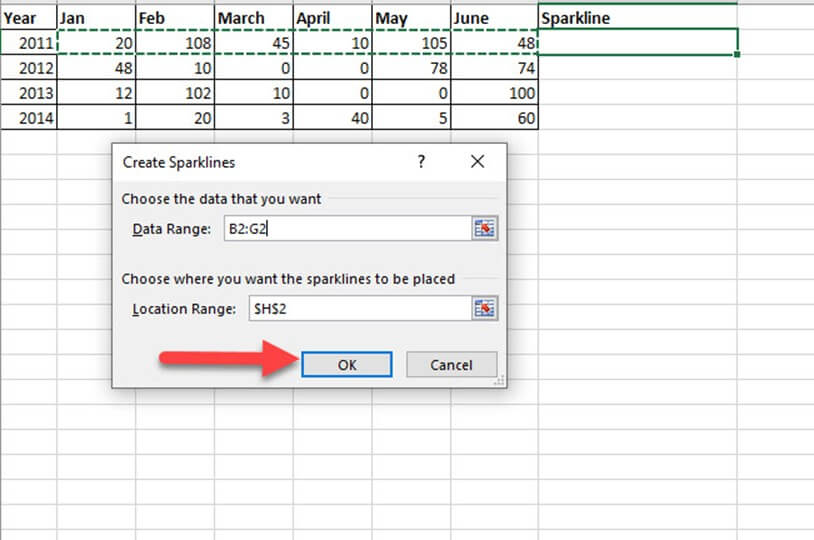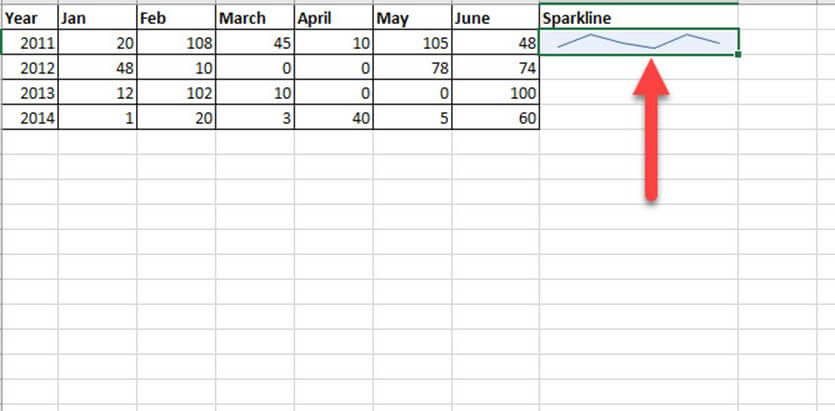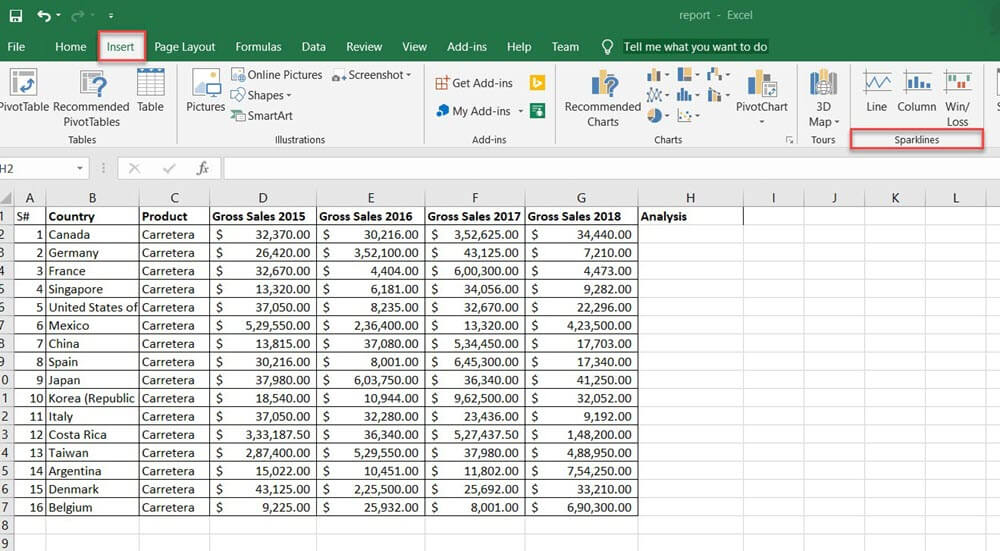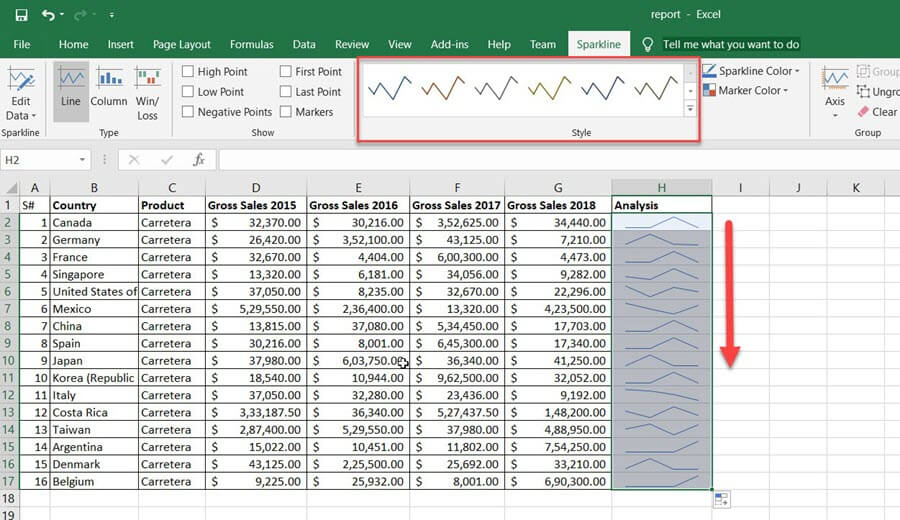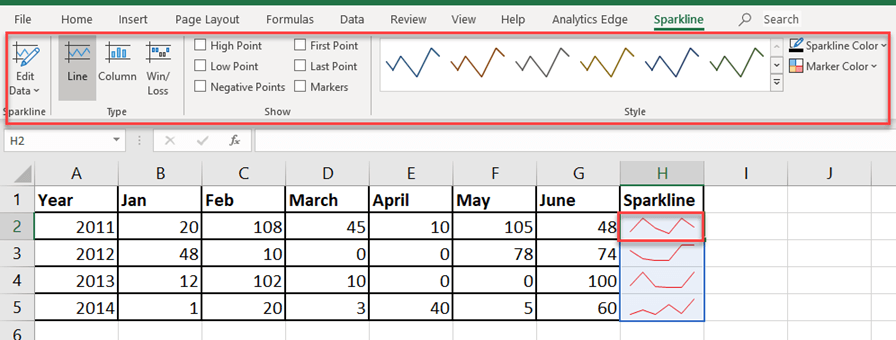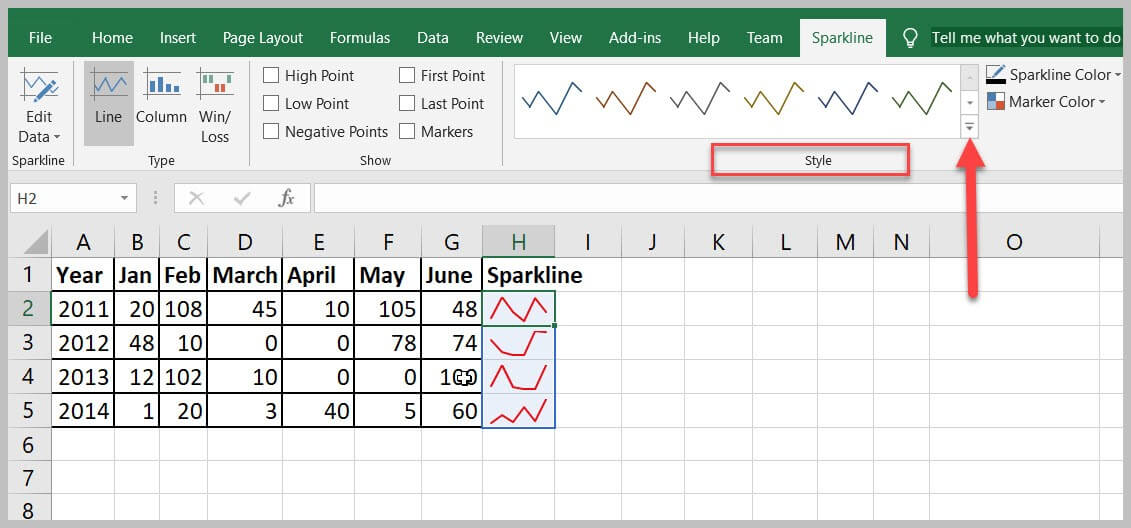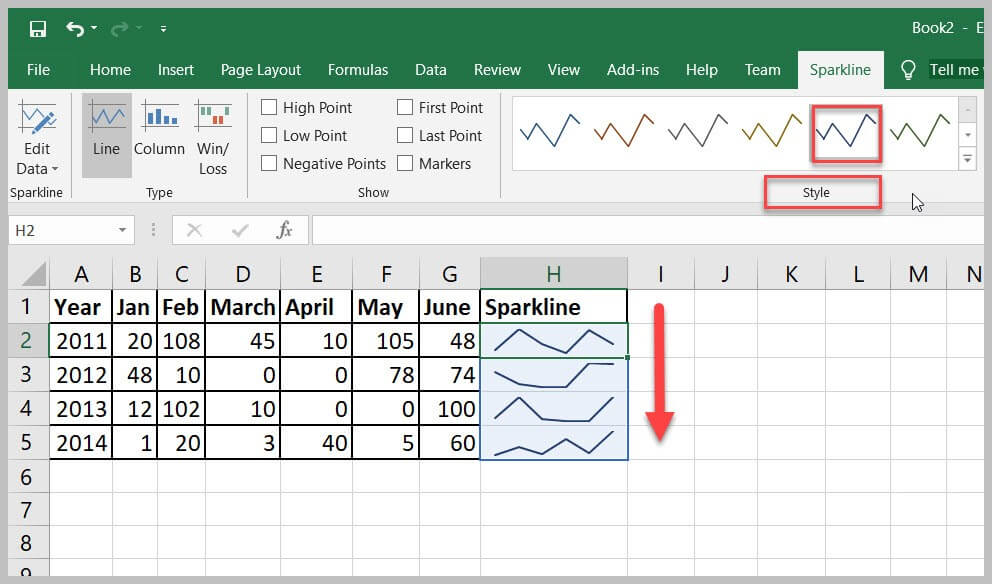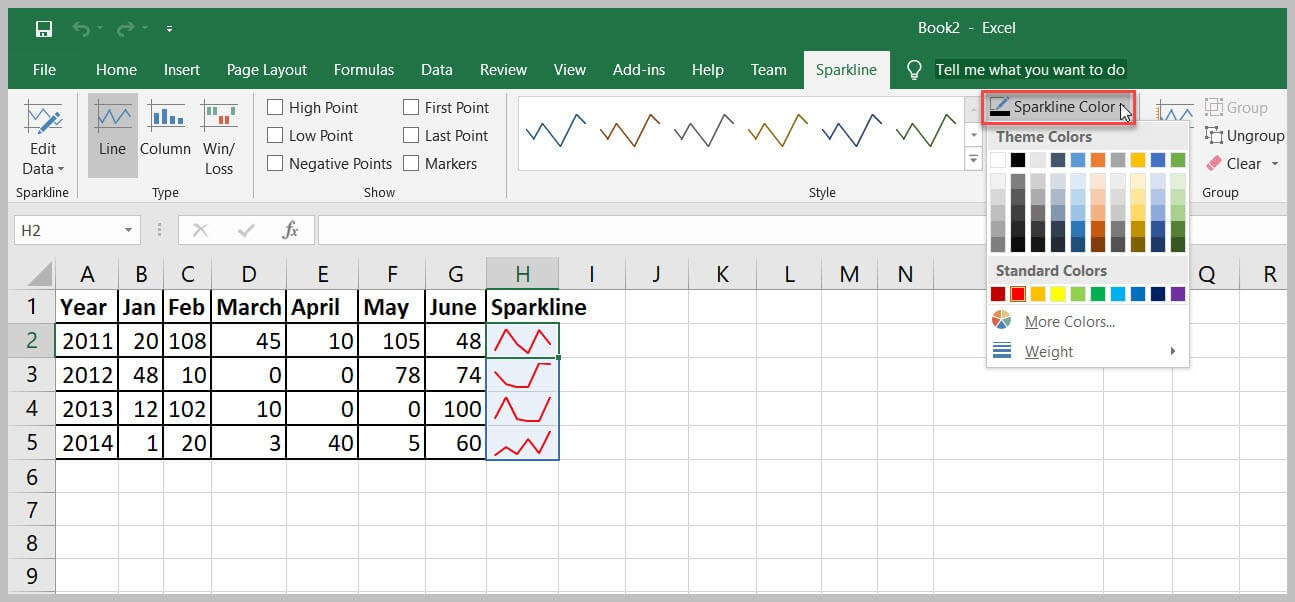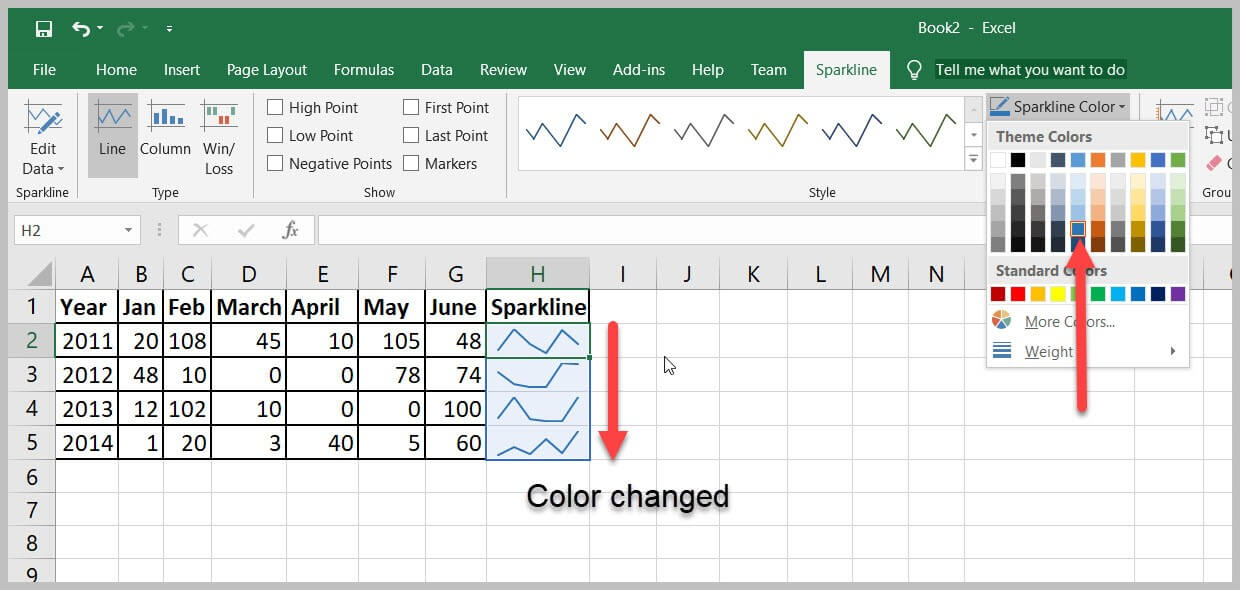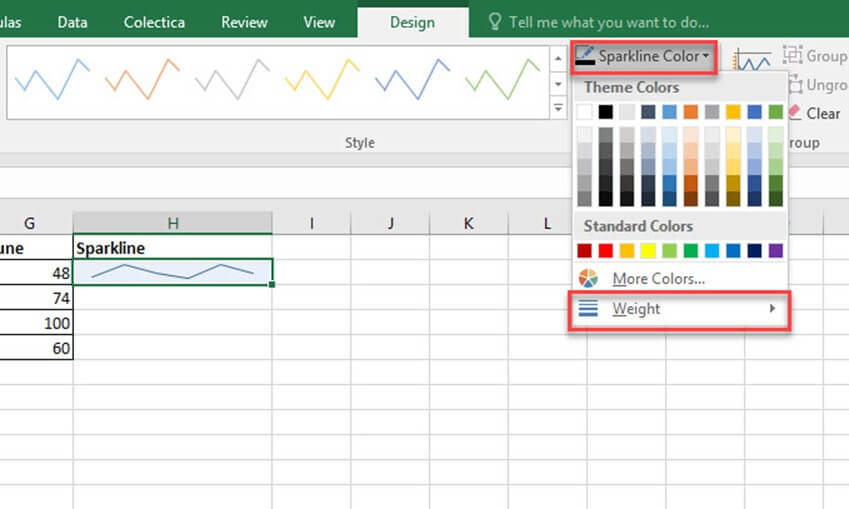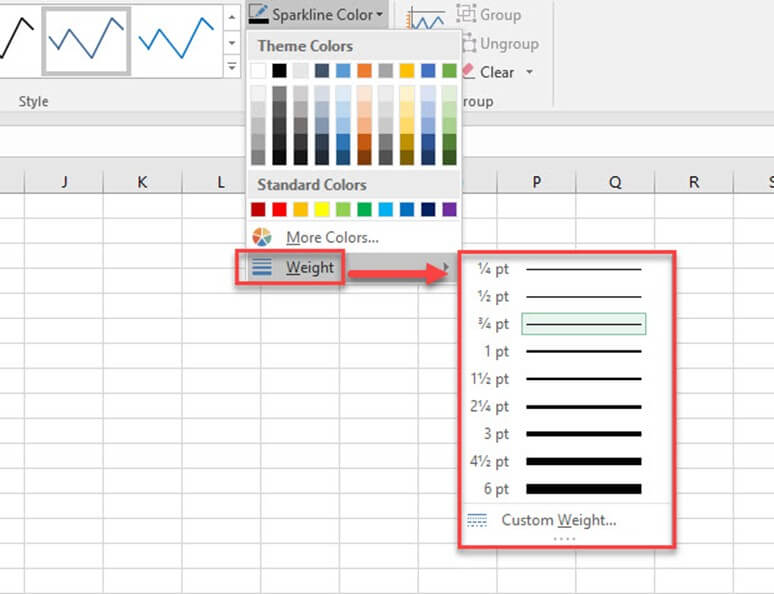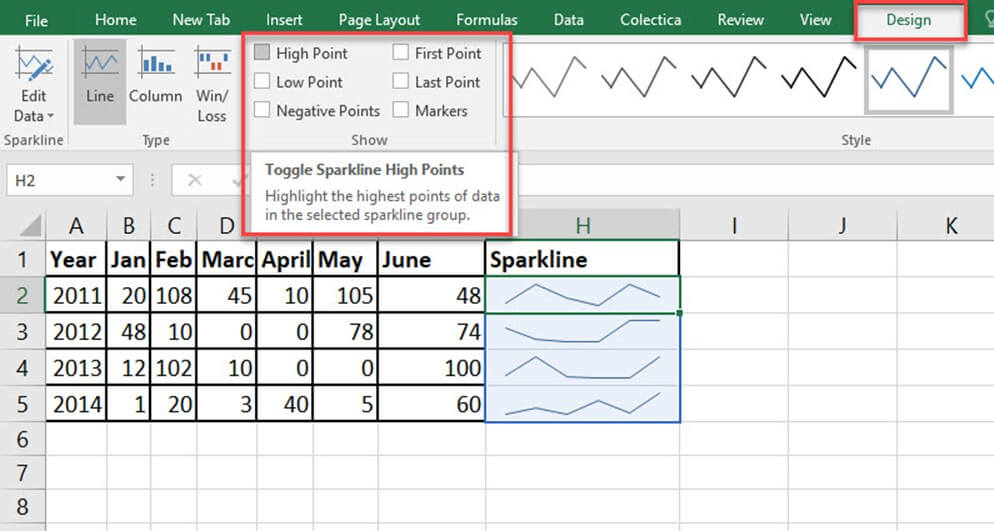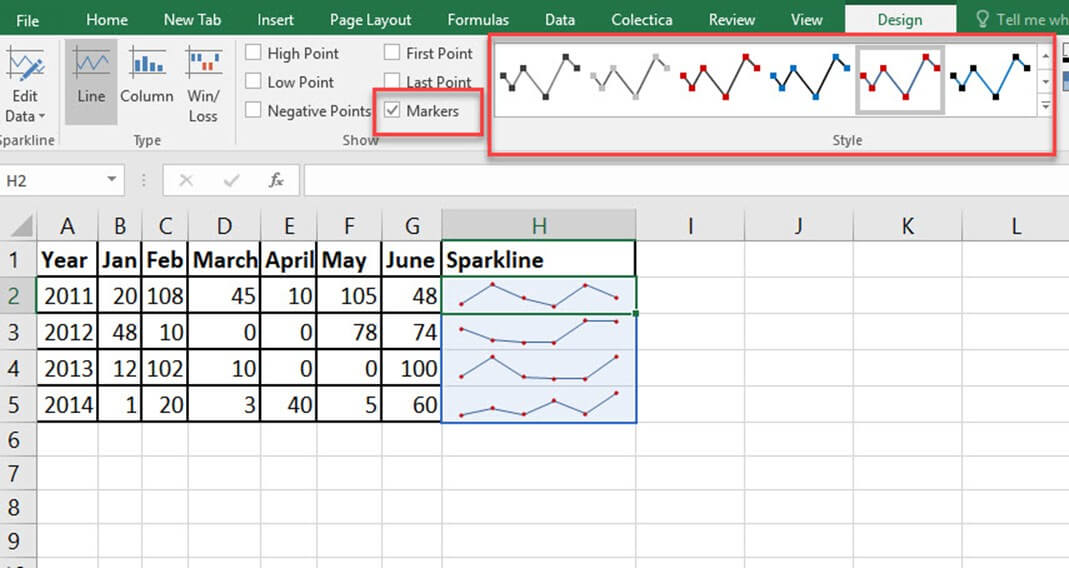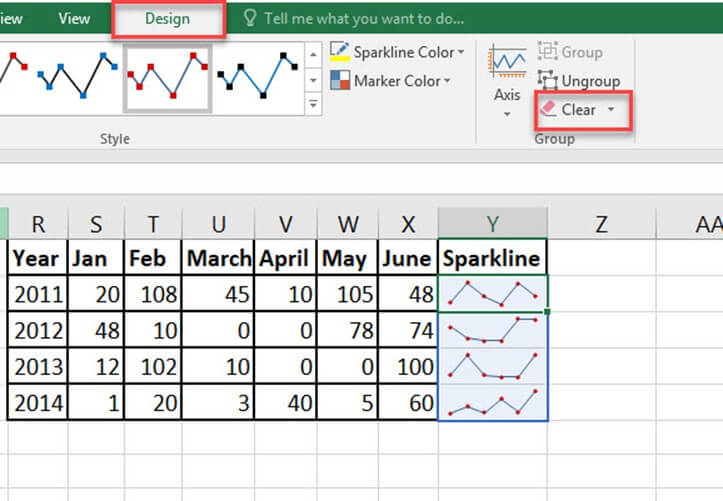Что такое Sparkline в Excel?
SPARKLINE — это небольшой график, который используется для представления серии данных. Помимо полноценного графика, он помещается в одну ячейку. В Sparkline доступны три различные визуализации данных:
- Линия
- колонка
- Win / Loss
Это мгновенный график, который готовит для диапазона значений. Sparkline используется для демонстрации тенденции данных на некоторое время.
В этом уроке Sparkline вы узнаете
- Зачем использовать Sparkline?
- Типы Спарклайн
- Как вставить Sparkline в Excel?
- Создать отчет с таблицей
- Как отформатировать Sparkline?
- Зачем использовать Sparkline?
Зачем использовать Sparkline?
Спарклайн-график помогает избежать рутинной работы по созданию большого графика, который может сбить с толку во время анализа. Это распространенная техника визуализации, используемая в панелях мониторинга, когда вы хотите отобразить часть данных из большого набора данных.
Sparkline не является объектом, подобным графам Excel; он находится в ячейке как обычные данные. Когда вы увеличиваете размер Excel, Sparkline автоматически помещается в ячейки в соответствии с его размером.
Типы Спарклайн
В меню «Вставка» выберите нужный тип Sparkline. Он предлагает три типа Sparkline.
- Линия : Спарклайны будут в форме линий, а высокие значения укажут на колебания в разнице высот.
- Столбец : форма столбчатой диаграммы или столбчатой диаграммы. Каждый столбец показывает каждое значение.
- Выигрыш / проигрыш : он в основном используется для отображения отрицательных значений, таких как взлеты и падения по плавающим затратам.
В зависимости от типа, он дает различную визуализацию для выбранных данных. Если линия представляет собой крошечный график, похожий на график, столбец представляет собой миниатюрную гистограмму, а выигрыш / проигрыш напоминает каскадные диаграммы.
Как вставить Sparkline в Excel?
Вам нужно выбрать определенный столбец данных, чтобы вставить Sparkline.
Рассмотрим следующие демонстрационные данные: Состояние некоторых ожидающих акций за разные годы ниже. Чтобы сделать быстрый анализ, давайте сделаем Sparkline для каждого года.
| Год | январь | февраль | марш | апреля | май | июнь |
|---|---|---|---|---|---|---|
| 2011 | 20 | 108 | 45 | 10 | 105 | 48 |
| 2012 | 48 | 10 | 0 | 0 | 78 | 74 |
| 2013 | 12 | 102 | 10 | 0 | 0 | 100 |
| 2014 | 1 | 20 | 3 | 40 | 5 | 60 |
Загрузите Excel, используемый в этом руководстве
Шаг 1 ) Выберите следующий столбец «Июнь» и вставьте Sparkline из меню вставки. Выберите любого из трех типов Sparkline.
Шаг 2) Появится окно выбора, чтобы выбрать диапазон ячеек, для которых Sparkline должен вставить.
Щелкнув стрелку рядом с полем диапазона данных, можно выбрать диапазон ячеек.
Шаг 3) Выберите первую строку данных за 2011 год в текстовом поле «Диапазон данных». Диапазон будет показан как B2: G2.
Шаг 4) Другой выбор диапазона указывает, куда вы хотите вставить Sparkline. Дайте адрес нужной вам ячейки Sparkline.
Шаг 5) После того, как вы установили «Диапазон данных» и «Диапазон расположения», нажмите кнопку «ОК».
Шаг 6) Теперь Sparkline создается для выбранных данных и вставляется в выбранную ячейку H3.
Создать отчет с таблицей
У вас есть отчет о продажах за четыре года: 2015, 2016, 2017 соответственно. В эту таблицу включены данные о стране, продукте и валовых продажах.
Найдем тенденцию продаж этого товара за разные годы.
Шаг 1 ) Создайте анализ столбца рядом с валовыми продажами за 2018. И на следующем шаге вы собираетесь вставить Спарклайн.
| S # | Страна | Товар | Валовой объем продаж 2015 | Валовые продажи 2016 | Валовые продажи 2017 | Валовые продажи 2018 |
|---|---|---|---|---|---|---|
| 1 | Канада | Carretera | 32 370,00 долл. США | 30 216,00 долл. США | 352 625,00 долл. США | 34 440 долларов США |
| 2 | Германия | Carretera | 26 420,00 долларов США | 352 100,00 долларов США | 43 125,00 долларов США | 7 210,00 долларов США |
| 3 | Франция | Carretera | 32 670,00 долл. США | 4 404,00 долл. США | 600 300,00 долларов США | 4 473,00 долл. США |
| 4 | Сингапур | Carretera | 13 320,00 долларов США | 6 181,00 долл. США | 34 056,00 долл. США | 9 282,00 долл. США |
| 5 | Соединенные Штаты Америки | Carretera | 37 050,00 долл. США | 8 235,00 долл. США | 32 670,00 долл. США | 22 296,00 долл. США |
| 6 | Мексика | Carretera | 529 550,00 долларов США | 236 400,00 долларов США | 13 320,00 долларов США | 423 500,00 долларов США |
| 7 | Китай | Carretera | 13 815,00 долларов США | 37 080,00 долл. США | 534 450,00 долларов США | 17 703,00 долл. США |
| 8 | Испания | Carretera | 30 216,00 долл. США | 8 001,00 $ | 645 300,00 долларов США | 17 040,00 долл. США |
| 9 | Япония | Carretera | 37 980,00 долл. США | 603 750,00 долларов США | 36 340,00 долларов США | 41 250,00 долл. США |
| 10 | Корея, Республика) | Carretera | 18 540,00 долларов США | 10 944,00 долл. США | 962 500,00 долларов США | 32 052,00 долл. США |
| 11 | Италия | Carretera | 37 050,00 долл. США | 32 280,00 долларов США | 23 436,00 долл. США | 9 192,00 долл. США |
| 12 | Коста Рика | Carretera | 333 187,50 $ | 36 340,00 долларов США | 527 437,50 долларов США | 148 200,00 долларов США |
| 13 | Тайвань | Carretera | 287 400,00 долларов США | 529 550,00 долларов США | 37 980,00 долл. США | 488 950 долларов США |
| 14 | Аргентина | Carretera | 15 022,00 долл. США | 10 451,00 $ | 11 802,00 долл. США | 754 250,00 долларов США |
| 15 | Дания | Carretera | 43 125,00 долларов США | 225 500,00 долларов США | 25 692,00 долл. США | 33 210,00 долларов США |
| 16 | Бельгия | Carretera | 9 225,00 долл. США | 25 932,00 долл. США | 8 001,00 $ | 690 300,00 долларов США |
Шаг 2) Выберите ячейку, в которую вы хотите вставить Sparkline. Перейдите в меню «Вставка» в строке меню. Выберите любой из Sparkline из списка Sparkline.
Шаг 3) Выберите любой из типов спарклайнов, который вы хотите вставить. Это попросит диапазон ячеек. Выберите тип линии из доступного типа спарклайна.
Диапазон данных указывает, какие данные Sparkline нужно вставить. Диапазон местоположения — это адрес ячейки, в который вы хотите добавить Sparkline.
Шаг 4) Здесь диапазон данных из ячейки содержит данные «Валовой объем продаж с 2015 по 2018 год», а диапазон местоположения — от H3. После этого нажмите кнопку «ОК».
Шаг 5) Sparkline будет вставлен в ячейку H3. Вы можете применить Sparkline ко всем данным, перетаскивая их вниз.
Теперь Sparkline создан.
Как отформатировать Sparkline?
Чтобы отформатировать Sparkline, сначала нажмите на созданную Sparkline. В строке меню появится новая вкладка с именем design, которая включает в себя инструменты Sparkline и поможет вам изменить ее цвет и стиль. Смотрите доступные варианты по одному.
Различные свойства Sparkline можно настроить в соответствии с вашими потребностями. Стиль, цвет, толщина, тип, ось некоторые из них.
Как изменить стиль Sparkline?
Шаг 1) Выберите стиль в меню «Стиль» в меню дизайна. Стили, включенные в раскрывающийся список.
Шаг 2) Нажмите на стрелку вниз рядом с опцией стиля, чтобы выбрать свой любимый стиль из обширного каталога дизайна.
Как изменить цвет Sparkline?
Цвет и толщина Sparkline можно изменить с помощью параметра Sparkline Color. Он предлагает множество цветов.
Шаг 1) Выберите Sparkline и выберите опцию Sparkline Color из меню дизайна.
Шаг 2) Нажмите на цвет, который вы хотите изменить. Sparkline обновится с выбранным цветом.
Изменить ширину линий.
Ширина линий может быть отрегулирована с помощью опции, доступной в окне «Sparkline Color».
Шаг 1) Выберите Sparkline, затем перейдите в меню дизайна в строке меню.
Шаг 2) Нажмите на Sparkline Color ‘вариант.
Шаг 3) Выберите параметр «Вес», чтобы изменить толщину вставленной Спарклайна.
Шаг 4) Перейти к весу вариант. Это даст список предопределенной толщины. Настройка в весе также доступна.
Подсветка точек данных
Вы можете выделить самые высокие, самые низкие точки и все точки данных на Спарклайне. Этим вы получите лучшее представление о тренде данных.
Шаг 1) Выберите созданную Sparkline в любой ячейке, затем перейдите в меню дизайна. Вы можете увидеть различные флажки, чтобы выделить точки данных.
Шаг 2) Поставьте галочку в соответствии с точками данных, которые вы хотите выделить. И доступные варианты:
- Высокая / низкая точка: выделяет верхнюю и нижнюю точки спарклайна.
- Первая / последняя точка: это поможет выделить первую и последнюю точки данных на Спарклайне.
- Отрицательные точки: используйте это, чтобы выделить отрицательные значения.
- Маркеры: эта опция применяется только к линии Sparkline. Все точки данных будут выделены маркером. Различный цвет и стиль доступны с большим количеством цветов и линий маркера.
Удаление Sparkline
Вы не можете удалить Sparkline, нажав клавишу «Delete» на клавиатуре. Чтобы удалить Sparkline, вы должны перейти к опции «Очистить».
Шаг 1) Выберите ячейку, в которую входит Sparkline.
Шаг 2) Перейдите в меню дизайна инструментов Sparkline.
Шаг 3) Нажмите на опцию очистки, это удалит выбранную Sparkline из ячейки.
Зачем использовать Sparkline?
Вот важные причины для использования Sparkline:
- Визуализация данных, таких как температура или биржевая цена.
- Преобразование данных в компактную форму.
- Формирование отчетов за короткое время.
- Анализ данных трендов за конкретное время.
- Легко понять колебания данных.
- Лучшее понимание высоких и низких данных.
- Отрицательные значения могут эффективно плавать по спарклайну.
- Sparkline автоматически регулирует свой размер после изменения ширины ячейки.
Резюме
- Sparkline — это небольшая диаграмма, которая не рекомендует оси или координаты
- Sparkline может применяться к одному столбцу или строке ряда данных.
- Различные свойства форматирования доступны для Sparkline.
- Спарклайн — это микрофотография, которая помещается в одну ячейку.
- Одно нажатие клавиши удаления не удалит созданную Sparkline.
- Различные точки данных могут выделяться в Спарклайне.