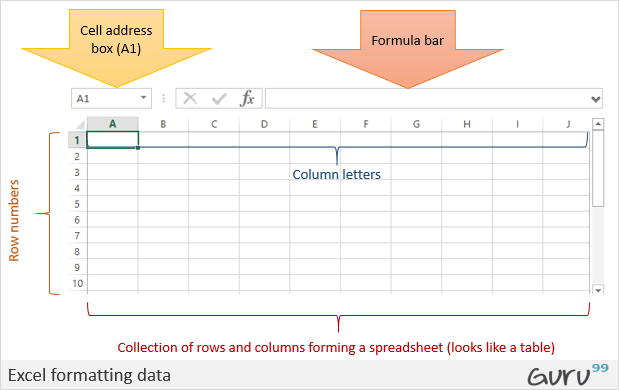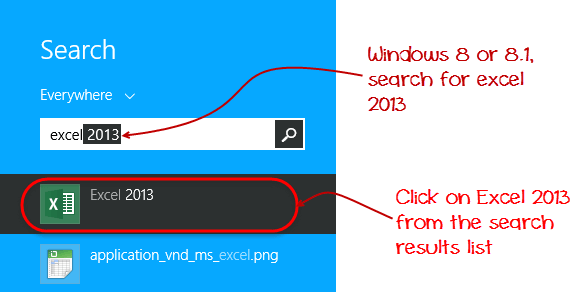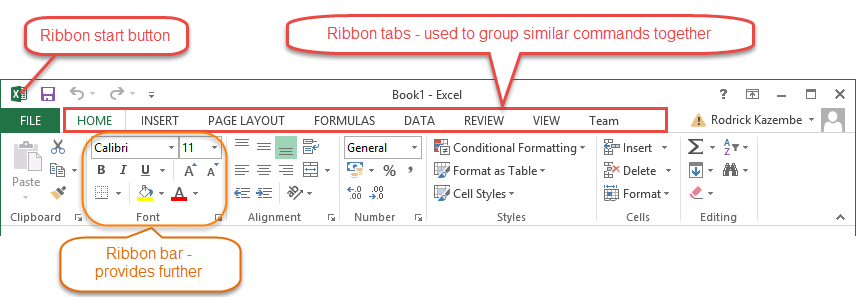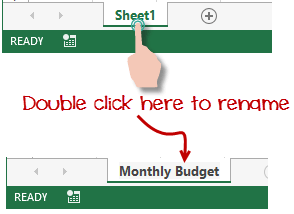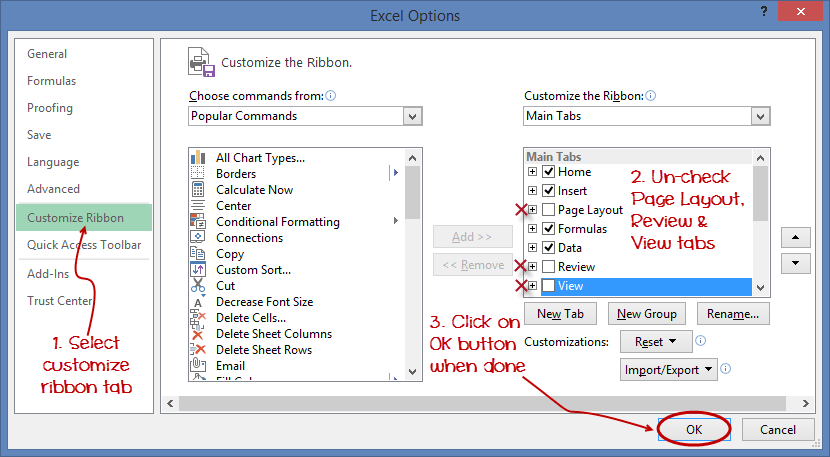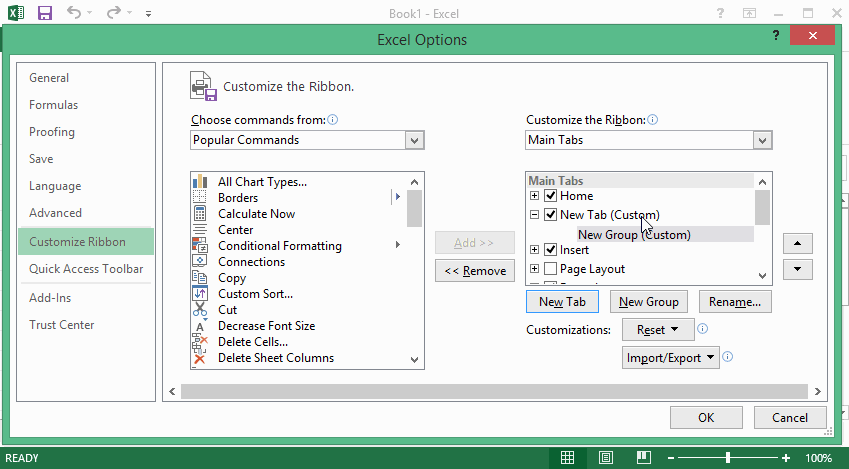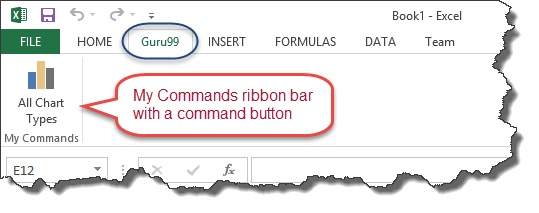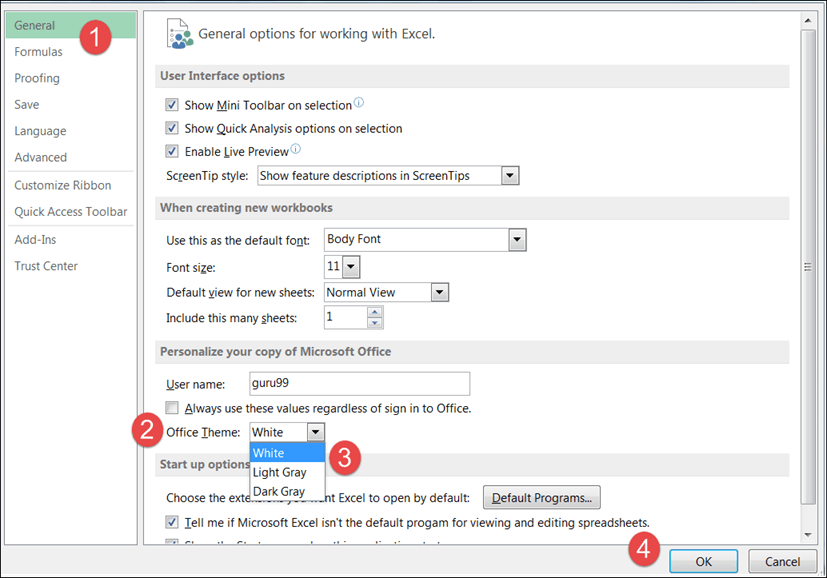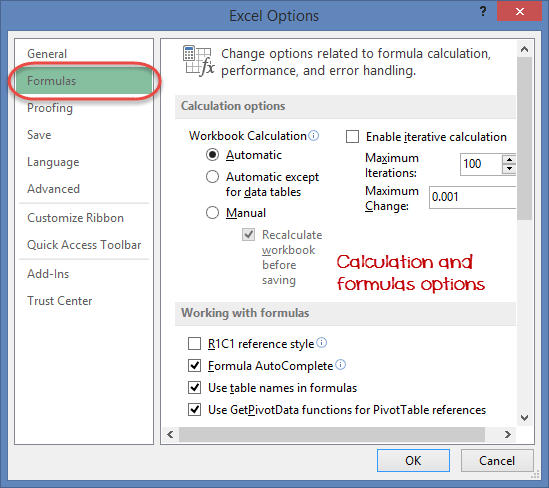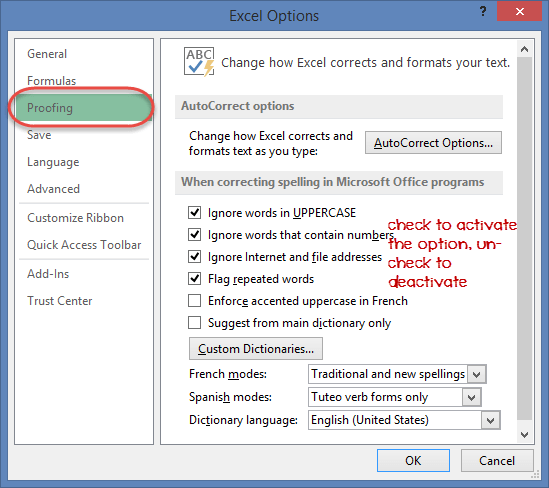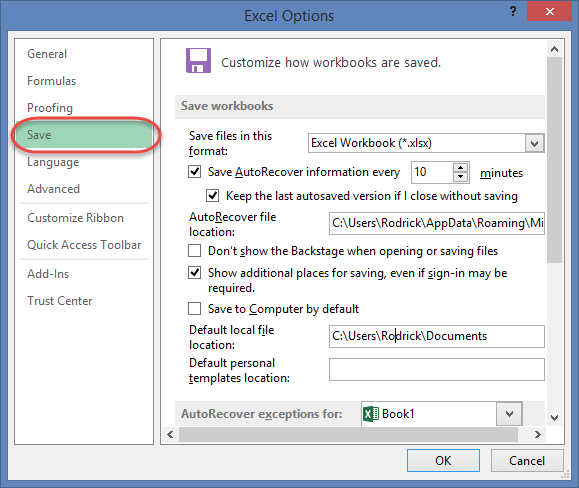Что такое Microsoft Excel?
Microsoft Excel — это программа для работы с электронными таблицами, которая используется для записи и анализа числовых данных. Думайте о электронной таблице как о коллекции столбцов и строк, которые образуют таблицу. Буквы алфавита обычно присваиваются столбцам, а цифры обычно присваиваются строкам. Точка, в которой встречаются столбец и строка, называется ячейкой. Адрес ячейки задается буквой, представляющей столбец, и числом, представляющим строку. Давайте проиллюстрируем это, используя следующее изображение.
Почему я должен изучать Microsoft Excel?
Мы все имеем дело с числами так или иначе. У всех нас есть ежедневные расходы, которые мы платим из ежемесячного дохода, который мы зарабатываем. Чтобы тратить мудро, им нужно знать свои доходы и расходы. Microsoft Excel пригодится, когда мы хотим записывать, анализировать и хранить такие числовые данные.
Где я могу получить Microsoft Excel?
Есть несколько способов, которыми вы можете получить Microsoft Excel. Вы можете купить его в магазине компьютерной техники, который также продает программное обеспечение. Microsoft Excel является частью пакета программ Microsoft Office. Кроме того, вы можете скачать его с веб-сайта Microsoft, но вам придется купить лицензионный ключ.
В этом уроке мы рассмотрим следующие темы.
- Как открыть Microsoft Excel?
- Понимание ленты
- Понимание листа
- Настройка среды Microsoft Excel
- Важные ярлыки Excel
Как открыть Microsoft Excel?
Запуск Excel не отличается от запуска любой другой программы Windows. Если вы используете Windows с графическим интерфейсом (Windows XP, Vista и 7), выполните следующие действия.
- Нажмите на меню Пуск
- Укажите все программы
- Укажите на Microsoft Excel
- Нажмите на Microsoft Excel
Кроме того, вы также можете открыть его из меню «Пуск», если он был добавлен туда. Вы также можете открыть его из ярлыка на рабочем столе, если вы его создали.
В этом руководстве мы будем работать с Windows 8.1 и Microsoft Excel 2013. Чтобы запустить Excel в Windows 8.1, выполните следующие шаги.
- Нажмите на меню Пуск
- Выполняйте поиск Excel NB еще до того, как вы наберете текст. Будут перечислены все программы, начиная с того, что вы ввели.
- Нажмите на Microsoft Excel
На следующем рисунке показано, как это сделать
Понимание ленты
Лента предоставляет ярлыки для команд в Excel. Команда — это действие, которое выполняет пользователь. Примером команды является создание нового документа, печать документа и т. Д. На изображении ниже показана лента, используемая в Excel 2013.
Объяснение компонентов ленты
Кнопка запуска ленты — используется для доступа к командам, т. Е. Для создания новых документов, сохранения существующей работы, печати, доступа к параметрам настройки Excel и т. Д.
Вкладки ленты — вкладки используются для группировки похожих команд. Главная вкладка используется для основных команд, таких как форматирование данных, чтобы сделать их более презентабельными, сортировка и поиск конкретных данных в электронной таблице.
Панель ленты — полосы используются для группировки похожих команд. Например, полоса выравнивания используется для группировки всех команд, которые используются для выравнивания данных.
Понимание рабочего листа (строки и столбцы, листы, рабочие книги)
Рабочий лист — это набор строк и столбцов . Когда строка и столбец встречаются, они образуют ячейку. Клетки используются для записи данных. Каждая ячейка уникально идентифицируется с использованием адреса ячейки. Столбцы обычно обозначаются буквами, а строки — числами.
Рабочая тетрадь — это коллекция рабочих листов . По умолчанию рабочая книга имеет три ячейки в Excel. Вы можете удалить или добавить больше листов в соответствии с вашими требованиями. По умолчанию листы называются Sheet1, Sheet2 и т. Д. И т. Д. Вы можете переименовать имена листов в более значимые имена, например, ежедневные расходы, ежемесячный бюджет и т. Д.
Настройка среды Microsoft Excel
Лично мне нравится черный цвет, поэтому моя тема Excel выглядит черноватой. Ваш любимый цвет может быть синим, и вы также можете сделать свой цвет темы синим. Если вы не программист, вы можете не включать вкладки ленты, то есть разработчика. Все это стало возможным благодаря настройкам. В этом разделе мы рассмотрим;
- Настройка ленты
- Установка цветовой темы
- Настройки для формул
- Настройки проверки
- Сохранить настройки
Настройка ленты
На изображении выше показана лента по умолчанию в Excel 2013. Начнем с настройки ленты. Предположим, вы не хотите видеть некоторые вкладки на ленте или хотите добавить некоторые отсутствующие вкладки, например вкладку разработчика. Вы можете использовать окно настроек для достижения этой цели.
- Нажмите на кнопку запуска ленты
- Выберите параметры в раскрывающемся меню. Вы должны увидеть диалоговое окно параметров Excel.
- Выберите опцию настройки ленты на левой боковой панели, как показано ниже
- С правой стороны снимите флажки с вкладок, которые вы не хотите видеть на ленте. В этом примере мы удалили вкладку «Макет страницы», «Просмотр» и «Просмотр».
- Нажмите на кнопку «ОК», когда вы закончите.
Ваша лента будет выглядеть следующим образом
Добавление пользовательских вкладок на ленту
Вы также можете добавить свою собственную вкладку, дать ей собственное имя и назначить ей команды. Давайте добавим вкладку на ленту с текстом Guru99
- Щелкните правой кнопкой мыши на ленте и выберите «Настроить ленту». Появится диалоговое окно, показанное выше
- Нажмите на кнопку новой вкладки, как показано на анимированном изображении ниже
- Выберите вновь созданную вкладку
- Нажмите на кнопку переименовать
- Дайте ему имя Гуру99
- Выберите New Group (Custom) на вкладке Guru99, как показано на рисунке ниже.
- Нажмите на кнопку «Переименовать» и дайте ей имя Мои команды
- Давайте теперь добавим команды к моей ленточной панели
- Команды перечислены на средней панели
- Выберите команду Все типы диаграмм и нажмите кнопку Добавить
- Нажмите на ОК
Ваша лента будет выглядеть следующим образом
Установка цветовой темы
Чтобы установить цветовую тему для листа Excel, вам нужно перейти на ленту Excel и щелкнуть команду «Файл» «Команда выбора». Откроется окно, в котором вы должны выполнить следующие шаги.
- Вкладка «Общие» на левой панели будет выбрана по умолчанию.
- Ищите цветовую схему в разделе Общие параметры для работы с Excel
- Нажмите на раскрывающийся список цветовой схемы и выберите нужный цвет.
- Нажмите на кнопку ОК
Настройки для формул
Эта опция позволяет вам определить, как ведет себя Excel при работе с формулами . Вы можете использовать его для установки параметров, например автозаполнения при вводе формул, изменения стиля ссылок на ячейки и использования чисел для столбцов и строк, а также для других параметров.
Если вы хотите активировать опцию, нажмите на ее флажок. Если вы хотите отключить опцию, уберите отметку с флажка. Вы можете выбрать эту опцию в диалоговом окне «Параметры» на вкладке формул в левой боковой панели.
Настройки проверки
Эта опция управляет введенным текстом, введенным в Excel . Он позволяет устанавливать такие параметры, как язык словаря, который следует использовать при проверке неправильного написания, предложения из словаря и т. Д. Этот параметр можно выбрать в диалоговом окне параметров на вкладке проверки на левой стороне панели.
Сохранить настройки
Эта опция позволяет вам определить формат файла по умолчанию при сохранении файлов, включить автоматическое восстановление в случае, если ваш компьютер выключится, прежде чем вы сможете сохранить свою работу, и т . Д. Вы можете использовать эту опцию в диалоговом окне «Параметры» на вкладке «Сохранить» на левой боковой панели.
Важные ярлыки Excel
| Ctrl + P | используется для открытия диалогового окна печати |
| Ctrl + N | создает новую рабочую книгу |
| Ctrl + S | сохраняет текущую рабочую книгу |
| Ctrl + C | скопировать содержимое текущего выбора |
| Ctrl + V | вставить данные из буфера обмена |
| SHIFT + F3 | отображает диалоговое окно вставки функции |
| SHIFT + F11 | Создает новый лист |
| F2 | Проверьте формулу и диапазон ячеек покрыты |
Лучшие практики при работе с Microsoft Excel
- Сохраняйте книги с учетом обратной совместимости. Если вы не используете новейшие функции в более высоких версиях Excel, вам следует сохранить файлы в формате 2003 * .xls для обратной совместимости.
- Используйте имена описаний для столбцов и рабочих листов в рабочей книге
- Избегайте работы со сложными формулами со многими переменными . Попробуйте разбить их на небольшие управляемые результаты, которые вы можете использовать для
- Всегда используйте встроенные функции вместо написания собственных формул
Резюме
- Microsoft Excel — это мощная программа для работы с электронными таблицами, используемая для записи, обработки, хранения числовых данных и ее можно настроить в соответствии с вашими предпочтениями
- Лента используется для доступа к различным командам в Excel
- Диалоговое окно параметров позволяет настроить ряд элементов, таких как лента, формулы, проверка, сохранение и т. Д.