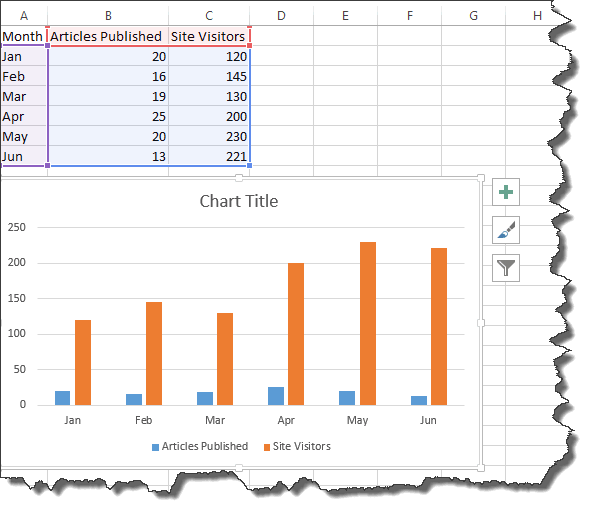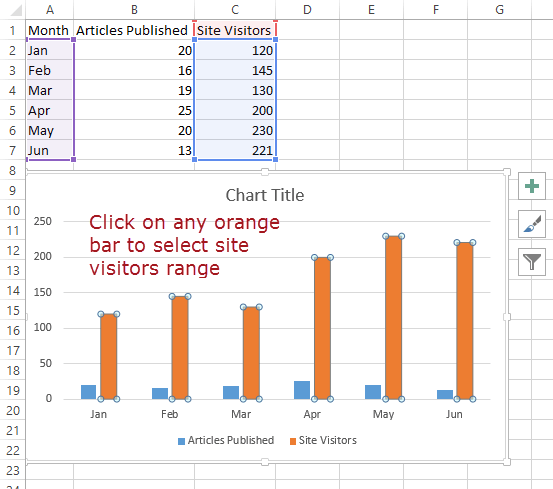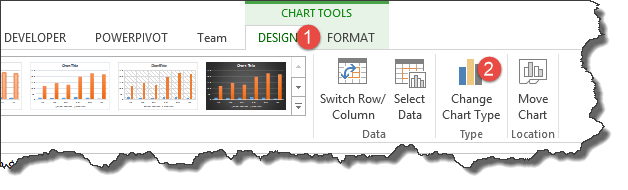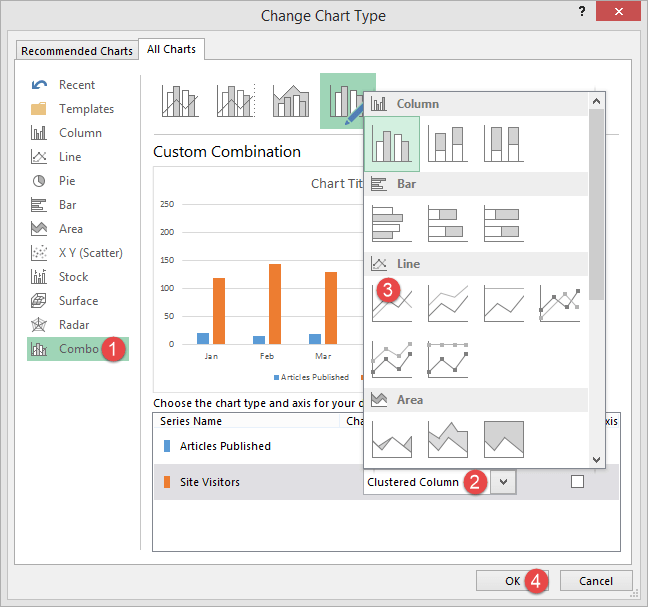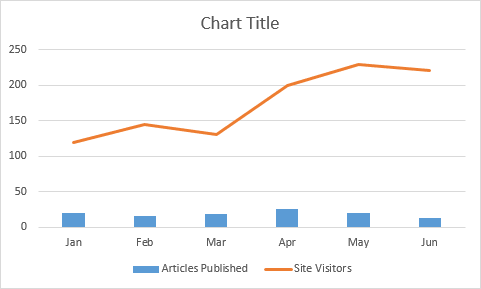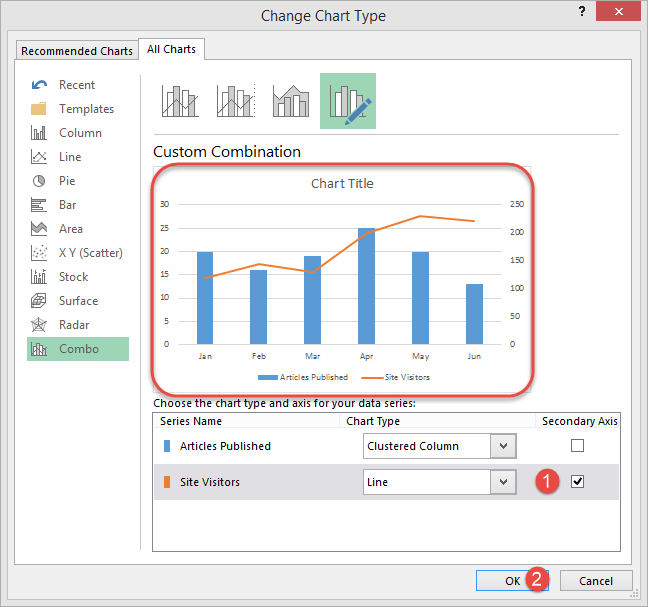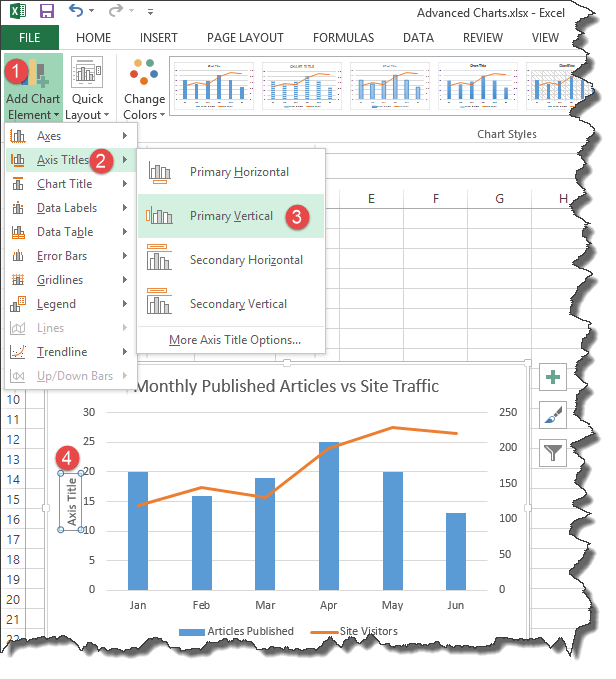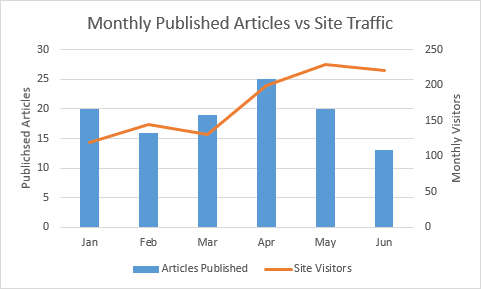Графика, изображения и диаграммы являются отличными способами визуализации и представления данных, и Excel автоматически делает для нас то же самое, автоматически создавая диаграммы. Могут быть моменты, когда мы хотели бы выйти за рамки основных диаграмм, которые Excel создает для нас. Этот урок будет сосредоточен на этой сложности.
Что такое расширенный график?
Расширенная диаграмма — это диаграмма, которая выходит за рамки основных диаграмм, созданных в Excel. Допустим, у вас есть несколько наборов данных, которые вы хотите сравнить на одном и том же графике, вы можете создать свою базовую диаграмму с одним набором данных, затем добавить к ней дополнительные наборы данных и применить другие элементы, например форматирование, к диаграмме. Это то, что передовые диаграммы все о.
Важность продвинутых графиков
- Они предоставляют консолидированную информацию в единой диаграмме, что упрощает сравнение нескольких наборов данных и быстрое принятие решений.
- Они позволяют нам настроить внешний вид графиков
Пошаговый пример создания расширенных графиков
В этом учебном упражнении мы будем предполагать, что у нас есть блог и программное обеспечение, которое дает нам количество посетителей в месяц. Мы хотели бы видеть взаимосвязь между количеством опубликованных статей в месяц и общим трафиком за месяц. Мы будем работать со следующим набором данных.
- Создать новую книгу в Excel
- Введите данные, показанные выше
- Создайте базовую диаграмму столбца, как показано ниже. Если вы не знаете, как создать базовую диаграмму, прочитайте статью о диаграммах.
Пришло время вывести наши графики за пределы основ. Выберите оранжевые столбцы, представляющие трафик
- Нажмите на тип диаграммы изменения, как показано ниже
- Вы получите следующее диалоговое окно
- Выберите Combo
- Нажмите на кластерный столбец
- Выберите линейный график
- Нажмите на кнопку ОК
Поздравляем, вы только что создали диаграмму с двумя типами диаграмм.
Давайте теперь добавим дополнительную ось к нашему графику, чтобы он выглядел более презентабельно.
- Выберите график
- Нажмите на Дизайн под инструментами диаграммы и выберите изменить тип диаграммы
- Установите флажок «Вторичная ось» в разделе «Посетители сайта».
- Нажмите на кнопку ОК
Давайте теперь отредактируем заголовки диаграммы, первичной и вторичной осей, как показано ниже.
- Перейти к добавлению элементов диаграммы
- Нажмите на названия оси
- Выберите основные вертикали
-
Дважды щелкните заголовок диаграммы и измените заголовок
Напишите ежемесячно опубликованные статьи против трафика сайта. Ваша полная диаграмма должна выглядеть следующим образом
Как видно из приведенной выше полной диаграммы, мы объединили два набора данных и визуализировали их таким образом, чтобы легко показать влияние одного набора данных на другой.
Загрузите приведенный выше код Excel
Резюме
Расширенные диаграммы — отличный способ консолидировать несколько наборов данных и визуализировать их в шаблоны идентичности и т. Д.