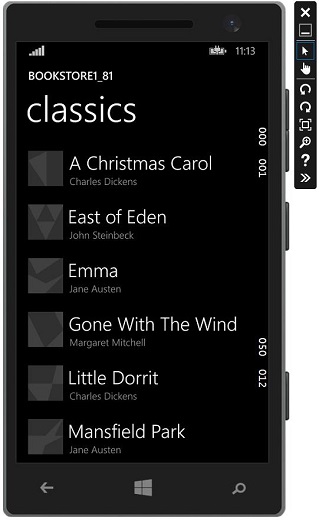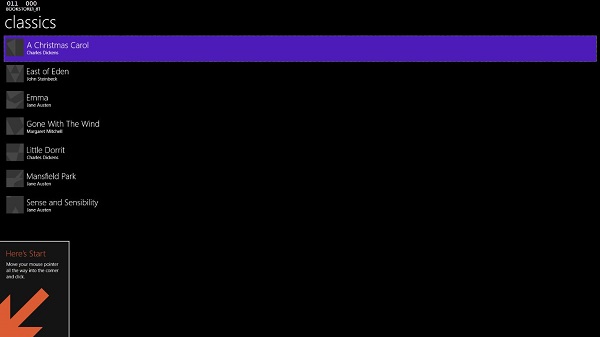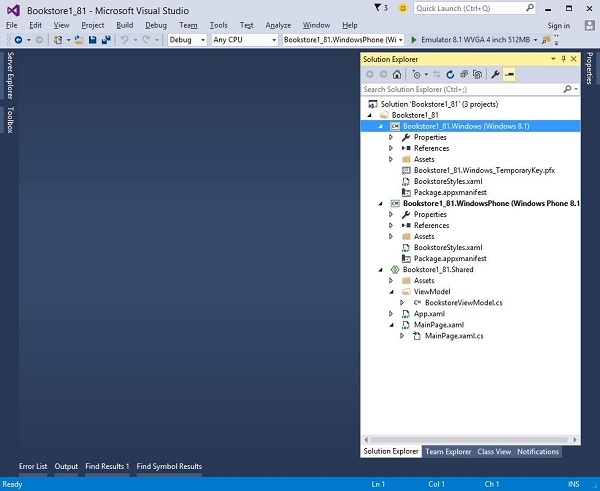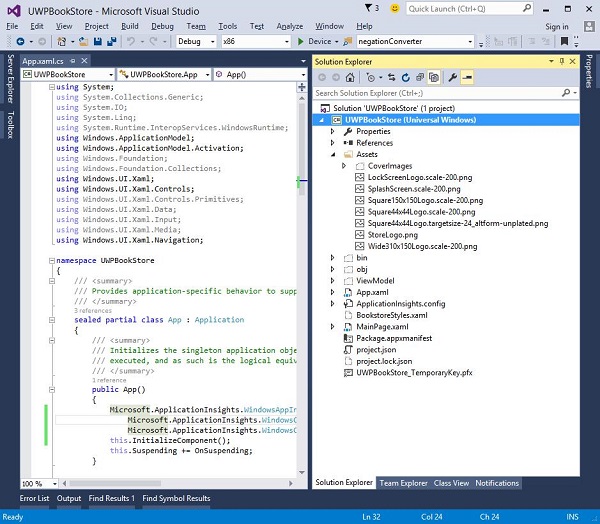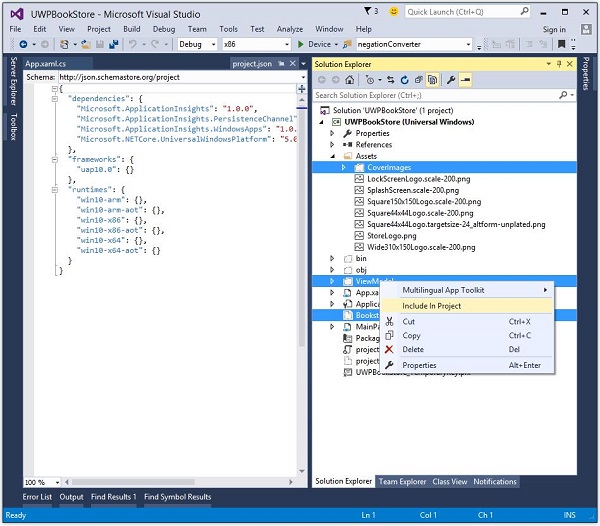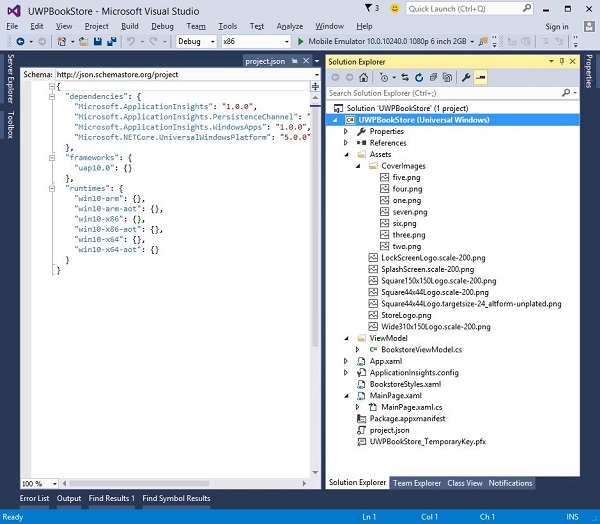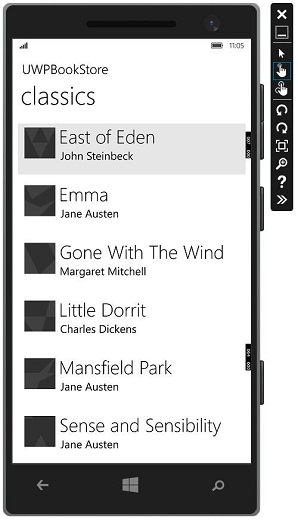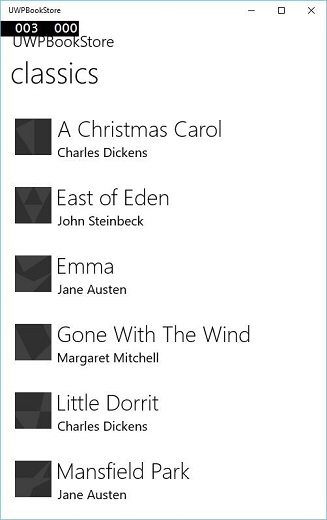В этой главе мы узнаем, как перенести существующее приложение Windows 8.1 приложения на универсальную платформу Windows (UWP). Вы можете создать один пакет приложений для Windows 10, который ваши клиенты смогут установить на все типы устройств.
После портирования вашего приложения на Windows 10 UWP ваше приложение получит следующие преимущества:
- Захватывающее новое оборудование
- Большие возможности монетизации
- Современный набор API,
- Адаптивный контроль пользовательского интерфейса,
- Адаптивный дизайн и код
- Диапазон способов ввода, таких как мышь, клавиатура, сенсорный ввод и речь.
Портирование проекта Windows 8.x в проект UWP
Существует два варианта переноса существующего приложения Windows 8.x на универсальную платформу Windows (UWP).
Вариант 1. Один — создать новый проект Windows 10 в Visual Studio и скопировать в него свои файлы.
Вариант 2. Другой вариант — отредактировать копию существующих файлов проекта, включая манифест пакета приложения.
Ниже приведены основные шаги при использовании первого варианта.
-
Запустите Microsoft Visual Studio 2015 и создайте новый проект «Пустое приложение» (Windows Universal) с именем UWPBookStore .
-
Ваш новый проект создает пакет приложения (файл appx), который будет работать на всех семействах устройств.
-
В своем проекте приложения Universal 8.1 определите все файлы исходного кода и файлы визуальных ресурсов, которые вы хотите использовать повторно. Ниже показан пример приложения, в котором есть три проекта. Один используется для Windows, второй для мобильных устройств, а третий — общий проект для Windows и мобильных устройств.
-
После запуска этого приложения на телефоне вы увидите следующее окно.
Запустите Microsoft Visual Studio 2015 и создайте новый проект «Пустое приложение» (Windows Universal) с именем UWPBookStore .
Ваш новый проект создает пакет приложения (файл appx), который будет работать на всех семействах устройств.
В своем проекте приложения Universal 8.1 определите все файлы исходного кода и файлы визуальных ресурсов, которые вы хотите использовать повторно. Ниже показан пример приложения, в котором есть три проекта. Один используется для Windows, второй для мобильных устройств, а третий — общий проект для Windows и мобильных устройств.
После запуска этого приложения на телефоне вы увидите следующее окно.
-
После запуска оконного приложения вы увидите следующее приложение.
После запуска оконного приложения вы увидите следующее приложение.
- Теперь откройте только что созданное приложение проекта UWP
-
Из общего проекта скопируйте папку Assets \ CoverImages, содержащую файлы изображений обложки книги (.png). Также скопируйте папку ViewModel и MainPage.xaml и замените файл в месте назначения.
-
Из проекта Windows скопируйте BookstoreStyles.xaml . Все ключи ресурсов в этом файле разрешаются в приложении Windows 10. Некоторые из тех в эквивалентном файле WindowsPhone не будут.
-
В обозревателе решений убедитесь, что параметр « Показать все файлы» включен .
Из общего проекта скопируйте папку Assets \ CoverImages, содержащую файлы изображений обложки книги (.png). Также скопируйте папку ViewModel и MainPage.xaml и замените файл в месте назначения.
Из проекта Windows скопируйте BookstoreStyles.xaml . Все ключи ресурсов в этом файле разрешаются в приложении Windows 10. Некоторые из тех в эквивалентном файле WindowsPhone не будут.
В обозревателе решений убедитесь, что параметр « Показать все файлы» включен .
-
Выберите файлы, которые вы скопировали, щелкните их правой кнопкой мыши и выберите « Включить в проект», как показано ниже.
Выберите файлы, которые вы скопировали, щелкните их правой кнопкой мыши и выберите « Включить в проект», как показано ниже.
-
Это будет автоматически включать их содержащие папки. Затем вы можете переключить Show All Files ‘OFF’, если хотите.
-
Теперь структура вашего проекта будет выглядеть в обозревателе решений .
Это будет автоматически включать их содержащие папки. Затем вы можете переключить Show All Files ‘OFF’, если хотите.
Теперь структура вашего проекта будет выглядеть в обозревателе решений .
-
Отредактируйте только что скопированный исходный код и файлы разметки и измените все ссылки на пространство имен Bookstore1_81 на пространство имен UWPBookStore .
-
Самый простой способ — заменить пространство имен функцией « Заменить в файлах» . Никаких изменений кода не требуется в модели представления.
-
Теперь, когда приведенный выше код выполняется, вы можете запустить его как на локальной машине, так и на мобильном телефоне, как показано ниже.
Отредактируйте только что скопированный исходный код и файлы разметки и измените все ссылки на пространство имен Bookstore1_81 на пространство имен UWPBookStore .
Самый простой способ — заменить пространство имен функцией « Заменить в файлах» . Никаких изменений кода не требуется в модели представления.
Теперь, когда приведенный выше код выполняется, вы можете запустить его как на локальной машине, так и на мобильном телефоне, как показано ниже.
Теперь второй вариант — отредактировать копию существующих файлов проекта, включая манифест пакета приложения. Файл проекта и файл package.appmanifest нуждаются в некоторых изменениях при портировании с Windows / phone 8.x на Windows 10.
Microsoft предоставила утилиту обновления проекта UWP, которая очень полезна при переносе существующего приложения. Утилиту можно скачать с github.com .
Мы рекомендуем вам следовать приведенным выше примерам шаг за шагом для лучшего понимания.