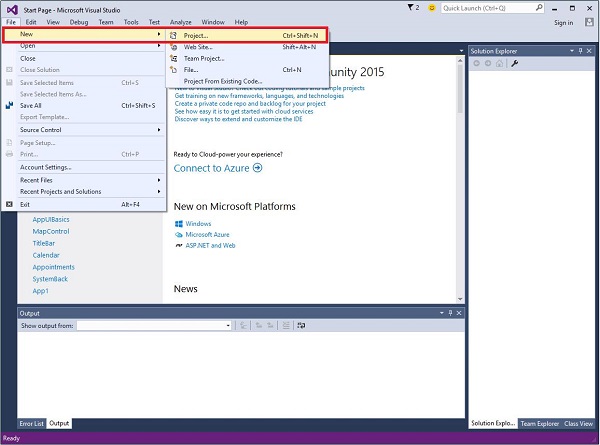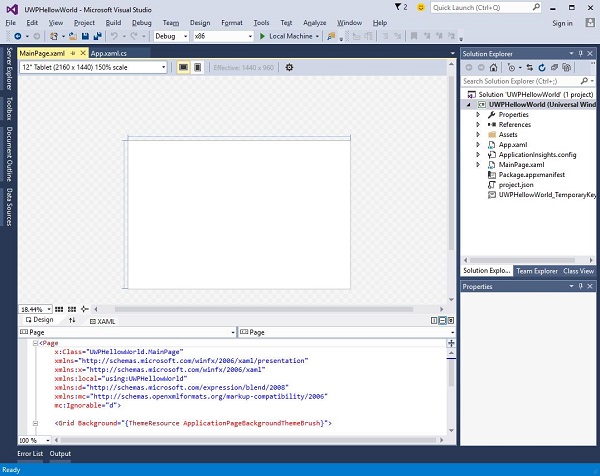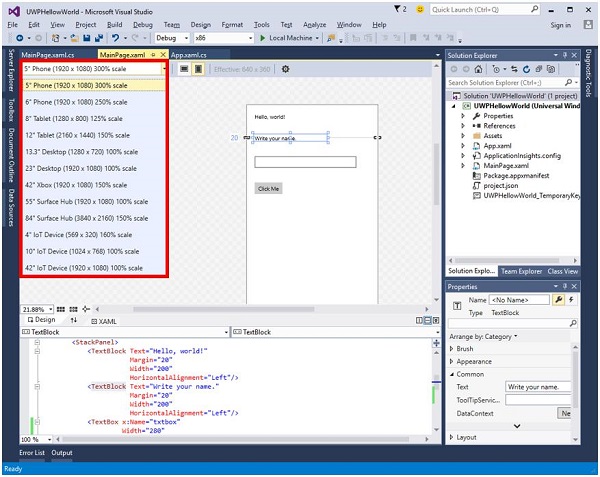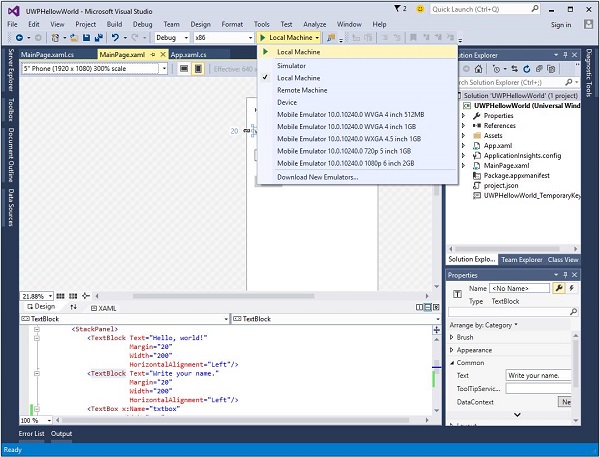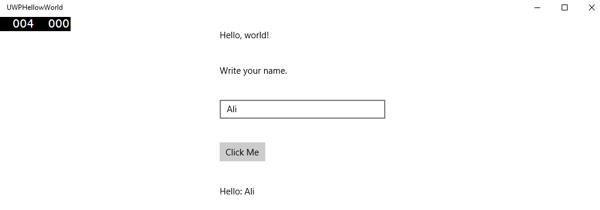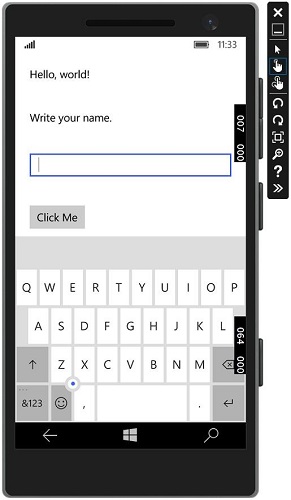В этой главе мы будем создавать наше первое простое приложение «Hello world» на универсальной платформе Windows (UWP) с использованием XAML и C # в Windows 10. Мы продемонстрируем, как одно приложение UWP, созданное в Visual Studio, можно запускать и выполнять на любом Устройство Windows 10.
Давайте начнем создавать приложение, следуя инструкциям ниже.
-
Запустите Visual Studio 2015.
-
Нажмите на меню « Файл» и выберите « Создать»> «Проект» .
Запустите Visual Studio 2015.
Нажмите на меню « Файл» и выберите « Создать»> «Проект» .
-
Появится следующее диалоговое окно New Project . Вы можете увидеть различные типы шаблонов на левой панели диалогового окна.
Появится следующее диалоговое окно New Project . Вы можете увидеть различные типы шаблонов на левой панели диалогового окна.
-
На левой панели вы можете увидеть дерево. Выберите Универсальный шаблон из Шаблонов> Visual C #> Windows .
-
На центральной панели выберите шаблон « Пустое приложение (универсальная Windows)».
-
Дайте имя проекту, написав UWPHelloWorld в поле Имя .
-
Нажмите OK, чтобы создать новый проект UWP.
На левой панели вы можете увидеть дерево. Выберите Универсальный шаблон из Шаблонов> Visual C #> Windows .
На центральной панели выберите шаблон « Пустое приложение (универсальная Windows)».
Дайте имя проекту, написав UWPHelloWorld в поле Имя .
Нажмите OK, чтобы создать новый проект UWP.
-
Вы можете увидеть недавно созданный проект в обозревателе решений .
-
Это пустое приложение, но оно содержит много файлов, что является минимальным требованием для любого приложения UWP.
-
MainPage.xaml и MainPage.xaml.cs запускаются при запуске приложения.
-
По умолчанию файл MainPage.xaml содержит следующую информацию.
Вы можете увидеть недавно созданный проект в обозревателе решений .
Это пустое приложение, но оно содержит много файлов, что является минимальным требованием для любого приложения UWP.
MainPage.xaml и MainPage.xaml.cs запускаются при запуске приложения.
По умолчанию файл MainPage.xaml содержит следующую информацию.
<Page x:Class = ”UWPHellowWorld.MainPage” xmlns = ”http://schemas.microsoft.com/winfx/2006/xaml/presentation” xmlns:x = ”http://schemas.microsoft.com/winfx/2006/xaml” xmlns:local = ”using:UWPHellowWorld” xmlns:d = ”http://schemas.microsoft.com/expression/blend/2008” xmlns:mc = ”http://schemas.openxmlformats.org/markup-compatibility/2006” mc:Ignorable = ”d”> <Grid Background = ”{ThemeResource ApplicationPageBackgroundThemeBrush}”> </Grid> </Page>
-
Ниже приведена информация по умолчанию, доступная в MainPage.xaml.cs .
Ниже приведена информация по умолчанию, доступная в MainPage.xaml.cs .
using System; using System.Collections.Generic; using System.IO; using System.Linq; using System.Runtime.InteropServices.WindowsRuntime; using Windows.Foundation; using Windows.Foundation.Collections; using Windows.UI.Xaml; using Windows.UI.Xaml.Controls; using Windows.UI.Xaml.Controls.Primitives; using Windows.UI.Xaml.Data; using Windows.UI.Xaml.Input; using Windows.UI.Xaml.Media; using Windows.UI.Xaml.Navigation; // The Blank Page item template is documented at http://go.microsoft.com/fwlink/?LinkId=402352&clcid=0x409 namespace UWPHellowWorld { /// <summary> /// An empty page that can be used on its own or navigated to within a Frame. /// </summary> public sealed partial class MainPage : Page { public MainPage(){ this.InitializeComponent(); } } }
-
Давайте добавим несколько текстовых блоков, текстовое поле и кнопку, как показано в коде XAML ниже.
Давайте добавим несколько текстовых блоков, текстовое поле и кнопку, как показано в коде XAML ниже.
<Page x:Class = ”UWPHellowWorld.MainPage” xmlns = ”http://schemas.microsoft.com/winfx/2006/xaml/presentation” xmlns:x = ”http://schemas.microsoft.com/winfx/2006/xaml” xmlns:local = ”using:UWPHellowWorld” xmlns:d = ”http://schemas.microsoft.com/expression/blend/2008” xmlns:mc = ”http://schemas.openxmlformats.org/markup-compatibility/2006” mc:Ignorable = ”d”> <Grid Background = ”{ThemeResource ApplicationPageBackgroundThemeBrush}”> <StackPanel HorizontalAlignment = ”Center”> <TextBlock Text = ”Hello, world!” Margin = ”20” Width = ”200” HorizontalAlignment = ”Left”/> <TextBlock Text = ”Write your name.” Margin = ”20” Width = ”200” HorizontalAlignment = ”Left”/> <TextBox x:Name = ”txtbox” Width = ”280” Margin = ”20” HorizontalAlignment = ”Left”/> <Button x:Name = ”button” Content = ”Click Me” Margin = ”20” Click = ”button_Click”/> <TextBlock x:Name = ”txtblock” HorizontalAlignment = ”Left” Margin = ”20”/> </StackPanel> </Grid> </Page>
- Ниже приведено нажатие кнопки события в C #.
using System;
using System.Collections.Generic;
using System.IO;
using System.Linq;
using System.Runtime.InteropServices.WindowsRuntime;
using Windows.Foundation;
using Windows.Foundation.Collections;
using Windows.UI.Xaml;
using Windows.UI.Xaml.Controls;
using Windows.UI.Xaml.Controls.Primitives;
using Windows.UI.Xaml.Data;
using Windows.UI.Xaml.Input;
using Windows.UI.Xaml.Media;
using Windows.UI.Xaml.Navigation;
// The Blank Page item template is documented at
http://go.microsoft.com/fwlink/?LinkId=402352&clcid=0x409
namespace UWPHellowWorld {
/// <summary>
/// An empty page that can be used on its own or navigated to within a Frame.
/// </summary>
public sealed partial class MainPage : Page {
public MainPage() {
this.InitializeComponent();
}
private void button_Click(object sender, RoutedEventArgs e) {
if (txtbox.Text != “”)
txtblock.Text = “Hello: “ + txtbox.Text;
else
txtblock.Text = “You have not write your name”;
}
}
}
-
В проекте UWP в окне «Дизайн» доступна опция предварительного просмотра устройства , с помощью которой вы можете легко изменить макет, чтобы соответствовать размеру экрана всех устройств в семействе устройств, на которое вы ориентируетесь для своего приложения.
В проекте UWP в окне «Дизайн» доступна опция предварительного просмотра устройства , с помощью которой вы можете легко изменить макет, чтобы соответствовать размеру экрана всех устройств в семействе устройств, на которое вы ориентируетесь для своего приложения.
-
Вы можете запустить и протестировать свое приложение на локальном компьютере, в симуляторе или эмуляторе, или на удаленном устройстве. Вы можете выбрать целевое устройство из следующего меню, как показано ниже —
Вы можете запустить и протестировать свое приложение на локальном компьютере, в симуляторе или эмуляторе, или на удаленном устройстве. Вы можете выбрать целевое устройство из следующего меню, как показано ниже —
-
Давайте запустим приведенный выше код на локальном компьютере, и вы увидите следующее окно. Теперь напишите любое имя в текстовом поле и нажмите кнопку « Нажмите меня» .
Давайте запустим приведенный выше код на локальном компьютере, и вы увидите следующее окно. Теперь напишите любое имя в текстовом поле и нажмите кнопку « Нажмите меня» .
-
Теперь, если вы хотите протестировать свое приложение на эмуляторе, вы можете выбрать конкретный эмулятор из меню и запустить ваше приложение. Вы увидите следующий эмулятор —
Теперь, если вы хотите протестировать свое приложение на эмуляторе, вы можете выбрать конкретный эмулятор из меню и запустить ваше приложение. Вы увидите следующий эмулятор —
Мы рекомендуем вам выполнить вышеуказанное приложение на разных устройствах.