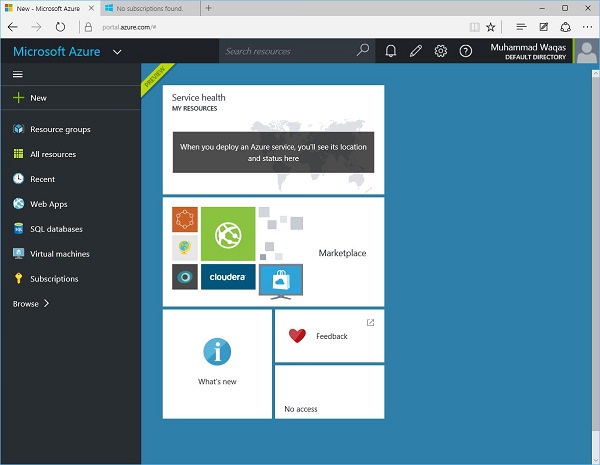Как разработчик, вам могут потребоваться данные, отличные от доступных на вашем рабочем столе. Облачные сервисы могут помочь вам получить доступ к этим данным. Эта глава дает лучшее понимание облачных сервисов, которые могут вам потребоваться.
Microsoft предоставила платформу для облачных вычислений и инфраструктуру, известную как Microsoft Azure , где вы можете создавать, развертывать и управлять всеми приложениями и службами.
Azure был впервые выпущен 1 февраля 2010 года как Windows Azure. Позже он был переименован в Microsoft Azure 25 марта 2014 года.
Он предоставляет услуги как PaaS, так и IaaS, а также поддерживает множество различных языков программирования, инструментов и сред, включая как программное обеспечение и системы Microsoft, так и сторонних производителей.
Microsoft обновила облачные службы с помощью Windows 10. Интеграция учетных записей Microsoft была введена в Windows 8, хотя OneDrive существует с 2007 года. Для Windows 10 обе службы были обновлены с помощью расширенной интеграции и новых функциональных возможностей, которые привлекают больше пользователей.
Учетная запись Microsoft
Вы можете использовать облачные предложения Microsoft Azure со своей учетной записью Microsoft. Конечно, это не бесплатно, но вы можете использовать бесплатную 30-дневную пробную версию.
Когда вы впервые настраиваете компьютер с Windows 10 и входите в систему с учетной записью Microsoft, вы можете использовать ту же учетную запись для подписки Microsoft Azure. Чтобы зарегистрироваться в Microsoft Azure, нажмите здесь https://azure.microsoft.com/.
Подписавшись на Microsoft Azure, перейдите на портал Azure https://portal.azure.com/ . Вы увидите следующую страницу.
Вы можете хранить в базах данных, использовать виртуальные машины и т. Д. Вы также можете создавать и размещать серверную часть своего мобильного приложения.
Давайте попробуем это на примере, следуя приведенным ниже шагам.
Нажмите на опцию New на левой панели.
Выберите « Web + Mobile»> «Мобильное приложение» и присвойте имя своему веб-приложению.
Для отправки и развертывания приложения потребуется некоторое время. Как только этот процесс будет завершен, вы увидите следующую страницу. Здесь вы можете выбрать различные виды мобильных приложений, такие как Windows (C #), iOS Android и т. Д.
Поскольку речь идет о Windows 10, выберите Windows (C #), которая откроет следующую страницу.
Здесь вы можете увидеть два варианта загрузки. Это примеры проектов, которые вы можете просто загрузить и собрать в Visual Studio, а затем легко опубликовать в Microsoft Azure.
Давайте загрузим первый, который является серверным проектом. Это почтовый файл.
Когда загрузка будет завершена, разархивируйте ее и откройте в Visual Studio.
Теперь создайте это приложение. Если в списке есть какие-то ошибки, постройте его заново.
Запустите приложение. Вы увидите следующую веб-страницу, которая сейчас находится на localhost.
Теперь, чтобы разместить это приложение в облаке, щелкните правой кнопкой мыши на опции Project в Solution Explore, как показано ниже.
Выберите опцию « Опубликовать» в меню. Вы увидите следующий диалог.
Выберите первый вариант — Microsoft Azure Web Apps . Откроется следующее диалоговое окно.
Теперь нажмите на опцию Добавить учетную запись в меню, чтобы добавить учетную запись Microsoft Azure.
Укажите свои учетные данные и нажмите Войти . Откроется следующее диалоговое окно.
После входа выберите приложение в меню « Существующие веб-приложения» и нажмите « ОК» .
Диалог, показанный ниже, отображает некоторую информацию, связанную с вашим приложением, такую как имя, имя сервера, URL и т. Д.
Теперь нажмите на кнопку Проверить соединение . После проверки нажмите кнопку « Опубликовать» , и вы увидите, что ваше приложение теперь размещено в Microsoft Azure .