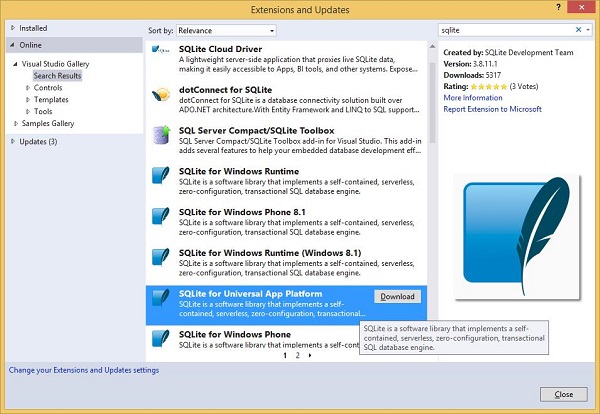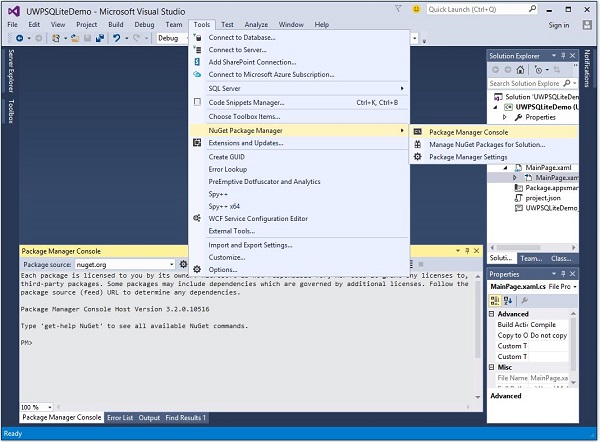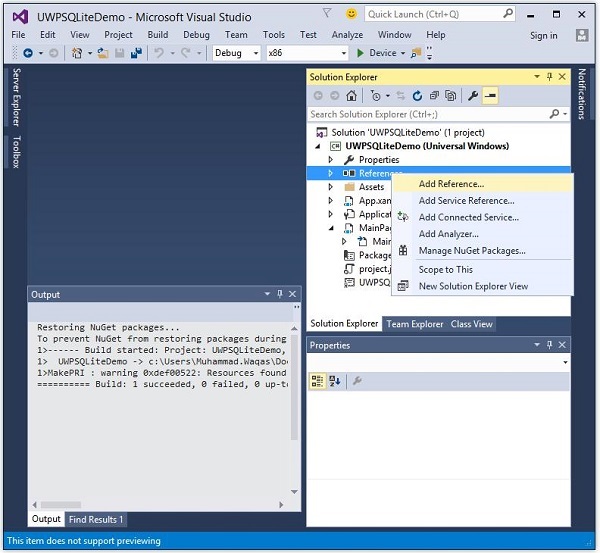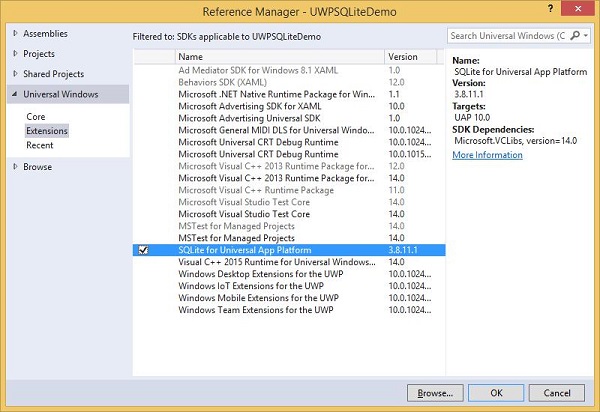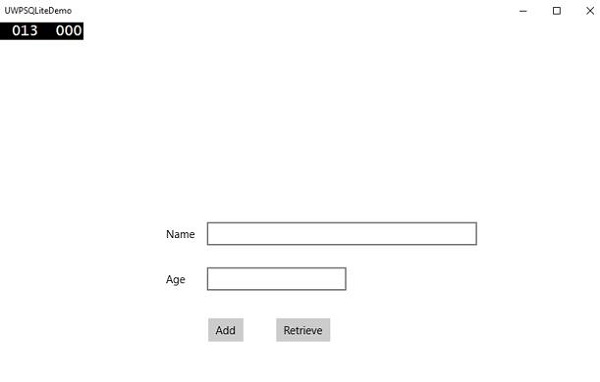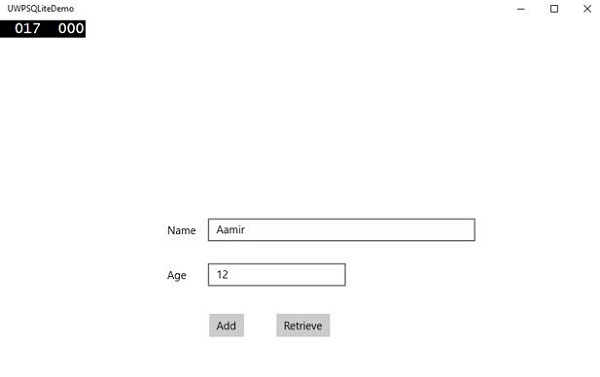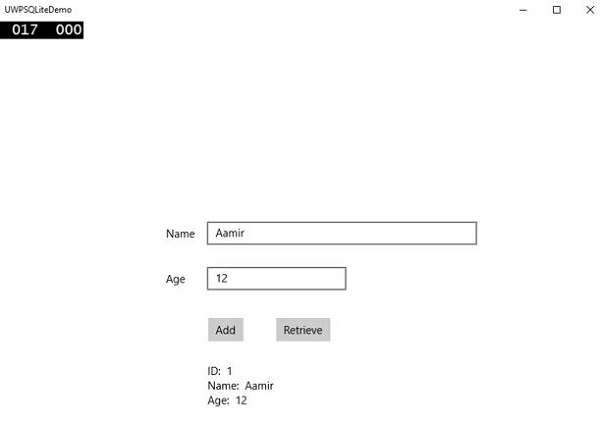Во многих приложениях существуют определенные типы данных, которые имеют какую-то связь друг с другом. Эти типы данных, которые трудно хранить в файле, могут быть сохранены в базе данных.
Если вы знакомы с типами баз данных, таких как базы данных SQL-сервера или Oracle в любом приложении, тогда очень легко понять базу данных SQLite .
Что такое SQLite?
SQLite — это программная библиотека, которая реализует автономное ядро транзакционной базы данных SQL с нулевой конфигурацией и нулевой конфигурацией.
Важные особенности —
-
SQLite является наиболее широко развернутым механизмом баз данных в мире.
-
Исходный код для SQLite является открытым исходным кодом.
-
Он оказал большое влияние на разработку игр и мобильных приложений благодаря своей мобильности и небольшому размеру.
SQLite является наиболее широко развернутым механизмом баз данных в мире.
Исходный код для SQLite является открытым исходным кодом.
Он оказал большое влияние на разработку игр и мобильных приложений благодаря своей мобильности и небольшому размеру.
Преимущества SQLite
Ниже приведены преимущества SQLite —
- Это очень легкая база данных.
- Он не зависит от платформы и работает на всех платформах.
- Он имеет небольшой след памяти.
- Это надежно.
- Нет необходимости в какой-либо настройке и установке.
- У него нет зависимостей.
Чтобы использовать SQLite в приложениях универсальной платформы Windows (UWP), вам необходимо выполнить следующие шаги.
-
Создайте новое универсальное пустое приложение для Windows с именем UWPSQLiteDemo .
-
Перейдите в меню « Сервис» и выберите «Расширения и обновления». Следующий диалог откроется.
Создайте новое универсальное пустое приложение для Windows с именем UWPSQLiteDemo .
Перейдите в меню « Сервис» и выберите «Расширения и обновления». Следующий диалог откроется.
- После выбора расширений и обновлений откроется следующее окно.
-
Теперь выберите опцию Online и найдите SQLite на левой панели.
-
Загрузите и установите SQLite для универсальной платформы приложений.
-
Теперь снова зайдите в меню «Инструменты» и выберите пункт меню « Диспетчер пакетов NuGet»> «Консоль диспетчера пакетов», как показано ниже.
Теперь выберите опцию Online и найдите SQLite на левой панели.
Загрузите и установите SQLite для универсальной платформы приложений.
Теперь снова зайдите в меню «Инструменты» и выберите пункт меню « Диспетчер пакетов NuGet»> «Консоль диспетчера пакетов», как показано ниже.
-
Напишите следующую команду в консоли диспетчера пакетов и нажмите Enter, чтобы выполнить эту команду:
Напишите следующую команду в консоли диспетчера пакетов и нажмите Enter, чтобы выполнить эту команду:
Install-Package SQLite.Net-PCL
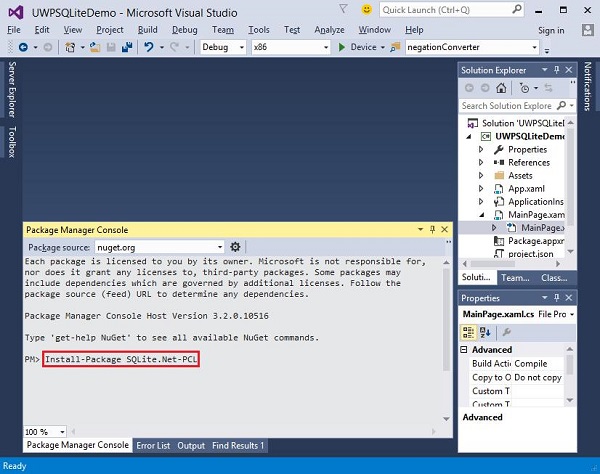
-
Теперь щелкните правой кнопкой мыши на References в обозревателе решений и выберите Add References .
Теперь щелкните правой кнопкой мыши на References в обозревателе решений и выберите Add References .
- Следующий диалог откроется.
-
Выберите Расширения на левой панели в разделе « Универсальная Windows» , установите флажок «SQLite для универсальной платформы приложений» на средней панели и нажмите «ОК».
-
Теперь вы готовы пойти и использовать SQLite в своих приложениях UWP.
Выберите Расширения на левой панели в разделе « Универсальная Windows» , установите флажок «SQLite для универсальной платформы приложений» на средней панели и нажмите «ОК».
Теперь вы готовы пойти и использовать SQLite в своих приложениях UWP.
Вы можете создать базу данных, используя следующий код.
string path = Path.Combine(Windows.Storage.ApplicationData. Current.LocalFolder.Path, "db.sqlite"); SQLite.Net.SQLiteConnection conn = new SQLite.Net.SQLiteConnection(new SQLite.Net.Platform.WinRT.SQLitePlatformWinRT(), path);
Для создания таблицы необходимо вызвать метод CreateTable с объектом имени таблицы.
conn.CreateTable<Customer>();
Вы можете вставить данные в свою таблицу, используя следующий код.
conn.Insert(new Customer(){ Name = textBox.Text, Age = textBox1.Text });
Ниже приведен код для извлечения данных из таблицы.
var query = conn.Table<Customer>(); string id = ""; string name = ""; string age = ""; foreach (var message in query) { id = id + " " + message.Id; name = name + " " + message.Name; age = age + " " + message.Age; }
Давайте разберемся, как создать базу данных, таблицу и как вставить и извлечь данные из базы данных с помощью простого примера. Мы добавим имя и возраст, а затем извлечем те же данные из таблицы. Ниже приведен код XAML, в который добавлены различные элементы управления.
<Page x:Class = "UWPSQLiteDemo.MainPage" xmlns = "http://schemas.microsoft.com/winfx/2006/xaml/presentation" xmlns:x = "http://schemas.microsoft.com/winfx/2006/xaml" xmlns:local = "using:UWPSQLiteDemo" xmlns:d = "http://schemas.microsoft.com/expression/blend/2008" xmlns:mc = "http://schemas.openxmlformats.org/markup-compatibility/2006" mc:Ignorable = "d"> <Grid Background = "{ThemeResource ApplicationPageBackgroundThemeBrush}" > <Button x:Name = "Retrieve" Content = "Retrieve" HorizontalAlignment = "Left" VerticalAlignment = "Top" Margin = "384,406,0,0" Click = "Retrieve_Click"/> <Button x:Name = "Add" Content = "Add" HorizontalAlignment = "Left" VerticalAlignment = "Top" Margin = "291,406,0,0" Click = "Add_Click"/> <TextBlock x:Name = "textBlock" HorizontalAlignment = "Left" TextWrapping = "Wrap" Text = "Name" VerticalAlignment = "Top" Margin = "233,280,0,0" Width = "52"/> <TextBox x:Name = "textBox" HorizontalAlignment = "Left" TextWrapping = "Wrap" VerticalAlignment = "Top" Margin = "289,274,0,0" Width = "370"/> <TextBlock x:Name = "textBlock1" HorizontalAlignment = "Left" TextWrapping = "Wrap" Text = "Age" VerticalAlignment = "Top" Margin = "233,342,0,0" Width = "52"/> <TextBox x:Name = "textBox1" HorizontalAlignment = "Left" TextWrapping = "Wrap" VerticalAlignment = "Top" Margin = "289,336,0,0" Width = "191"/> <TextBlock x:Name = "textBlock2" HorizontalAlignment = "Left" Margin = "290,468,0,0" TextWrapping = "Wrap" VerticalAlignment = "Top" Width = "324" Height = "131"/> </Grid> </Page>
Ниже приведена реализация C # для событий и базы данных SQLite .
using SQLite.Net.Attributes;
using System;
using System.Collections.Generic;
using System.IO;
using System.Linq;
using System.Runtime.InteropServices.WindowsRuntime;
using Windows.Foundation;
using Windows.Foundation.Collections;
using Windows.UI.Xaml;
using Windows.UI.Xaml.Controls;
using Windows.UI.Xaml.Controls.Primitives;
using Windows.UI.Xaml.Data;
using Windows.UI.Xaml.Input;
using Windows.UI.Xaml.Media;
using Windows.UI.Xaml.Navigation;
// The Blank Page item template is documented at
http://go.microsoft.com/fwlink/?LinkId=402352&clcid=0x409
namespace UWPSQLiteDemo {
/// <summary>
/// An empty page that can be used on its own or navigated to within a Frame.
/// </summary>
public sealed partial class MainPage : Page {
string path;
SQLite.Net.SQLiteConnection conn;
public MainPage(){
this.InitializeComponent();
path = Path.Combine(Windows.Storage.ApplicationData.Current.LocalFolder.Path,
"db.sqlite");
conn = new SQLite.Net.SQLiteConnection(new
SQLite.Net.Platform.WinRT.SQLitePlatformWinRT(), path);
conn.CreateTable<Customer>();
}
private void Retrieve_Click(object sender, RoutedEventArgs e) {
var query = conn.Table<Customer>();
string id = "";
string name = "";
string age = "";
foreach (var message in query) {
id = id + " " + message.Id;
name = name + " " + message.Name;
age = age + " " + message.Age;
}
textBlock2.Text = "ID: " + id + "\nName: " + name + "\nAge: " + age;
}
private void Add_Click(object sender, RoutedEventArgs e){
var s = conn.Insert(new Customer(){
Name = textBox.Text,
Age = textBox1.Text
});
}
}
public class Customer {
[PrimaryKey, AutoIncrement]
public int Id { get; set; }
public string Name { get; set; }
public string Age { get; set; }
}
}
Когда приведенный выше код скомпилирован и выполнен, вы увидите следующее окно.
Введите Имя и Возраст и нажмите кнопку Добавить .
Теперь нажмите на кнопку Получить . Вы увидите следующие данные в текстовом блоке .
Поле идентификатора — это поле Первичный ключ и Автоинкремент, указанное в классе Customer.