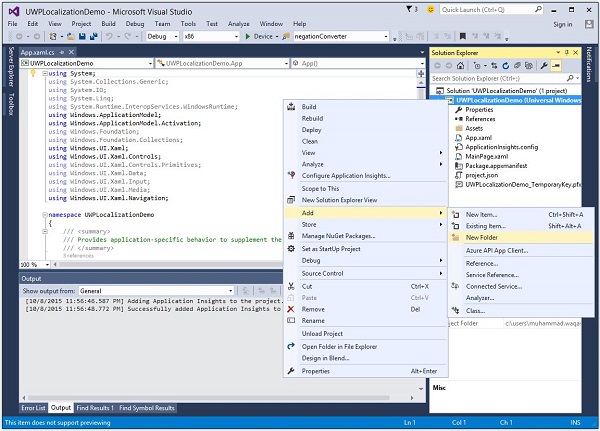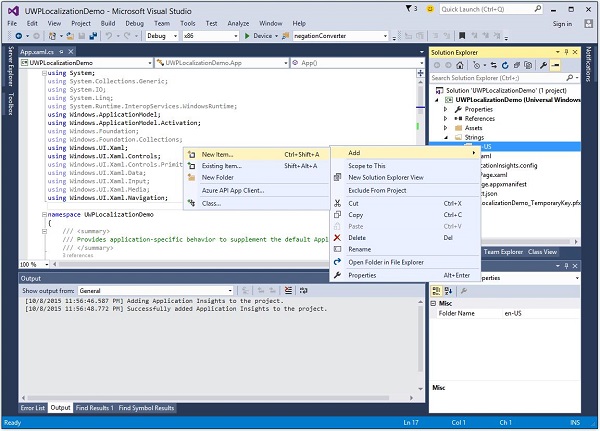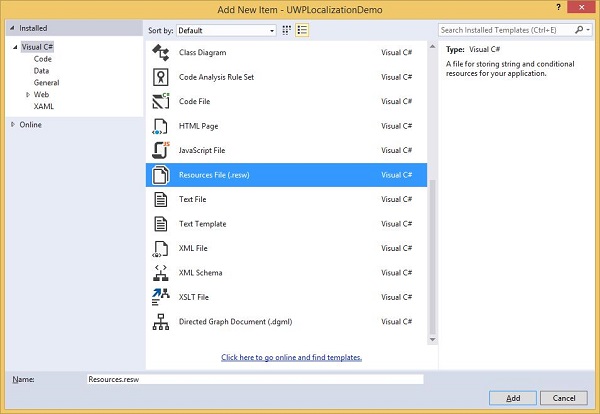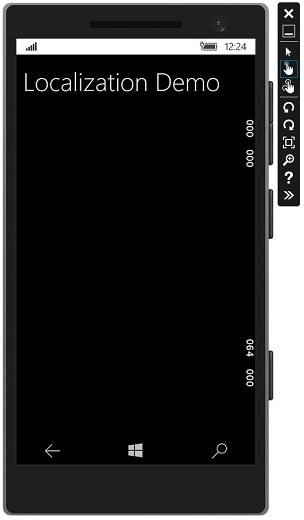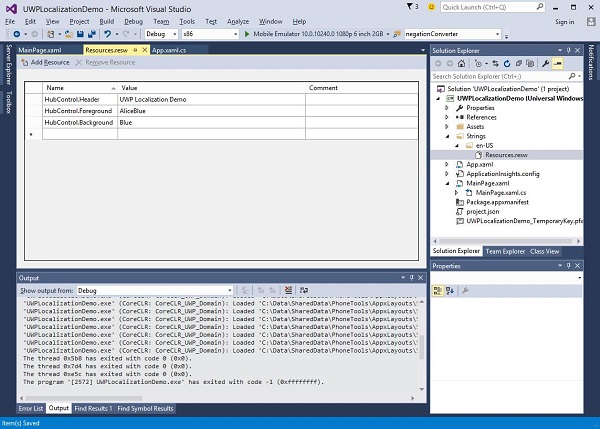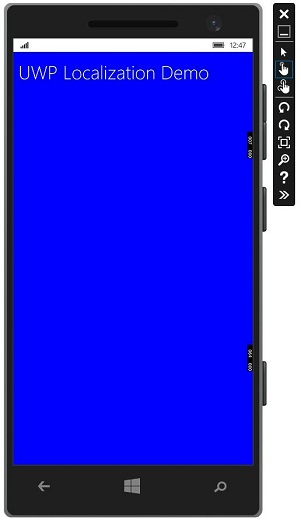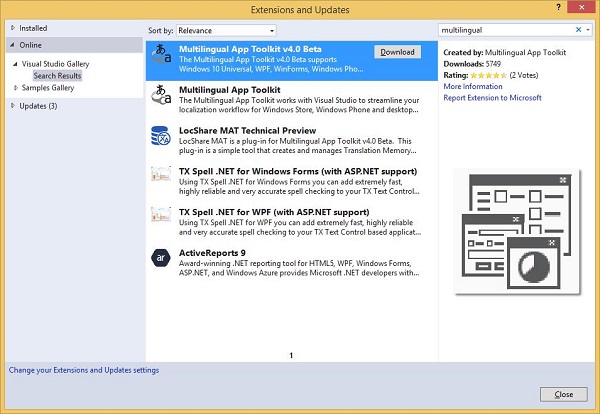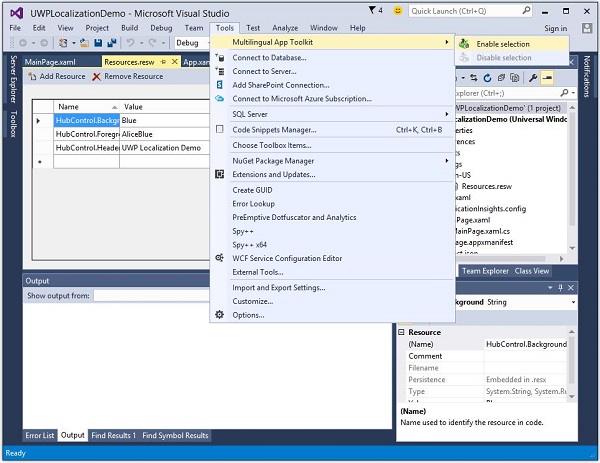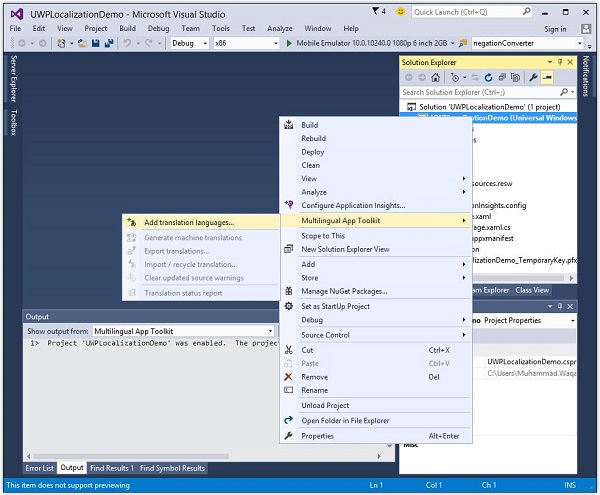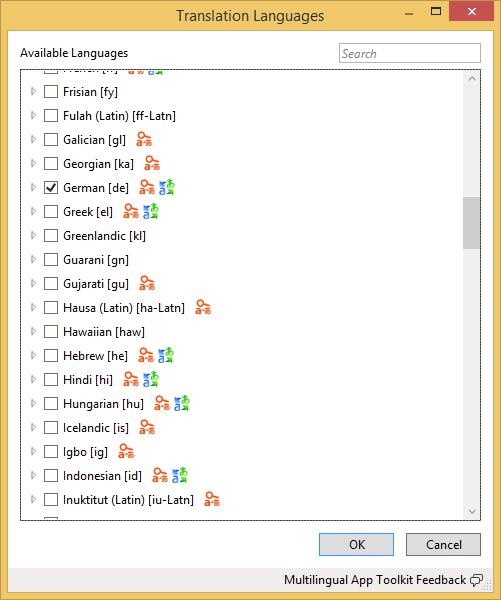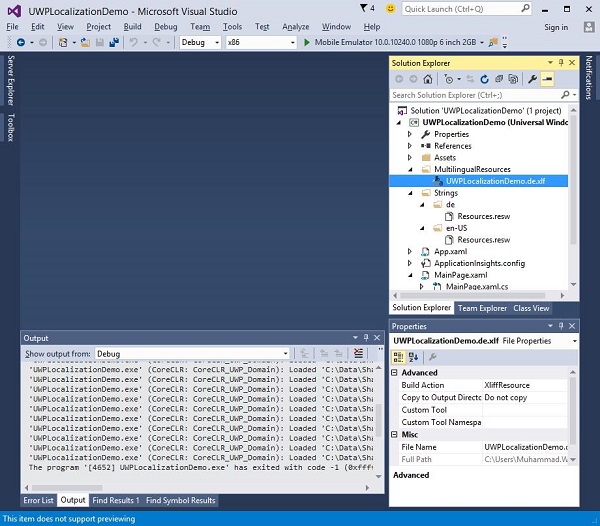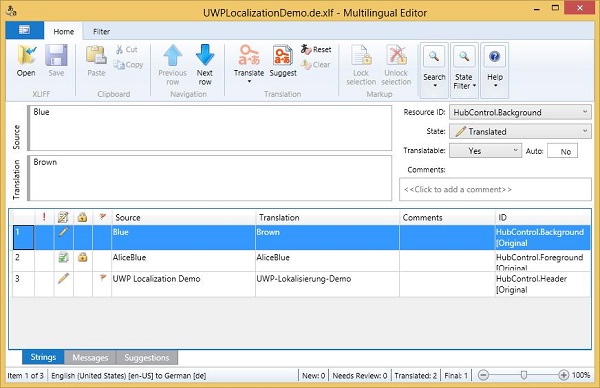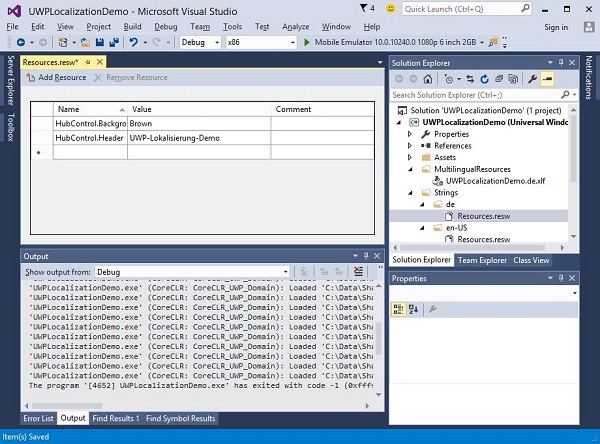Windows используется во всем мире, на различных рынках и для целевой аудитории, которая различается по культуре, региону или языку. Локализация — это перевод ресурсов приложения в локализованные версии для определенных культур, которые поддерживает приложение.
Когда вы разрабатываете любое приложение только на одном языке, это означает, что вы просто ограничиваете свой бизнес и клиентов. Если вы хотите увеличить свою клиентскую базу, что также увеличит ваш бизнес, то ваше приложение должно быть доступно и доступно во всем мире. Экономичная локализация вашего продукта — один из лучших и наиболее экономичных способов привлечь больше клиентов.
В Windows 10 локализуемые приложения очень легко создавать с помощью файла resx , который является самым простым решением для локализации.
Давайте разберемся в этом на простом примере, выполнив все перечисленные ниже шаги.
Перевод ресурсов UI
Вы можете поместить строковые ресурсы для вашего пользовательского интерфейса в файлы ресурсов ( resw ) вместо того, чтобы помещать их непосредственно в код или разметку, а затем вы можете ссылаться на эти строки из своего кода или разметки. Следуйте приведенным ниже инструкциям, чтобы добавить строки в файлы ресурсов.
-
Создайте новое приложение универсальной платформы Windows (UWP).
-
В обозревателе решений щелкните правой кнопкой мыши проект и выберите « Добавить»> «Новая папка» .
Создайте новое приложение универсальной платформы Windows (UWP).
В обозревателе решений щелкните правой кнопкой мыши проект и выберите « Добавить»> «Новая папка» .
-
Измените имя новой папки на «Строки» .
-
Щелкните правой кнопкой мыши папку « Строки » и добавьте новую папку с именем « en-US ». Это соглашения об именах, относящиеся к языку и названию страны / региона, и их можно найти на странице справки API поддержки национальных языков (NLS) msdn.microsoft.com .
-
Щелкните правой кнопкой мыши папку en-US и выберите « Добавить»> «Новый элемент» .
Измените имя новой папки на «Строки» .
Щелкните правой кнопкой мыши папку « Строки » и добавьте новую папку с именем « en-US ». Это соглашения об именах, относящиеся к языку и названию страны / региона, и их можно найти на странице справки API поддержки национальных языков (NLS) msdn.microsoft.com .
Щелкните правой кнопкой мыши папку en-US и выберите « Добавить»> «Новый элемент» .
- Следующий диалог откроется.
-
Выберите «Файл ресурсов (.resw)» и нажмите кнопку « Добавить» .
-
Теперь давайте перейдем к файлу XAML и добавим элемент управления Hub с некоторыми свойствами, как показано ниже.
Выберите «Файл ресурсов (.resw)» и нажмите кнопку « Добавить» .
Теперь давайте перейдем к файлу XAML и добавим элемент управления Hub с некоторыми свойствами, как показано ниже.
<Page x:Class = "UWPLocalizationDemo.MainPage" xmlns = "http://schemas.microsoft.com/winfx/2006/xaml/presentation" xmlns:x = "http://schemas.microsoft.com/winfx/2006/xaml" xmlns:local = "using:UWPLocalizationDemo" xmlns:d = "http://schemas.microsoft.com/expression/blend/2008" xmlns:mc = "http://schemas.openxmlformats.org/markup-compatibility/2006" mc:Ignorable = "d"> <Grid Background = "{ThemeResource ApplicationPageBackgroundThemeBrush}"> <Hub x:Name = "textBlock" x:Uid = "HubControl" Background = "Black" Foreground = "White" Header = "Localization Demo"/> </Grid> </Page>
-
x: Uid = «HubControl» — это идентификаторы, которые используются для локализации
-
Теперь, когда приведенный выше код скомпилирован и выполнен, вы увидите следующее окно.
x: Uid = «HubControl» — это идентификаторы, которые используются для локализации
Теперь, когда приведенный выше код скомпилирован и выполнен, вы увидите следующее окно.
Вся информация, связанная с концентратором, такая как заголовок, передний план и цвет фона, задается в XAML.
-
Теперь добавьте некоторую информацию в файл Resource.resw в папку Strings / en-US, как показано ниже.
Теперь добавьте некоторую информацию в файл Resource.resw в папку Strings / en-US, как показано ниже.
-
Вам нужно связать каждый элемент управления, которому нужен локализованный текст, с. Resw файл. Вы можете сделать это, используя атрибут x: Uid в ваших элементах XAML, например так:
-
x: Uid = «HubControl» используется в файле resw для назначения строки для цвета заголовка, переднего плана и фона.
-
Вам нужно связать каждый элемент управления, которому нужен локализованный текст, с. Resw файл. Вы можете сделать это, используя атрибут x: Uid в ваших элементах XAML, например так:
x: Uid = «HubControl» используется в файле resw для назначения строки для цвета заголовка, переднего плана и фона.
-
Теперь, когда вы скомпилируете и запустите свое приложение на эмуляторе, вы увидите следующее окно. Вы можете видеть, что значения цвета заголовка, переднего плана и фона выбираются из файла Resources.resw .
Теперь, когда вы скомпилируете и запустите свое приложение на эмуляторе, вы увидите следующее окно. Вы можете видеть, что значения цвета заголовка, переднего плана и фона выбираются из файла Resources.resw .
-
Вы можете добавить другие файлы Resource.resw для других языков, таких как французский, немецкий, японский и т. Д. Вручную, как мы это сделали для англо-американских, но Microsoft также предоставляет многоязычный набор инструментов приложения, с помощью которого вы можете легко перевести ваш Resource.resw на других языках.
-
Перейдите в меню « Инструменты»> «Расширения и обновления» и выполните поиск инструментария многоязычного приложения .
Вы можете добавить другие файлы Resource.resw для других языков, таких как французский, немецкий, японский и т. Д. Вручную, как мы это сделали для англо-американских, но Microsoft также предоставляет многоязычный набор инструментов приложения, с помощью которого вы можете легко перевести ваш Resource.resw на других языках.
Перейдите в меню « Инструменты»> «Расширения и обновления» и выполните поиск инструментария многоязычного приложения .
-
Загрузите и установите этот инструментарий. После завершения установки перезапустите Visual Studio и откройте тот же проект.
-
Теперь включите этот инструментарий в меню « Инструменты»> «Многоязычный инструментарий приложения» .
Загрузите и установите этот инструментарий. После завершения установки перезапустите Visual Studio и откройте тот же проект.
Теперь включите этот инструментарий в меню « Инструменты»> «Многоязычный инструментарий приложения» .
-
Теперь вы можете добавить перевод для других языков.
-
Щелкните правой кнопкой мыши проект в обозревателе решений и выберите в меню пункт « Многоязычный набор инструментов»> «Добавить языки перевода» .
Теперь вы можете добавить перевод для других языков.
Щелкните правой кнопкой мыши проект в обозревателе решений и выберите в меню пункт « Многоязычный набор инструментов»> «Добавить языки перевода» .
-
Откроется следующее диалоговое окно « Языки перевода ». Вы можете выбрать любой язык для локализации вашего приложения для этих культур.
Откроется следующее диалоговое окно « Языки перевода ». Вы можете выбрать любой язык для локализации вашего приложения для этих культур.
-
Давайте выберем немецкий язык и нажмем кнопку ОК .
Давайте выберем немецкий язык и нажмем кнопку ОК .
-
Вы также можете видеть, что файл Resources.resw создается внутри папки Strings \ de .
-
Теперь вы увидите, что в файл * .xlf добавлен еще один MultiLingualResources . Дважды щелкните по этому файлу, чтобы открыть многоязычный редактор, чтобы проверить и проверить переведенные строки и внести некоторые изменения, если это необходимо.
Вы также можете видеть, что файл Resources.resw создается внутри папки Strings \ de .
Теперь вы увидите, что в файл * .xlf добавлен еще один MultiLingualResources . Дважды щелкните по этому файлу, чтобы открыть многоязычный редактор, чтобы проверить и проверить переведенные строки и внести некоторые изменения, если это необходимо.
-
Внесите изменения и убедитесь, что цвет фона изменился на коричневый, а текст заголовка правильно переведен на немецкий язык.
-
Как и в приведенном выше примере, цвет фона Hub изменился с синего на коричневый, а цвет переднего плана остался прежним.
-
Теперь откройте Resources.resw , который находится внутри папки Strings \ de .
Внесите изменения и убедитесь, что цвет фона изменился на коричневый, а текст заголовка правильно переведен на немецкий язык.
Как и в приведенном выше примере, цвет фона Hub изменился с синего на коричневый, а цвет переднего плана остался прежним.
Теперь откройте Resources.resw , который находится внутри папки Strings \ de .
-
Вы можете видеть, что здесь упоминаются только две строки, потому что мы не изменили цвет переднего плана в многоязычном редакторе.
Вы можете видеть, что здесь упоминаются только две строки, потому что мы не изменили цвет переднего плана в многоязычном редакторе.
Чтобы проверить локализованную версию вашего приложения, измените культуру вашего компьютера. Чтобы изменить культуру своей машины, следуйте приведенным инструкциям.
На левой панели выберите « Регионы и язык» и нажмите « Добавить язык» .
Выберите немецкий немецкий язык, как показано выше, который откроет другое диалоговое окно.
Теперь выберите немецкий (Германия) и закройте это диалоговое окно.