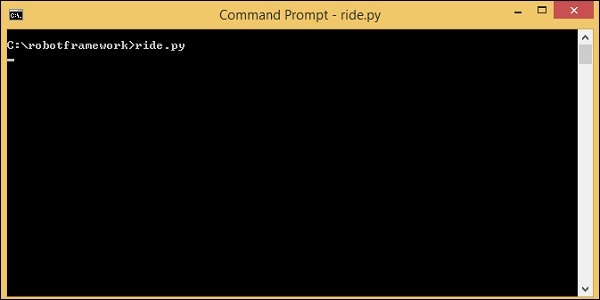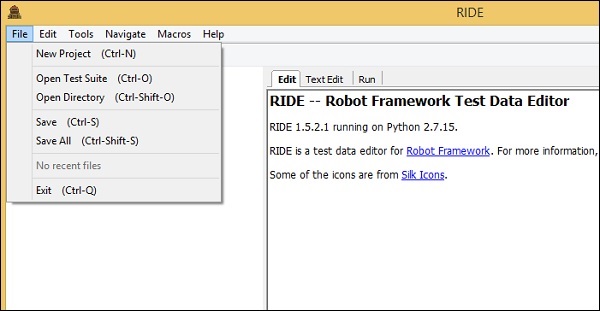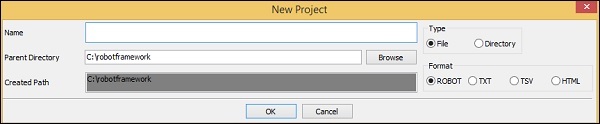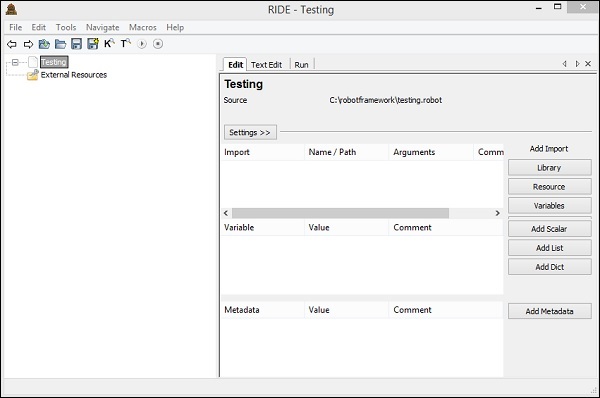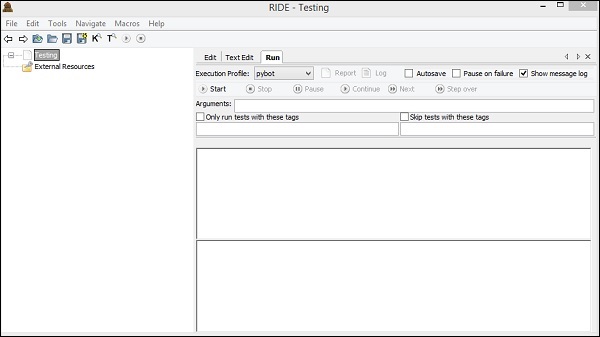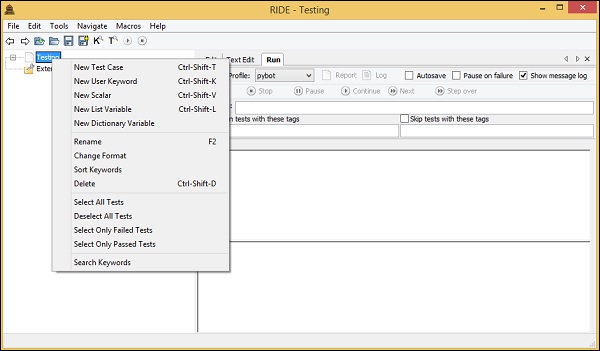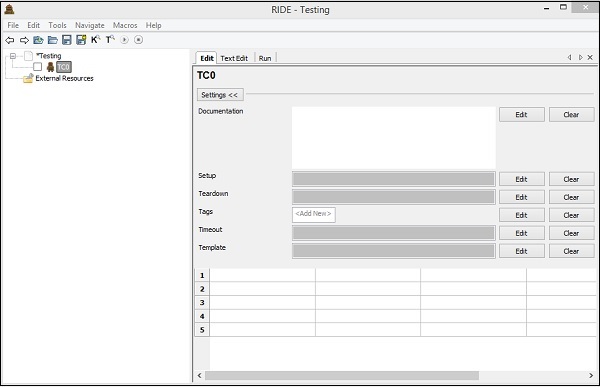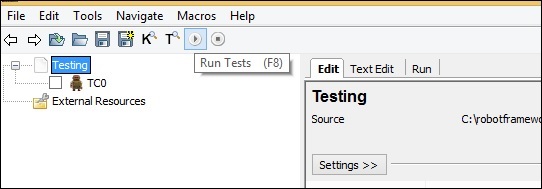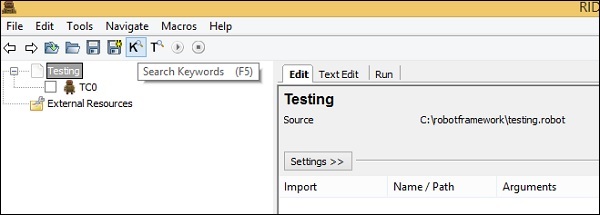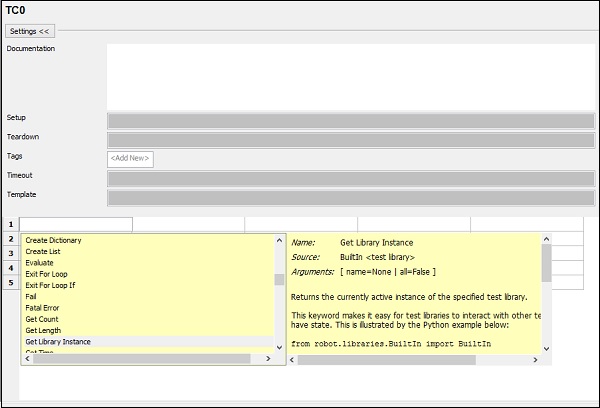Ride — тестовый редактор для Robot Framework. Далее мы напишем контрольные примеры в Ride. Чтобы начать Ride, нам нужно запустить команду, показанную ниже.
команда
ride.py
Приведенная выше команда откроет IDE, как показано на следующем снимке экрана —
В этой главе мы пройдемся по редактору, чтобы увидеть, какие опции и функции доступны в IDE. Опции и функции помогут нам в тестировании нашего проекта.
Создать новый проект
Перейдите в File и нажмите New Project, как показано ниже —
Следующий экран появится при нажатии New Project.
Введите название проекта. Созданный путь — это путь, по которому будет сохранен проект. Вы можете изменить местоположение, если требуется. Проект может быть сохранен в виде файла или каталога. Вы также можете сохранить проект в формате ROBOT, TXT, TSV или HTML. В этом уроке мы будем использовать формат ROBOT и как писать и выполнять тестовые случаи.
Теперь мы добавим проект в виде файла, как показано ниже. Проект называется «Тестирование», и следующий экран появляется после его создания.
Название проекта показано слева, а справа мы видим три вкладки Edit, TextEdit и Run.
Edit имеет много опций в пользовательском интерфейсе, как показано выше. В этом разделе мы можем добавить данные, необходимые для запуска наших тестов. Мы можем импортировать Библиотеку, Ресурс, Переменные, Добавить скаляр, Добавить список, Добавить dict и Добавить метаданные.
Детали, добавленные в раздел «Редактирование», будут видны на следующей вкладке «Редактирование текста». Вы можете написать код здесь в разделе редактирования текста.
Если в Textedit появятся какие-либо изменения, они будут отображены в разделе «Правка». Поэтому обе вкладки Edit и TextEdit зависят друг от друга, и сделанные изменения будут видны на обеих.
Как только тестовые случаи будут готовы, мы можем использовать третью вкладку Run для их выполнения.
Пользовательский интерфейс Run, как показано выше. Он позволяет запускать тестовый набор и включает в себя такие параметры, как запуск, остановка, продолжение паузы, следующий тестовый сценарий, шаг и т.д.
Чтобы создать тестовый пример, мы должны сделать следующее —
Щелкните правой кнопкой мыши по созданному проекту и выберите новый контрольный пример, как показано ниже —
После нажатия кнопки «Новый тестовый пример» появится экран, показанный ниже.
Введите имя контрольного примера и нажмите ОК . Мы сохранили тестовый пример как TC0. Следующий экран появляется после сохранения контрольного примера.
В тестовом примере есть такие параметры, как Документация, настройка, разбор, теги, время ожидания и Шаблон. У них есть кнопка редактирования через это; после нажатия кнопки появляется экран, на котором вы можете ввести данные для каждой опции. Мы обсудим различные параметры этих деталей в наших последующих главах.
Контрольные примеры могут быть записаны в табличном формате, как показано ниже. Тестовые случаи инфраструктуры роботов основаны на ключевых словах, и мы можем написать тестовые случаи, используя встроенные ключевые слова или ключевые слова, импортированные из библиотеки. Мы также можем создавать определяемые пользователем ключевые слова, переменные и т. Д. В среде роботов.
На панели навигации есть ярлыки для запуска / остановки контрольного примера, как показано ниже —
Опцию поиска по ключевым словам можно использовать, как показано на скриншоте ниже —
Чтобы получить список ключевых слов, доступных в среде роботов, просто нажмите Ctrl + пробел в табличном формате, как показано ниже, и он отобразит все доступные ключевые слова —
В случае, если вы не можете вспомнить ключевое слово, это поможет вам получить подробную информацию. У нас есть детали, доступные по каждому ключевому слову. Детали также показывают, как использовать связанное ключевое слово. В нашей следующей главе мы узнаем, как создать наш первый контрольный пример.
Заключение
В этой главе мы рассмотрели функции, доступные в RIDE. Мы также узнали, как создавать тестовые случаи и выполнять их.