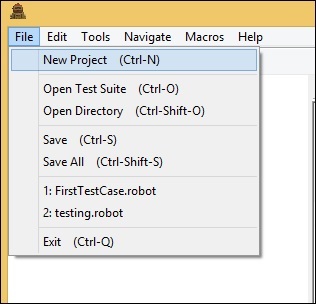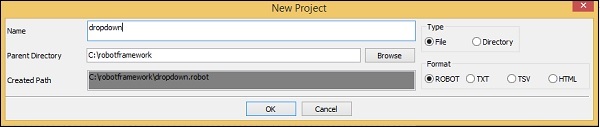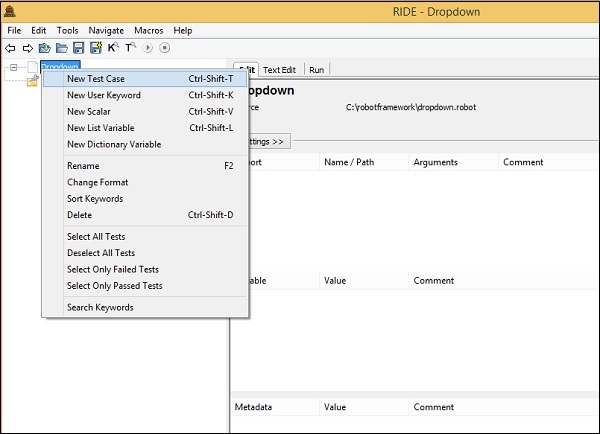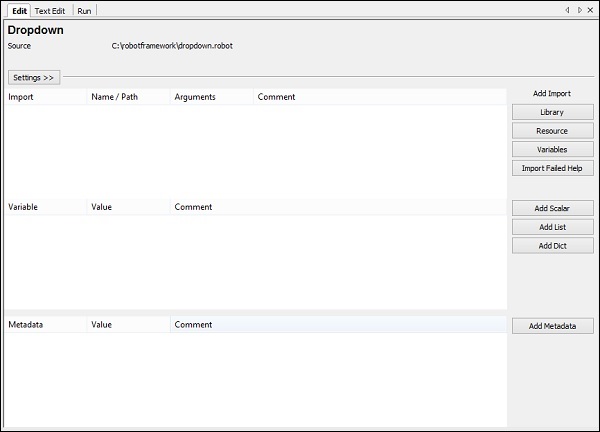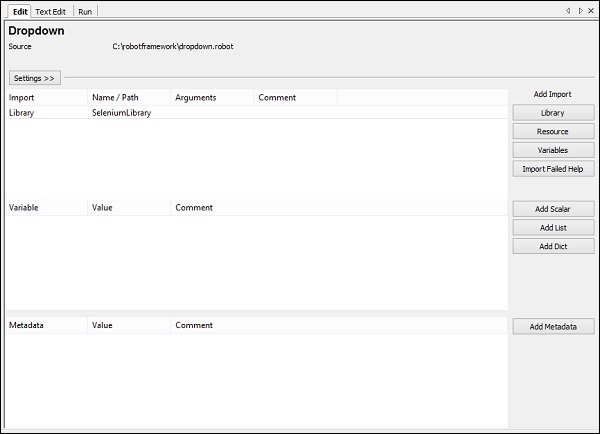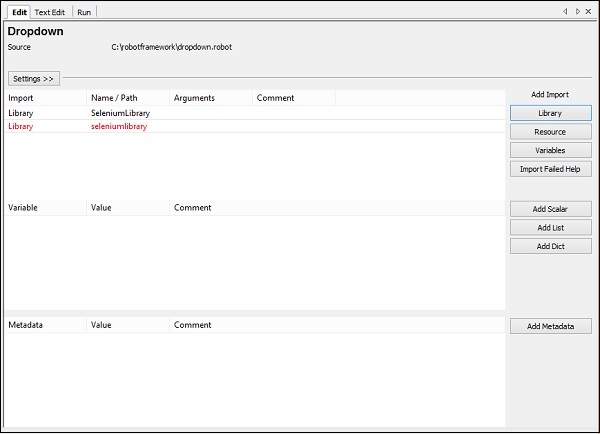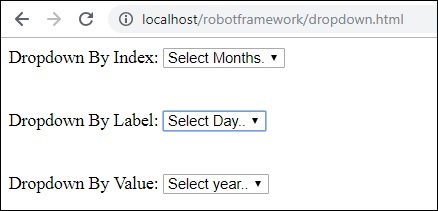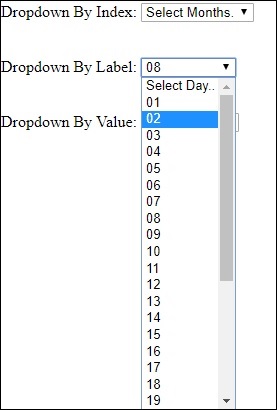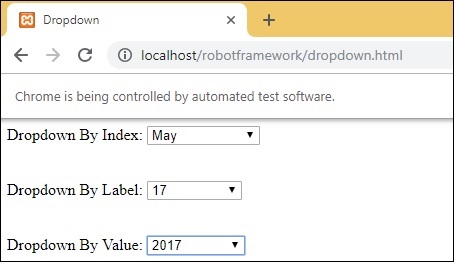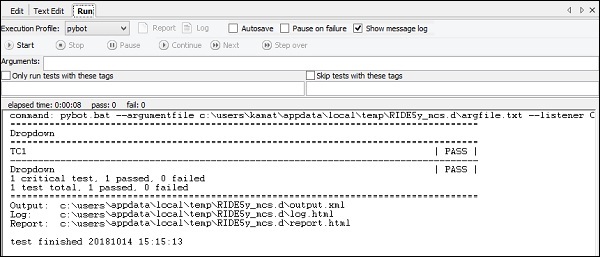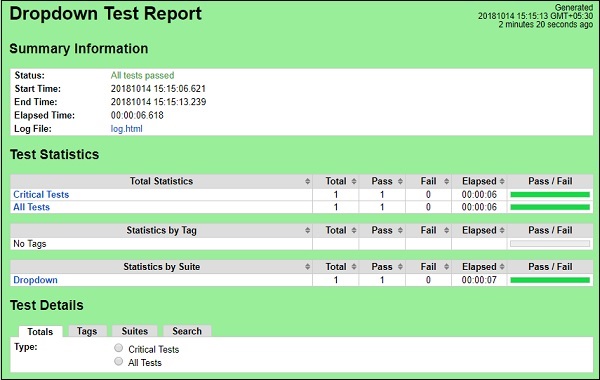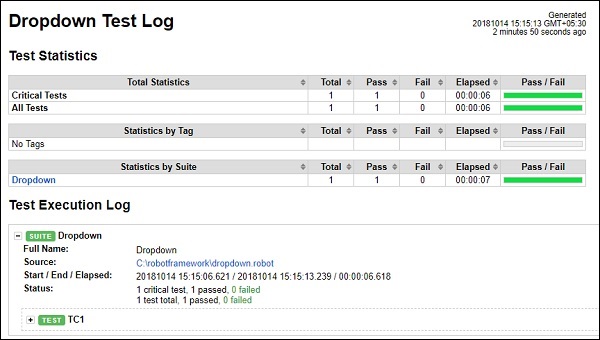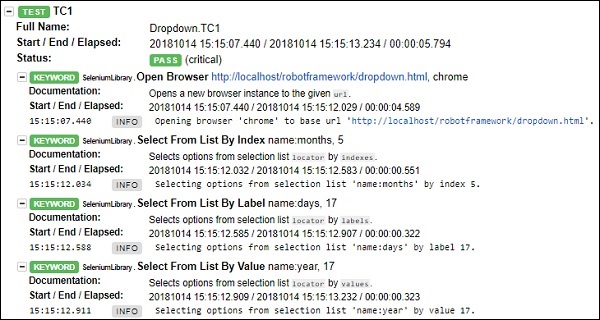В этой главе мы узнаем, как работать с выпадающим списком с помощью Selenium Library.
Настройка проекта для выпадающего тестирования
Сначала мы создадим проект в Ride для работы с браузерами. Откройте поездку, используя ride.py из командной строки —
Нажмите Новый проект и дайте имя вашему проекту.
Название дано выпадающему. Нажмите кнопку ОК, чтобы сохранить проект.
Щелкните правой кнопкой мыши на имени созданного проекта и выберите New Test Case —

Присвойте имя тестовому сценарию и нажмите «ОК», чтобы сохранить его.
Мы закончили с настройкой проекта. Теперь мы напишем контрольные примеры для выпадающего списка. Поскольку нам нужна библиотека Selenium, нам нужно импортировать то же самое в наш проект.
Нажмите на свой проект слева и используйте библиотеку из Add Import, как показано ниже —
Теперь нажмите Библиотека . Появится экран, где вам нужно ввести имя библиотеки —
Нажмите кнопку ОК, и библиотека будет отображаться в настройках.
Указанное имя должно совпадать с именем папки, установленной в пакетах сайта.
Если имя не совпадает, имя библиотеки будет показано красным —
Импорт библиотеки в красный цвет так же хорош, как библиотека не существует внутри python. Итак, мы закончили с импортом библиотеки селена.
Тестовый набор для выпадающего
Тестовый набор для выпадающего списка выберет значение из выпадающего списка. Чтобы работать с этим, нам нужен локатор (идентификатор) для этого выпадающего списка.
Рассмотрим следующий HTML-дисплей для выпадающего списка —
<select name = "carbrand"> <option value = "">Select car brand..</option> <option value = "audi">AUDI</option> <option value = "bmw">BMW</option> <option value = "chevrolet">CHEVROLET</option> <option value = "datsun">DATSUN</option> </select>
Для выпадающего списка имя — это локатор . В приведенном выше примере имя Carbrand . Нам также нужно значение, чтобы мы могли выбрать то же самое. Значения в приведенном выше примере — audi, bmw, chevrolet и datsun .
Теперь мы создадим тестовую страницу с выпадающим меню, откроем ее в браузере и выберите значение из выпадающего списка.
Детали тестового примера будут следующими:
-
Откройте URL браузера — http: //localhost/robotframework/dropdown.html в chrome
-
Введите детали выпадающего
-
Выполнить контрольный пример
Откройте URL браузера — http: //localhost/robotframework/dropdown.html в chrome
Введите детали выпадающего
Выполнить контрольный пример
При написании ключевого слова для тестовых случаев в RIDE нажмите Ctrl + пробел. Это дает все детали команды.
Для выпадающего списка у нас есть три способа сделать это —
- Выбрать из списка по индексу
- Выбрать из списка по метке
- Выбрать из списка по значению
Мы будем работать над примером, чтобы показать работу для всех случаев, упомянутых выше.
На нашей тестовой странице мы создадим 3 раскрывающихся списка и будем использовать описанные выше тестовые примеры для выбора раскрывающегося списка по индексу, метке и значению.
dropdown.html
<html> <head> <title>Dropdown</title> </head> <body> <form name="myform" method="POST"> <div> Dropdown By Index: <select name = "months"> <option value = "">Select Months.</option> <option value = "Jan">January</option> <option value = "Feb">February</option> <option value = "Mar">March</option> <option value = "Apr">April</option> <option value = "May">May</option> <option value = "Jun">June</option> <option value = "Jul">July</option> <option value = "Aug">August</option> <option value = "Sept">September</option> <option value = "Oct">October</option> <option value = "Nov">November</option> <option value = "Dec">December</option> </select> </div> <br/> <br/> <div> Dropdown By Label: <select name = "days"> <option value = "">Select Day..</option> <option value = "01">01</option> <option value = "02">02</option> <option value = "03">03</option> <option value = "04">04</option> <option value = "05">05</option> <option value = "06">06</option> <option value = "07">07</option> <option value = "08">08</option> <option value = "09">09</option> <option value = "10">10</option> <option value = "11">11</option> <option value = "12">12</option> <option value = "13">13</option> <option value = "14">14</option> <option value = "15">15</option> <option value = "16">16</option> <option value = "17">17</option> <option value = "18">18</option> <option value = "19">19</option> <option value = "20">20</option> <option value = "21">21</option> <option value = "22">22</option> <option value = "23">23</option> <option value = "24">24</option> <option value = "25">25</option> <option value = "26">26</option> <option value = "27">27</option> <option value = "28">28</option> <option value = "29">29</option> <option value = "30">30</option> <option value = "31">31</option> </select> </div> <br/> <br/> <div> Dropdown By Value: <select name = "year"> <option value = "">Select year..</option> <option value = "0">2000</option> <option value = "1">2001</option> <option value = "2">2002</option> <option value = "3">2003</option> <option value = "4">2004</option> <option value = "5">2005</option> <option value = "6">2006</option> <option value = "7">2007</option> <option value = "8">2008</option> <option value = "9">2009</option> <option value = "10">2010</option> <option value = "11">2011</option> <option value = "12">2012</option> <option value = "13">2013</option> <option value = "14">2014</option> <option value = "15">2015</option> <option value = "16">2016</option> <option value = "17">2017</option> <option value = "18">2018</option> </select> </div> </form> </body> </html>
Мы добавим контрольные примеры для всех 3 выпадающих списков в Ride.
Для индекса нам нужно передать локатор этого выпадающего списка — имя или идентификатор и индекс элемента, который нужно выбрать.
Выбор списка по индексу — пример
<select name = "months"> <option value = "">Select Months.</option> // index 0 <option value = "Jan">January</option> //index 1 <option value = "Feb">February</option> // index 2 <option value = "Mar">March</option> // index 3 <option value = "Apr">April</option> // index 4 <option value = "May">May</option> // index 5 <option value = "Jun">June</option> // index 6 <option value = "Jul">July</option> // index 7 <option value = "Aug">August</option> // index 8 <option value = "Sept">September</option> //index 9 <option value = "Oct">October</option> //index 10 <option value = "Nov">November</option> //index 11 <option value = "Dec">December</option> // index 12 </select>
Теперь мы хотим выбрать месяц как май, чтобы индекс, который будет указан в тесте, был равен 5.
Метка видна, когда вы открываете раскрывающийся список на экране.
Если вы хотите выбрать день, вы можете выбрать один из выпадающих.
Выбрать из списка по значению
Вот список года. Список имеет значения от 0 до 18.
<select name = "year"> <option value = "">Select year..</option> <option value = "0">2000</option> <option value = "1">2001</option> <option value = "2">2002</option> <option value = "3">2003</option> <option value = "4">2004</option> <option value = "5">2005</option> <option value = "6">2006</option> <option value = "7">2007</option> <option value = "8">2008</option> <option value = "9">2009</option> <option value = "10">2010</option> <option value = "11">2011</option> <option value = "12">2012</option> <option value = "13">2013</option> <option value = "14">2014</option> <option value = "15">2015</option> <option value = "16">2016</option> <option value = "17">2017</option> <option value = "18">2018</option> </select>
Если вы хотите выбрать любой год, возьмите значение, соответствующее году, и добавьте его в тестовом примере. Например, если вы хотите выбрать 2017 год, значение будет 17.
Вот окончательный список тестовых случаев —
После выполнения вот выбор, сделанный для выпадающих списков на основе тестового примера —
Детали исполнения
Подробности отчета
Детали журнала
Детали тестового примера из журнала
Заключение
Мы видели, как работать с выпадающим списком по значению, индексу и метке. Мы можем обратиться к журналам и отчетам, чтобы получить подробную информацию о выполненном тестовом примере.