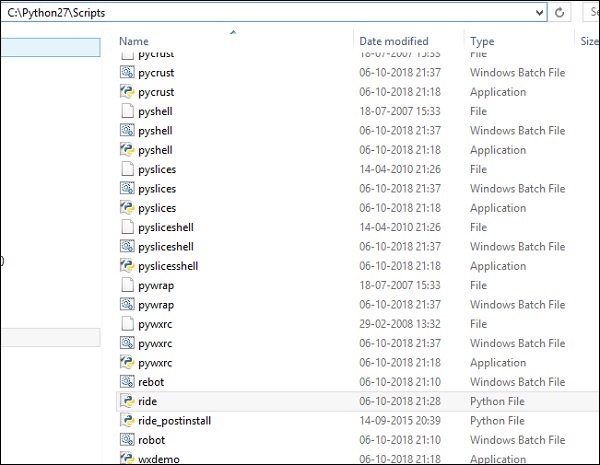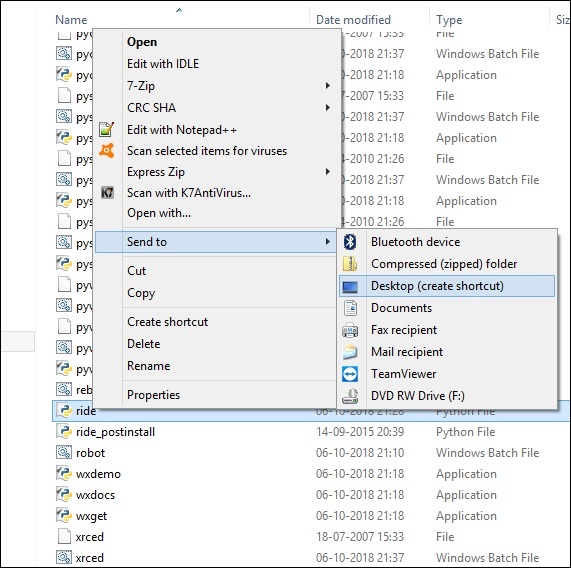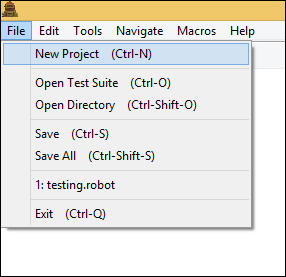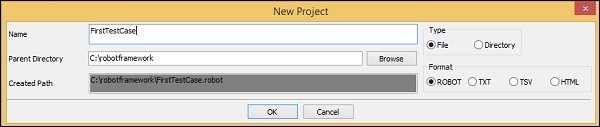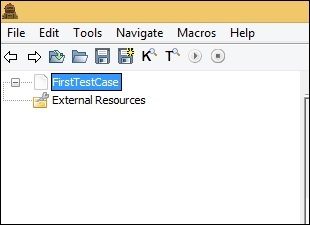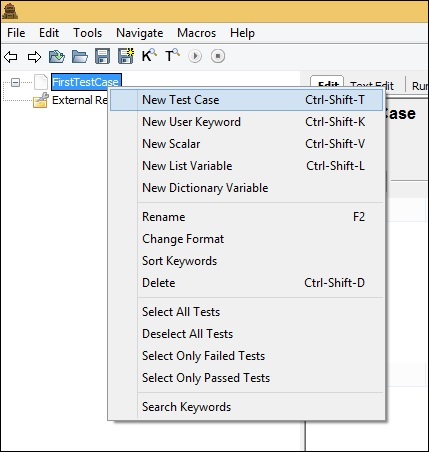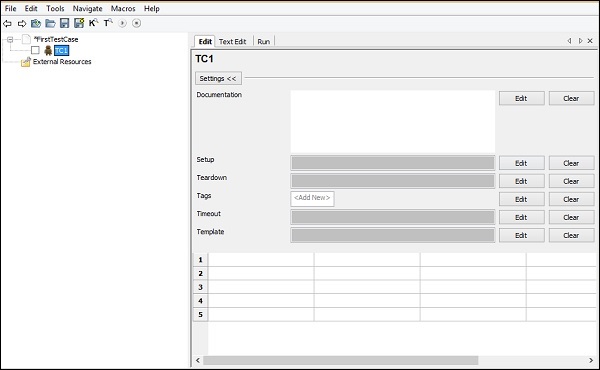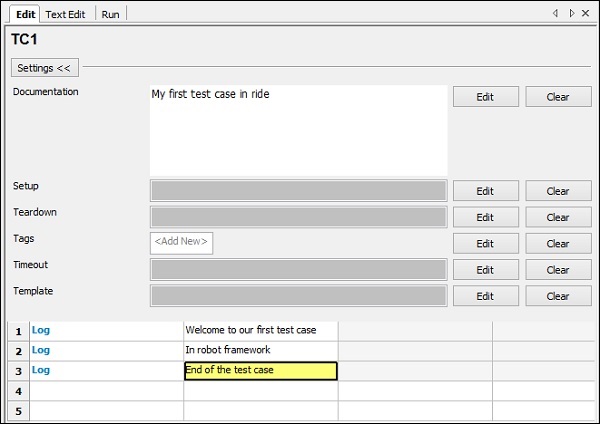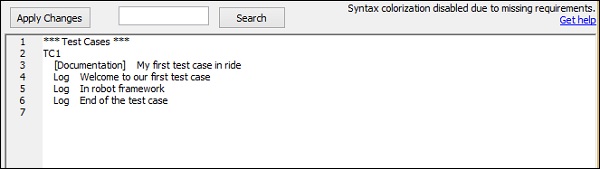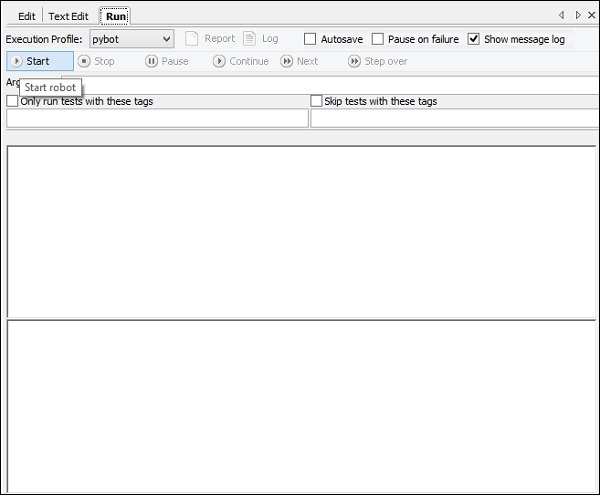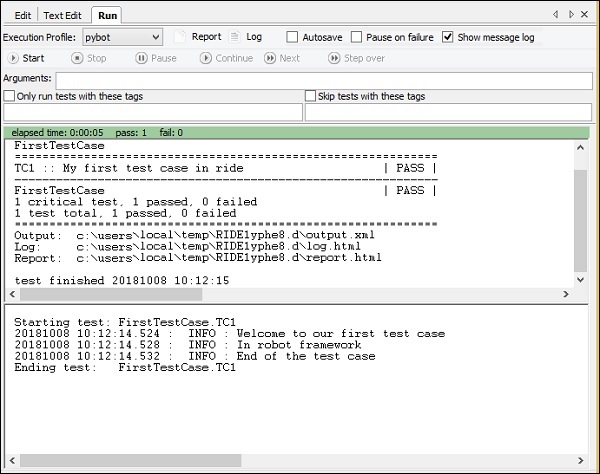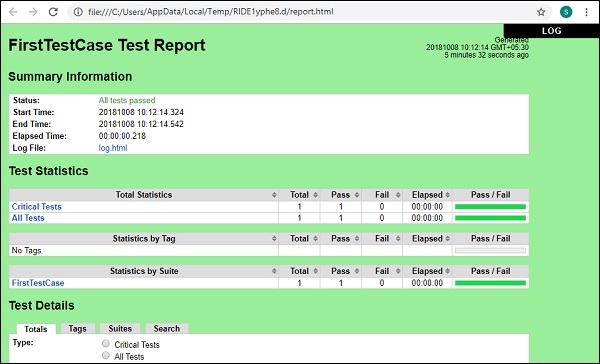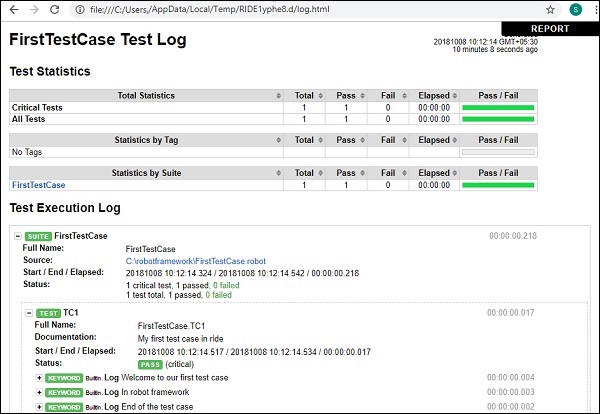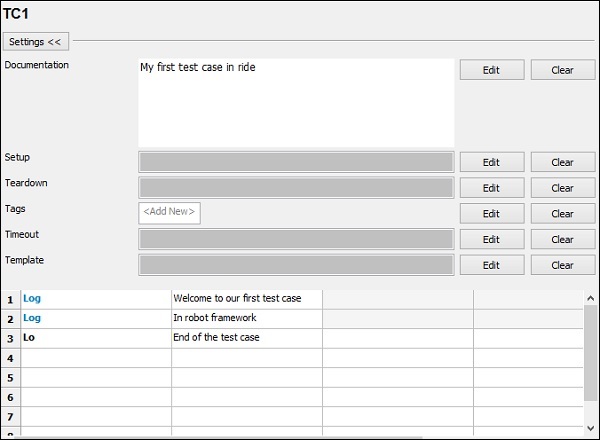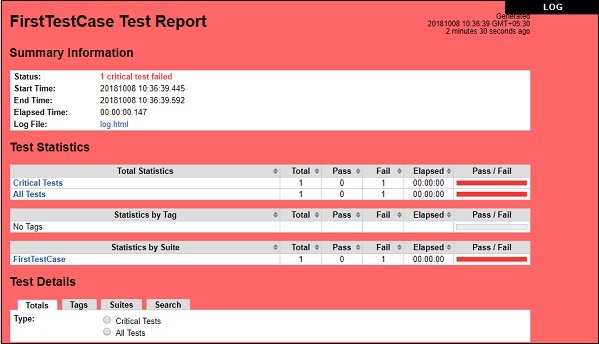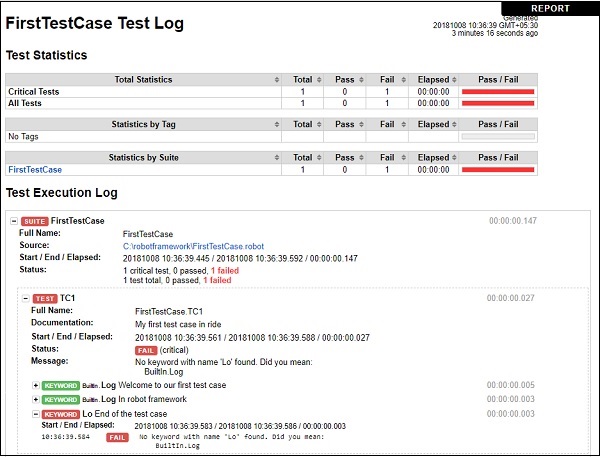Мы изучим RIDE и поработаем над нашим первым тестовым примером.
Откройте Ride из командной строки, или вы можете создать ярлык поездки на рабочем столе.
Из командной строки
ride.py
С рабочего стола
Идите к тропе, где установлена поездка; для окон это C: \ Python27 \ Scripts .
Щелкните правой кнопкой мыши на ride.py и выберите Отправить на -> Рабочий стол (создать ярлык).
Теперь вы увидите значок поездки на вашем рабочем столе. Вы можете нажать на нее, чтобы открыть редактор езды.
Давайте начнем с нашего первого теста в поездке. Откройте редактор и нажмите Файл -> Новый проект.
Нажмите на Новый проект и введите название проекта.
Родительский каталог — это путь, по которому будет сохранен проект. Вы можете изменить путь, если требуется. Я создал папку с именем robotframework и сохраню все файлы в этой папке.
Проект FirstTestCase создан.
Чтобы создать контрольный пример, щелкните правой кнопкой мыши проект.
Нажмите Новый контрольный пример .
Введите имя контрольного примера и нажмите ОК.
Для созданного тестового набора показаны 3 вкладки: « Редактировать», «Редактировать текст» и «Выполнить» .
Вкладка «Правка» имеет два формата — «Настройки» и «Табличный». Мы обсудим эти два формата в наших последующих разделах.
Формат настроек
В настройках у нас есть документация, настройка, разбор, теги, время ожидания и шаблон.
Документация
Вы можете добавить подробности о вашем тестовом примере, чтобы его было легко использовать в будущем.
Нажмите кнопку ОК, чтобы сохранить документацию.
Установка и Разрушение
Если для тестового набора назначена настройка, она будет выполнена до выполнения тестового набора, а тестовая настройка будет выполнена после завершения тестового набора для разборки. Мы углубимся в детали этого в наших последующих главах. Нам не нужно это сейчас для нашего первого теста и мы можем оставить его пустым.
Теги
Это используется для маркировки тестовых случаев — для включения, исключения конкретных тестовых случаев. Вы также можете указать, является ли какой-либо из тестовых случаев критическим.
Тайм-аут
Это используется для установки таймаута в тестовом примере. Мы пока оставим это пустым.
шаблон
Это будет иметь ключевые слова, которые будут использоваться для теста. Он в основном используется для тестового примера, управляемого данными. Определяемое пользователем ключевое слово высокого уровня указывается в шаблоне, а контрольные примеры используются для передачи данных в ключевое слово.
В табличном формате мы напишем наш первый тестовый пример и выполним его, чтобы увидеть результат.
В этом тестовом примере мы просто добавим несколько журналов и посмотрим их результаты. Рассмотрите следующий скриншот, чтобы понять это —
Мы использовали ключевое слово Log для регистрации сообщений, как показано выше.
Основываясь на ключевых словах, указанных в Edit, мы можем получить код в Text Edit, как показано ниже —
Вы также можете написать тестовый пример в текстовом редакторе, что будет отражено в табличном формате. Теперь давайте запустим контрольный пример и посмотрим на результат.
Чтобы запустить тестовый пример, нам нужно нажать на Start, как показано ниже —
Нажмите на старт, и вот результат теста —
Наш тестовый пример успешно выполнен, и детали, как показано выше. Это дает статус PASS .
Мы также можем увидеть подробности выполнения тестового примера в отчете и журнале, как показано ниже.
Нажмите на отчет, и он откроет детали в новой вкладке следующим образом
В отчете он предоставляет такие данные, как время начала, время окончания, путь к файлу журнала, состояние тестового примера и т. Д.
Нажмите «Журнал» в правом верхнем углу отчета или на экране «Выполнить».
Вот подробности файла журнала —
Файл журнала содержит подробности выполнения теста и ключевые слова, которые мы дали для теста.
В отчете и файле журнала мы получаем зеленый цвет для статуса.
Давайте теперь внесем некоторые изменения, которые приведут к сбою тестового примера, не пройдут и посмотрим результат.
В приведенном выше тестовом примере ключевое слово Log неверно. Мы запустим тестовый пример и увидим вывод —
Мы видим, что контрольный пример не удался. Я выдвинул на первый план ошибку, которая говорит о тестовом примере.
Теперь увидим отчет и журнал вывода. Из отчета —
Из журнала
Когда контрольный пример не пройден, цвет меняется на Красный, как показано выше.
Заключение
В этой главе мы рассмотрели простой тестовый пример и показаны результаты, полученные во время выполнения. Отчеты и журналы показывают детали выполнения тестовых случаев.