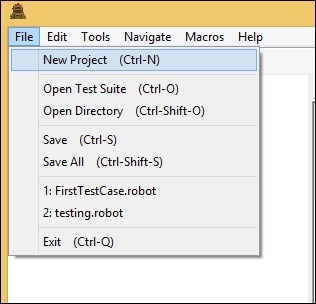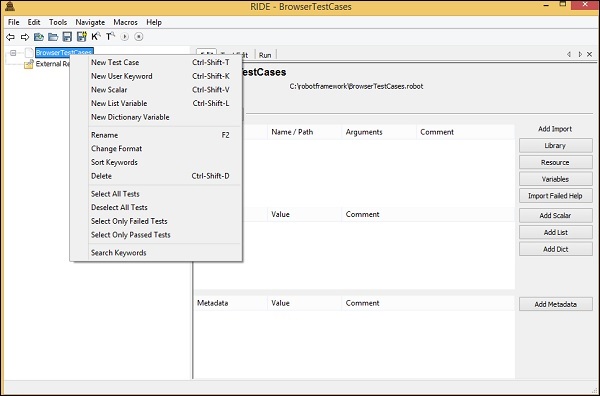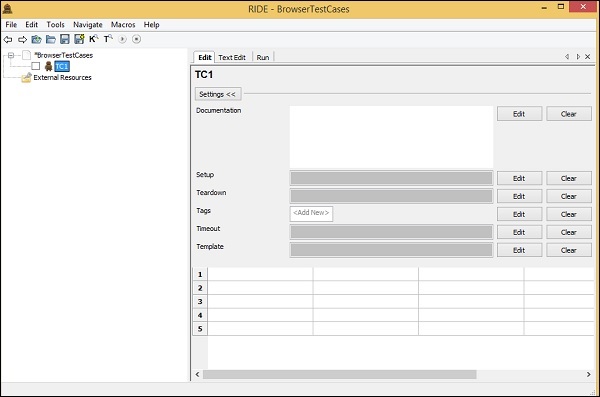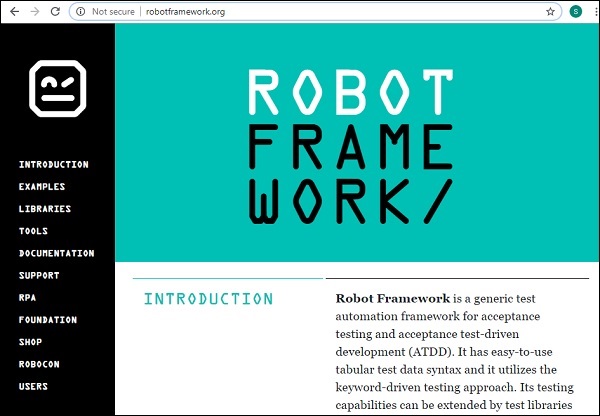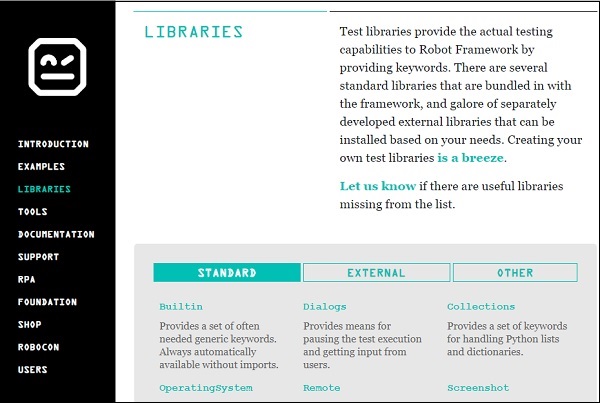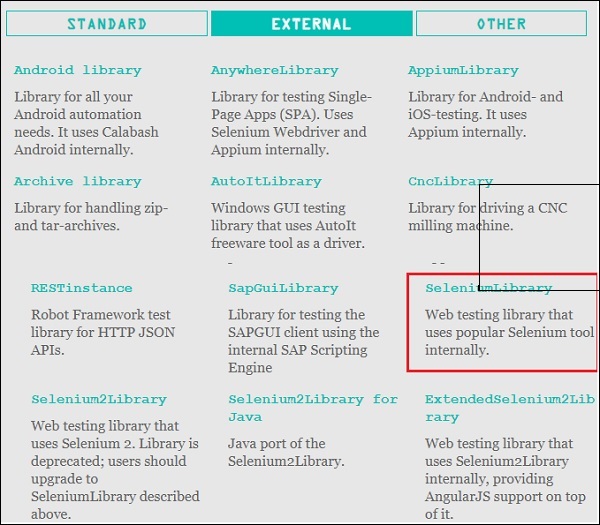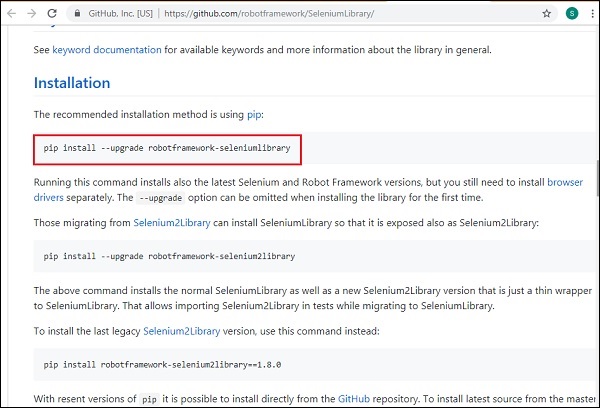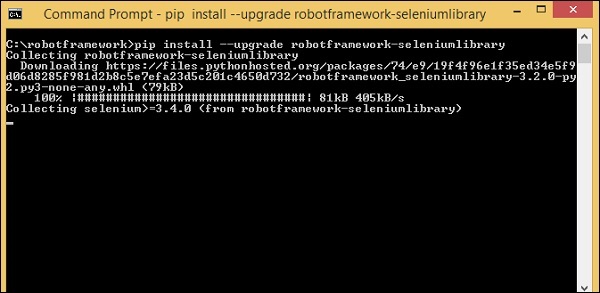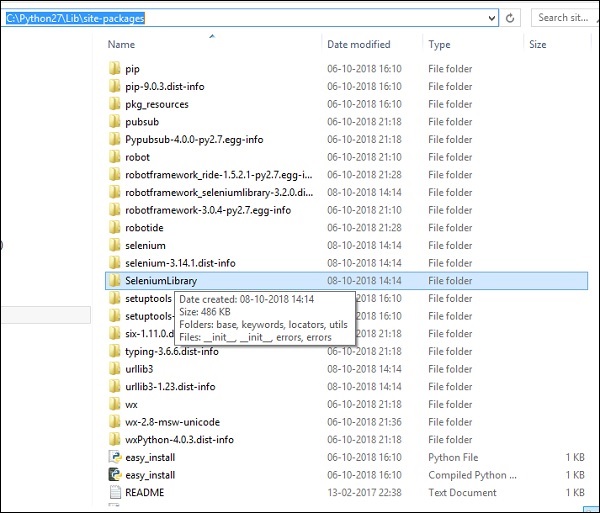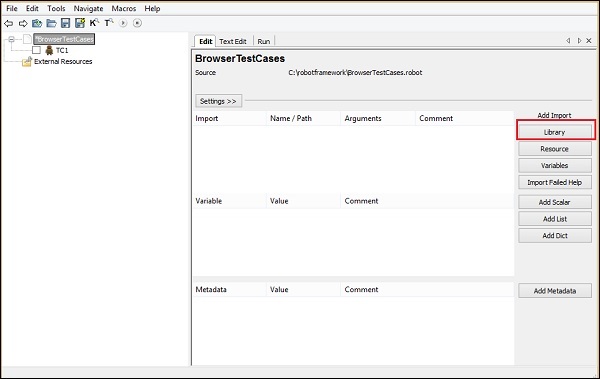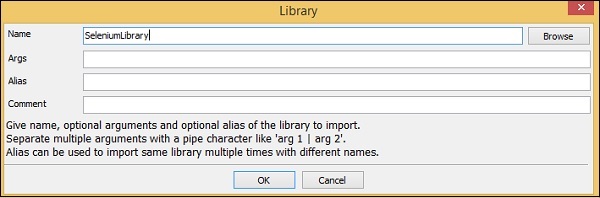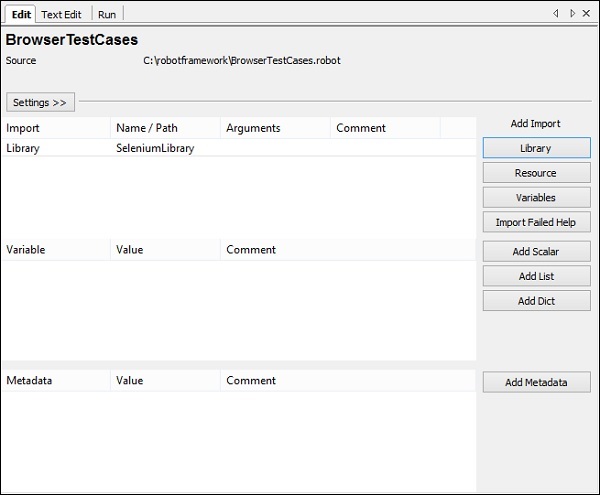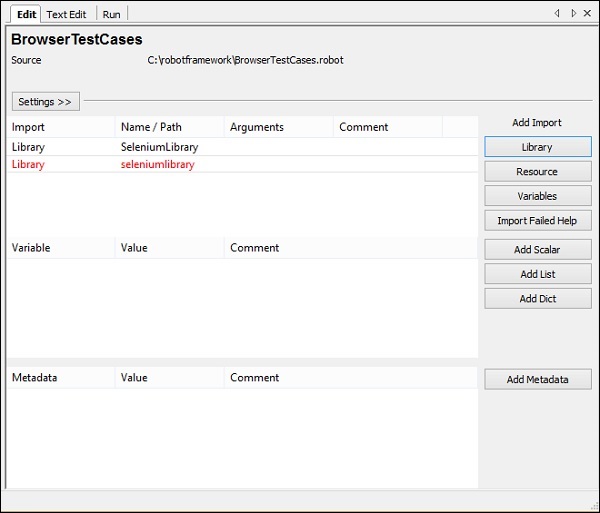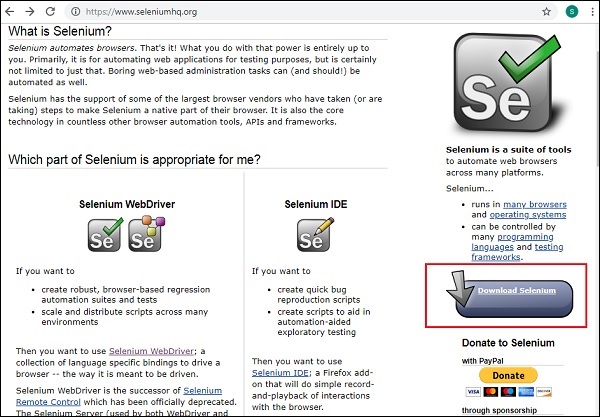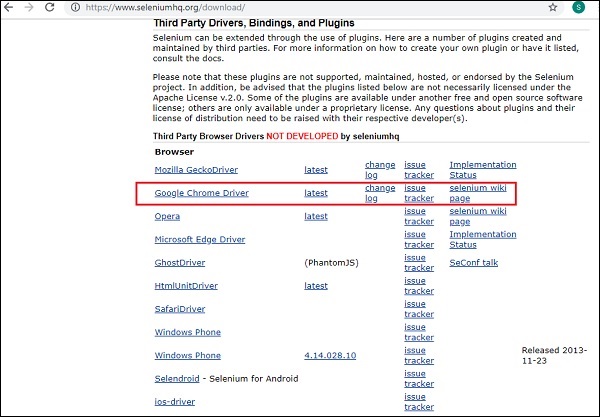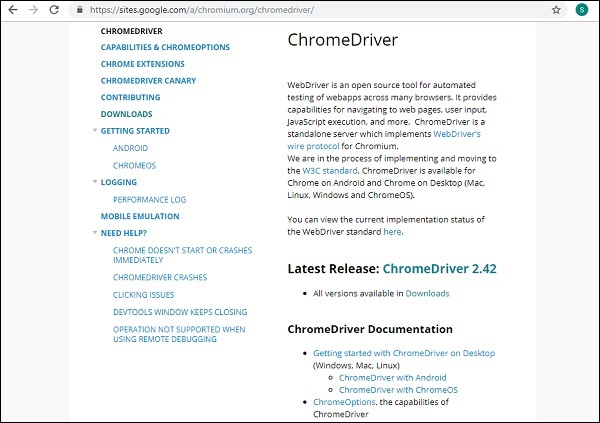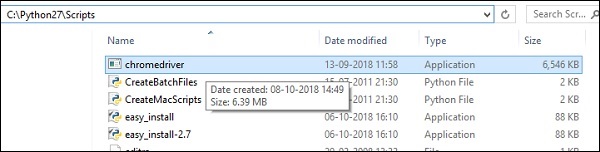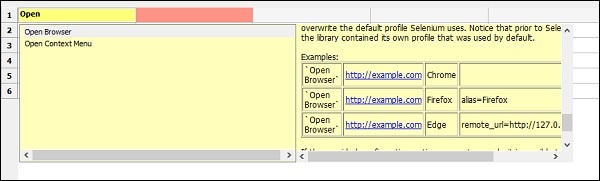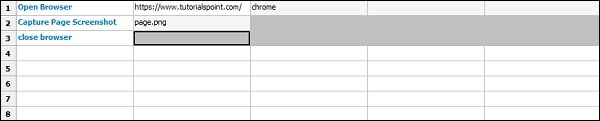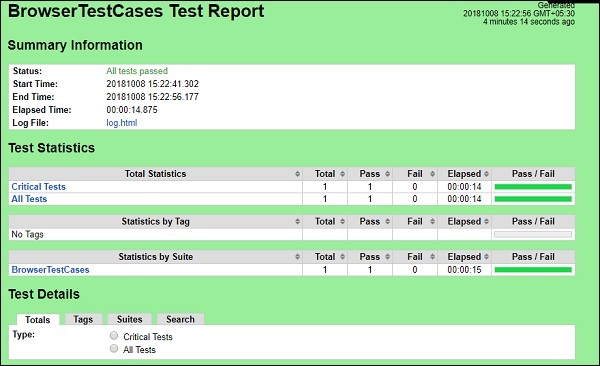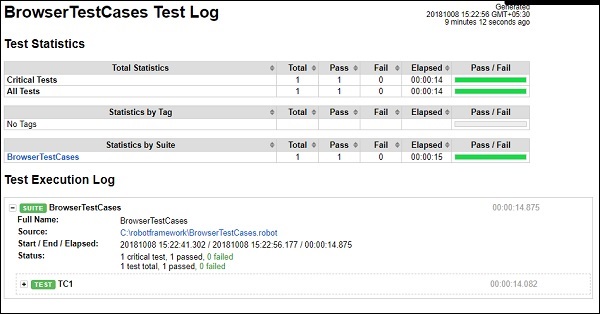В этой главе мы узнаем, как работать с браузерами, используя Robot Framework и Selenium Library.
- Настройка проекта в Ride
- Импорт Selenium Library
- Тестовый пример с использованием браузера Chrome
- Тестовый пример с использованием браузера Firefox
Настройка проекта в поездке
Сначала мы создадим проект в Ride для работы с браузерами. Откройте поездку, используя ride.py из командной строки.
Нажмите на Новый проект и дайте имя своему проекту.
Имя дано BrowserTestCases. Нажмите кнопку ОК, чтобы сохранить проект. Щелкните правой кнопкой мыши на имени созданного проекта и выберите « Новый тестовый пример» —

Присвойте имя тестовому сценарию и нажмите «ОК».
Мы закончили с настройкой проекта. Теперь мы напишем тестовые случаи для браузера.
Импорт Selenium Library
Для работы с браузерами нам нужна библиотека селена, которая будет импортирована в робот. Мы можем сделать это следующим образом —
Перейти на https://robotframework.org/
С левой стороны выберите опцию БИБЛИОТЕКИ.
Выберите опцию External выше, и она перечислит вам все библиотеки, доступные для использования.
Нажмите SeleniumLibrary.
Вы будете перенаправлены на репозиторий github, как показано ниже —
Для установки библиотеки seleniumlibrary мы можем использовать команду из github и установить ее с помощью pip.
команда
pip install --upgrade robotframework-seleniumlibrary
Библиотека Selenium устанавливается внутри папки lib в python следующим образом:
После завершения установки мы должны импортировать библиотеку в Ride, как показано ниже.
Нажмите на свой проект на левой стороне и используйте библиотеку из Добавить импорт —
После нажатия кнопки «Библиотека» появится экран, в котором необходимо ввести имя библиотеки —
Нажмите OK, и библиотека отобразится в настройках.
Указанное имя должно совпадать с именем папки, установленной в пакетах сайта. В случае, если имена не совпадают, имя библиотеки будет красным, как показано ниже —
Импорт библиотеки в красный цвет так же хорош, как библиотека не существует внутри Python. Теперь мы завершили импорт библиотеки селена.
Тестовый пример с использованием браузера Chrome
Чтобы работать с браузером Chrome в Robot, нам нужно сначала установить драйверы для chrome для работы с Selenium. Диски доступны на сайте Selenium — https://www.seleniumhq.org/ .
Нажмите Download Selenium, как на скриншоте выше.
В разделе загрузки перейдите в раздел « Драйверы сторонних браузеров, НЕ РАЗРАБОТАННЫЕ» seleniumhq, и выберите драйвер Google Chrome, как показано в выделенном разделе ниже.
Здесь у нас есть список различных драйверов, доступных для браузеров. Для Chrome нажмите Google Chrome Driver и загрузите последнюю версию драйвера для вашей операционной системы.
Нажмите на последнюю версию. Он будет отображать загрузки в соответствии с операционной системой — Windows, Linux и Mac.
Загрузите версию в соответствии с вашей операционной системой из списка выше. Это загружает файл почтового индекса. Как только файл загрузится, разархивируйте его и скопируйте файл драйвера .exe в папку python.
Мы копируем файл в C: \ Python27 \ Scripts .
Теперь мы закончили установку драйвера для Chrome. Мы можем начать с написания тестового примера, который откроет браузер и закроет браузер.
Вернитесь, чтобы ездить и введите ключевые слова для открытия браузера.
Ride поможет вам с ключевыми словами, которые будут использоваться с его встроенным инструментом. Введите команду и нажмите Ctrl + пробел . Вы получите все детали команды, как показано ниже
Он дает подробную информацию о команде, а также примеры того, как ее использовать. В тестовом примере мы откроем сайт https://www.tutorialspoint.com/ в chrome, и подробности тестового примера будут следующими:
Давайте теперь запустим этот тест, чтобы увидеть результат —

Контрольный пример пройден; мы видим, что сайт открыт в браузере Chrome.
Мы добавим больше тестов следующим образом:
-
Откройте браузер — URL — https://www.tutorialspoint.com/ в браузере Chrome
-
Скриншот страницы захвата — имя изображения — page.png
-
Закрыть браузер
Откройте браузер — URL — https://www.tutorialspoint.com/ в браузере Chrome
Скриншот страницы захвата — имя изображения — page.png
Закрыть браузер
Вот подробности отчета и журнала для выполненных выше тестов.
отчет
Журнал
Детали тестовых случаев из журнала
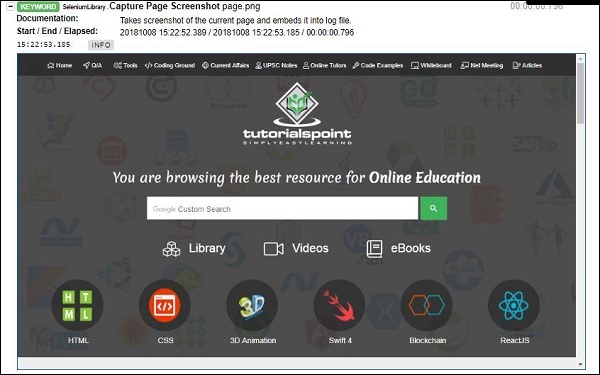

Тестовый пример с использованием браузера Firefox
Установите драйвер для Firefox и сохраните его в папке скриптов Python.
Тестовый кейс для Firefox
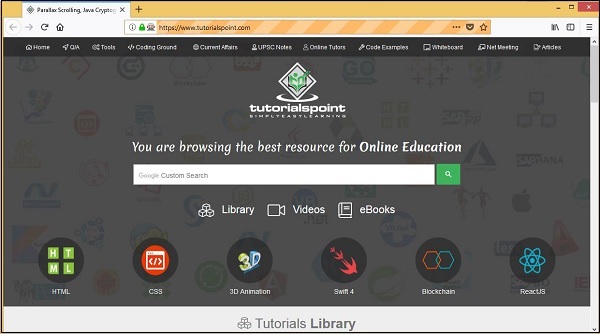
Заключение
Мы видели, как установить библиотеку Selenium и драйверы браузера для работы с браузерами в среде Robot. Используя ключевые слова библиотеки селена, мы можем открыть любую ссылку в браузере и взаимодействовать с ней. Подробная информация о выполнении тестового примера доступна в форме отчетов и журналов, которые дают время, необходимое для выполнения.