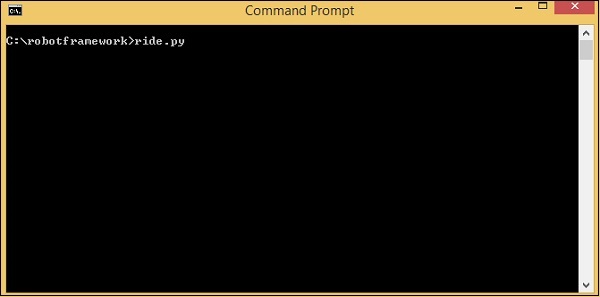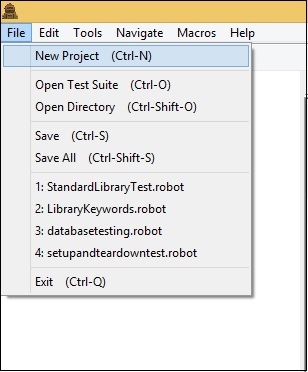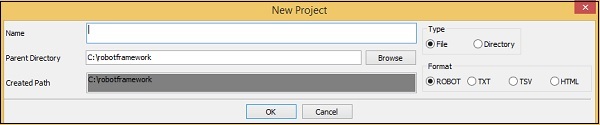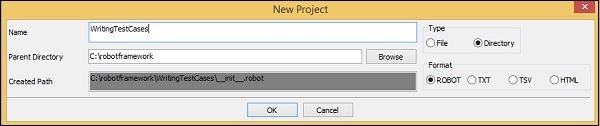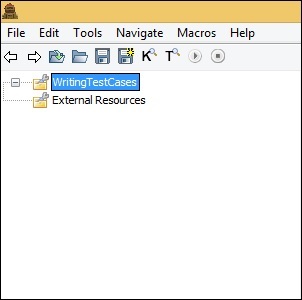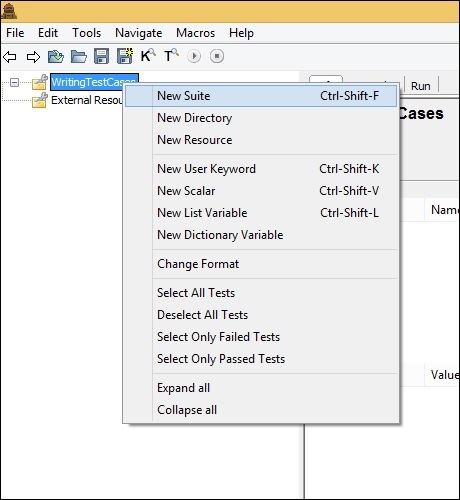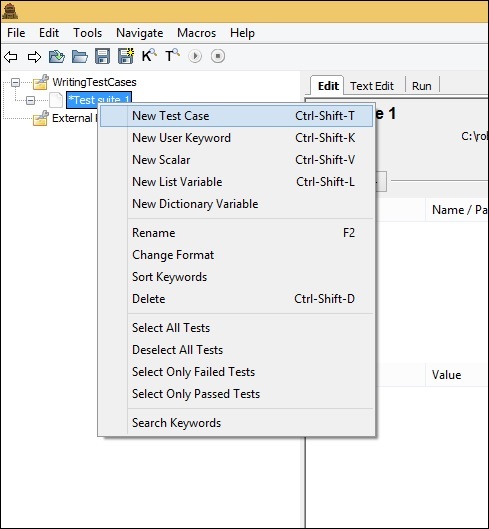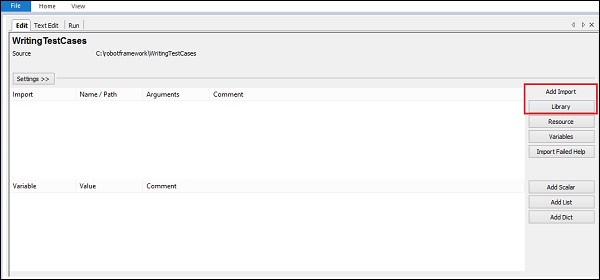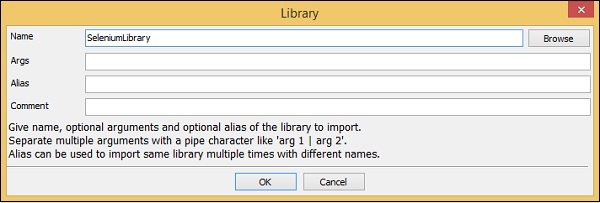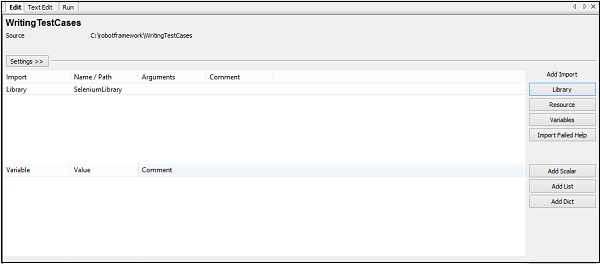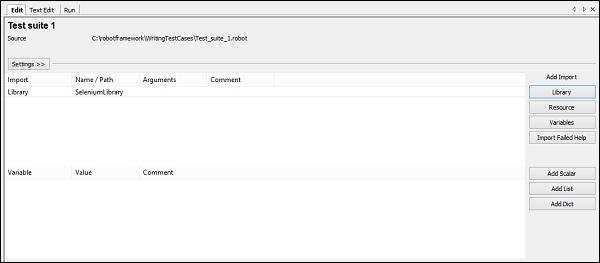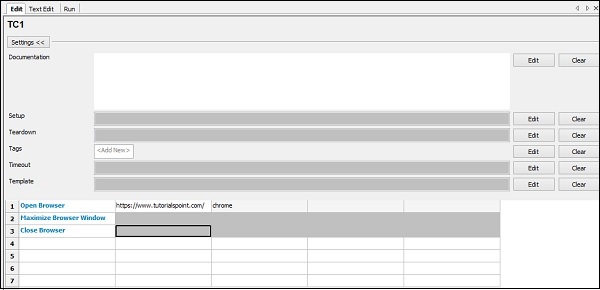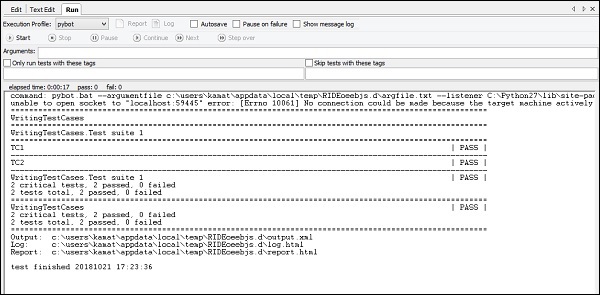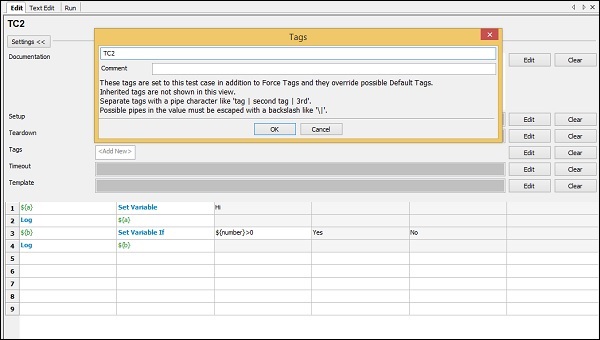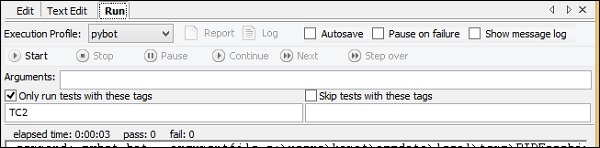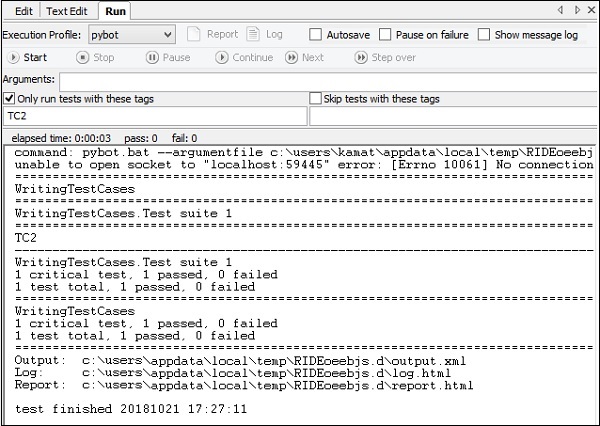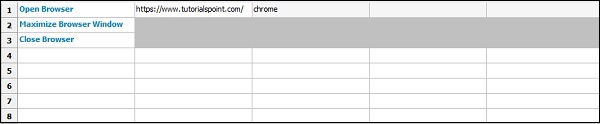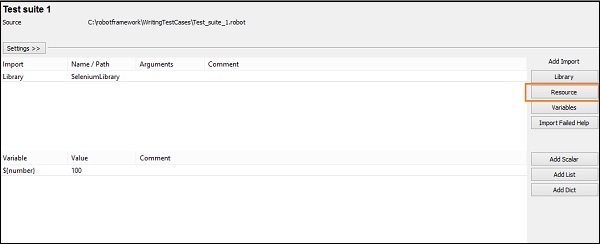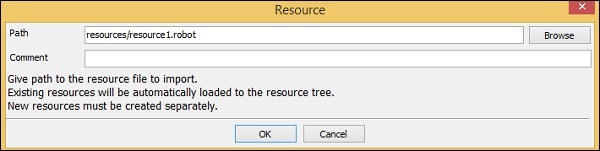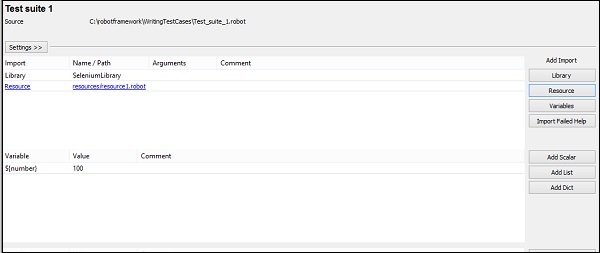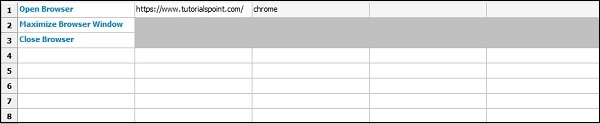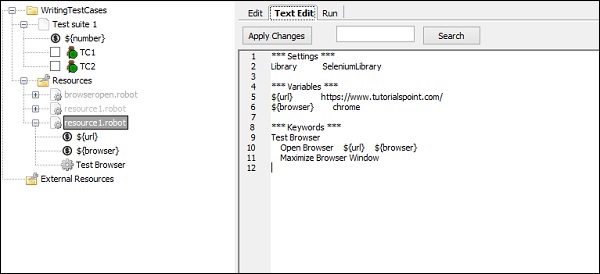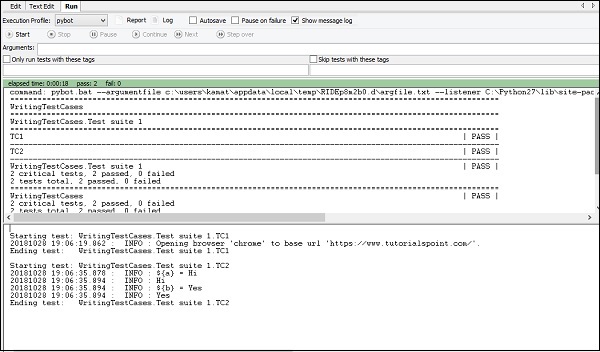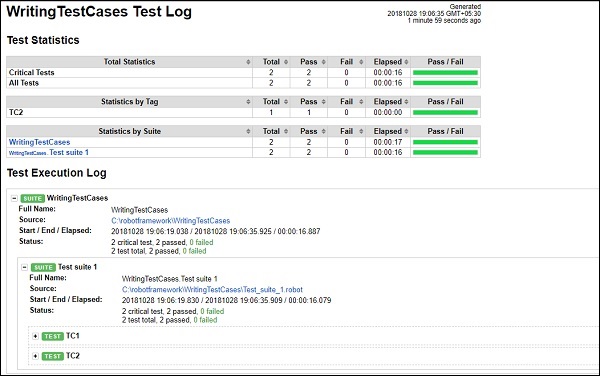В этой главе мы научимся писать и выполнять контрольные примеры. Мы рассмотрим следующие области в этой главе:
- Настройка проекта
- Импорт библиотек
- Написать тестовый пример в табличном формате
- Использование тегов для выполнения теста
- Используйте файлы ресурсов для теста
Настройка проекта
Запустите команду ride.py, чтобы запустить RIDE IDE.
команда
ride.py
Нажмите Файл -> Новый проект, как показано ниже —
После нажатия кнопки «Новый проект» появится экран, показанный ниже.
Новый проект показывает тип в виде файла или каталога. По умолчанию выбран файл. Мы нажмем на «Каталог», чтобы создать набор тестов, в котором может быть много наборов тестов. Каждый набор будет иметь тест-кейсы.
Сейчас мы будем использовать формат ROBOT.
Родительский каталог — это путь, по которому будет создан каталог WritingTestCases . Нажмите кнопку ОК, чтобы сохранить каталог набора тестов.
Щелкните правой кнопкой мыши созданный каталог и выберите New Suite . Вы также можете создавать подкаталоги с тестовыми наборами в этом.
Сейчас мы начнем с создания Test Suite, как показано ниже —
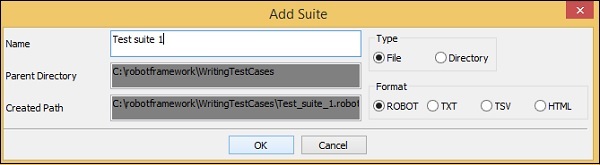
Нажмите кнопку ОК, чтобы сохранить набор тестов.
Теперь вы можете добавить тестовый набор в комплект. Щелкните правой кнопкой мыши набор тестов, созданный, как показано ниже —
Нажмите Новый контрольный пример . Появится экран для добавления имени тестового примера, как показано ниже —
Нажмите кнопку ОК, чтобы сохранить контрольный пример. У нас есть готовая настройка проекта.
Импорт библиотек
Robot Framework имеет собственную встроенную библиотеку, которую не нужно импортировать. Но нам нужно взаимодействовать с браузерами, базами данных и т. Д. Для взаимодействия нам нужно импортировать библиотеки.
Список внешних библиотек, поддерживаемых каркасом робота, приведен на официальном сайте каркаса робота, как показано ниже —
Для работы с браузерами и веб-приложениями мы собираемся импортировать Selenium Library. Установка обсуждается в главе Работа с браузерами с использованием Selenium Library.
Чтобы импортировать библиотеку, нам нужно нажать на основной проект. Справа будет отображаться опция «Добавить импорт», как показано ниже:
Нажмите Библиотека и введите имя библиотеки, как показано ниже —
Нажмите Ok, чтобы сохранить библиотеку.
Настройки будут отображаться в настройках, как показано ниже —
Нам нужно повторить тот же шаг и добавить библиотеку для созданного набора тестов. Нажмите на созданный набор тестов и импортируйте библиотеку, как показано ниже —
Если щелкнуть тестовый пример с левой стороны, он отобразит табличный формат, в котором можно ввести ключевые слова. Теперь вы можете использовать встроенные ключевые слова и ключевые слова, доступные в библиотеке селена.
Написать тестовый пример в табличном формате
Вот простой тестовый пример, который открывает URL в браузере Chrome.
Ниже показаны подробности тестовых случаев —
*** Settings *** Library SeleniumLibrary *** Test Cases *** TC1 Open Browser https://www.tutorialspoint.com/ chrome Maximize Browser Window Close Browser
Мы добавим еще один тестовый пример: TC2 в том же проекте.
*** Settings *** Library SeleniumLibrary *** Variables *** ${number} 100 *** Test Cases *** TC1 Open Browser https://www.tutorialspoint.com/ chrome Maximize Browser Window Close Browser TC2 ${a} Set Variable Hi Log ${a} ${b} Set Variable If ${number}>0 Yes No Log ${b}
Мы можем добавить несколько тестов в созданный набор тестов. Нажмите Run, чтобы выполнить тестовые случаи. Выполнение будет происходить в зависимости от количества добавленных тестовых случаев —
Использование тегов для выполнения теста
Если вы хотите запустить только тестовый пример TC2, вы можете пометить его. Нажмите на контрольный пример и нажмите «Изменить через теги», как показано ниже —
Нажмите Ok, чтобы сохранить тег. Добавьте имя тега в Run, как показано ниже —
Мы выбрали опцию -> Запускать только тесты с этими тегами и добавляли в них имя тега. Теперь он будет запускать только те тестовые случаи, которые имеют имена тегов. Вы можете дать любое имя и сгруппировать тестовые случаи на основе имени тега и выполнить то же самое. Вы также можете использовать тег, чтобы пропустить тестовый пример.
Теперь мы можем видеть только TC2, работающий при выполнении.
Используйте файлы ресурсов для теста
Robot Framework имеет опцию для ресурса, где вы можете импортировать файлы робота для использования в тестовых примерах.
Созданный нами тестовый пример TC1 использует следующие ключевые слова:
Мы использовали ключевые слова, такие как —
- Открыть браузер
- Развернуть окно браузера
- Закрыть браузер
Мы будем использовать пользовательское ключевое слово для приведенного выше теста. Определенное пользователем ключевое слово будет доступно в файле робота, который будет использоваться в качестве ресурса.
Мы создадим файл в том же каталоге и напишем наше ключевое слово следующим образом:
Обратите внимание на детали ключевых слов, т. Е. Как создавать определяемые пользователем ключевые слова, объясняется в главе Robot Framework — Работа с ключевыми словами.
Мы создали пользовательское ключевое слово Test Browser, как показано в файле browseropen.robot —
*** Settings *** Library SeleniumLibrary *** Variables *** ${url} https://www.tutorialspoint.com/ ${browser} chrome *** Keywords *** Test Browser Open Browser ${url} ${browser} Maximize Browser Window
Файл содержит различные параметры, такие как настройки, переменные и ключевые слова. Обратите внимание, что мы не можем написать тестовый пример внутри файла, который будет использоваться в качестве ресурса. Мы загрузим вышеуказанный файл в качестве ресурса для набора тестов, как показано ниже.
Выберите набор тестов. С левой стороны, нажмите на ресурс, как показано ниже —
Нажмите на Ресурс, и он спросит путь для импорта файла робота —
Укажите путь к файлу, как показано выше, и нажмите кнопку «ОК», чтобы добавить ресурс. Это будет отображаться как показано ниже —
Теперь мы изменим контрольный пример TC1, который имеет ключевые слова, как показано ниже —
Мы добавим пользовательское ключевое слово в TC1 из файла ресурсов, то есть ключевое слово Test Browser —
Файл ресурса загружен, как показано ниже —
Определяемое пользователем ключевое слово используется в тестовом примере TC1.
Теперь мы выполним контрольный пример —
У нас оба теста пройдены. Давайте теперь посмотрим отчет и подробности журнала.
отчет
Журнал
Заключение
В этой главе подробно рассказывается, как написать тестовый пример, выполнить его, как пометить тестовый случай, использовать ресурсы и т. Д.