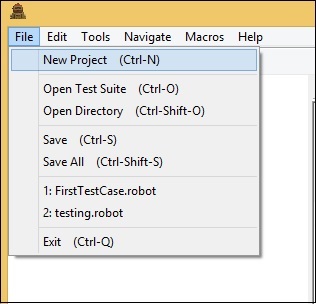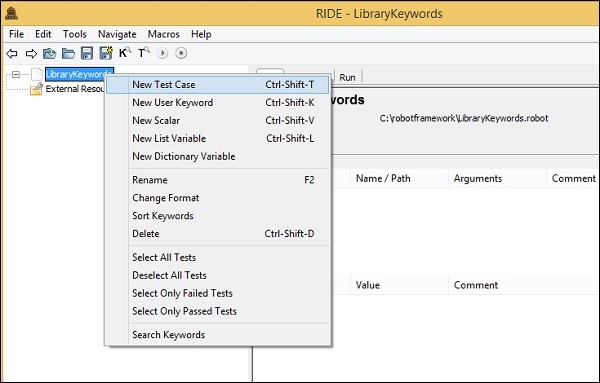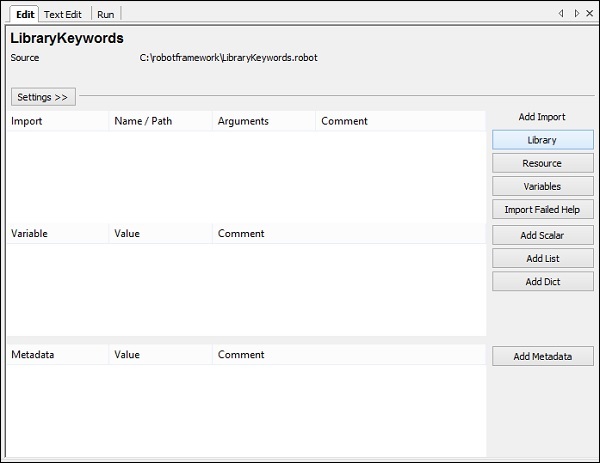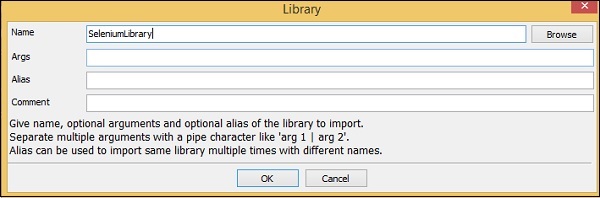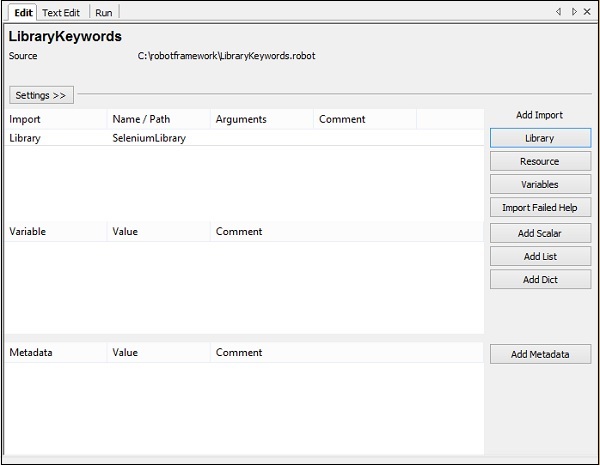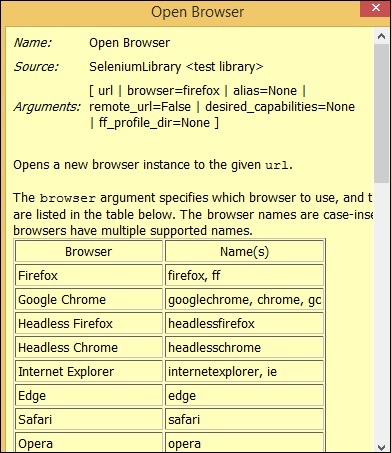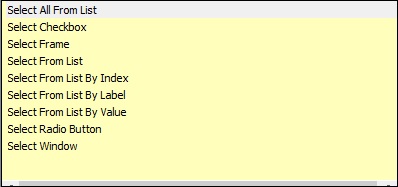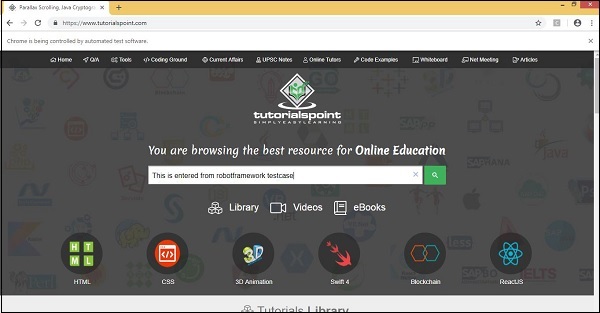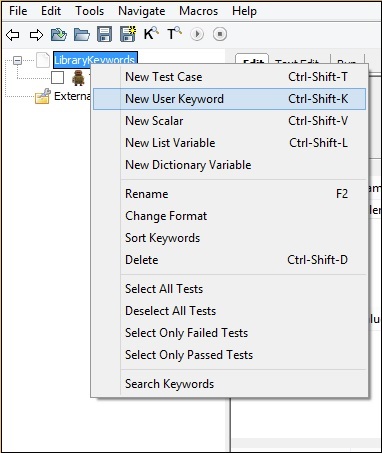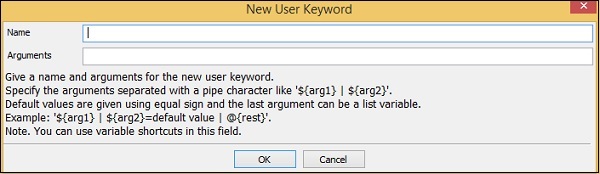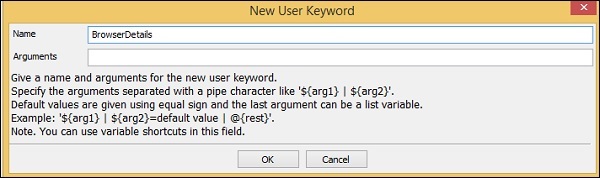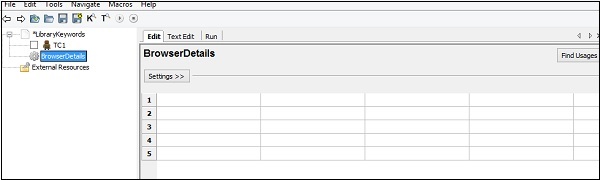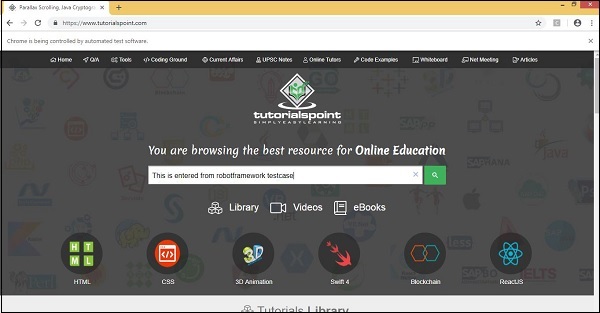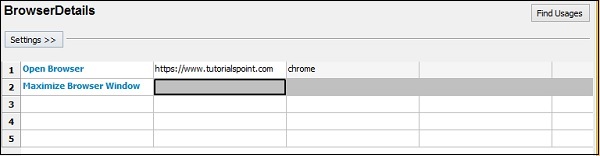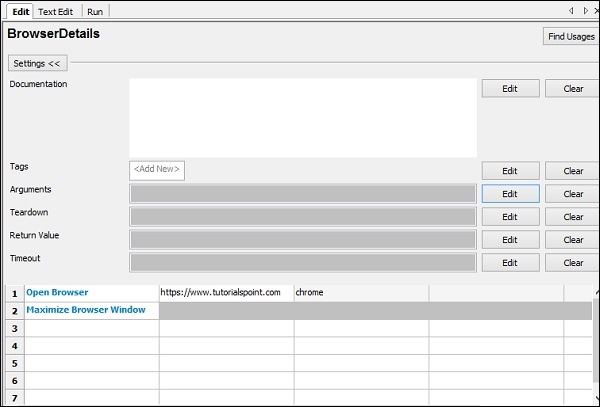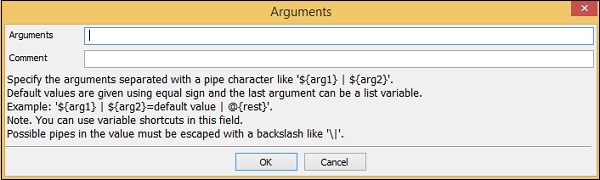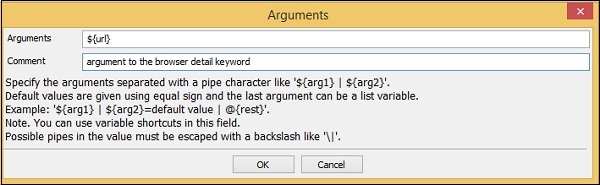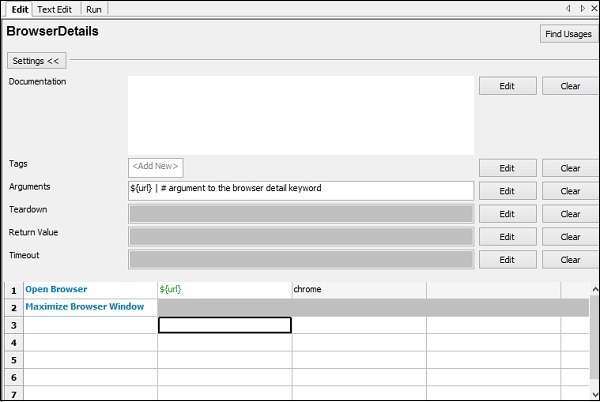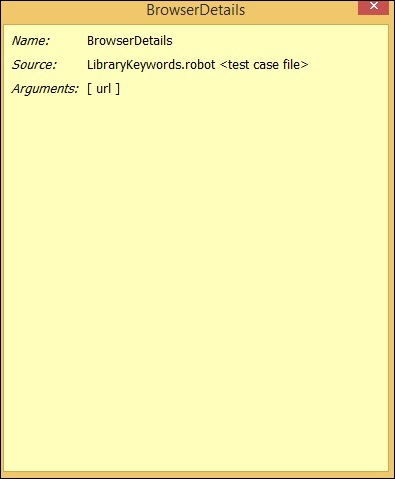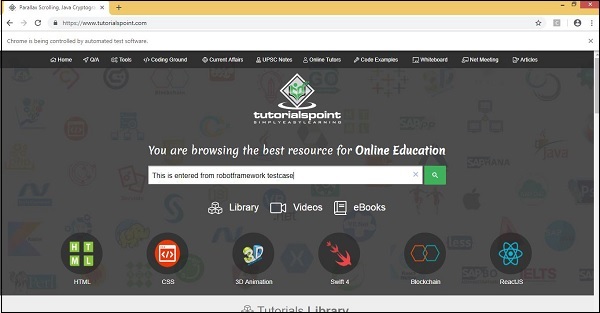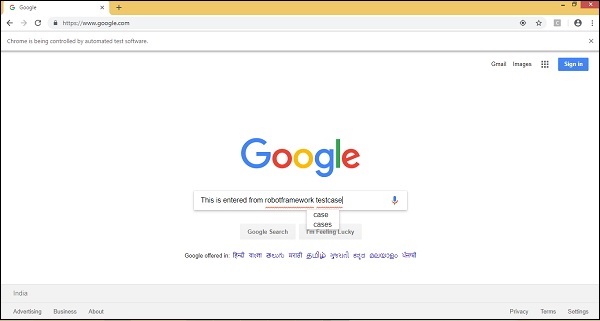В Robot Framework контрольные примеры строятся в таблицах контрольных примеров с использованием ключевых слов. В этой главе мы рассмотрим детали ключевых слов, используемых в Robot Framework. Есть два типа ключевых слов, используемых в роботе —
- Ключевые слова библиотеки
- Пользовательские ключевые слова
Ключевые слова библиотеки
Ключевые слова библиотеки — это ключевые слова из библиотеки, которую мы импортируем в Robot Framework. Теперь мы посмотрим на библиотеку Selenium, которая помогает нам взаимодействовать с браузером. Мы обсудим некоторые важные ключевые слова, связанные с библиотекой селена.
Выполните шаги, показанные ниже, чтобы импортировать библиотеку Selenium —
Подробности, касающиеся установки библиотеки Selenium, обсуждаются в главе «Работа с браузерами с использованием библиотеки Selenium» . Откройте поездку, используя ride.py из командной строки.
Нажмите на Новый проект и дайте имя своему проекту. Имя, данное проекту, — LibraryKeywords .
Щелкните правой кнопкой мыши на имени созданного проекта и выберите « Новый тестовый пример» —

Присвойте имя тестовому сценарию и нажмите «ОК».
Мы закончили с настройкой проекта. Теперь мы напишем контрольные примеры, чтобы показать работу ключевых слов библиотеки. Поскольку нам нужна библиотека Selenium, нам нужно импортировать то же самое в наш проект.
Нажмите на свой проект на левой стороне и нажмите Библиотека.
После нажатия кнопки «Библиотека» появится экран, в котором необходимо ввести имя библиотеки.
Нажмите OK, и библиотека отобразится в настройках.
Указанное имя должно совпадать с именем папки, установленной в пакетах сайта.
Теперь создадим тест-кейс в созданном проекте и используем несколько важных ключевых слов.
Нажмите на тестовом примере, созданном TC1, и в табличной форме введите ключевые слова, чтобы открыть браузер, и введите данные в открытую форму.
Вот простой тестовый пример с использованием ключевых слов библиотеки —
Чтобы получить более подробную информацию об этом ключевом слове, при вводе ключевого слова нажмите Ctrl + пробел. Он покажет детали введенного ключевого слова библиотеки.
Вот пример для Open Browser, и если для этого ключевого слова требуется какая-либо помощь, вы можете использовать ctrl + пробел при вводе ключевого слова.
Детали браузера по ключевым словам
Точно так же у нас есть ключевые слова библиотеки для работы с вводом, радио, текстом и т. Д.
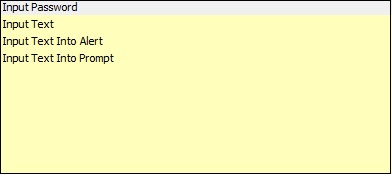
Мы выполним введенный тестовый пример, чтобы открыть браузер с URL-адресом — https://www.tutorialspoint.com/ и ввести данные в текст ввода.
Мы выполнили контрольный пример. Вы можете видеть, что текстовое поле содержит все детали, которые мы дали в тестовом примере.
Пользовательские ключевые слова
Определяемые пользователем ключевые слова могут быть созданы для выполнения определенного действия в тестовом примере, а также могут быть созданы с использованием ключевых слов библиотеки и встроенных ключевых слов в среде робота. Мы будем работать над примером и посмотрим, как мы можем создать ключевые слова для нашего тестового случая.
Мы будем использовать тот же проект, который мы создали выше, и создадим в нем определяемые пользователем ключевые слова, и используем его в тестовом примере.
Чтобы создать ключевое слово в Ride, щелкните правой кнопкой мыши свой проект и выберите Новое пользовательское ключевое слово, как показано ниже —
При нажатии на Новое пользовательское ключевое слово появляется экран, как показано ниже —
Введите название ключевого слова и нажмите ОК. На экране также отображаются аргументы. Мы обсудим, что аргументы имеют отношение к ключевым словам в следующем разделе.
Мы дали название BrowserDetails ключевому слову. Нажмите OK, чтобы сохранить его. Ключевое слово BrowserDetails создано.
Чтобы протестировать URL-адрес в браузере, нам неоднократно приходится заходить в открытый браузер, максимально увеличивать ключевые слова браузера .
Теперь мы создадим пользовательское ключевое слово, которое будет иметь открытый браузер и максимально увеличить детализацию браузера . Созданное ключевое слово будет использовано в нашем тестовом примере.
Наше ключевое слово BrowserDetails является комбинацией других ключевых слов, которые используются неоднократно.
Теперь мы будем использовать ключевое слово, созданное в тестовом примере, как показано ниже.
Прецедент
Учитывая приведенный выше тестовый пример, мы будем использовать пользовательское ключевое слово BrowserDetails .
Теперь мы заменим ключевые слова 1 и 2 пользовательским ключевым словом —
Давайте теперь запустим тестовый пример, чтобы увидеть результат —
Выполнение контрольного примера работает отлично.
Теперь мы увидим сценарий использования аргументов в ключевых словах.
Вот ключевое слово, которое мы создали —
Название ключевого слова — BrowserDetails . Мы можем использовать это ключевое слово в других тестовых примерах, созданных в рамках проекта. Ключевое слово содержит URL-адрес браузера в жестком коде. Если мы хотим использовать ключевое слово в другом тестовом примере с другим URL, это будет невозможно.
Мы можем использовать аргументы, чтобы помочь нам с жестко заданными параметрами. Мы вернемся к созданному ключевому слову и будем использовать аргументы.
Нажмите на Редактировать против Аргументов.
Введите аргумент, который будет использоваться с ключевым словом.
Если аргументов более 1, вы можете разделить их, используя pipe (|). Теперь мы будем использовать аргумент в ключевом слове, указанный ниже:
Вернитесь к своему тестовому кейсу. Теперь вам нужно передать значение, которое является URL-адресом, который будет использоваться для теста.
В тестовом случае, когда вы вводите пользовательское ключевое слово и нажимаете Ctrl + пробел, он дает подробную информацию о ключевом слове вместе с аргументами.
Ниже приведены данные для ключевого слова BrowserDetails —
Теперь в контрольном примере URL будет передан в качестве аргумента.
Давайте теперь запустим тестовый пример, чтобы увидеть результат —
Ключевое слово и аргументы, передаваемые пользовательскому ключевому слову, работают нормально.
Давайте теперь изменим URL; мы будем использовать https://www.google.com/
URL для ключевого слова BrowserDetails изменен на https://www.google.com/
Мы изменили аргумент «Ввод текста» на идентификатор, доступный на сайте Google. Чтобы получить идентификатор или имя или класс поля ввода, вы можете проверить и проверить в браузере.
Давайте запустим приведенный выше тест и посмотрим на результат.
После успешного выполнения вышеприведенный тестовый пример генерирует следующий вывод:
Заключение
В этой главе мы увидели, как получить помощь по встроенным ключевым словам. Мы также видели, как создавать пользовательские ключевые слова, которые могут быть комбинацией ключевых слов библиотеки и встроенных ключевых слов.