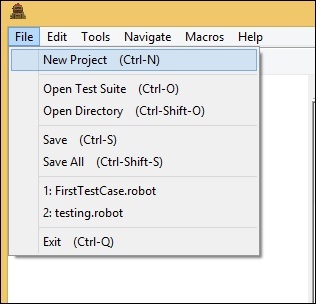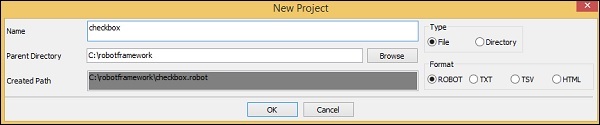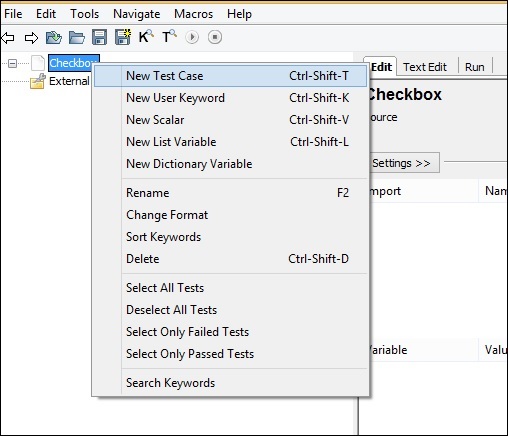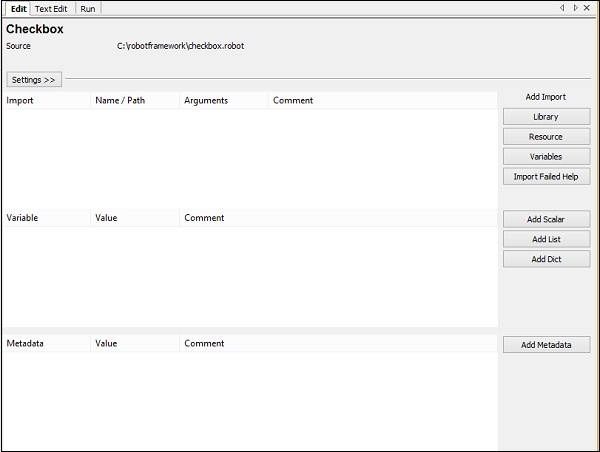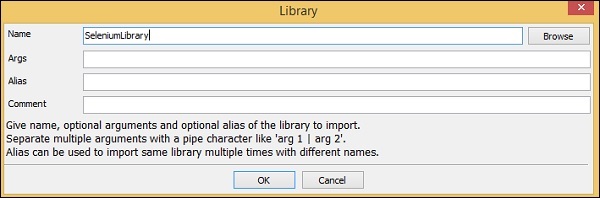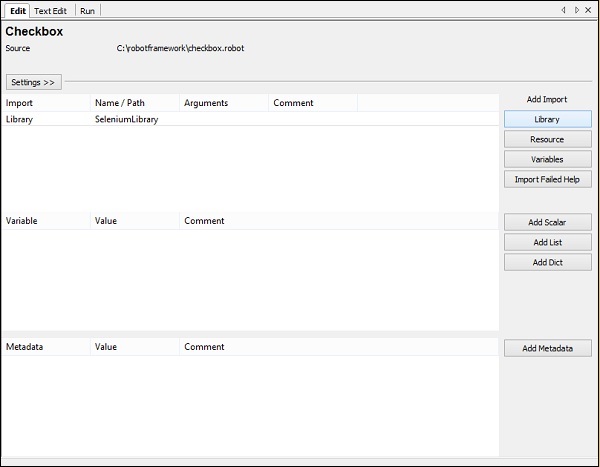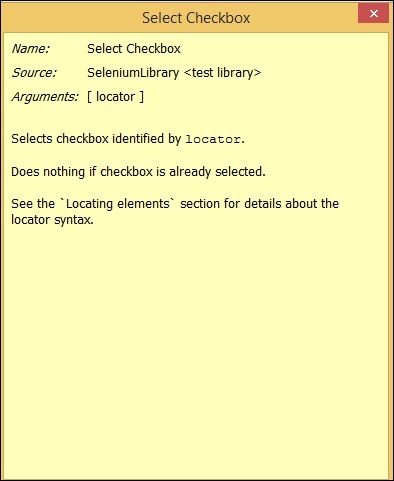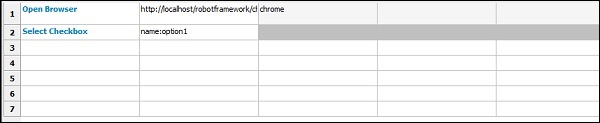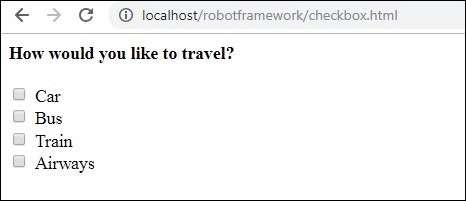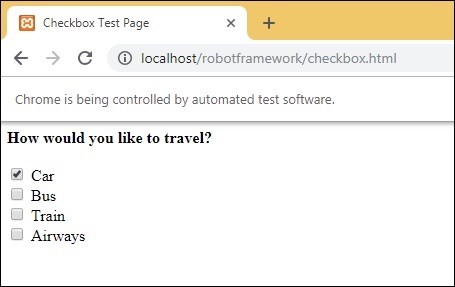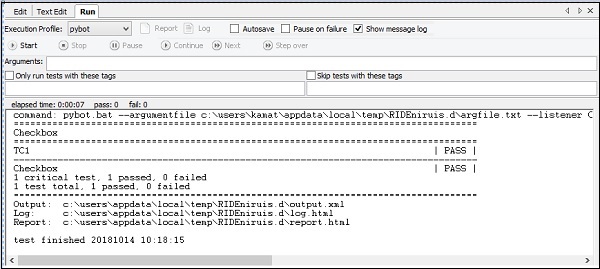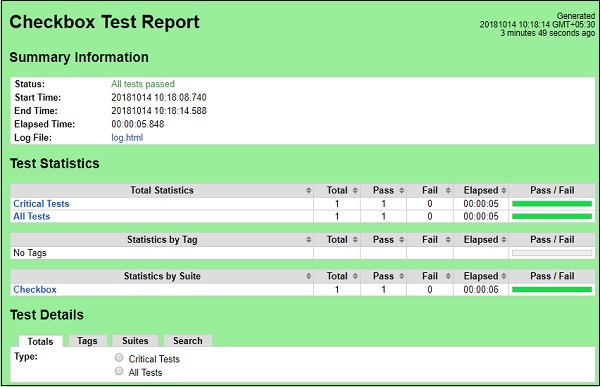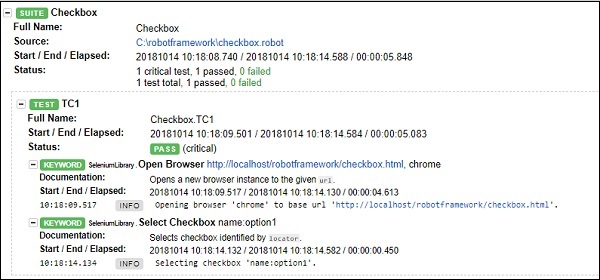Для тестирования становится важно понять, как взаимодействовать с браузером и найти элементы HTML. Работать с полями ввода очень просто с помощью фреймворка робота. В этой главе мы узнаем, как работать с флажком с помощью Selenium Library. Для работы с флажком нам нужен локатор, который является основным уникальным идентификатором для этого флажка. Локатором может быть идентификатор, имя, класс и т. Д.
Настройка проекта для проверки флажков
Сначала мы создадим проект в Ride для работы с браузерами. Откройте поездку, используя ride.py из командной строки.
Нажмите на « Новый проект» и введите название вашего проекта, как показано на скриншоте ниже.
Имя, данное проекту, — флажок. Нажмите кнопку ОК, чтобы сохранить проект.
Щелкните правой кнопкой мыши на имени созданного проекта и выберите New Test Case —

Присвойте имя тестовому сценарию и нажмите «ОК». Мы закончили с настройкой проекта. Теперь мы напишем контрольные примеры для флажка. Поскольку нам нужна библиотека Selenium, нам нужно импортировать то же самое в наш проект.
Нажмите на свой проект на левой стороне и используйте библиотеку из Добавить импорт .
Теперь нажмите Библиотека. Появится экран, где вам нужно ввести имя библиотеки —
Нажмите OK, и библиотека отобразится в настройках.
Указанное имя должно совпадать с именем папки, установленной в пакетах сайта. Если имена не совпадают, имя библиотеки будет отображаться красным —
Контрольный пример для флажка
В тестовом случае мы установим флажок. Чтобы установить флажок, нам нужен идентификатор локатора.
Теперь рассмотрим следующий HTML-дисплей для флажка —
<input type="checkbox" name="option1" value="Car"> Car
Для флажка у нас есть имя в качестве локатора. В приведенном выше примере имя option1 . Нам также нужно значение, чтобы мы могли выбрать то же самое. Автомобиль держит значение в приведенном выше примере.
Теперь мы создадим тестовую страницу с флажком. Откройте флажок в браузере и выберите значение.
Детали тестового примера будут следующими:
-
Откройте браузер — URL — http: //localhost/robotframework/checkbox.html в Chrome
-
Введите данные флажка.
-
Выполните контрольный пример.
Откройте браузер — URL — http: //localhost/robotframework/checkbox.html в Chrome
Введите данные флажка.
Выполните контрольный пример.
При написании ключевого слова для тестовых случаев нажмите Ctrl + пробел. Он дает все детали команды. Детали флажка.
Ключевые слова, которые будут использоваться для флажка —
Select checkbox name:nameofcheckbox value
Детали команды от езды следующие:
Итак, arguments это локатор для флажка. Вот подробности теста для выбора флажка —
Вот как URL —
checkbox.html
<html> <head> <title>Checkbox Test Page>/title> </head> <body> <form name="myform" method="POST"> <b>How would you like to travel?</b> <div><br> <input type="checkbox" name="option1" value="Car"> Car<br> <input type="checkbox" name="option2" value="Bus"> Bus<br> <input type="checkbox" name="option3" value="Train"> Train<br> <input type="checkbox" name="option4" value="Air"> Airways<br> <br> </div> </form> </body> </html>
В приведенной выше форме мы планируем выбрать Автомобиль, который является флажком. Детали приведены в тестовом примере. Теперь мы выполним контрольный пример и проверим выбор флажка для вышеуказанной формы.
Когда тестовый пример выполняется, он открывает URL-адрес http: //localhost/robotframework/checkbox.html и выбирает имя Car, данное в тестовом примере.
Вот детали исполнения —
Детали отчета

Детали журнала
Заключение
В этой главе мы узнали, как мы можем установить флажок, указав локатор флажка. Журнал и отчеты содержат подробную информацию о выполнении тестового примера, а также время, затраченное на каждый тестовый пример.