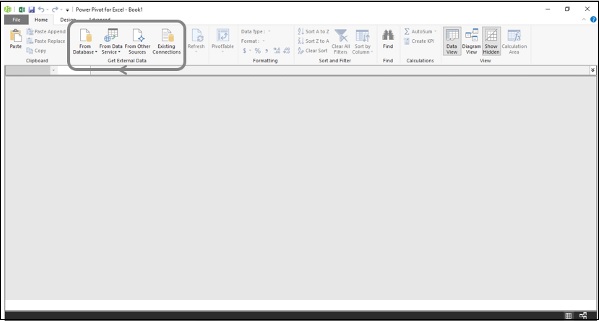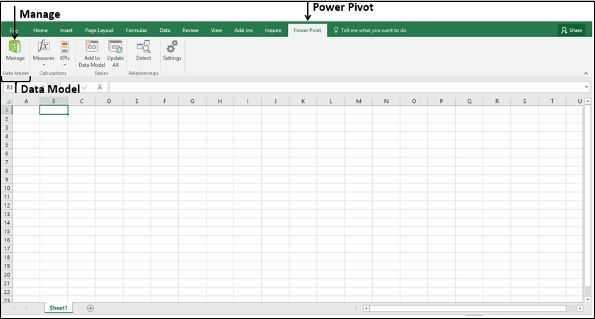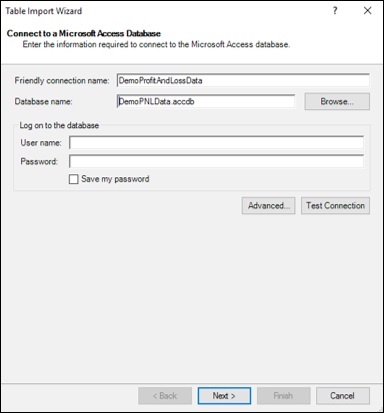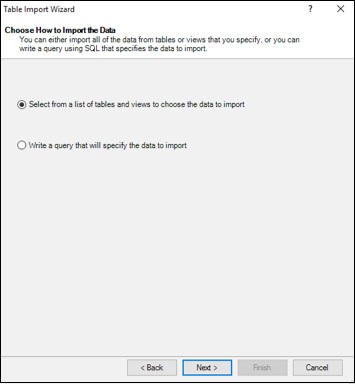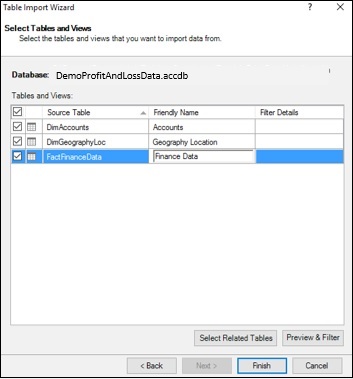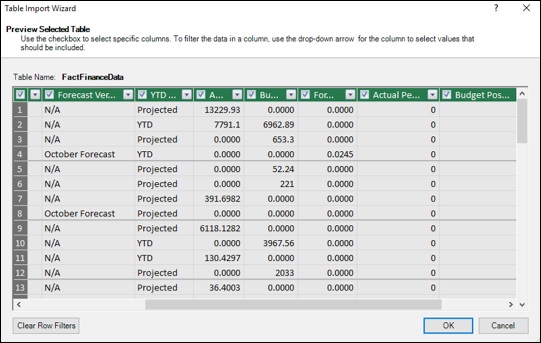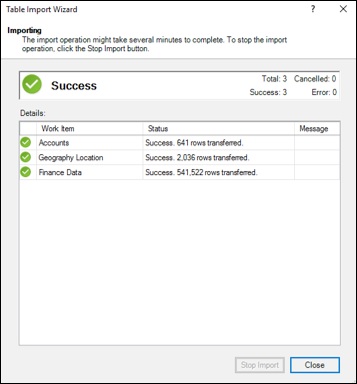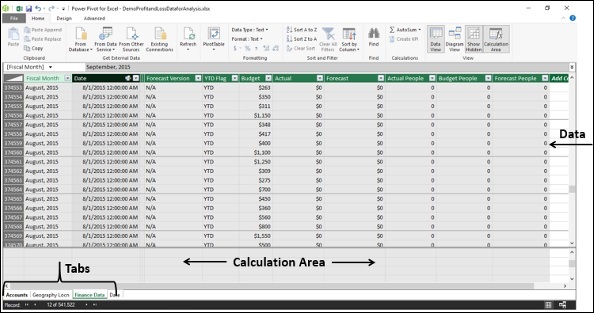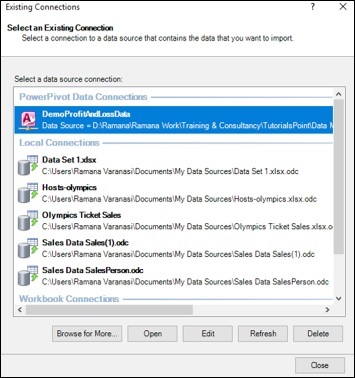Вы можете загрузить данные из разных типов источников данных в модель данных. Для этого вы можете найти различные параметры в группе «Получить внешние данные» на ленте в окне Power Pivot.
Как вы можете заметить, вы можете загружать данные из баз данных или из служб данных или нескольких других типов источников данных.
При загрузке данных из источника данных в модель данных будет установлено соединение с источником данных. Это позволяет обновлять данные при изменении исходных данных.
Инициирование с новой моделью данных
В этом разделе вы узнаете, как моделировать данные для анализа прибылей и убытков. Данные для анализа находятся в базе данных Microsoft Access.
Вы можете инициировать новую модель данных следующим образом:
- Откройте новую книгу Excel
- Перейдите на вкладку PowerPivot на ленте.
- Нажмите Управление в группе Модель данных
Откроется окно Power Pivot. Окно будет пустым, так как вы еще не загрузили данные.
Загрузка данных из базы данных Access в модель данных
Чтобы загрузить данные из базы данных Access, выполните следующие действия:
- Нажмите «Из базы данных» в группе «Получить внешние данные» на ленте.
- Нажмите From Access в выпадающем списке.
Откроется диалоговое окно мастера импорта таблиц.
-
Перейдите к файлу доступа.
-
Дайте понятное имя для связи.
Перейдите к файлу доступа.
Дайте понятное имя для связи.
-
Нажмите кнопку Далее. Появится следующая часть мастера импорта таблиц.
-
В мастере импорта таблиц выберите параметр «Выбрать» из списка таблиц и представлений, чтобы выбрать данные для импорта.
Нажмите кнопку Далее. Появится следующая часть мастера импорта таблиц.
В мастере импорта таблиц выберите параметр «Выбрать» из списка таблиц и представлений, чтобы выбрать данные для импорта.
-
Нажмите кнопку Далее. Следующая часть мастера импорта таблиц выглядит так, как показано на следующем снимке экрана.
-
Выберите все таблицы.
-
Дайте дружеские имена столам. Это необходимо, поскольку эти имена появляются в сводных таблицах Power и, следовательно, должны быть понятны всем.
Нажмите кнопку Далее. Следующая часть мастера импорта таблиц выглядит так, как показано на следующем снимке экрана.
Выберите все таблицы.
Дайте дружеские имена столам. Это необходимо, поскольку эти имена появляются в сводных таблицах Power и, следовательно, должны быть понятны всем.
Выбор столбцов в таблицах
Возможно, вам не понадобятся все столбцы в выбранных таблицах для текущего анализа. Следовательно, вам нужно выбрать только те столбцы, которые вы выбрали при формировании данных.
-
Нажмите кнопку «Просмотр и фильтр». Появится следующая часть мастера импорта таблиц — Просмотр выбранной таблицы.
Нажмите кнопку «Просмотр и фильтр». Появится следующая часть мастера импорта таблиц — Просмотр выбранной таблицы.
-
Как видно на скриншоте выше, заголовки столбцов имеют флажки. Выберите столбцы, которые вы хотите импортировать в выбранную таблицу.
-
Нажмите ОК. Повторите то же самое для других таблиц.
Как видно на скриншоте выше, заголовки столбцов имеют флажки. Выберите столбцы, которые вы хотите импортировать в выбранную таблицу.
Нажмите ОК. Повторите то же самое для других таблиц.
Импорт данных в модель данных
Вы находитесь на последнем этапе загрузки данных в модель данных. Нажмите кнопку Готово в мастере импорта таблиц. Появится следующая часть мастера импорта таблиц.
Статус импорта будет отображен. Статус наконец показывает Успех, когда загрузка данных завершена.
Просмотр данных в модели данных
Импортированные таблицы появятся в окне Power Pivot. Это вид модели данных
Вы можете наблюдать следующее —
- Каждая из таблиц отображается на отдельной вкладке.
- Имена вкладок — это имена соответствующих таблиц.
- Область под данными предназначена для расчетов.
Просмотр имени соединения
Нажмите Существующие подключения в группе Получить внешние данные. Появится диалоговое окно «Существующие подключения», как показано на следующем снимке экрана.
Как видно на снимке экрана выше, указанное имя подключения отображается в разделе «Подключения данных PowerPivot».