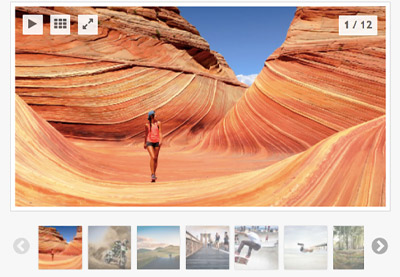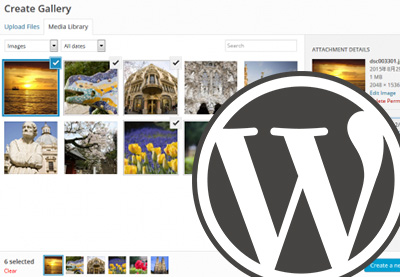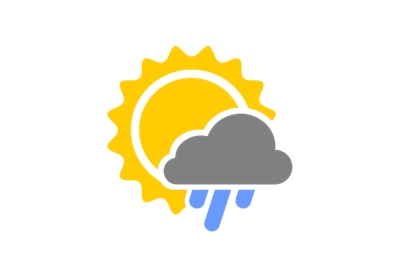Современные веб-сайты WordPress должны быть богатыми средствами массовой информации, чтобы привлечь и удержать трафик. Если у вас есть веб-сайт WordPress, скорее всего, вы загрузили видео или изображения для отображения на своих страницах и постах.
-
10 лучших плагинов WordPress для слайдеров и каруселей 2019 года
-
17 лучших плагинов для галереи WordPress
В разделе мультимедиа по умолчанию на панели инструментов WordPress находится этот мультимедиа, куда он загружен и доступен. К сожалению, этот раздел СМИ был недостаточно развит WordPress. Разделу не хватает структуры и системы папок, что позволит вам легко организовать ваши медиафайлы. Даже с медиа-библиотекой небольшого размера вам будет трудно ориентироваться во всех ваших файлах.
Плагин WordPress Real Media Library позволяет легко управлять медиатекой, создавая систему папок, которая включает в себя коллекции и галереи.
Он не только позволяет создавать эти пользовательские папки, но также позволяет создавать галереи из мультимедиа в этих папках для отображения на вашем веб-сайте.
В этой статье я собираюсь показать вам, как организовать медиатеку и создать галерею с помощью плагина медиапапок WordPress.
Что мы будем создавать
Мы будем создавать два разных элемента с этим плагином. Первым будут папки в вашей медиатеке WordPress. Эти папки позволят вам перетаскивать любой медиафайл в эти папки и упорядочивать их по своему усмотрению.
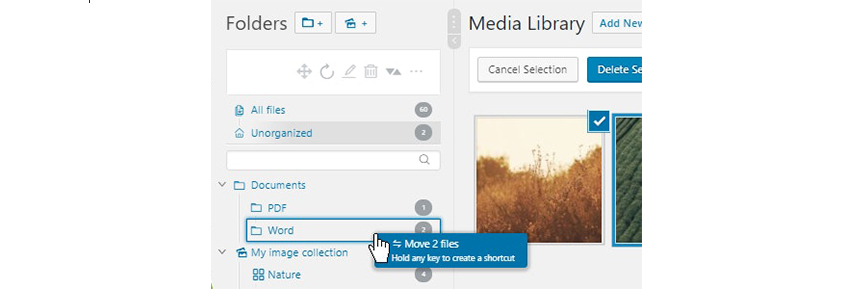
Второй элемент, который мы создадим, — это галерея, которая будет отображаться на вашем веб-сайте из созданных папок. Эта галерея сможет отображать любые изображения, видео или любые другие файлы мультимедиа, которые вы хотите, стильно и визуально привлекательным способом для зрителей вашего сайта.

Создание папок
В настоящее время нет способа создавать папки в разделе мультимедиа WordPress для классификации ваших изображений, видео и PDF-файлов. К счастью, плагин Real Media Library позволяет нам создавать эти папки для организации наших медиафайлов.
Чтобы получить доступ к плагину Real Media Library, выберите « Медиа»> «Библиотека» на панели инструментов WordPress. С левой стороны вашей библиотеки вы заметите, что появился новый раздел редактора. Здесь мы создадим нашу новую систему папок.
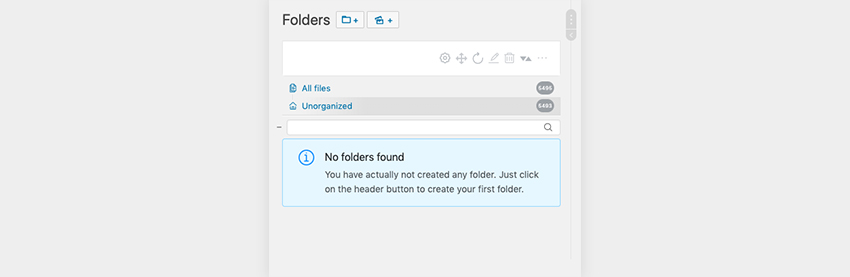
Основываясь на содержании вашего веб-сайта, подумайте о том, какие конкретные папки следует создать для вашего веб-сайта, и что для вас наиболее целесообразно.
Чтобы создать папку, щелкните значок папки в верхней левой части редактора. Это создаст папку в редакторе и попросит вас ввести имя для папки.
Для нашего примера мы собираемся создать две разные папки: одну с именем « Домашняя страница» и одну с « Блог-пост 1» Оттуда мы собираемся перетащить определенный носитель, который мы хотим, в каждую из этих двух папок. Мы собираемся поместить три разных изображения в каждую из этих двух папок.
У вас также есть возможность создавать подпапки. Просто установите флажок рядом с папкой, которую вы только что создали, и щелкните значок папки снова в верхней части редактора и подпапка будет создана.
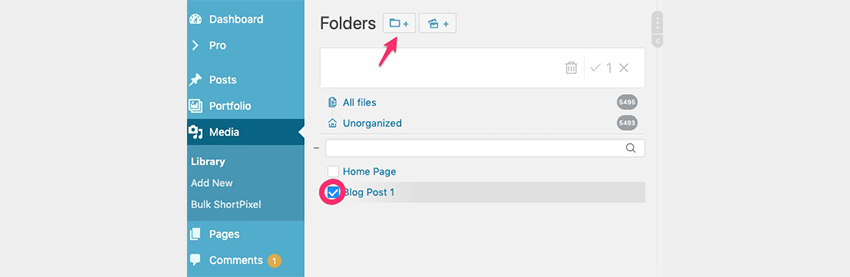
Вы можете создать столько папок и подпапок, сколько захотите, а также разместить в них любые типы и количество медиафайлов.
Чтобы увидеть процесс создания папки в действии, посмотрите видео ниже.
Создание галерей и коллекций
Плагин Real Media Library не только позволяет добавлять систему папок в вашу библиотеку, но также позволяет добавлять медиагалереи к вашим сообщениям непосредственно со страницы WordPress и редактора сообщений. Вы сможете вставить целую папку мультимедиа на свои страницы и сообщения в виде настраиваемой галереи.
Для этого вам нужно будет создать коллекцию и галерею. Коллекция — это папка, в которую можно добавлять галереи и другие коллекции. Вам нужно будет создать папку коллекции, чтобы добавить галерею.
В настоящее время единственным типом мультимедиа, которое вы можете добавить на свой сайт, являются изображения. Чтобы создать коллекцию, нажмите значок изображения в верхней части редактора плагинов. Это создаст вашу коллекцию, и оттуда вы назовете эту коллекцию.
В нашем примере мы хотим добавить коллекцию и галерею на нашу домашнюю страницу, поэтому мы будем отмечать нашу домашнюю страницу коллекции.
Далее установите флажок рядом с главной страницей. В верхней части редактора вы увидите новую иконку, которая выглядит как сетка. Этот значок позволяет добавить галерею.
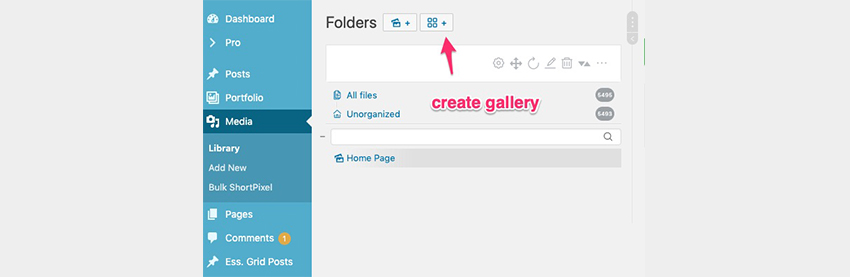
Нажмите на значок сетки, и галерея появится как подпапка под вашей коллекцией. Мы собираемся обозначить галерею Home Page Gallery 1 .
Затем перетащите мультимедийный файл, который вы хотели бы иметь в определенной галерее, которую вы создали. Мы собираемся добавить четыре разные фотографии.
Добавление галерей на ваши страницы и посты
Теперь, когда вы создали коллекцию и галерею, вы можете вставить галерею в любую страницу или пост.
Сначала перейдите на новую страницу или пост. В визуальном редакторе на странице или в публикации вы заметите, что был добавлен новый значок, похожий на сетку. Нажмите на значок сетки.
Появится всплывающее меню, которое позволяет вам выбрать, какую галерею вы хотите добавить и как вы хотите, чтобы она отображалась на вашей странице. В разделе папок мы выберем нашу недавно созданную галерею Home Page Gallery 1 . В разделе « Ссылка на » мы собираемся выбрать Media File . Это позволит изображению отображаться в лайтбоксе при нажатии на него.
Далее мы собираемся изменить столбцы на 1. После того, как вы закончили настройку галереи, нажмите кнопку «ОК» и шорткод для галереи, которую вы создали, теперь появится в визуальном редакторе.
Наконец, нажмите Preview в правой части редактора страниц WordPress. Галерея, которую вы только что создали, теперь будет отображаться на вашей странице или в публикации с выпадающим списком для каждого изображения.
Посмотрите, как добавить галерею на свою страницу или опубликовать видео в видео ниже.
Получение максимальной отдачи от реальной библиотеки мультимедиа
Хотя функции библиотеки WordPress Real Media просты, у вас есть безграничные возможности по организации вашей библиотеки и созданию галерей.
Вот несколько способов, которыми вы могли бы организовать свою медиатеку с помощью системы папок.
- Организовать по конкретным страницам и сообщениям. Если изображение или видео предназначено только для одного конкретного сообщения, это позволит легко добавить его в нужном месте.
- Организовать по продуктам или темам. Например, вы можете группировать фотографии на основе конкретных продуктов, которые вы продаете на своем сайте.
- Организовать по дате. WordPress позволяет просматривать медиа, которые были добавлены в определенный месяц, но не по году или дню. Вы можете создавать папки для медиафайлов, снятых в определенные дни, например, для фотографий событий.
С помощью функции галереи вы можете отображать изображения из определенных папок на любой странице или записи. Наиболее эффективные области вашего сайта для размещения этих галерей:
- домашняя страница
- страницы продукта
- страница о нас
- Сообщения в блоге
Вывод
Раздел СМИ по умолчанию в вашем WordPress хаотичен. Хотя может быть функция поиска для поиска нужных мультимедийных файлов, у вас нет возможности упорядочить все мультимедийные файлы, которые вы загрузили на свой сайт. С плагином WordPress Real Media Library вы сможете создавать папки и галереи и импортировать эти галереи прямо на ваши страницы и посты.
Вы можете приобрести и загрузить плагин WordPress Real Media Library из CodeCanyon .