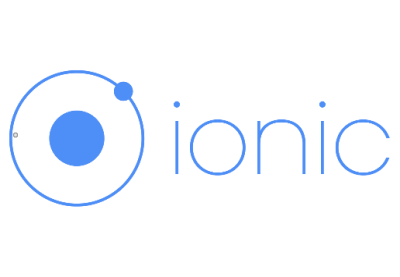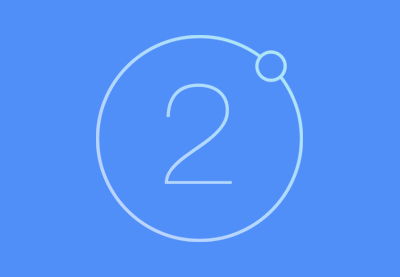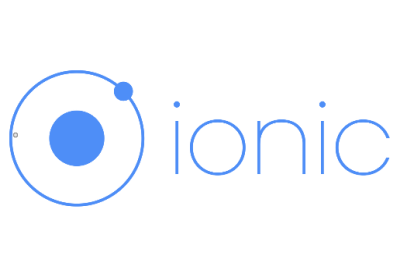В этой серии из двух частей вы узнаете, как создать свое самое первое приложение для Ionic 2. Теперь, когда вы настроили свою среду разработки и узнали о рабочем процессе разработки в Ionic 2, пришло время запачкать руки, написав код приложения.
Если вы еще этого не сделали, следуйте первому посту, чтобы настроить среду разработки и запустить проект .
Во второй части будут рассмотрены вещи, которые необходимо знать, когда речь заходит о кодировании приложений в Ionic 2. Вы узнаете, как создавать страницы для приложения, как получать пользовательский ввод и как использовать плагины для доступа к собственным функциям. Когда вы закончите, вы запустите приложение на устройстве или в эмуляторе. Но прежде чем вы это сделаете, давайте немного поговорим о том, что вы будете создавать.
Что вы будете создавать
В этом уроке вы создадите приложение для обмена фотографиями. Основной поток должен быть следующим:
- Пользователь открывает приложение и входит в систему. Они будут перенаправлены на страницу для выбора изображения для обмена.
- Пользователь нажимает на кнопку «Выбрать изображение» . Появляется средство выбора изображений, и пользователь выбирает одно изображение. Это изображение будет затем предварительно просмотрено.
- Пользователь вводит подпись и нажимает кнопку « Поделиться изображением» , чтобы передать изображение в приложение Instagram.
Из этого туториала вы узнаете, как запустить приложение на устройстве Android, но Cordova (платформа, на которой работает Ionic) является кроссплатформенной. Ionic 2 имеет встроенные темы для Android, iOS и Windows, поэтому можно легко создать версию вашего приложения для этих устройств.
Вот как будет выглядеть приложение:
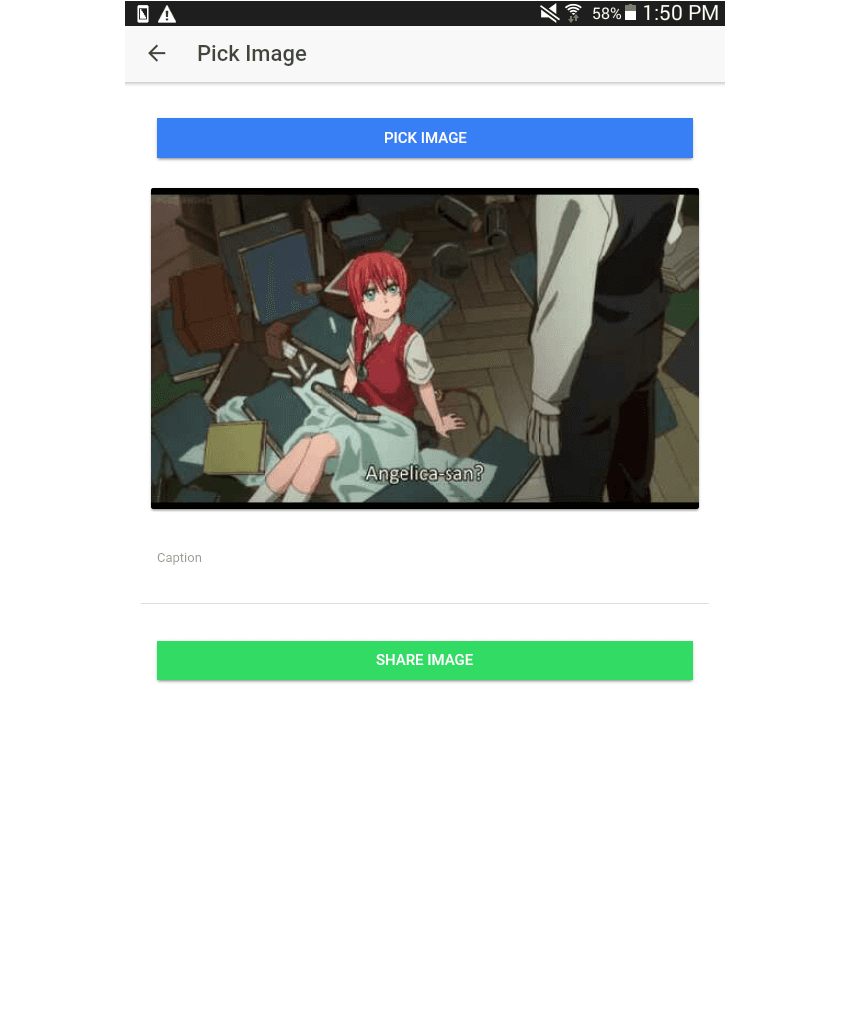
Настройка проекта
Если вы следовали предыдущему руководству, то у вас уже есть настроенная среда разработки Ionic 2 и ваш проект снят с работы. Для создания дерева папок проекта и подготовки к развертыванию на Android мы использовали следующие команды интерфейса командной строки Ionic 2:
|
1
2
|
ionic start photoSharer blank —v2 —id com.tutsplus.photosharer
ionic platform add android
|
Мы также установили пару полезных плагинов:
|
1
2
|
ionic plugin add https://github.com/Telerik-Verified-Plugins/ImagePicker
ionic plugin add cordova-instagram-plugin
|
Кодирование домашней страницы
В остальной части учебника вы будете в основном работать внутри папки src , поэтому каждый раз, когда вы видите путь к файлу, предполагается, что папка src является корневой. (Если вы хотите освежить в памяти пути, созданные с помощью начального шаблона Ionic, посмотрите предыдущий учебник .)
Внутри каталога src находятся четыре папки:
- app : здесь определяется код всего приложения. Если вам нужно запустить определенный код при запуске приложения, или вы хотите обновить глобальный CSS, то это то место, куда можно пойти.
- Ресурсы : это то место, куда идут ресурсы, такие как изображения, используемые в качестве контента для приложения.
- страницы : это где код для отдельных страниц. Каждая страница имеет свою собственную папку, и внутри каждой папки находятся три файла, которые определяют шаблон (HTML), стиль (CSS) и сценарий (TypeScript) для страницы.
- Темы : сюда вы можете перейти, если хотите изменить стандартную тему Ionic 2.
Шаблон домашней страницы
По умолчанию пустой начальный шаблон Ionic уже поставляется с домашней страницей. Так что все, что вам нужно сделать, это отредактировать его, чтобы показать содержимое, которое вы хотите. Откройте файл pages / home / home.html и очистите его текущее содержимое. Добавьте следующее в верхней части страницы:
|
1
2
3
4
5
6
7
|
<ion-header>
<ion-navbar>
<ion-title>
Login
</ion-title>
</ion-navbar>
</ion-header>
|
Код выше является образцом для заголовка приложения. Компонент <ion-navbar> служит навигационной панелью инструментов. Он будет автоматически отображать кнопку возврата, когда вы уходите со страницы по умолчанию. <ion-title> устанавливает заголовок навигационной панели.
Далее идет фактическое содержание страницы. Вы можете определить это внутри компонента <ion-content> . Заполнение по умолчанию можно применить, указав опцию padding . Внутри этого контейнера создайте новый список, который содержит поля ввода для ввода имени пользователя и пароля. Создание списка, содержащего поля редактирования, является стандартной практикой в Ionic — оно позволяет аккуратно укладывать каждое поле друг на друга. Ниже списка находится кнопка для входа.
|
01
02
03
04
05
06
07
08
09
10
11
12
13
14
15
16
17
18
|
<ion-content padding>
<ion-list>
<ion-item>
<ion-label>Username</ion-label>
<ion-input type=»text» [value]=»username» [(ngModel)]=»username»></ion-input>
</ion-item>
<ion-item>
<ion-label>Password</ion-label>
<ion-input type=»password» [value]=»password» [(ngModel)]=»password»></ion-input>
</ion-item>
</ion-list>
<div padding>
<button ion-button full (click)=’login();’>Login</button>
</div>
</ion-content>
|
Давайте взглянем на код для ввода текста и нажатия кнопки. В Ionic вы можете определить поля ввода текста, используя компонент <ion-input> . Чтобы привязать текстовое поле к свойству класса, определенному в вашем скрипте страницы, используйте [(ngModel)] . Тогда назначенное ему значение является именем свойства класса.
Чтобы установить двустороннюю привязку данных, вы можете установить для [value] то же имя свойства, которое используется для [(ngModel)] . Это позволяет обновить значение текстового поля, изменив значение модели из скрипта страницы. Позже вы увидите, как определить свойство класса внутри скрипта страницы.
|
1
|
<ion-input type=»text» [value]=»username» [(ngModel)]=»username»></ion-input>
|
Чтобы определить кнопки, используйте стандартный элемент button в HTML. Если вам интересно, почему это не <ion-button> , это из-за доступности. Кнопки являются ключевым компонентом интерфейса, поэтому команда Ionic решила придерживаться стандартных кнопок HTML, чтобы сделать их доступными. Вместо этого добавляется директива об ion-button кнопках для обеспечения дополнительной функциональности.
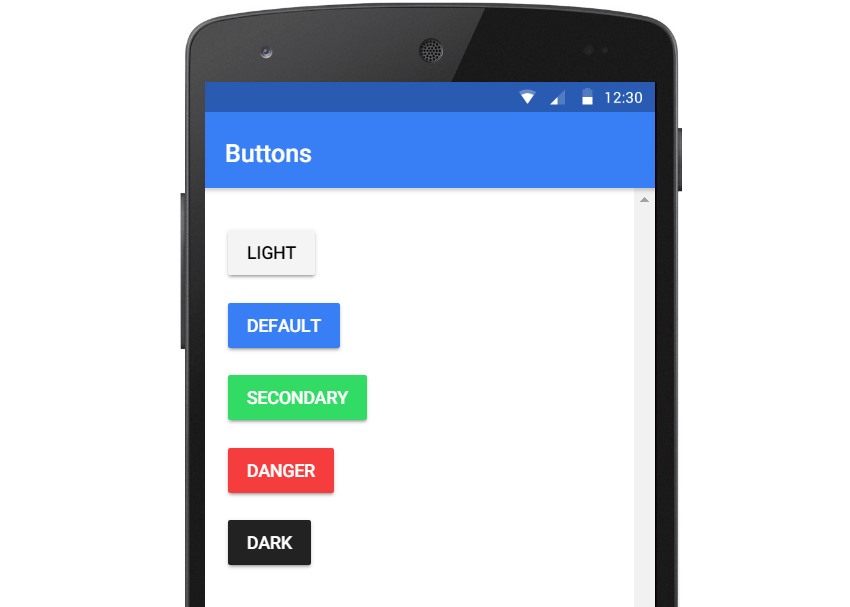
Чтобы добавить обработчик кликов, вы используете директиву (click) со значением, определяющим функцию (определенную в вашем скрипте страницы), которая будет выполняться при возникновении события click.
|
1
|
<button ion-button full (click)=’login();’>Login</button>
|
Скрипт домашней страницы
Откройте файл pages / home / home.ts , очистите все его содержимое и добавьте следующее:
|
01
02
03
04
05
06
07
08
09
10
11
12
13
14
15
16
17
18
19
20
21
22
23
24
25
26
27
28
29
30
31
32
33
34
35
36
37
|
import { Component } from ‘@angular/core’;
import { NavController, AlertController } from ‘ionic-angular’;
//import { PickerPage } from ‘../../pages/picker/picker’;
@Component({
templateUrl: ‘home.html’
})
export class HomePage {
username: string;
password: string;
readonly APP_USERNAME: string = ‘me’;
readonly APP_PASSWORD: string = ‘secret’;
constructor(public navCtrl: NavController, public alertCtrl: AlertController) {
}
login() {
let alert = this.alertCtrl.create({
title: ‘Login Failed’,
subTitle: ‘The username or password you entered is incorrect.’,
buttons: [‘OK’]
});
if (this.username == this.APP_USERNAME && this.password == this.APP_PASSWORD) {
this.navCtrl.push(PickerPage);
} else {
alert.present();
}
this.username = »;
this.password = »;
}
}
|
Разбивая вышеприведенный код, мы сначала импортируем класс компонента Angular, в котором уже содержатся все директивы Ionic.
|
1
|
import { Component } from ‘@angular/core’;
|
Далее мы импортируем контроллеры для навигации и оповещений из ionic-angular пакета. Это где все контроллеры Ionic включены.
|
1
|
import { NavController, AlertController } from ‘ionic-angular’;
|
После этого мы импортируем PickerPage . Вы создадите его позже, поэтому оставьте его закомментированным. Не забудьте удалить комментарий, как только вы будете готовы к его загрузке.
|
1
|
//import { PickerPage } from ‘../../pages/picker/picker’;
|
После импорта используйте декоратор @Component чтобы указать шаблон HTML, который будет использоваться сценарием:
|
1
2
3
|
@Component({
templateUrl: ‘home.html’
})
|
Теперь мы можем определить класс для скрипта нашей домашней страницы. Мы хотим экспортировать этот класс, чтобы его можно было импортировать из других файлов в приложении.
|
1
2
3
|
export class HomePage {
…
}
|
Сделайте NavController и AlertController доступными по всему классу, определив их как параметры в constructor . Это позволяет вам использовать this.navCtrl , например, когда вы хотите использовать NavController для перехода на другую страницу.
|
1
2
3
|
constructor(public navCtrl: NavController, public alertCtrl: AlertController) {
}
|
Теперь мы готовы определить свойства нашего контроллера, на которые можно ссылаться из шаблона. Эти свойства будут содержать текущее значение текстового поля для имени пользователя и пароля:
|
1
2
|
username: string;
password: string;
|
Для простоты мы будем использовать жестко закодированные значения для имени пользователя и пароля. Но для реальных приложений вы обычно делаете запрос к серверу для аутентификации пользователя.
|
1
2
|
readonly APP_USERNAME: string = ‘me’;
readonly APP_PASSWORD: string = ‘secret’;
|
Внутри функции login() создайте оповещение, когда пользователь вводит неправильное имя пользователя или пароль:
|
1
2
3
4
5
|
let alert = this.alertCtrl.create({
title: ‘Login Failed’,
subTitle: ‘The username or password you entered is incorrect.’,
buttons: [‘OK’]
});
|
Если учетные данные неверны, покажите предупреждение:
|
1
|
alert.present();
|
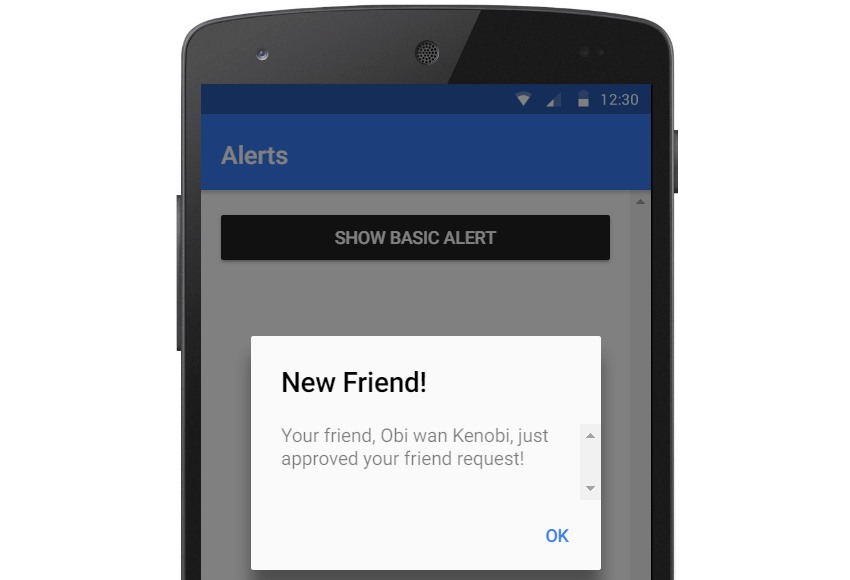
Если имя пользователя и пароль, NavController пользователем, соответствуют жестко NavController значениям, используйте NavController чтобы NavController страницу NavController в стек навигации. Независимо от того, какую страницу вы вставляете в стек навигации, она становится текущей, а всплывающая страница эффективно переходит на предыдущую страницу. Так работает навигация в Ionic 2.
|
1
|
this.navCtrl.push(PickerPage);
|
Страница выбора
Далее вам нужно создать страницу выбора. Как вы уже знаете, стандарт заключается в создании отдельной папки для каждой страницы, и в каждой папке будет три файла. К счастью, Ionic CLI также поставляется с командой, которая позволяет нам создавать новые страницы:
|
1
|
ionic g page pickerPage
|
Это использует команду generate , которая создаст папку страницы с этими тремя файлами внутри. Лучше всего то, что каждый файл уже содержит некоторый шаблонный код, с которого вы можете начать.
Шаблон страницы выбора
Как только это будет сделано, откройте файл pages / picker / picker.html и замените шаблон кода следующим:
|
01
02
03
04
05
06
07
08
09
10
11
12
13
14
15
16
17
18
19
20
21
22
23
24
25
26
27
28
|
<ion-header>
<ion-navbar>
<ion-title>Pick Image</ion-title>
</ion-navbar>
</ion-header>
<ion-content padding>
<div padding>
<button ion-button full (click)=’pickImage();’>Pick Image</button>
</div>
<ion-card text-center>
<img [src]=»picked_image» />
</ion-card>
<div class=»form-container» [hidden]=»!has_picked_image»>
<ion-list>
<ion-item>
<ion-label stacked>Caption</ion-label>
<ion-input type=»text» [value]=»caption» [(ngModel)]=»caption»></ion-input>
</ion-item>
</ion-list>
<div padding>
<button ion-button full color=»secondary» (click)=’shareImage();’>Share Image</button>
</div>
</div>
</ion-content>
|
Ни один из этого кода не является действительно незнакомым, за исключением hidden директивы и использования компонента <ion-card> .
hidden директива позволяет вам скрывать элемент на основе определенного значения, определенного в вашем скрипте страницы. Так что, если has_picked_image имеет значение true , только тогда этот div будет виден.
|
1
2
3
|
<div class=»form-container» [hidden]=»!has_picked_image»>
…
</div>
|
Компонент <ion-card> используется для создания карт . Карты являются отличным способом отображения изображений внутри приложений.
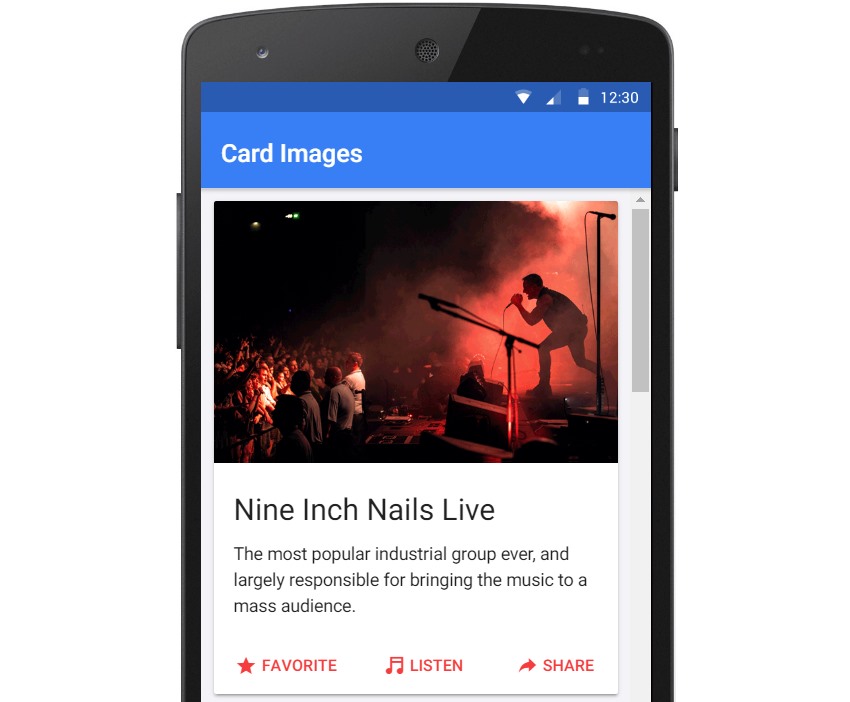
Стиль страницы выбора
Откройте файл pages / picker / picker.scss и добавьте следующее:
|
1
2
3
|
.form-container {
padding-top: 20px;
}
|
Picker Page Script
Откройте файл pages / picker / picker.ts и добавьте следующее:
|
01
02
03
04
05
06
07
08
09
10
11
12
13
14
15
16
17
18
19
20
21
22
23
24
25
26
27
28
29
30
31
32
33
34
35
36
37
38
39
40
41
42
43
44
45
46
47
48
|
import { Component } from ‘@angular/core’;
import { ImagePicker, Instagram } from ‘ionic-native’;
@Component({
templateUrl: ‘picker.html’
})
export class PickerPage {
picked_image: string;
has_picked_image: boolean = false;
caption: string;
readonly DEFAULT_IMAGE: string = ‘http://placehold.it/500×500’;
constructor() {
this.picked_image = this.DEFAULT_IMAGE;
}
pickImage() {
var options = {
maximumImagesCount: 1,
width: 500,
height: 500,
quality: 50,
outputType: 1
};
ImagePicker.getPictures(options).then((results) => {
this.picked_image = ‘data:image/jpeg;base64,’ + results[0];
this.has_picked_image = true;
}, (err: any) => {
console.log(err);
this.has_picked_image = false;
});
}
shareImage() {
Instagram.share(this.picked_image, this.caption)
.then(() => {
this.picked_image = this.DEFAULT_IMAGE;
this.has_picked_image = false;
})
.catch((error: any) => {
console.error(error);
});
}
}
|
Я сломаю это немного. Сначала мы импортируем плагины, которые вы установили ранее. Обратите внимание, что все плагины установлены в одном пакете ( ionic-native ). Это действительно хорошо, потому что вместо того, чтобы импортировать каждый плагин в отдельной строке, вы можете просто сделать это в одной строке.
|
1
|
import { ImagePicker, Instagram } from ‘ionic-native’;
|
Далее мы объявляем свойства класса:
|
1
2
3
4
|
picked_image: string;
has_picked_image: boolean = false;
caption: string;
readonly DEFAULT_IMAGE: string = ‘http://placehold.it/500×500’;
|
Когда нажата кнопка «Выбрать изображение» , определите параметры средства выбора изображения. Эти параметры довольно понятны, но я добавил несколько комментариев, чтобы уточнить, что делает каждый из них.
|
1
2
3
4
5
6
7
8
|
let options = {
maximumImagesCount: 1, // the maximum number of images that the user can pick
width: 500, // the maximum width in which the image will be in once it is picked
height: 500, // the maximum height in which the image will be in once it is picked
quality: 50, // the quality of the photo.
outputType: 1 // what format the results will be in once the user has picked an image.
// 0 is for file URIs while 1 is for data URIs.
};
|
Указание width и height не обязательно означает, что полученное изображение будет использовать именно эти ширину и высоту. Это означает, что Ionic будет использовать эти размеры в качестве максимальной ширины или высоты таким образом, чтобы соотношение сторон сохранялось.
Мы используем URI данных в качестве типа вывода, потому что плагин Instagram принимает только URI данных. Это означает, что вам также необходимо отрегулировать ширину, высоту и качество до минимума, потому что URI данных могут быть очень длинными, если качество высокое — все изображение кодируется в строке URI! Это может привести к сбою приложения, поэтому всегда рекомендуется придерживаться изображений низкого качества и меньшего размера при работе с URI данных.
Затем используйте плагин Image Picker для запуска экрана выбора изображения. Поскольку мы ожидаем только одно изображение, мы можем просто получить доступ к первому элементу в массиве результатов. Мы также должны добавить префикс для URI данных.
|
1
2
3
4
5
6
7
|
ImagePicker.getPictures(options).then((results) => {
this.picked_image = ‘data:image/jpeg;base64,’ + results[0];
this.has_picked_image = true;
}, (err: any) => {
console.log(err);
this.has_picked_image = false;
});
|
Наконец, когда нажимается кнопка « Поделиться изображением» , метод share предоставляемый плагином Instagram, запускает экран обмена в приложении Instagram. Это будет иметь предварительно заполненное изображение.
Однако заголовок не будет скопирован. Приложение Instagram отключило предварительно заполненные подписи, поэтому поле заголовка будет пустым после открытия приложения Instagram. В качестве обходного пути плагин Instagram вместо этого копирует заголовок в буфер обмена. Это означает, что пользователь может просто вставить его в текстовое поле заголовка в приложении Instagram.
|
1
2
3
4
5
6
7
8
|
Instagram.share(this.picked_image, this.caption)
.then(() => {
this.picked_image = this.DEFAULT_IMAGE;
this.has_picked_image = false;
})
.catch((error: any) => {
console.error(error);
});
|
Собираем все вместе
Последний шаг — открыть файл app / app.module.ts . Это корневой модуль приложения, в котором вы определяете все страницы и поставщиков (например, обработчик ошибок Ionic по умолчанию), которые вы будете использовать в приложении.
Убедитесь, что все созданные вами страницы определены, в противном случае вы получите ошибку при переходе на страницу, которая не была определена. По умолчанию HomePage уже определен здесь, поэтому вам просто нужно добавить PickerPage . Просто импортируйте его в начало файла, а затем добавьте его в массиве declarations и entryComponents . Обратите внимание, что MyApp не является страницей; это компонент, который служит пустой оболочкой для загружаемых страниц.
|
01
02
03
04
05
06
07
08
09
10
11
12
13
14
15
16
17
18
19
20
21
22
23
24
|
import { NgModule, ErrorHandler } from ‘@angular/core’;
import { IonicApp, IonicModule, IonicErrorHandler } from ‘ionic-angular’;
import { MyApp } from ‘./app.component’;
import { HomePage } from ‘../pages/home/home’;
import { PickerPage } from ‘../pages/picker/picker’;
@NgModule({
declarations: [
MyApp,
HomePage,
PickerPage
],
imports: [
IonicModule.forRoot(MyApp)
],
bootstrap: [IonicApp],
entryComponents: [
MyApp,
HomePage,
PickerPage
],
providers: [{provide: ErrorHandler, useClass: IonicErrorHandler}]
})
export class AppModule {}
|
Если вы откроете файл app / app.components.ts , вы увидите следующее:
|
01
02
03
04
05
06
07
08
09
10
11
12
13
14
15
16
17
18
19
20
21
|
import { Component } from ‘@angular/core’;
import { Platform } from ‘ionic-angular’;
import { StatusBar, Splashscreen } from ‘ionic-native’;
import { HomePage } from ‘../pages/home/home’;
@Component({
templateUrl: ‘app.html’
})
export class MyApp {
rootPage = HomePage;
constructor(platform: Platform) {
platform.ready().then(() => {
// Okay, so the platform is ready and our plugins are available.
// Here you can do any higher level native things you might need.
StatusBar.styleDefault();
Splashscreen.hide();
});
}
}
|
Здесь вы можете определить корневую страницу — страницу, которую пользователь увидит, когда откроет приложение. В этом случае HomePage является корневой страницей. Это также идеально подходит для выполнения кода инициализации, поскольку код здесь выполняется только один раз, когда пользователь запускает приложение. При инициализации чего-либо (например, запрашивая разрешение на включение Bluetooth) вы всегда будете ждать, пока не platform.ready() событие platform.ready() . Только после того, как это событие сработало, вы можете быть уверены, что нативные функции готовы к вызову.
Запуск приложения
Теперь вы готовы запустить приложение на мобильном устройстве или эмуляторе. Вы можете сделать это, выполнив следующую команду:
|
1
|
ionic run android
|
Убедитесь, что у вас есть устройство, подключенное к вашему компьютеру, или что у вас есть запущенный экземпляр эмулятора, когда вы выполняете команду выше. Если это все еще не работает, проверьте, что вы включили отладку USB на вашем устройстве и запустите adb devices . Это заставит ваш компьютер подключиться к вашему устройству. Просто согласитесь на подсказку на вашем устройстве, как только вы увидите запрос аутентификации.
Если вы хотите получить копию файла APK, чтобы поделиться им с другом, вы можете сгенерировать ее, выполнив следующее:
|
1
|
ionic build android
|
Это создаст файл android-debug.apk в папке platform / android / build / output / apk .
Вывод
Это оно! В этом уроке вы создали свое самое первое приложение для Ionic 2. Это простое приложение, и вы могли бы даже легко найти его. Но вы узнали, как настроить среду для разработки приложений Ionic 2, и вы узнали некоторые базовые концепции, которые можно применять при разработке приложений в будущем. К ним относятся получение текущего значения из текстового поля, реагирование на события щелчка, связывание изображений и использование плагинов для доступа к собственным функциям. Так что погладьте себя по спине! Вы хорошо поработали, добравшись до этого.
А пока посмотрите другие наши учебники по Ionic 2!
Если вы хотите получить подробное и практическое введение в среду Ionic 2, попробуйте наш курс Начало работы с Ionic 2
В этом курсе Реджи Доусон расскажет вам все об Ionic Framework и покажет, как создать мобильное приложение с нуля. Попутно вы узнаете о библиотеке компонентов Ionic, о программировании статически типизированного JavaScript с помощью TypeScript и об интеграции приложения Ionic 2 с API-интерфейсом мультимедиа.