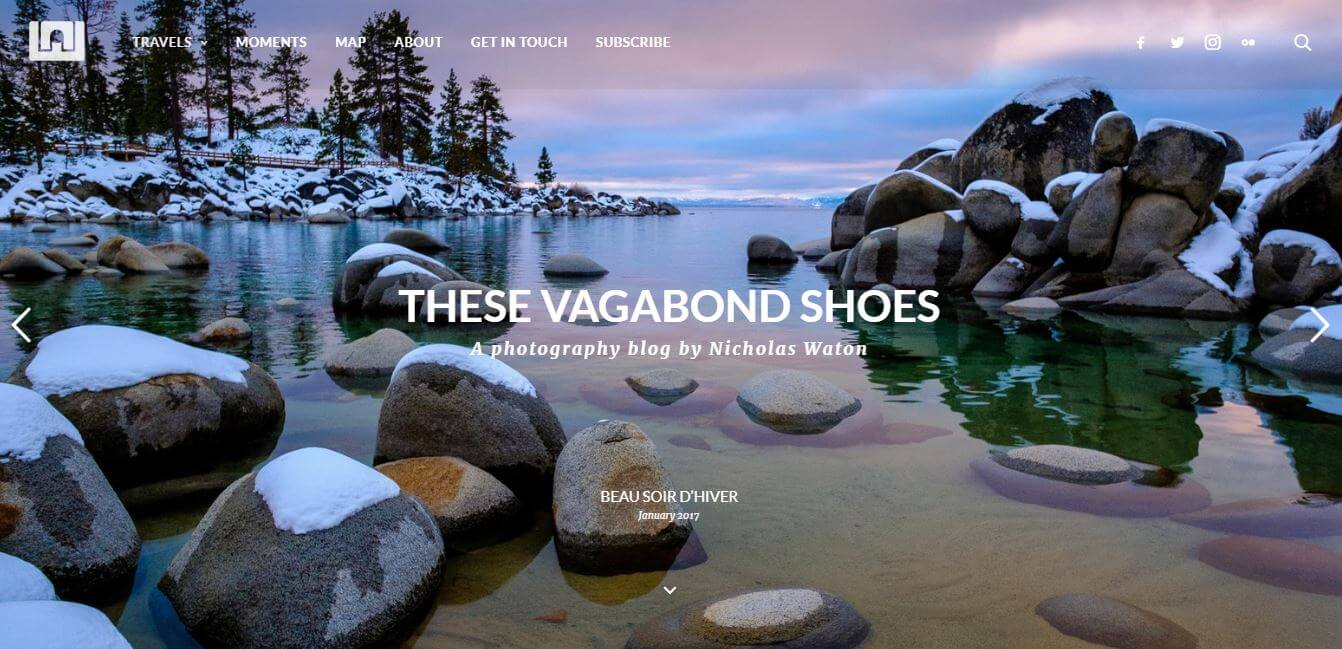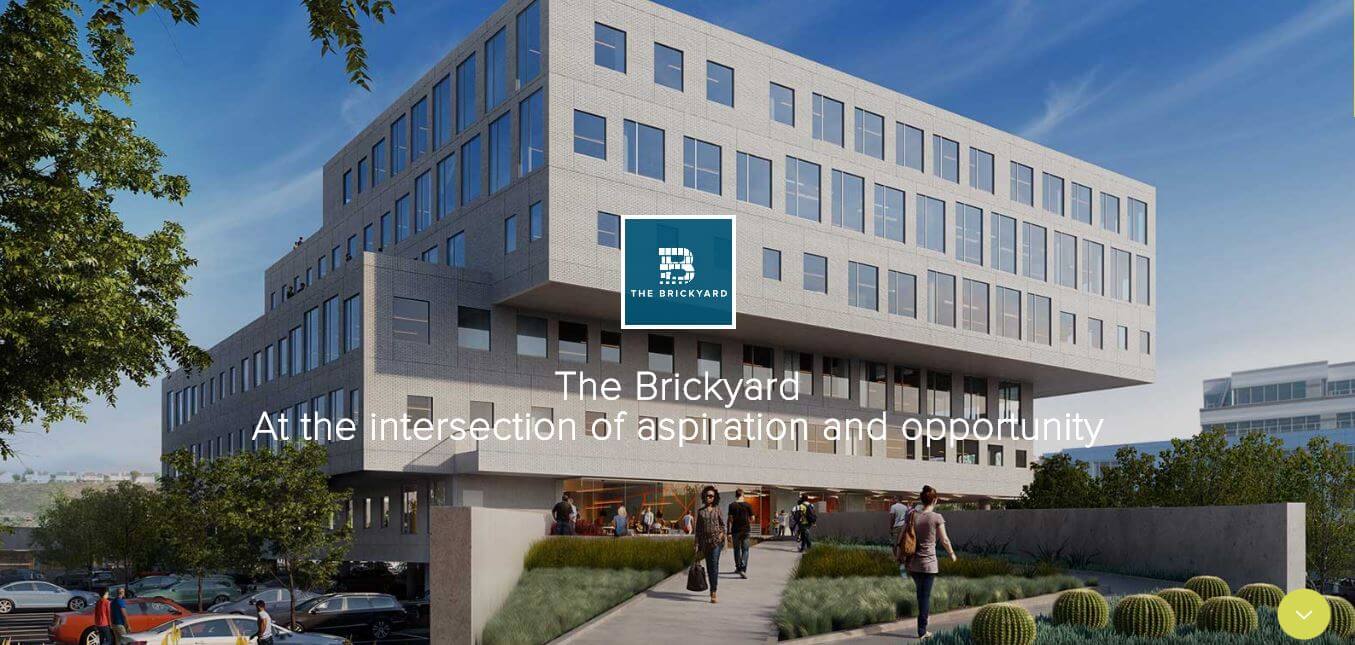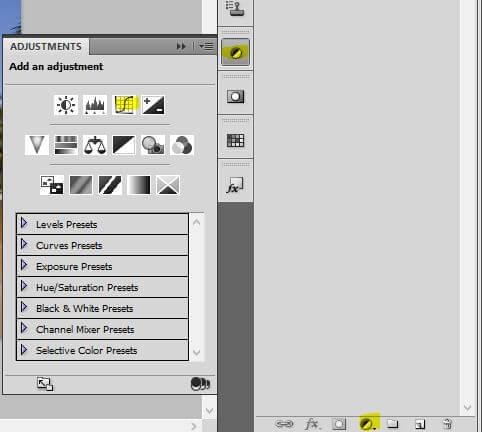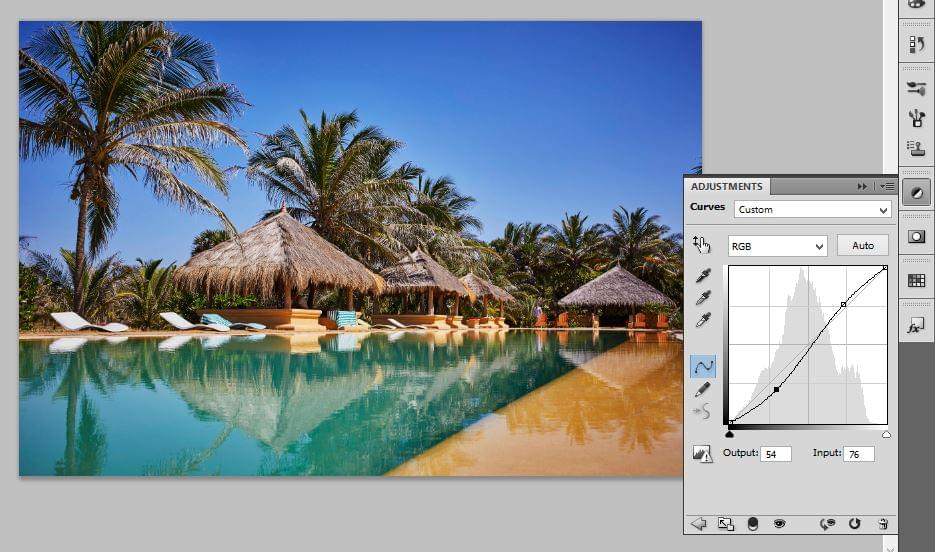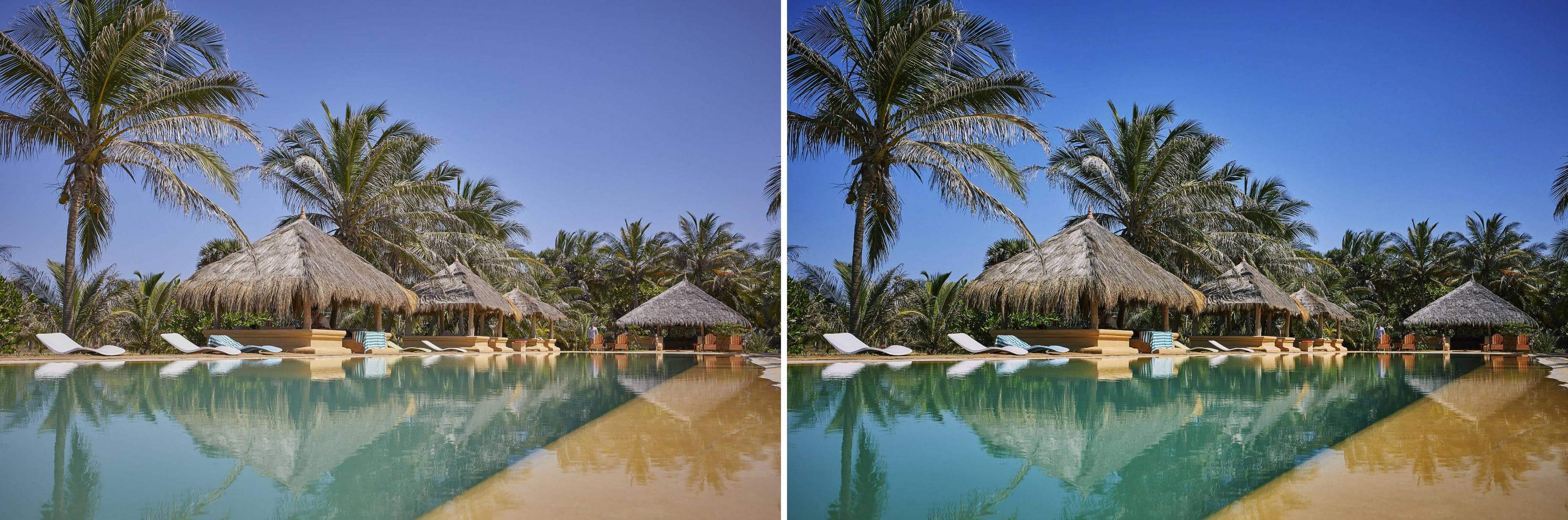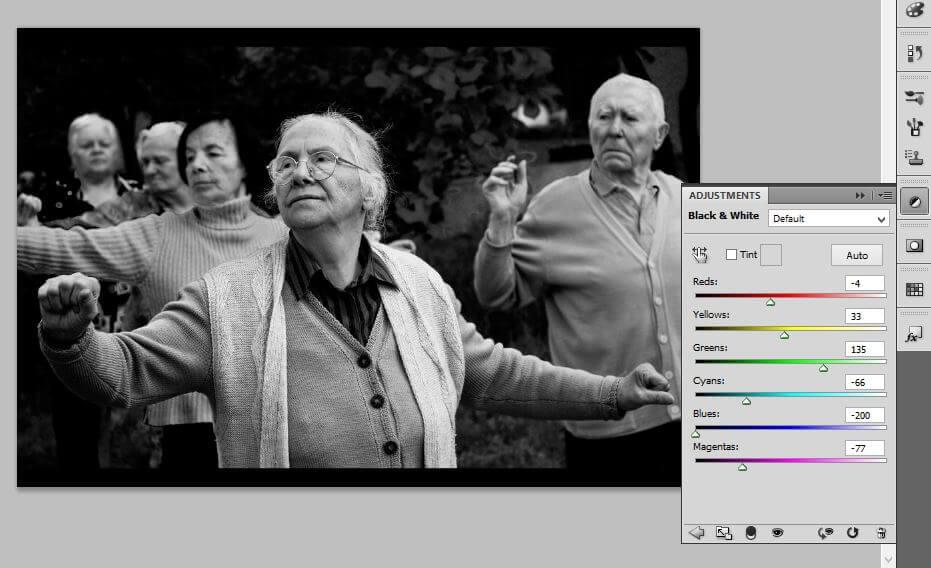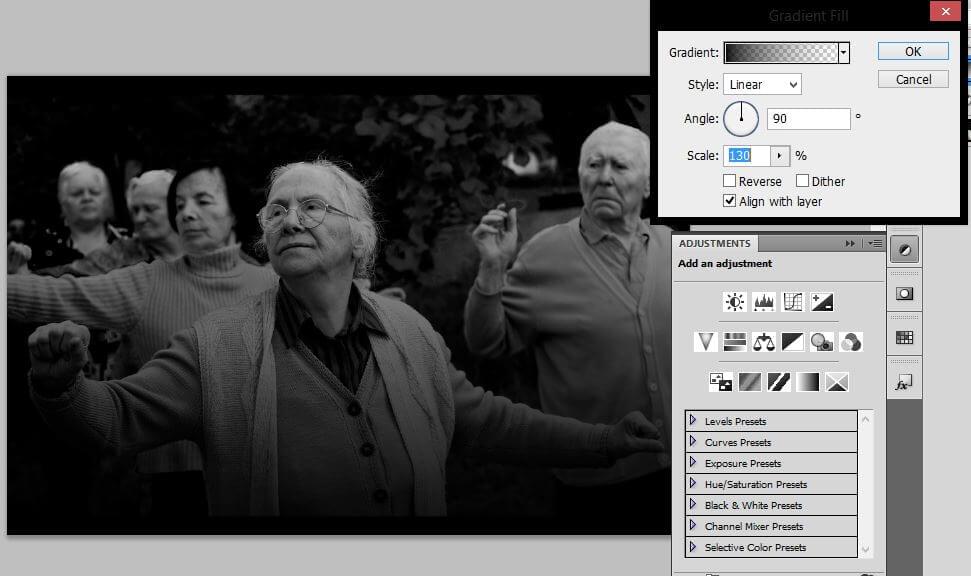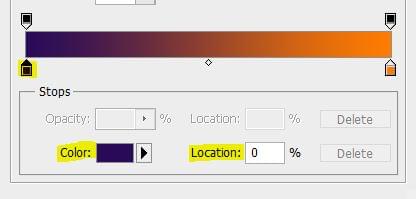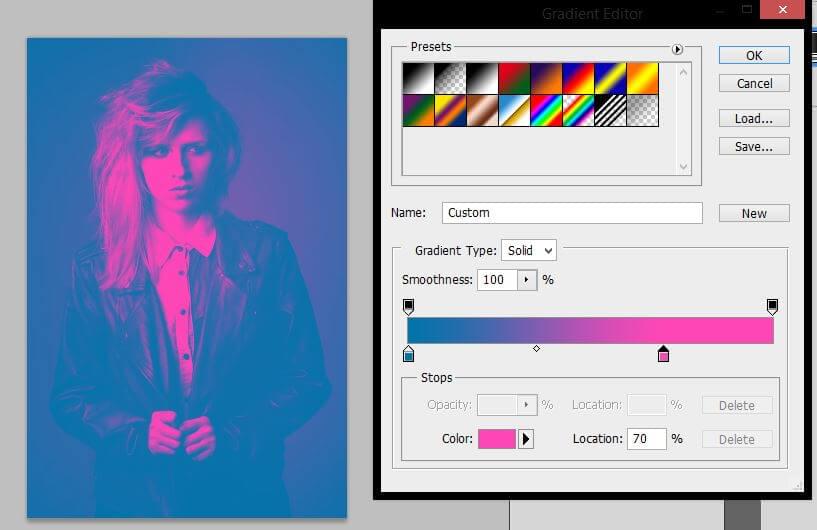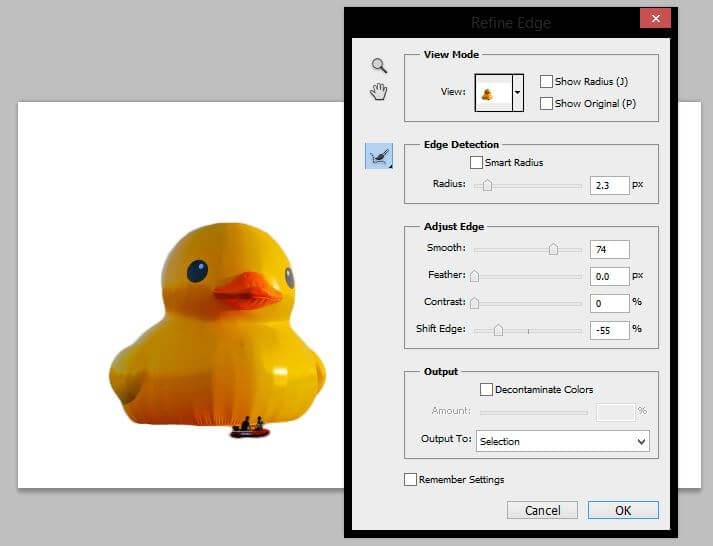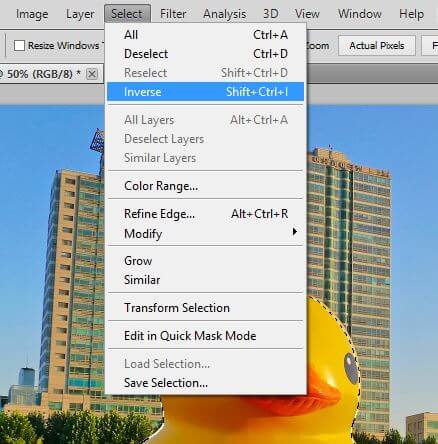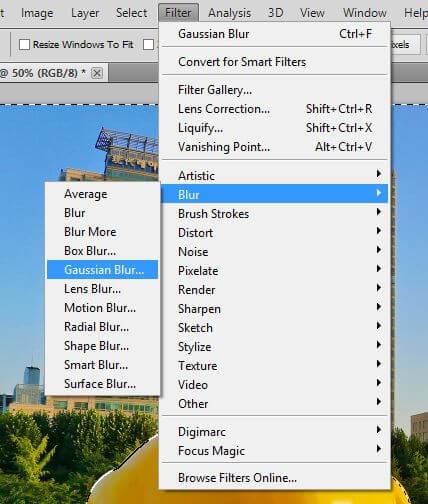В более ранней статье SitePoint мы говорили о важности вызывать эмоции при выборе изображений. Я также показал вам, как использовать эти стили фотографии в Photoshop для создания привлекательных, душевных дизайнов.
На этот раз я собираюсь поделиться еще четырьмя эффектными эффектами, которых можно достичь менее чем за 10 минут с помощью Photoshop.
Вот стили фотографии, которые я расскажу сегодня:
- Эффект пуриста
- Приглушенный черно-белый эффект
- DuoTone Effect
- Целевой эффект размытия
Пуристический эффект
Как следует из названия, эффект «The Purist» лучше всего проявляется, когда люди даже не замечают его, например, «естественный макияж» для ваших фотографий.
Вы, вероятно, не будете знать о каких-либо специальных фильтрах или градиентах, происходящих на этом изображении. Цель состоит в том, чтобы получить изображение, близкое к SOOC (прямо из камеры), и в то же время подчеркнуть естественную красоту вашей фотографии.
В большинстве случаев вы будете настраивать цвета на кривой RGB, чтобы слегка улучшить свою работу.
Эффекты Пурист хорошо сочетаются с блогами о еде и моде, где изображения должны выглядеть подлинно. Вы также увидите, что этот стиль используется на веб-сайтах, которые обслуживают любые формы новостей (спортивные, местные, технологические, текущие события и т. Д.), Где основная цель — рассказать правдивую историю, а не сюрреалистическую или фантастическую версию. твоя история.
https://www.nicholaswaton.com/
http://thebrickyardplayavista.com/
Мастер-класс: Делаем это вручную
Вопрос без уведомления: что происходит на экране RGB, когда ваши синие тона — небо и океаны — когда вы добавляете к ним больше красного и зеленого?
Ответ: они все ближе и ближе они переходят на чистый белый цвет. Таким образом, по той же логике, небольшое уменьшение красных и зеленых тонов в наших синих областях сделает их более чистыми и сильными. Та же идея относится и к красной и зеленой областях. Это то, что мы делаем здесь.
Шаг 1
Прежде всего, откройте желаемое изображение. Для каждого из этих изображений я буду использовать фотографии, сделанные пользователями Flickr, предлагающими свои фотографии по лицензии CC. Фото предоставлено: https://www.flickr.com/photos/vilipix/31508226674/.

(Достаточно хорошее фото)
Шаг 2
Добавьте новый корректирующий слой , щелкнув внизу меню слоев или сбоку меню слоев в зависимости от настроек и выбрав «Кривые».
Шаг 3
Отрегулируйте кривую RGB, установив для параметра «Выход» значение 54, а для параметра «Вход» — значение 76. Это увеличит общую контрастность.
Шаг 4
Теперь выберите красную кривую (в раскрывающемся списке) и измените ваш выход на 116 и вход на 133.

Тонкая настройка красного канала
Шаг 5
Перейдите к зеленой кривой и опустите верхнюю часть вашей линии, чтобы ваш выход был 242, а ваш вход оставался на 255.

Зеленый канал
Шаг 6
В завершение настройте синюю кривую так, чтобы ваш Output был 122, а ваш Input — 130.
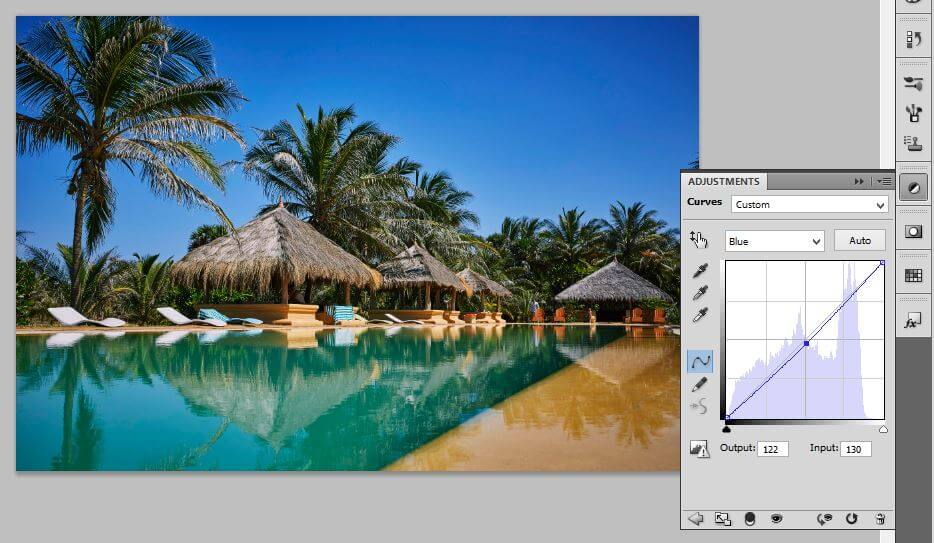
Голубой канал
До и после
Неплохо. Богатый и пышный не нереально.
Приглушенный черно-белый эффект
В то время как черно-белые фотографии всегда будут выглядеть винтажно, они также часто демонстрируют чувство собственного достоинства и лишают правды, полученной благодаря их долгой истории использования в фотожурналистике. Сегодня мы собираемся сосредоточиться на том, что я называю «Приглушенные черно-белые». Это блеклое черно-белое изображение, которое не имеет большого контраста и имеет много серых тонов.
Как правило, этот вид используется на модных сайтах, в том числе на сайтах, посвященных искусству, культуре и образованию. Этот вид редко используется на новостных и продовольственных сайтах, но это не значит, что этого не может быть.
В отличие от внешнего вида The Purist, его нельзя использовать для каждой фотографии, особенно с учетом вашей темы, без изменения рабочего процесса. Например, модели и объекты с более темными оттенками и оттенками кожи могут быть заглушены приглушенной комбинацией с черно-белым приложением, если фон уже темный. Если это так, вы можете выбрать либо приглушенный вид, либо черно-белый вид с высокой контрастностью.
http://essential.riccardoborchi.it/
Мастер-класс: Делаем это вручную
Шаг 1
Откройте свое изображение. В этом случае я буду использовать изображение, предоставленное Sima Dimitric через лицензию Flickr CC. Фото предоставлено: https://www.flickr.com/photos/simajr/4182166296/.
Шаг 2
Создайте новый корректирующий слой, щелкнув значок в нижней части меню слоев или сбоку в зависимости от настроек. Вы хотите выбрать вариант черно-белых .
Шаг 3
В зависимости от вашего конкретного изображения вы будете корректировать оттенки по своему вкусу. В этом сценарии мы настроим каждый оттенок соответственно так, чтобы изображение ниже было вашим окончательным результатом.
Шаг 4
Чтобы добиться нашего приглушенного внешнего вида, вы сначала должны убедиться, что цвета краски по умолчанию настроены на черный и белый. Если нет, сначала нажмите (D) на клавиатуре, затем (X), чтобы черный цвет был вашим основным цветом. Затем создайте новый корректирующий слой и выберите градиент .
Шаг 5
Когда появится диалоговое окно «Градиент», измените масштаб на 130% и нажмите «ОК». Вот и все, вы закончили. Для более приглушенного вида вы всегда можете продублировать слой градиента и настроить прозрачность по своему усмотрению.
До и после
Эффект Дуотона
DuoTone — это один из наиболее креативных фотографических образов, который представляет собой стильный эффект, который восходит к технике печати и иллюстрации, когда вы комбинируете один полутон с другим, обычно контрастного цвета. Окончательный вид — это нечто среднее между цветами, которые дают вам образ, напоминающий поп-арт.
DuoTone, как можно догадаться, не является взглядом, который подходит для каждой фотографии, не говоря уже о всех нишах веб-сайтов. Вы чаще, чем не собираетесь видеть этот взгляд с рекламным маркетингом, таким как для высокой моды, спортивных состязаний и музыки. Спостить кого-нибудь? Официальные сайты, такие как финансовые компании и новостные организации, вероятно, захотят уклониться от этого.
Настройки камеры и освещения будут влиять на ваш окончательный вид, но с парой ручных настроек тут и там вы сможете создать то, чем вы гордитесь.
Мастер-класс: Делаем это вручную
Шаг 1
Начните с открытия вашей фотографии. Чтобы лучше проиллюстрировать этот эффект, мы будем использовать портретную любезность Ребекки Уоттс благодаря лицензии CC через Flickr. Фото предоставлено: https://www.flickr.com/photos/rebeccakatielouisexo/13387211315/in/photostream/.
Шаг 2
Создайте корректирующий слой и выберите Gradient Map.
Шаг 3
Когда появится диалоговое окно, дважды щелкните градиент и выберите фиолетовый и оранжевый градиент. На данный момент мы достигли внешнего вида, но я покажу вам, как изменить цвета и процентное соотношение каждого цветового оттенка.
Шаг 4
Используйте это, чтобы изменить фиолетовый цвет на # 0073a9.
Измените оранжевый цвет на # ff46b7 и измените местоположение на 70%.
Шаг 5
Закончите, сделав фотографию всплывающей, чтобы ваши детали лица не были потеряны, создав еще один корректирующий слой и выбрав «Уровни». Измените уровни, чтобы отразить изображение ниже, и тогда все готово.
До и после
Целевое Размытие
Очевидно, что во многих случаях фотограф будет сознательно выбирать конкретную глубину резкости для фотографии, используя настройки объектива и экспозиции. Это не значит, что вы всегда застряли с этим. С помощью Photoshop вы можете создать то, что мы будем называть «Размытое пятно», чтобы привлечь внимание к определенному элементу на фотографии.
Это техника, которую вы увидите в большинстве ниш сайта, потому что в конечном итоге цель фотографии — улучшить контент. Сайты о моде, спорте и еде славятся тем, что на них снимаются предметы, на которых основное внимание уделяется небольшой глубине резкости.
В то время как при съемке других фотографий ваше освещение и настройки камеры играют огромную роль в результате вашей фотографии, у вас нет никаких ограничений в создании сфокусированного размытия, если только область, на которую вы хотите сфокусироваться, уже не сфокусирована.
Мастер-класс: Делаем это вручную
Шаг 1
Откройте желаемое изображение. Мы будем использовать приведенную ниже фотографию через лицензию CC пользователя Flickr Travel Oriented. Фото предоставлено: https://www.flickr.com/photos/traveloriented/15348035017/
Шаг 2
Выберите инструмент быстрого выбора (W) и выберите утку и людей на переднем плане.
Шаг 3
В верхней части панели инструментов нажмите «Уточнить края», измените настройки, как показано ниже, и нажмите «ОК».
Шаг 4
Затем перейдите к Select> Inverse, чтобы инвертировать выделение или удерживайте Shift + CTRL + I.
Шаг 5
Перейдите в Filter> Blur> Gaussian Blur и измените свой радиус до 3,9 пикселей. Нажмите OK, и на этом все. Вы можете редактировать свою фотографию, пройдя этот этап сейчас, если хотите.
До и после
Это упаковка
Какой из этих стилей вы уже знаете, как сделать? Вы делали их, используя ту же технику, что и я? Дайте нам знать в комментариях, так как мне было бы интересно узнать, если вы использовали другой метод!