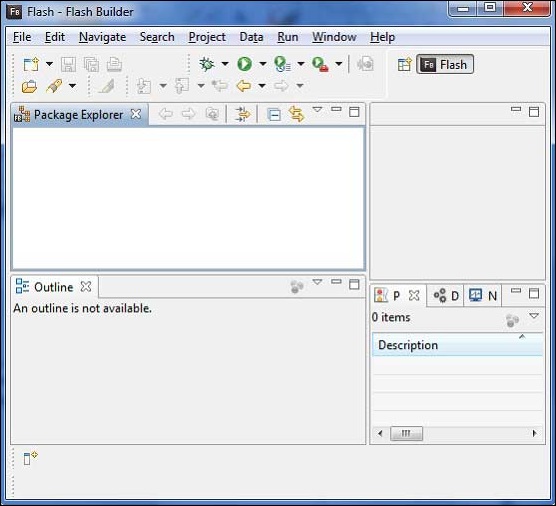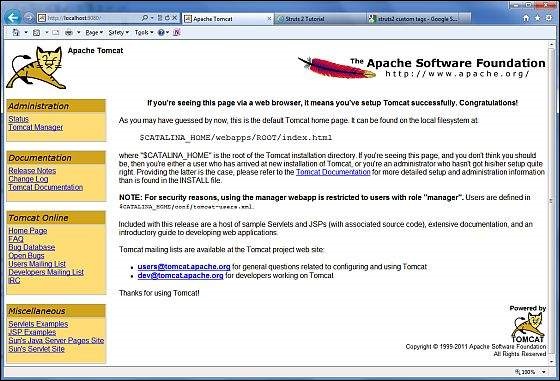Из этого туториала Вы узнаете, как подготовить среду разработки, чтобы начать работу с Adobe Flex Framework. В этом руководстве также будет рассказано, как настроить JDK и Adobe Flash Builder на своем компьютере перед установкой Flex Framework.
Системные требования
Для FLEX требуется JDK 1.4 или выше, поэтому самое первое требование — установить JDK на ваш компьютер.
| JDK | 1.4 или выше. |
|---|---|
| объем памяти | Нет минимальных требований. |
| Дисковое пространство | Нет минимальных требований. |
| Операционная система | Нет минимальных требований. |
Выполните указанные шаги, чтобы настроить свою среду для начала разработки приложений Flex.
Шаг 1 — Проверьте установку Java на вашем компьютере
Теперь откройте консоль и выполните следующую команду Java .
| Операционные системы | задача | команда |
|---|---|---|
| Windows | Открытая командная консоль | c: \> Java-версия |
| Linux | Открытый командный терминал | $ java-версия |
| макинтош | Открытый терминал | машина: ~ Джозеф $ Java-версия |
Давайте проверим вывод для всех операционных систем —
| Операционные системы | Сгенерированный выход |
|---|---|
| Windows |
Java-версия «1.6.0_21» Java (TM) SE Runtime Environment (сборка 1.6.0_21-b07) Клиентская виртуальная машина Java HotSpot (TM) (сборка 17.0-b17, смешанный режим, совместное использование) |
| Linux |
Java-версия «1.6.0_21» Java (TM) SE Runtime Environment (сборка 1.6.0_21-b07) Клиентская виртуальная машина Java HotSpot (TM) (сборка 17.0-b17, смешанный режим, совместное использование) |
| макинтош |
Java-версия «1.6.0_21» Java (TM) SE Runtime Environment (сборка 1.6.0_21-b07) Java HotSpot (TM) 64-разрядная серверная виртуальная машина (сборка 17.0-b17, смешанный режим, совместное использование) |
Java-версия «1.6.0_21»
Java (TM) SE Runtime Environment (сборка 1.6.0_21-b07)
Клиентская виртуальная машина Java HotSpot (TM) (сборка 17.0-b17, смешанный режим, совместное использование)
Java-версия «1.6.0_21»
Java (TM) SE Runtime Environment (сборка 1.6.0_21-b07)
Клиентская виртуальная машина Java HotSpot (TM) (сборка 17.0-b17, смешанный режим, совместное использование)
Java-версия «1.6.0_21»
Java (TM) SE Runtime Environment (сборка 1.6.0_21-b07)
Java HotSpot (TM) 64-разрядная серверная виртуальная машина (сборка 17.0-b17, смешанный режим, совместное использование)
Шаг 2 — Настройка Java Development Kit (JDK)
Если у вас не установлена Java, вы можете установить Java Software Development Kit (SDK) с сайта Oracle Java Java Downloads . В загруженных файлах вы найдете инструкции по установке JDK, а затем следуйте приведенным инструкциям для установки и настройки программы. Наконец, установите переменные окружения PATH и JAVA_HOME, чтобы они ссылались на каталог, содержащий java и javac, обычно java_install_dir / bin и java_install_dir соответственно.
Установите переменную среды JAVA_HOME, чтобы она указывала на местоположение базовой директории, где установлена Java на вашем компьютере. Например —
| Операционные системы | Выход |
|---|---|
| Windows | Задайте для переменной среды JAVA_HOME значение C: \ Program Files \ Java \ jdk1.6.0_21. |
| Linux | экспорт JAVA_HOME = / usr / local / java-current |
| макинтош | export JAVA_HOME = / Библиотека / Java / Главная |
Добавьте местоположение компилятора Java в системный путь.
| Операционные системы | Выход |
|---|---|
| Windows | Добавьте строку;% JAVA_HOME% \ bin в конец системной переменной Path. |
| Linux | экспорт PATH = $ PATH: $ JAVA_HOME / bin / |
| макинтош | не требуется |
Шаг 3 — Настройка Adobe Flash Builder 4.5
Все примеры в этом учебном пособии написаны с использованием пробной версии Adobe Flash Builder 4.5 Profession IDE. Следовательно, предлагаем вам установить последнюю версию Adobe Flash Builder на ваш компьютер. Также проверьте совместимость операционной системы.
Чтобы установить Adobe Flash Builder IDE, загрузите последние двоичные файлы Adobe Flash Builder с веб-сайта https://www.adobe.com/in/products/flash-builder.html . После загрузки установки распакуйте бинарный дистрибутив в удобное место. Например, в C: \ flash-builder в Windows или / usr / local / flash-builder в Linux / Unix и, наконец, установите переменную PATH соответствующим образом.
Flash Builder запустится, когда вы выполните следующие команды на компьютере с Windows, или когда вы можете просто дважды щелкнуть по FlashBuilder.exe
%C:\flash-builder\FlashBuilder.exe
Flash Builder можно запустить, выполнив следующие команды на компьютере с Unix (Solaris, Linux и т. Д.):
$/usr/local/flash-builder/FlashBuilder
Пробную версию Adobe Flash Builder можно использовать в течение 60 дней. Просто примите условия и пропустите начальные шаги регистрации, чтобы продолжить работу с IDE. Для нашего понимания мы используем пробную версию в учебных целях.
После успешного запуска, если все в порядке, он должен отобразить следующий результат —
Adobe Flash Builder поставляется с предварительно настроенными пакетами FLEX SDK. Мы используем FLEX SDK 4.5 в наших примерах, которые поставляются в комплекте с Adobe Flash Builder 4.5.
Шаг 4 — Настройка Apache Tomcat
Вы можете загрузить последнюю версию Tomcat с https://tomcat.apache.org/ . После того, как вы загрузили установку, распакуйте бинарный дистрибутив в удобное место. Например, в C: \ apache-tomcat-6.0.33 для Windows или /usr/local/apache-tomcat-6.0.33 для Linux / Unix и установите переменную среды CATALINA_HOME, указывающую на места установки.
Tomcat можно запустить, выполнив следующие команды на машине с Windows, или вы можете просто дважды щелкнуть на файле startup.bat
%CATALINA_HOME%\bin\startup.bat or C:\apache-tomcat-6.0.33\bin\startup.bat
Tomcat можно запустить, выполнив следующие команды на компьютере с UNIX (Solaris, Linux и т. Д.):
$CATALINA_HOME/bin/startup.sh Or /usr/local/apache-tomcat-6.0.33/bin/startup.sh
После успешного запуска веб-приложения по умолчанию, включенные в Tomcat, будут доступны по адресу http: // localhost: 8080 / . Если все хорошо, то должен отобразиться следующий результат —
Дополнительную информацию о настройке и запуске Tomcat можно найти в документации, включенной здесь, а также на веб-сайте Tomcat: http://tomcat.apache.org
Tomcat можно остановить, выполнив следующие команды на машине с Windows —
%CATALINA_HOME%\bin\shutdown Or C:\apache-tomcat-5.5.29\bin\shutdown
Tomcat можно остановить, выполнив следующие команды на компьютере с UNIX (Solaris, Linux и т. Д.):