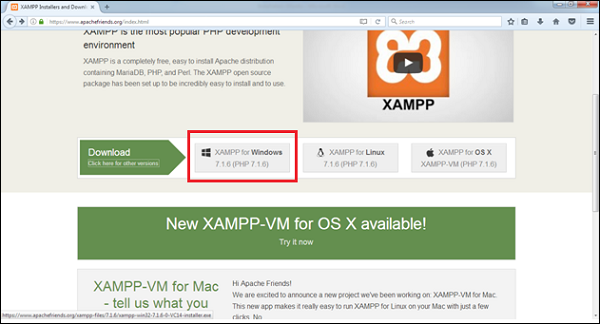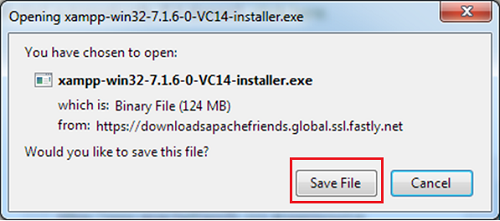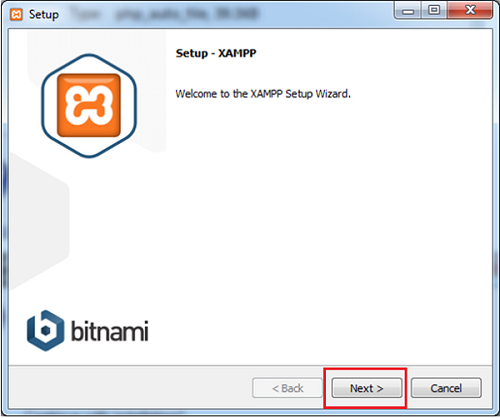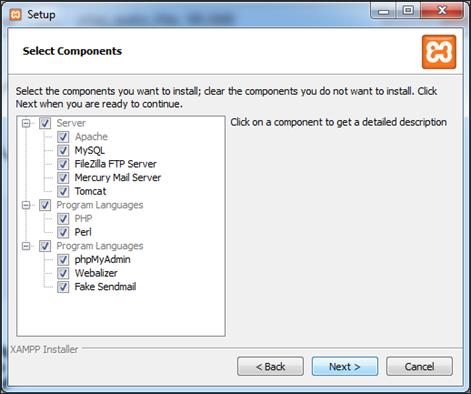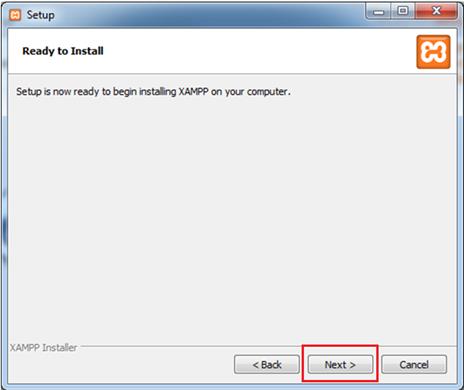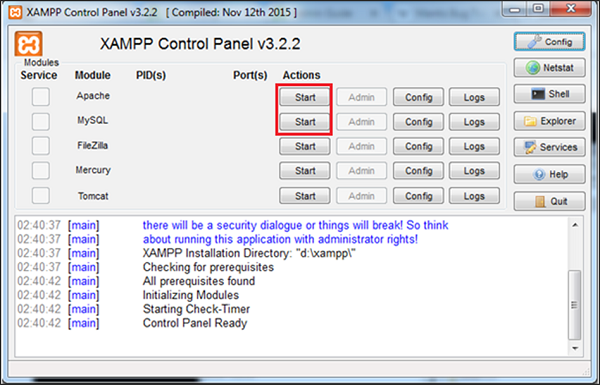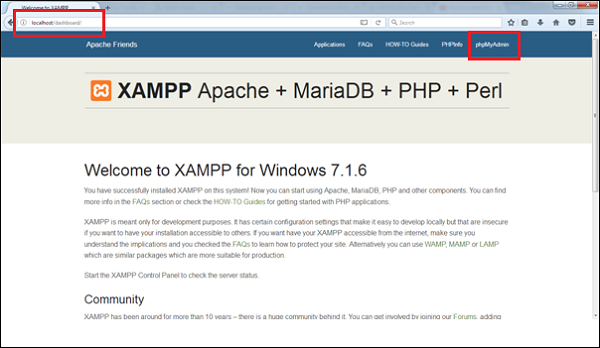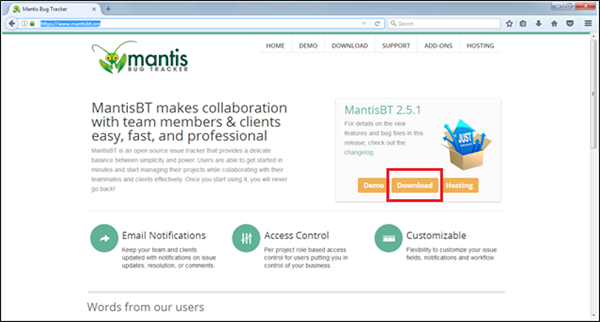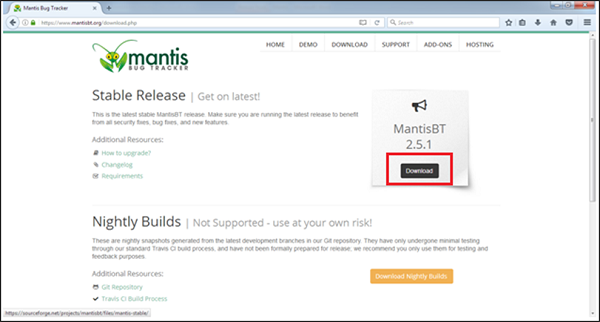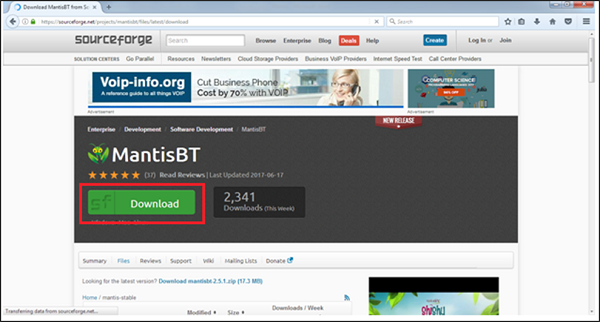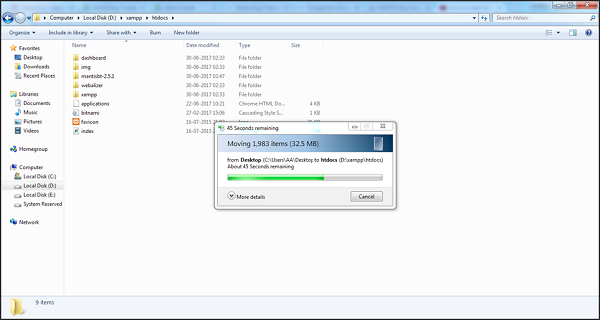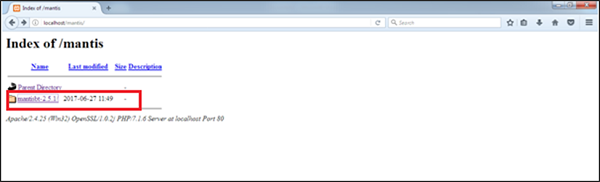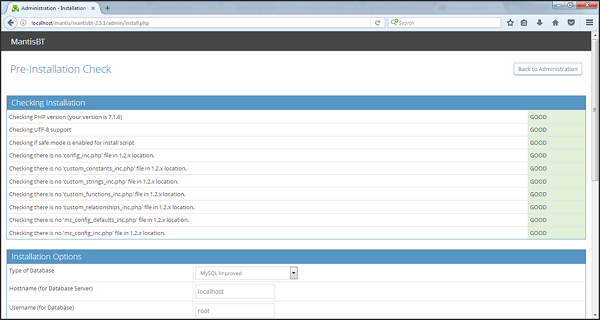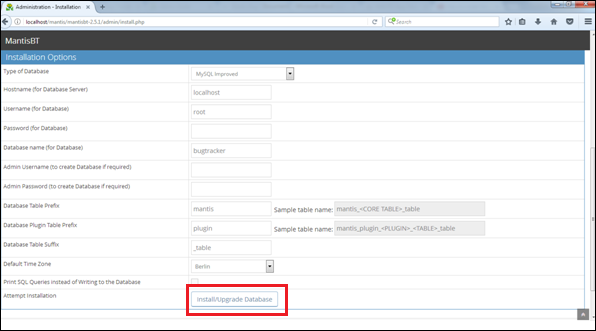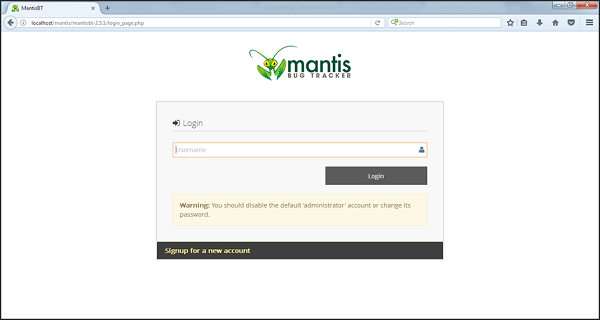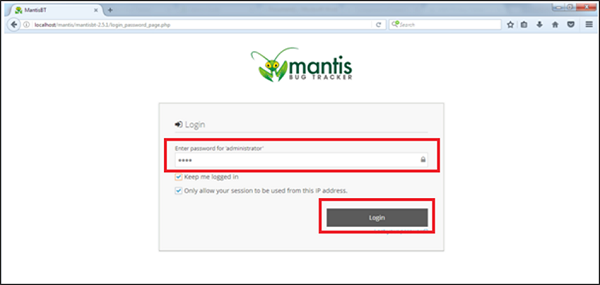Mantis — это веб-приложение, предоставляющее частный веб-сайт частным лицам или группе запрашиваемых пользователей, принадлежащих к одной компании / проекту.
Mantis можно запустить на стороне сервера. Это приложение на основе PHP и поддерживает все платформы ОС, такие как Windows, Linux разных версий, MAC и т. Д. Оно поддерживает мобильные браузеры и в мобильных представлениях.
Системные Требования
Поскольку Mantis является веб-приложением, оно следует концепции клиент / сервер. Это означает, что Mantis может быть установлен на сервере централизованно, и пользователи могут взаимодействовать с ним через веб-браузеры, используя веб-сайт с любого компьютера.
-
Веб-сервер — Mantis протестирован с Microsoft IIS и Apache. Тем не менее, он может работать с любым последним программным обеспечением веб-сервера. Mantis использует только файл .php . Настройте веб-сервер только с расширением .php .
-
PHP — веб-сервер должен поддерживать PHP. Он может быть установлен как CGI или любая другая технология интеграции.
-
Обязательные PHP-расширения. Расширения для СУБД: mysqli, pgsql, oci8, sqlsrv mbstring требуется для поддержки Unicode — UTF-8.
-
Дополнительные расширения — Curl, GD, Fileinfo.
-
База данных — Mantis требует базу данных для хранения своих данных. MySQL и PostgreSQL поддерживаются RDBMS.
-
Требования к клиенту — Firefox 45 и выше, IE 10 и выше, Chrome, Safari и Opera.
Веб-сервер — Mantis протестирован с Microsoft IIS и Apache. Тем не менее, он может работать с любым последним программным обеспечением веб-сервера. Mantis использует только файл .php . Настройте веб-сервер только с расширением .php .
PHP — веб-сервер должен поддерживать PHP. Он может быть установлен как CGI или любая другая технология интеграции.
Обязательные PHP-расширения. Расширения для СУБД: mysqli, pgsql, oci8, sqlsrv mbstring требуется для поддержки Unicode — UTF-8.
Дополнительные расширения — Curl, GD, Fileinfo.
База данных — Mantis требует базу данных для хранения своих данных. MySQL и PostgreSQL поддерживаются RDBMS.
Требования к клиенту — Firefox 45 и выше, IE 10 и выше, Chrome, Safari и Opera.
Пользователи могут отдельно установить все требования вручную или автоматически для использования Mantis.
Установка системных требований
Если пользователь обладает достаточными знаниями о процессе установки, все требования могут быть установлены по одному отдельно, прежде чем перейти к Mantis.
Кроме того, существует множество пакетов «все в одном», имеющих все требования, которые могут быть автоматически установлены в системе с помощью exe-файла. Здесь мы воспользуемся помощью XAMPP для простой установки необходимых компонентов.
Шаг 1. Перейдите на страницу https://www.apachefriends.org/index.html и нажмите XAMPP для Windows, как показано на следующем снимке экрана.
Шаг 2 — Появится всплывающее окно для сохранения файла. Нажмите Сохранить файл. Начнется загрузка файла.
Шаг 3 — Запустите файл .exe, чтобы запустить мастер установки. После нажатия на файл .exe откроется мастер установки XAMPP. Нажмите кнопку «Далее.
На следующем снимке экрана показан мастер настройки XAMPP.
Шаг 4 — Следующий мастер отображает все файлы компонентов, которые будут установлены, как показано на следующем снимке экрана. Нажмите Далее после выбора компонентов.
Шаг 5 — Укажите имя папки, в которую будет установлен XAMPP, и нажмите «Далее».
Мастер установки готов к работе.
Шаг 6 — Нажмите Далее, чтобы начать установку.
Шаг 7 — После успешной установки он попросит запустить панель управления. Установите флажок и нажмите Готово. Откроется панель управления XAMPP, как показано на следующем снимке экрана.
Шаг 8 — Нажмите кнопку «Пуск» для Apache и MySQL, необходимую для Mantis, как показано на скриншоте выше.
Шаг 9 — Чтобы проверить, все ли предварительные требования, такие как Apache, PHP и MySQL, установлены правильно, перейдите в любой из браузеров, введите http: // localhost и нажмите Enter. Он будет отображать панель управления XAMPP. Нажмите phpAdmin в правом верхнем углу, как показано на следующем снимке экрана.
На следующем снимке экрана будут отображаться общие настройки, настройки приложения, сведения о базе данных, веб-сервере и phpMyAdmin.
Если установка не правильная, эта страница не будет отображаться. До этого момента все предварительные условия были успешно установлены в системе.
Установить и запустить Mantis
Шаг 1 — Чтобы загрузить Mantis, перейдите на https://www.mantisbt.org/ и нажмите « Загрузить».
Шаг 2 — Нажмите «Загрузить» на следующей странице, как показано на следующем снимке экрана.
Шаг 3 — Снова нажмите Download, как показано на следующем снимке экрана, и сохраните ZIP- файл.
Шаг 4 — Перейдите в папку XAMPP, где он установлен, и перейдите в папку htdocs. Разархивируйте загруженный богомол и поместите его, как показано на следующем скриншоте.
Шаг 5 — Переименуйте имя папки mantis 2.5.1 как mantis для лучшего URL.
Шаг 6 — Теперь откройте браузер и введите http: // localhost / mantis в панели навигации и нажмите Enter. Он будет отображать индекс богомола, как показано на следующем скриншоте. Нажмите богомол-2.5.1.
Он отобразит страницу предустановки, как показано на следующем снимке экрана.
Шаг 7 — Перейдите в раздел «Установка» и внесите необходимые изменения. Затем нажмите кнопку «Установить / обновить базу данных».
После завершения установки отобразится страница «Проверка установки», которая будет помечена как «Хорошая», т.е. Mantis установлен правильно.
Шаг 8 — Чтобы запустить mantis, используйте URL http: // localhost / mantis и нажмите mantis-2.5.1 . Он отобразит страницу входа в Mantis, как показано на следующем снимке экрана.
Примечание. Прежде чем использовать URL-адрес, убедитесь, что оба веб-сервера и база данных работают, в противном случае будет отображаться сообщение «Ошибка загрузки страницы».
Шаг 9 — Введите имя пользователя как «Администратор» и нажмите «Войти». Он попросит ввести пароль. Используйте «root» в качестве пароля и нажмите «Войти».
После успешного входа в систему будет отображаться панель инструментов богомола.