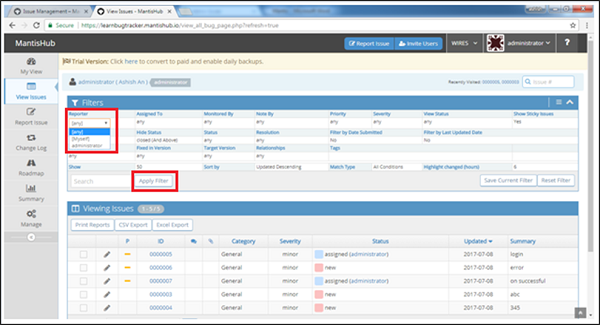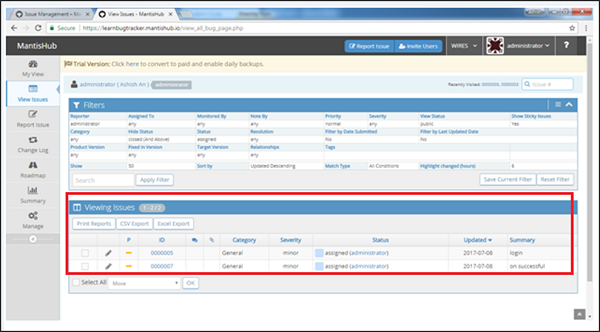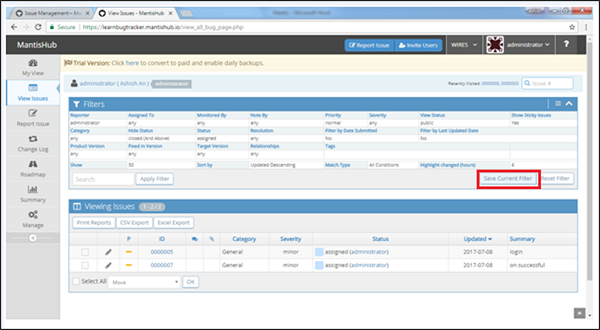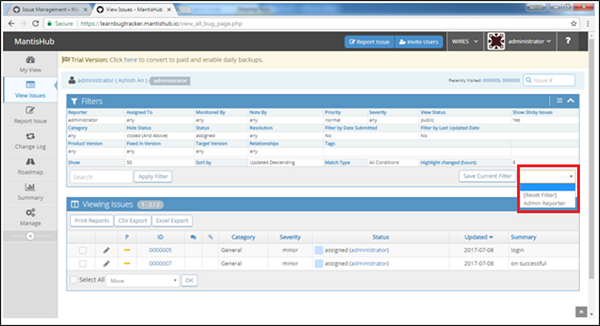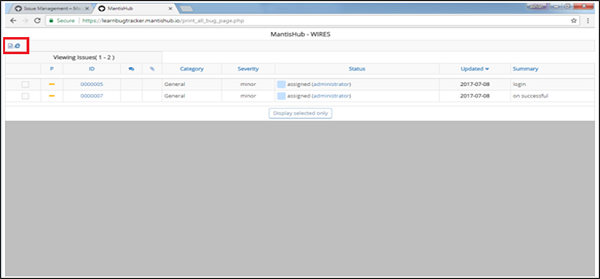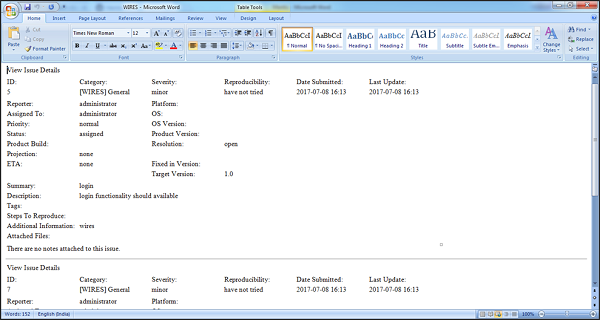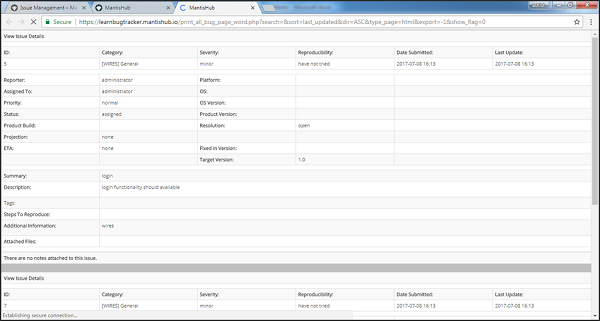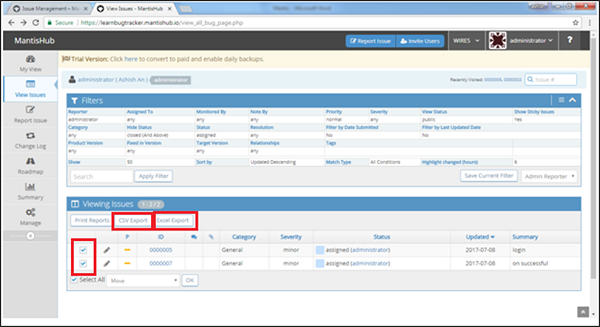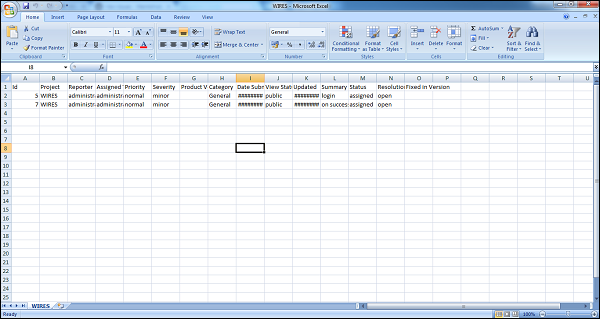В разделе «Просмотр проблем» пользователь может просмотреть все обнаруженные ошибки в проекте. Пользователь может отфильтровать, чтобы сузить поиск и экспортировать все проблемы и распечатать отчеты. Все основные функции вопросов могут быть доступны через просмотр вопросов.
Мы обсудим все эти функции в разных главах. В этой главе мы обсудим фильтры, экспорт и печать отчетов.
фильтры
Чтобы использовать фильтры в Просмотр проблем, необходимо выполнить следующие шаги:
Шаг 1 — Нажмите View Issues в левом меню.
В первой половине раздела фильтра отображается, где пользователь может установить различные фильтры.
Шаг 2 — Чтобы установить фильтр, нажмите Имя поля. Например: репортер в этом случае. Появится доступный выпадающий список для выбора.
Шаг 3 — После выбора других фильтров также нажмите «Применить фильтр», чтобы найти результат, как показано на следующем снимке экрана.
Шаг 4. После нажатия кнопки «Применить фильтр» в нижней части экрана в разделе «Просмотр проблем» отображаются проблемы, как показано на следующем снимке экрана.
Шаг 5 — Нажав Сохранить текущий фильтр, пользователь может сохранить фильтр и использовать его при необходимости.
Шаг 6 — После нажатия кнопки «Сохранить текущий фильтр» открывается следующая форма для ввода имени фильтра. Введите имя и установите флажок «Сделать открытым», «Применить для всех проектов». Нажмите Сохранить текущий фильтр.
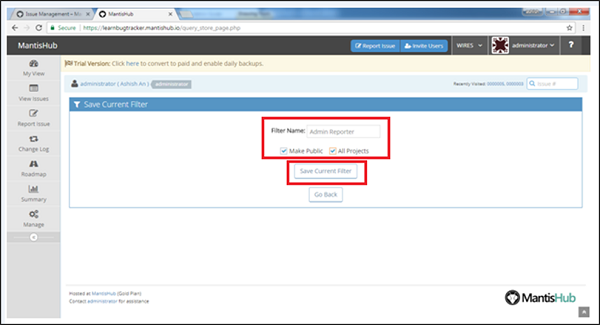
Шаг 7 — Рядом с кнопкой «Сохранить фильтр» отобразится раскрывающийся список, в котором пользователь может увидеть имя сохраненного в данный момент фильтра и выбрать фильтр оттуда. В этом раскрывающемся списке отображаются все доступные фильтры, как показано на следующем снимке экрана.
Печать отчетов
В разделе Просмотр проблем → Просмотр проблем пользователь может распечатать записи и основные сведения о проблемах. После фильтрации проблем пользователь может распечатать их в разных форматах.
Чтобы распечатать отчеты, необходимо выполнить следующие шаги:
Шаг 1. Перейдите в меню «Просмотр проблем», установите фильтры и нажмите «Применить фильтры».
Шаг 2 — Теперь перейдите в раздел Просмотр проблем и убедитесь, что проблемы отображаются.
Шаг 3. Выберите проблемы для печати и нажмите «Печать отчетов», как показано на следующем снимке экрана.
Проблемы отображаются в виде страницы браузера и имеют знак Word и HTML (Internet Explorer) в верхнем левом углу экрана, как показано на следующем снимке экрана.
Шаг 4 — Нажав на символ Word, он загрузит файл слова, содержащий подробную информацию об ошибке. Пример файла слова будет выглядеть следующим образом: имя файла будет <имя проекта> .doc, и он содержит полную информацию о каждой проблеме.
Шаг 5 — Нажмите на знак HTML, откроется новый браузер, который содержит полную информацию о каждой проблеме, как показано на следующем снимке экрана.
CSV / Excel Экспорт
Для экспорта в файл CSV / Excel необходимо выполнить следующие шаги:
Шаг 1. Перейдите к разделу «Просмотр проблем из меню», установите фильтры и нажмите «Применить фильтры».
Шаг 2. Перейдите в раздел «Просмотр проблем» в нижней части страницы и убедитесь, что проблемы отображаются.
Шаг 3 — Выберите проблемы для экспорта и нажмите CSV / Excel Export, как показано на следующем снимке экрана.
Соответствующие файлы загружаются с подробной информацией об ошибке.
Пример CSV-файла будет выглядеть так, как показано на следующем снимке экрана.
Пример файла Excel будет выглядеть так, как показано на следующем снимке экрана.