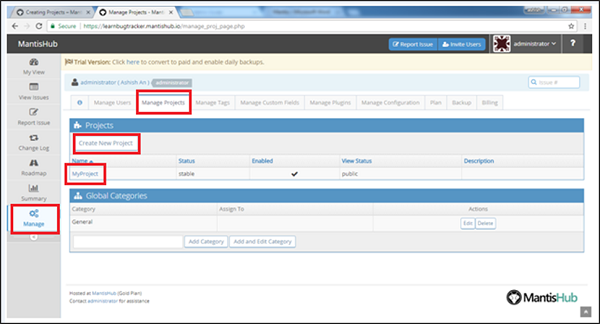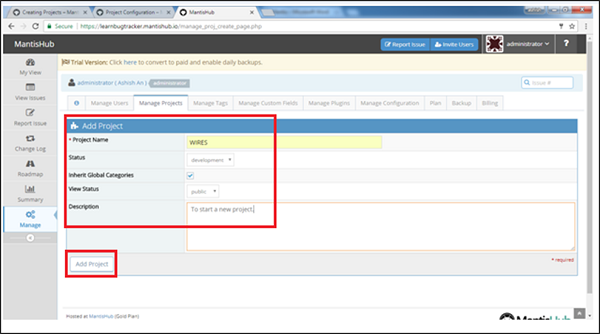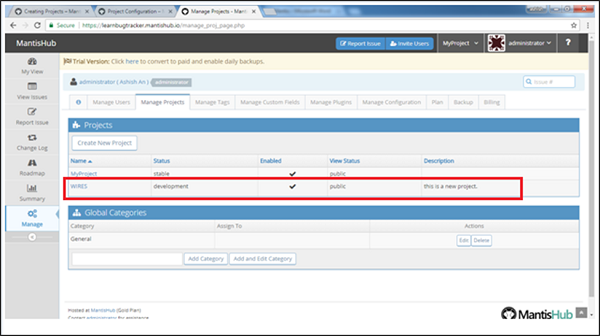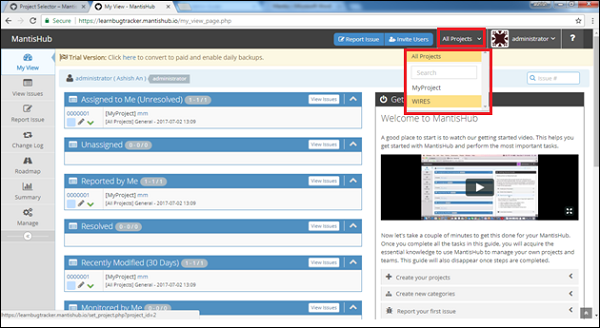Для выполнения действий по управлению проектами пользователь должен иметь разрешение администратора.
Создать проект
Ниже приведены шаги для создания проекта.
Шаг 1 — Войдите в систему как администратор.
Шаг 2 — Перейдите в раздел «Управление» в левой панели меню.
Шаг 3 — Нажмите вкладку «Управление проектами».
Шаг 4 — Чтобы создать новый проект, нажмите кнопку «Создать новый проект». Чтобы отредактировать существующий проект, щелкните Имя проекта. Здесь «Мой проект» — это существующий проект по умолчанию.
На следующем снимке экрана показано, как создать новый проект.
Шаг 5 — После нажатия кнопки «Создать проект / Имя проекта» откроется форма «Создать проект».
Шаг 6 — Введите следующие поля перед созданием —
-
Имя — введите имя проекта.
-
Описание — краткое описание или краткое описание проекта.
-
Статус — состояние зрелости или развития проекта. Это информационное поле и не влияет на богомола.
-
Просмотр статуса — определяет, кто может получить доступ к проекту, может ли проект просматриваться всеми зарегистрированными пользователями в случае общедоступных проектов. Частные проекты видны только пользователям, назначенным проекту или администраторам.
Имя — введите имя проекта.
Описание — краткое описание или краткое описание проекта.
Статус — состояние зрелости или развития проекта. Это информационное поле и не влияет на богомола.
Просмотр статуса — определяет, кто может получить доступ к проекту, может ли проект просматриваться всеми зарегистрированными пользователями в случае общедоступных проектов. Частные проекты видны только пользователям, назначенным проекту или администраторам.
Шаг 7 — Теперь нажмите кнопку Добавить проект.
На следующем снимке экрана показаны поля для ввода / редактирования, чтобы добавить / обновить новый проект.
После успешного создания проекта пользователь может увидеть новую запись в разделе проекта, как показано на следующем снимке экрана.
Выберите проект
Чтобы выбрать проект, функция навигации доступна в правом верхнем углу страницы. Чтобы увидеть эту опцию, пользователь должен иметь право просматривать как минимум 2 проекта. Проекты, которые пользователь имеет право просматривать, перечислены в разделе «Все проекты».
Если пользователь выберет опцию «Все проекты» из списка, он отобразит все перечисленные проекты, которые пользователь имеет право просматривать.
Чтобы просмотреть отдельный проект, пользователь должен выбрать конкретный проект из списка.
На следующем снимке экрана показано, как выбрать проекты.
Архивировать проект
Если пользователь хочет скрыть проект из списка доступных проектов, то в верхнем раскрывающемся списке решение для него — архивация проекта.
После того, как проект заархивирован, пользователь не может просматривать проблемы из соответствующих проектов.
Проект также может быть неархивирован в зависимости от требований.
Шаг 1 — Перейдите в Управление → Управление проектами.
Шаг 2 — Нажмите на название проекта, который нужно заархивировать / неархивировать.
Шаг 3 — Отметьте / снимите отметку с поля включения для неархивирования / архивирования.
Шаг 4 — Нажмите Обновить проект.
На следующем снимке экрана показано, как архивировать / разархивировать проект.