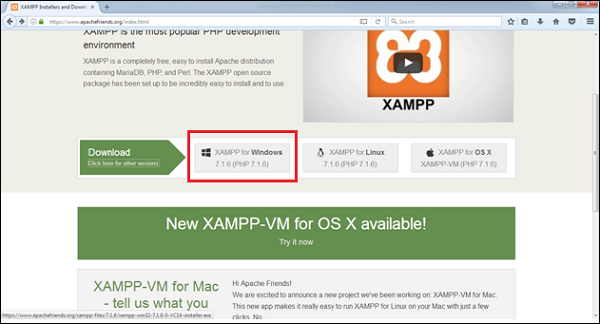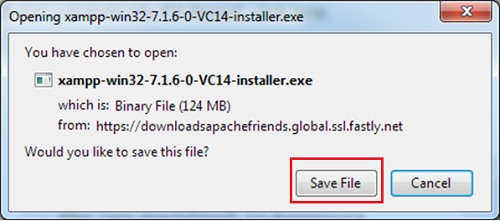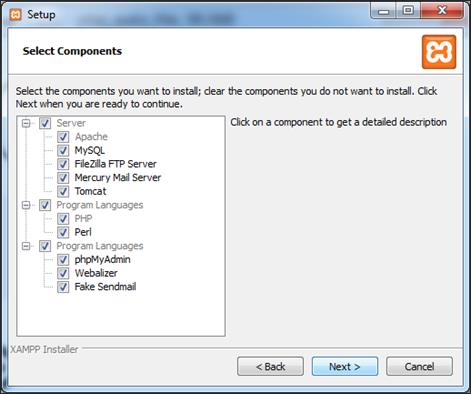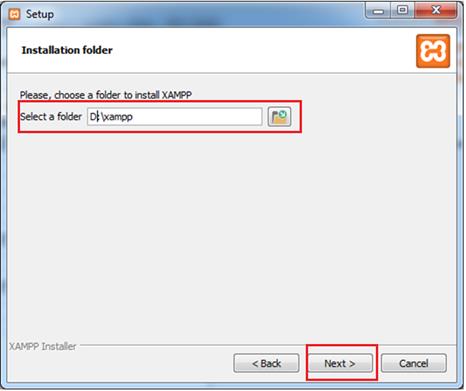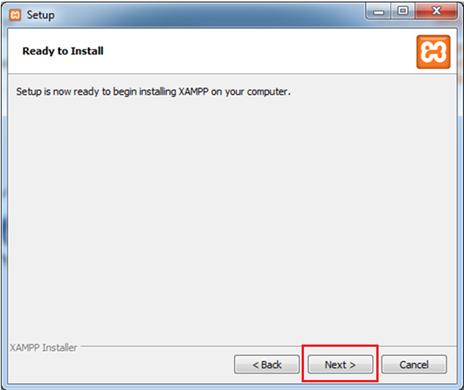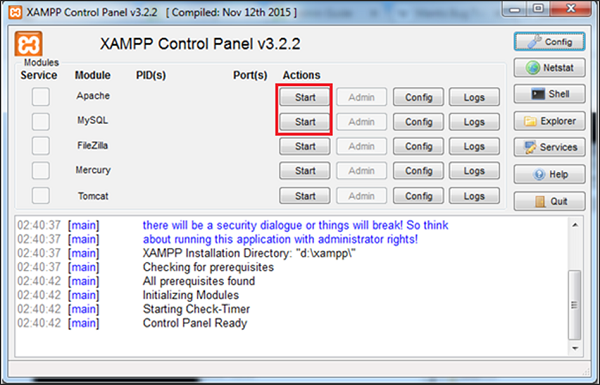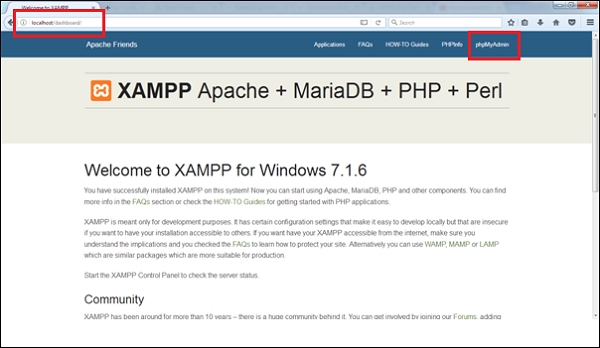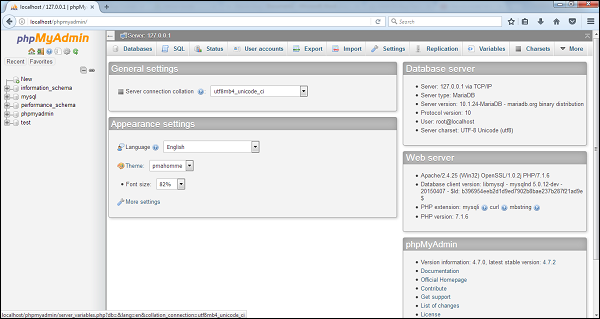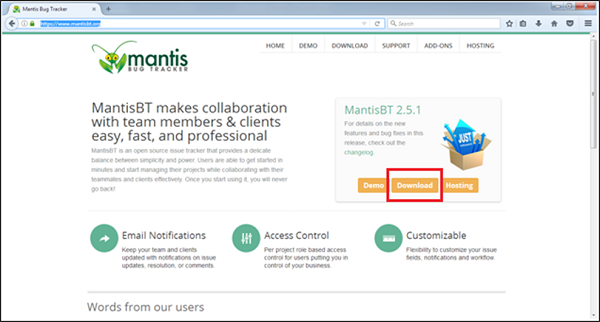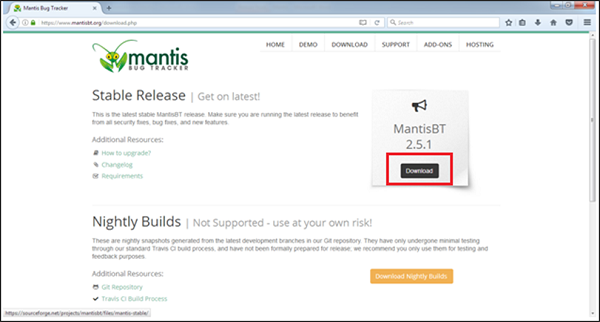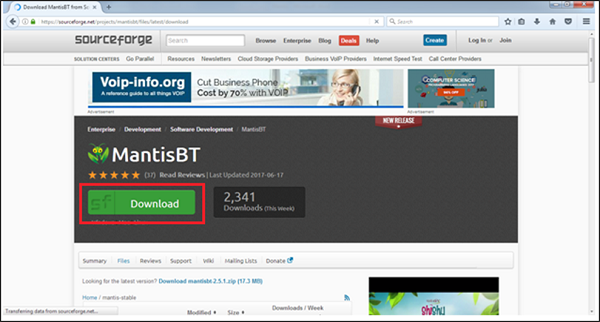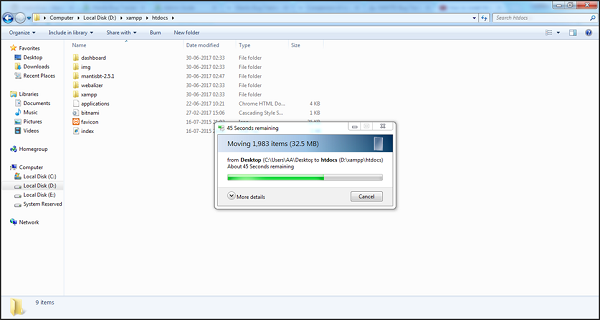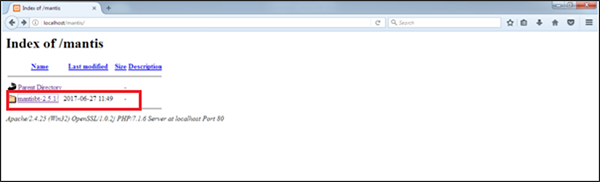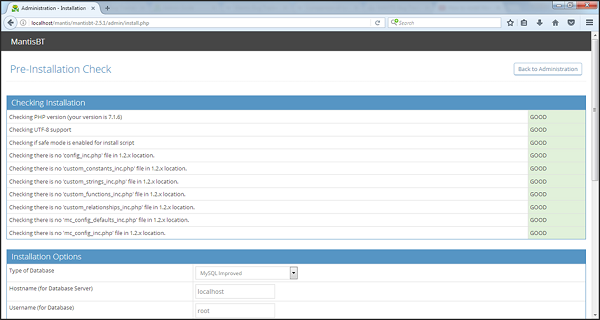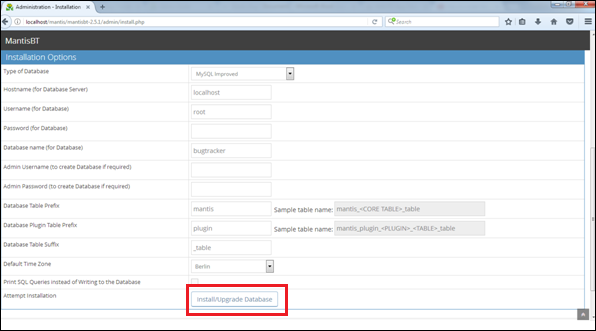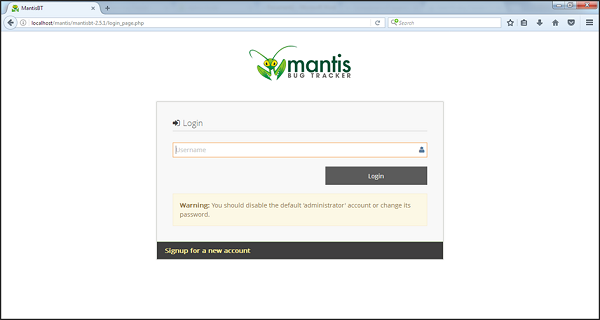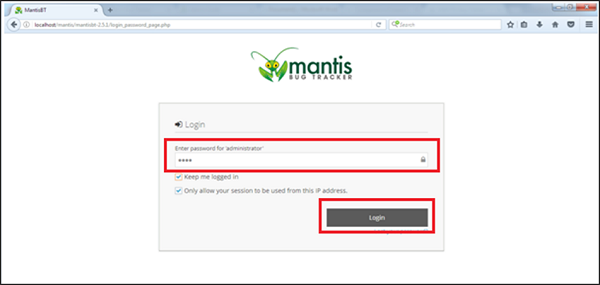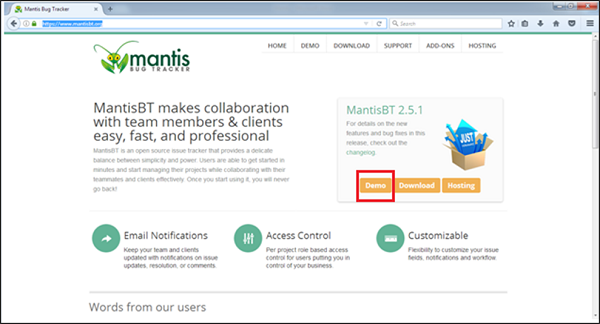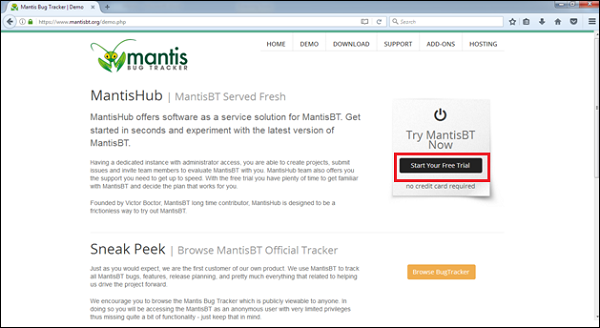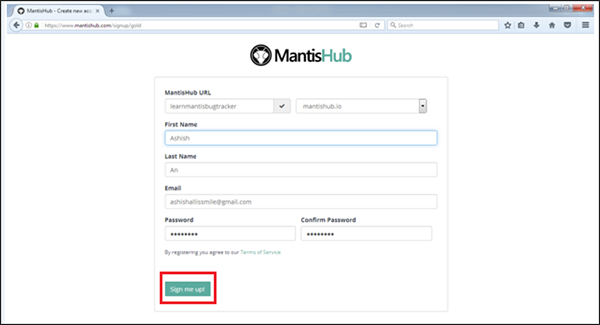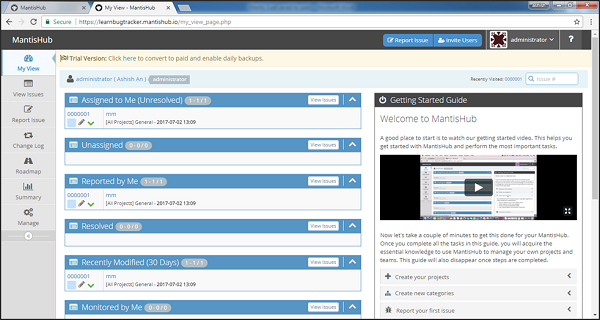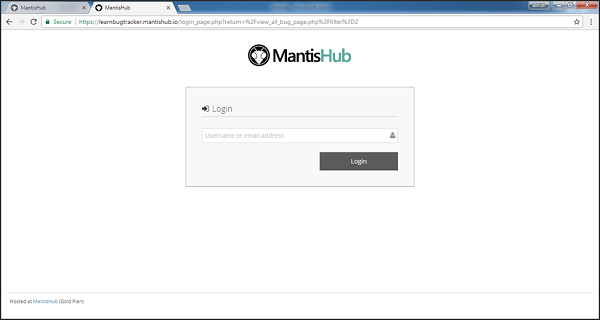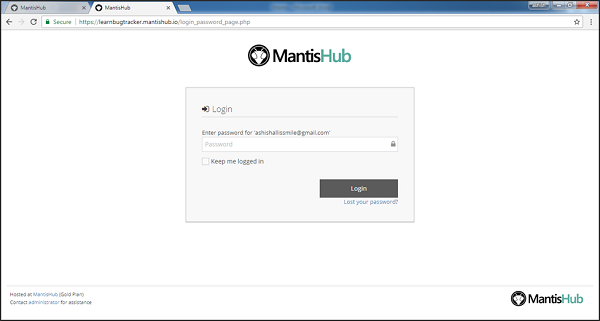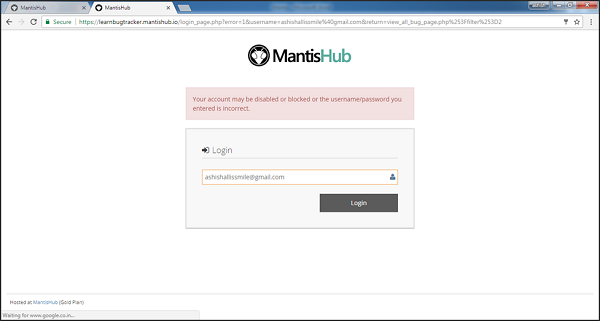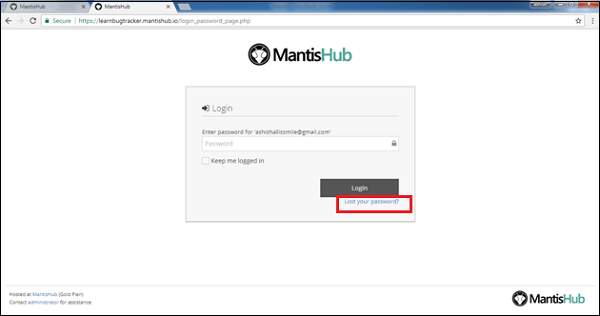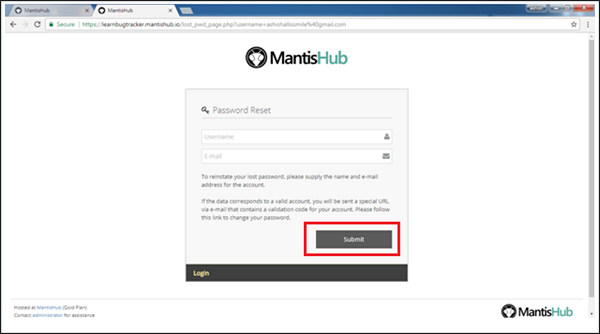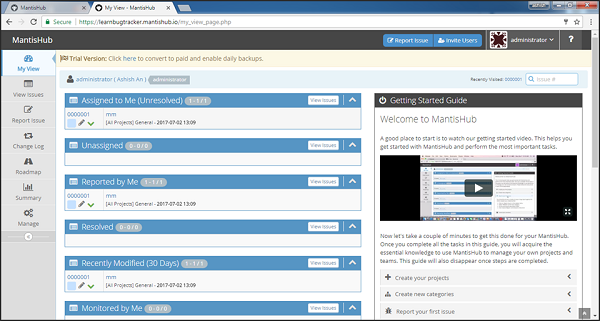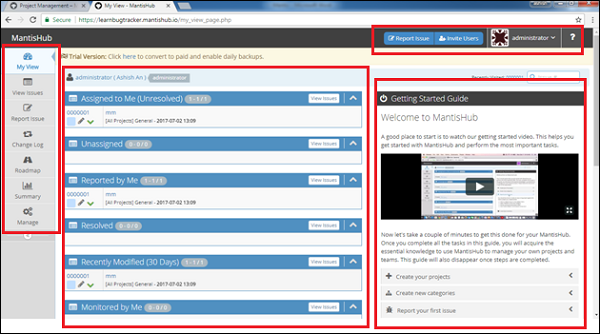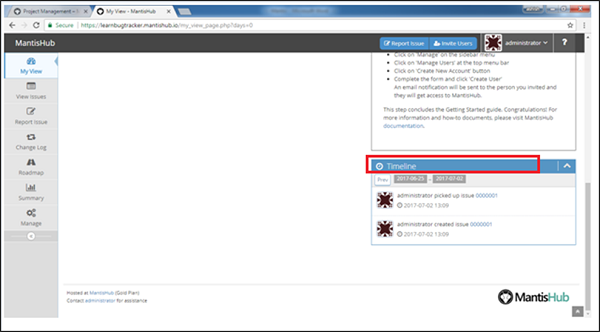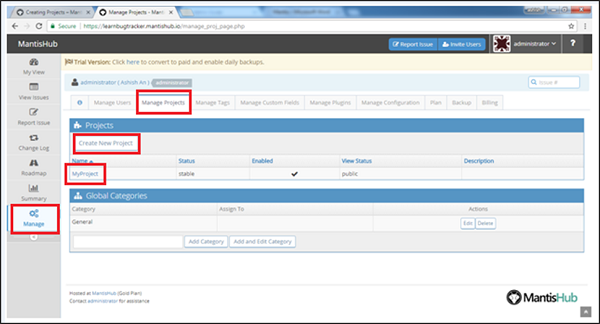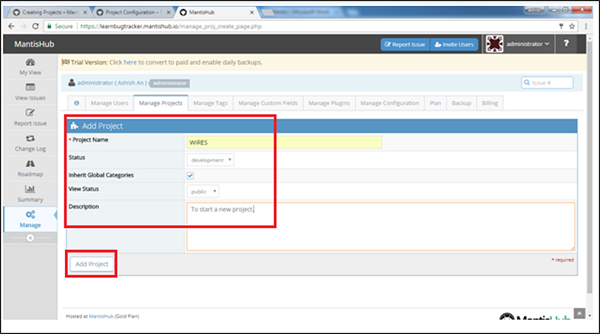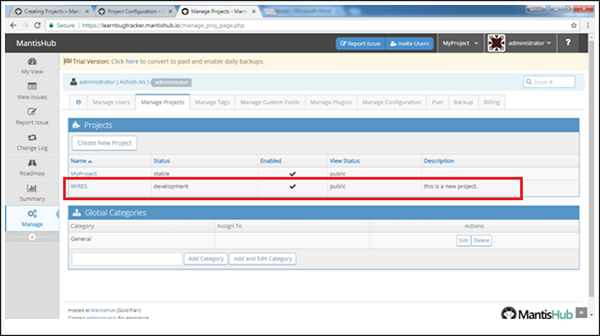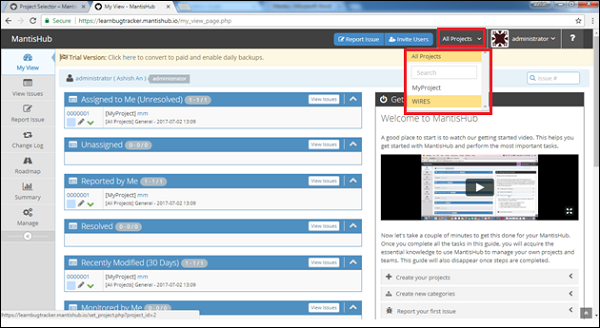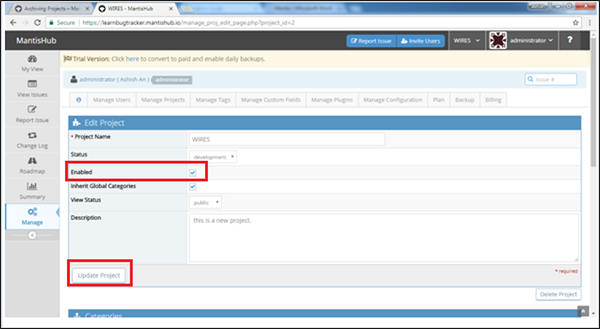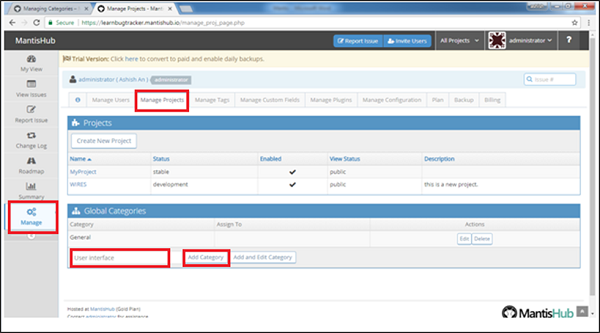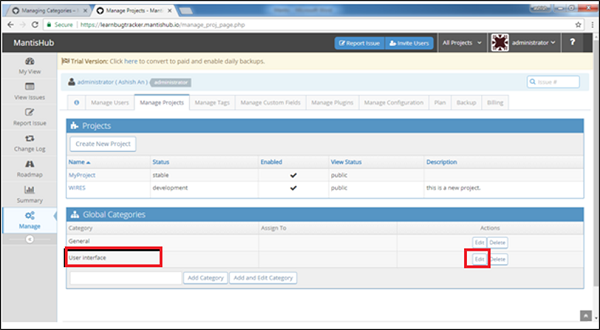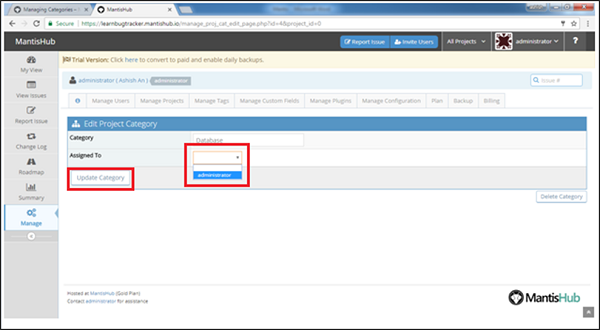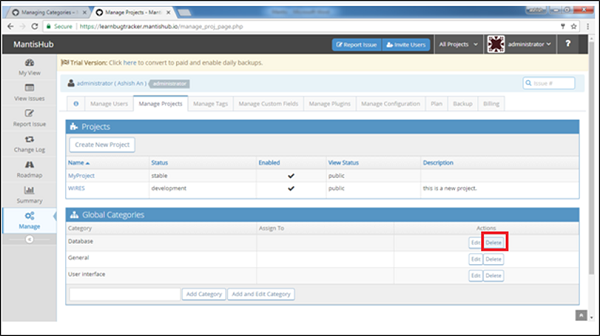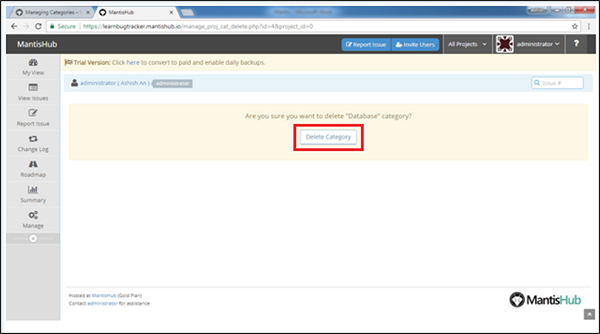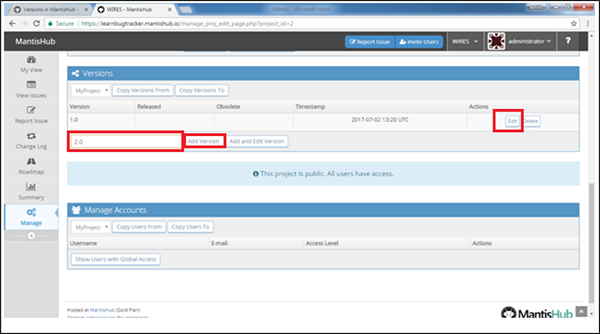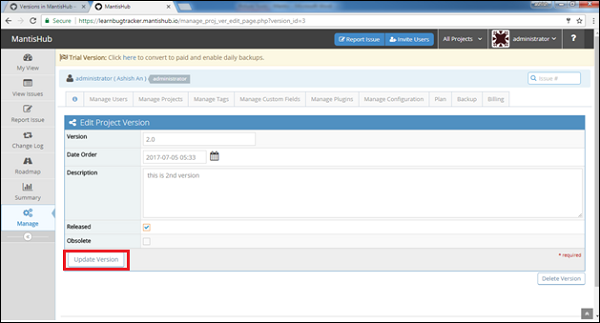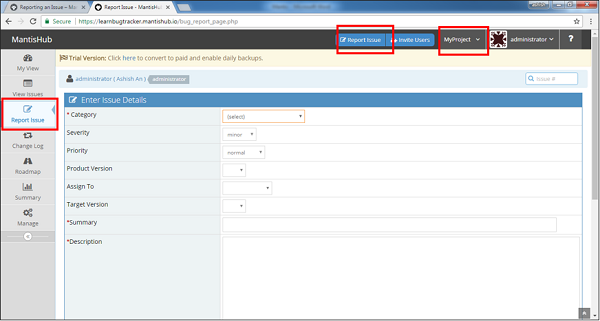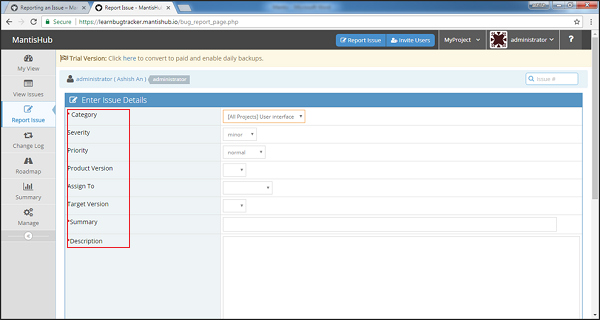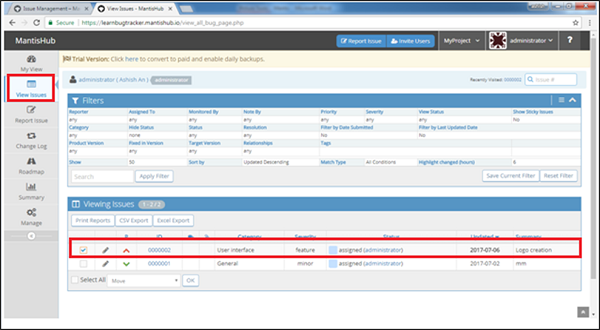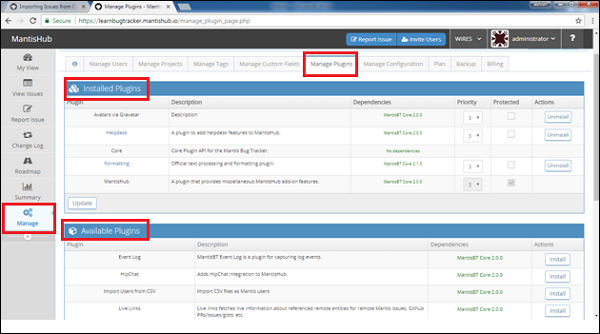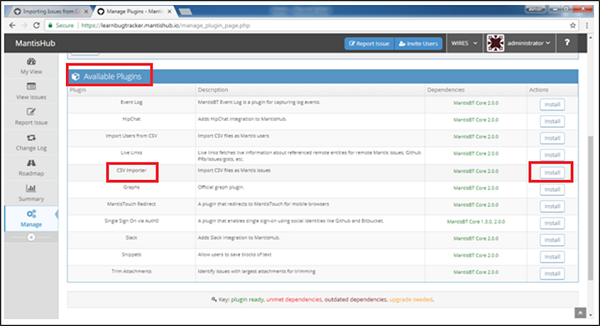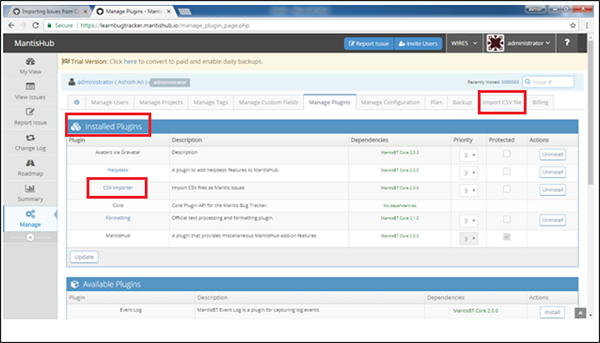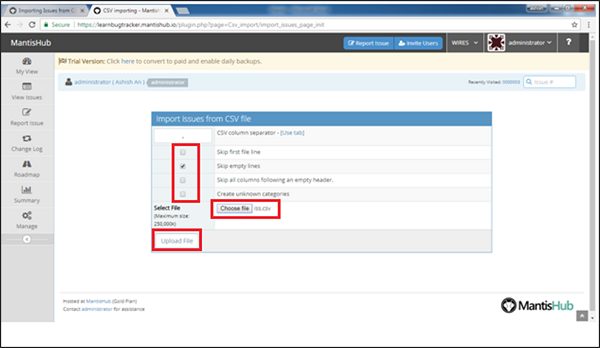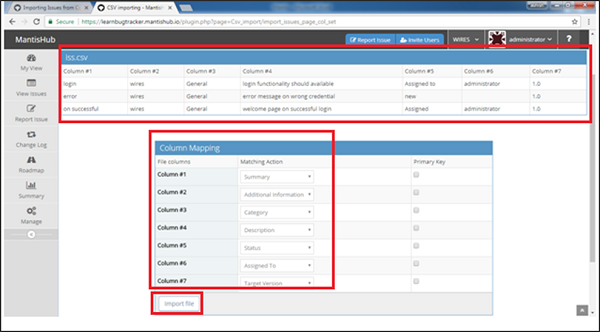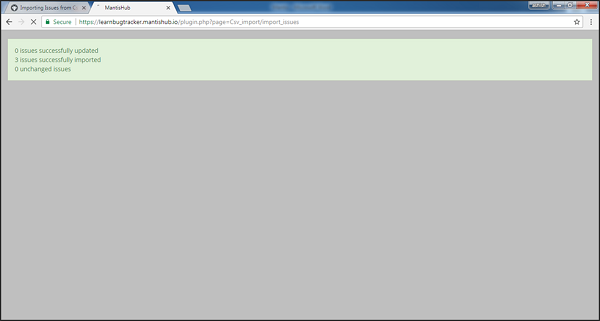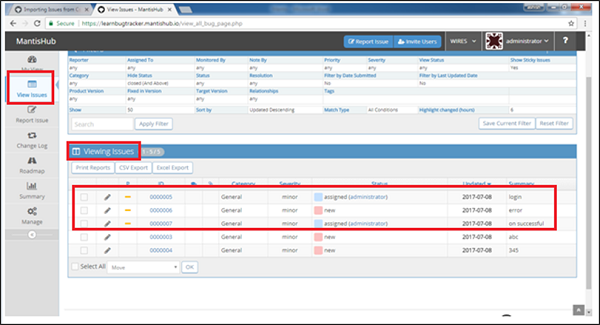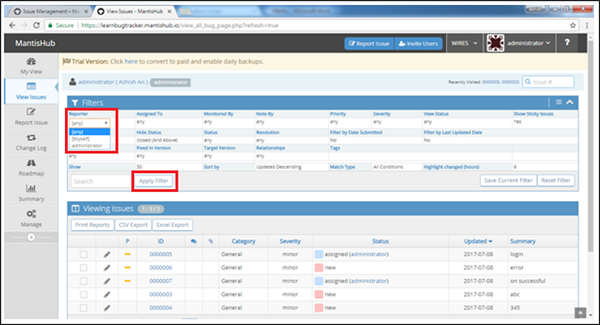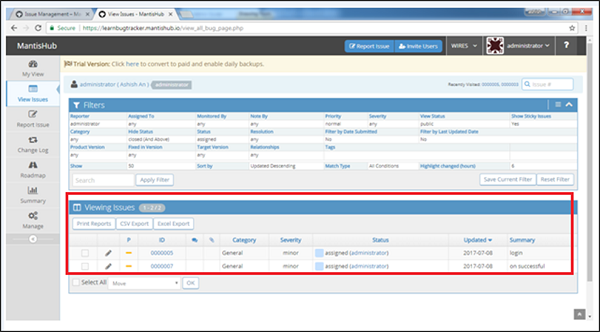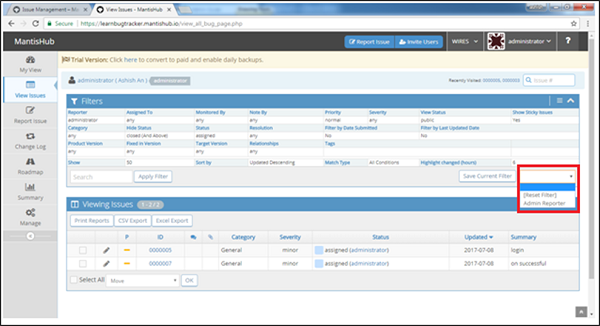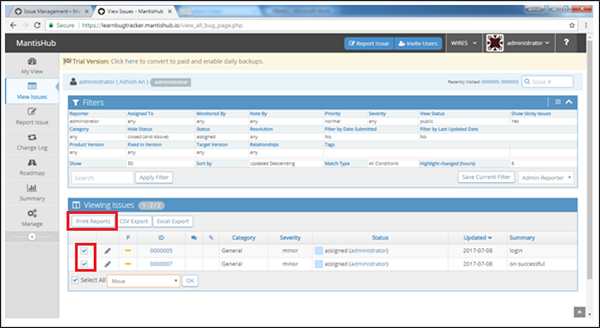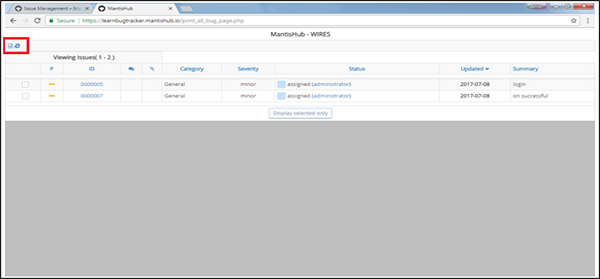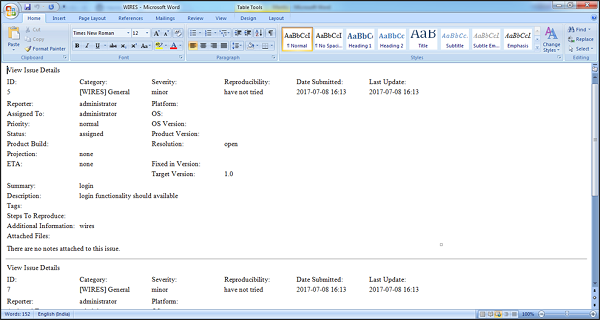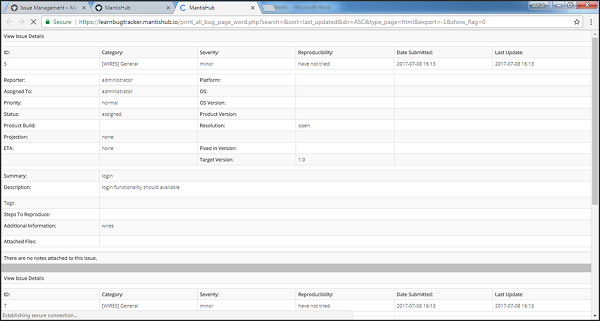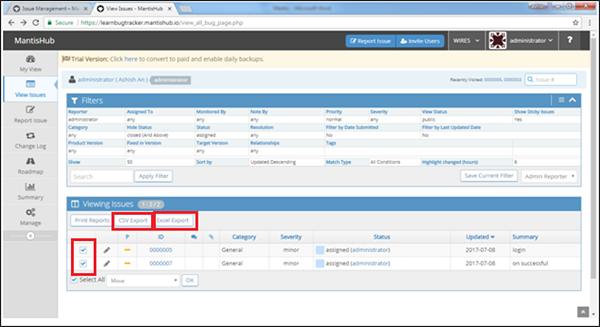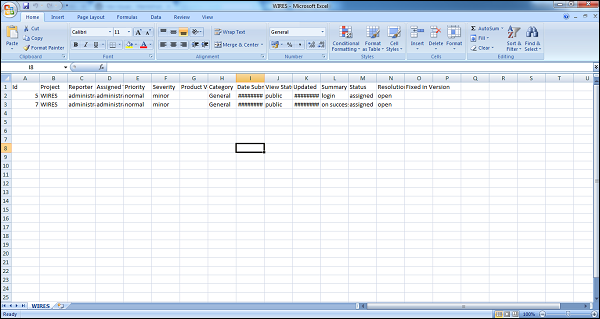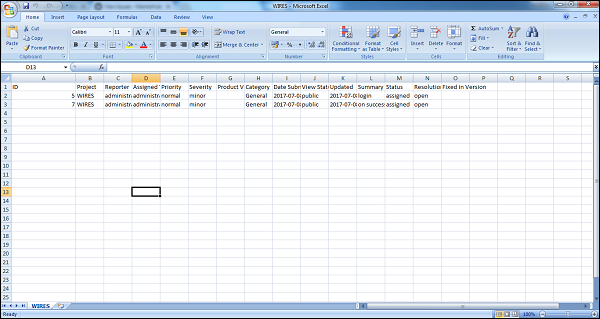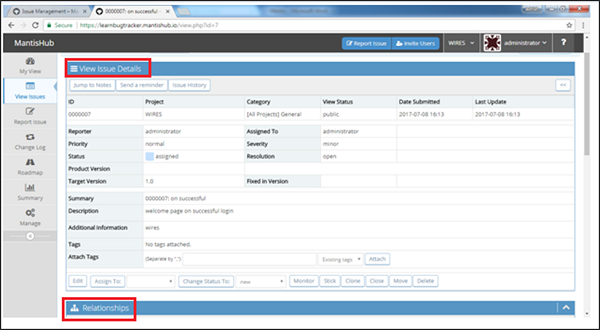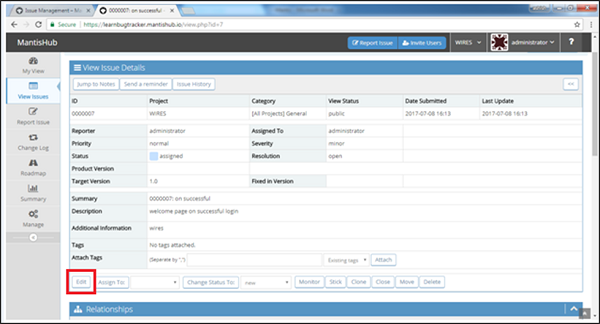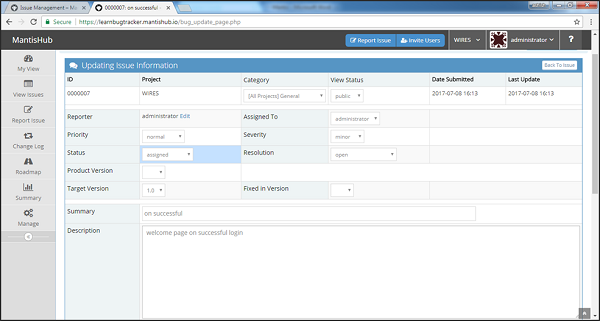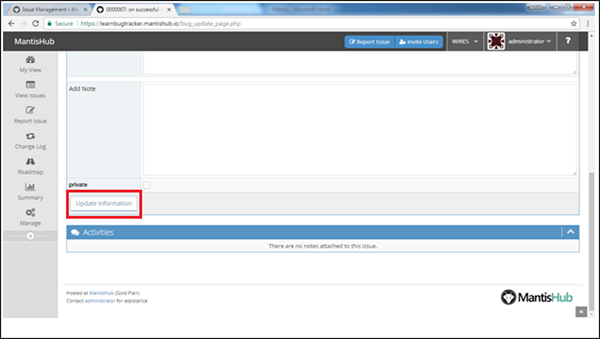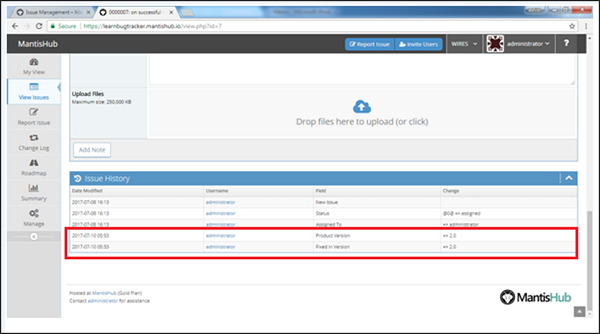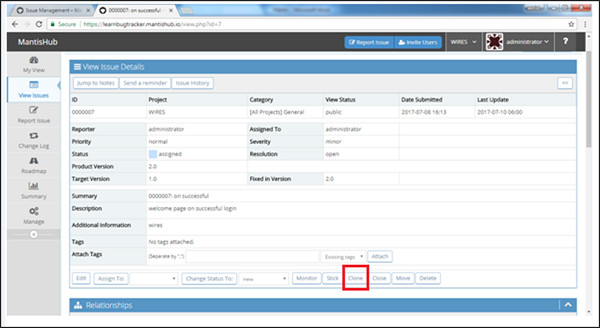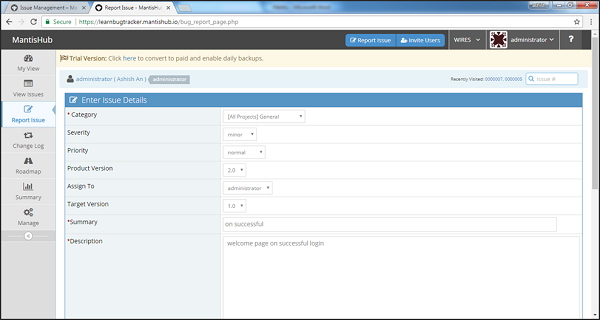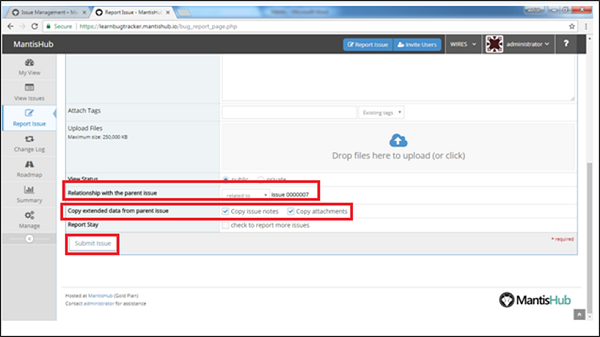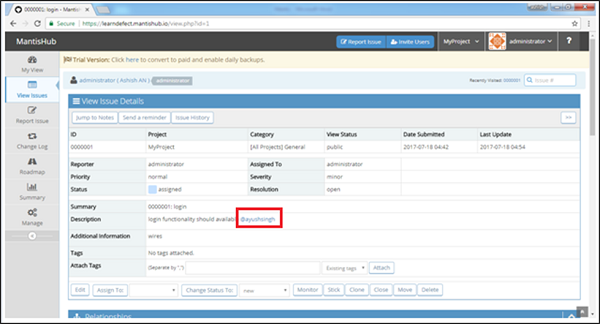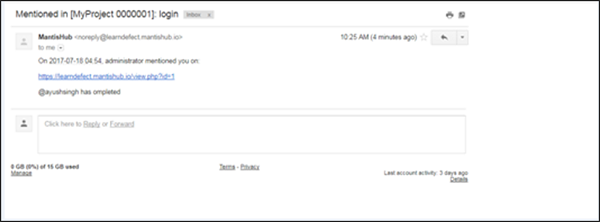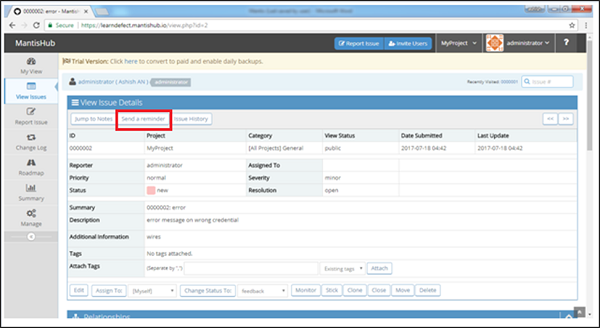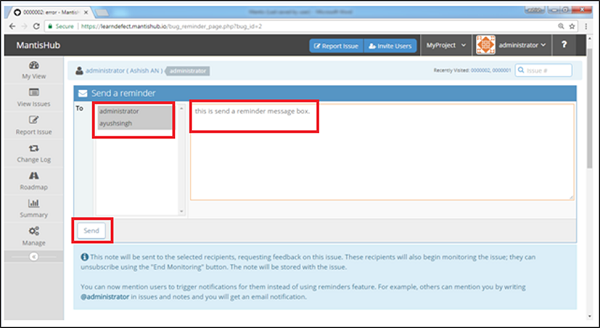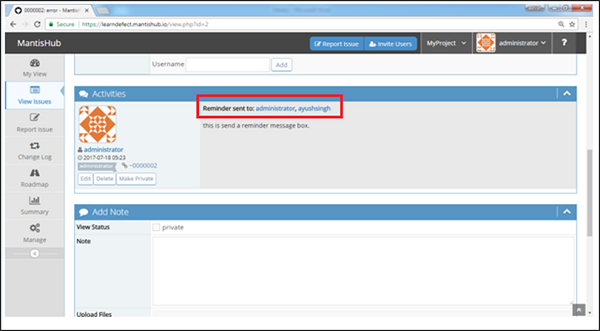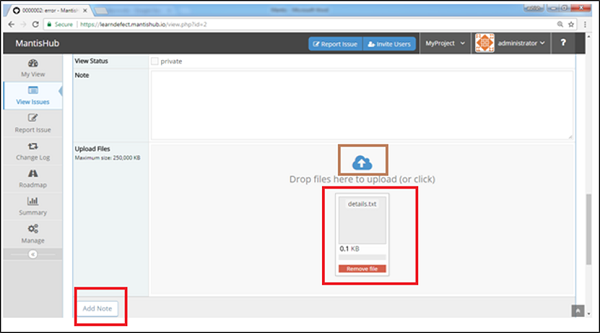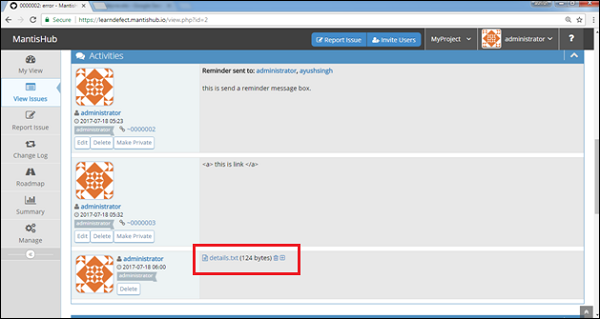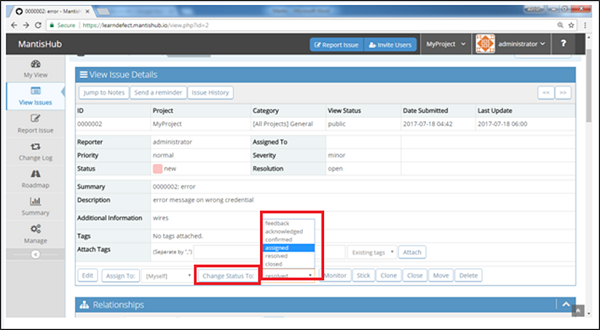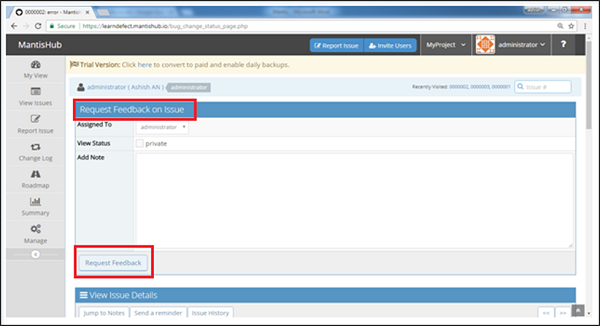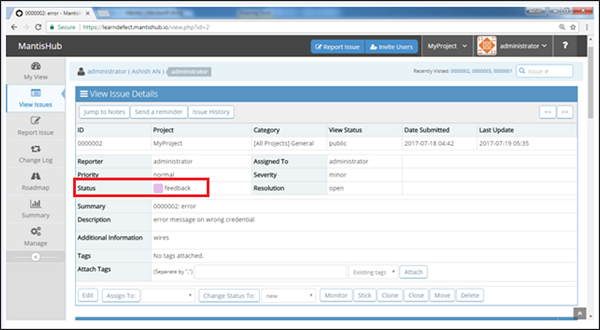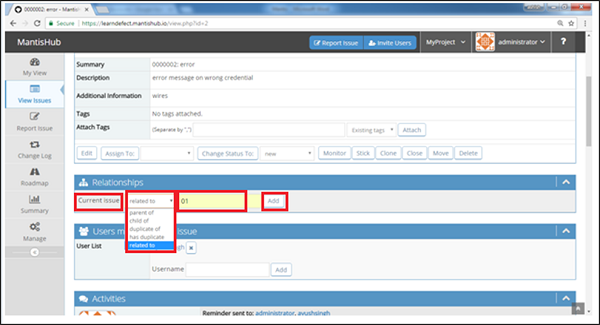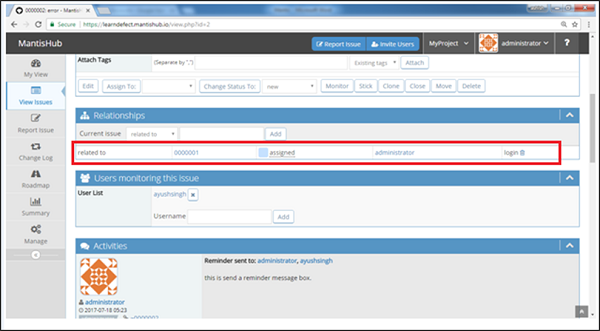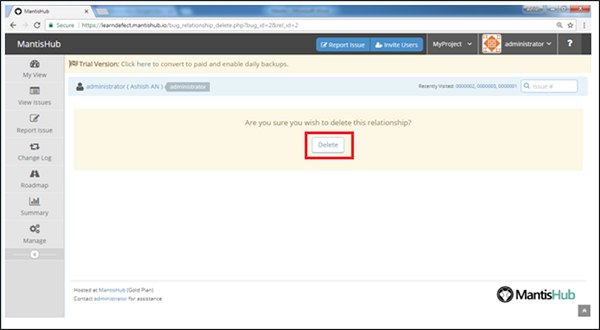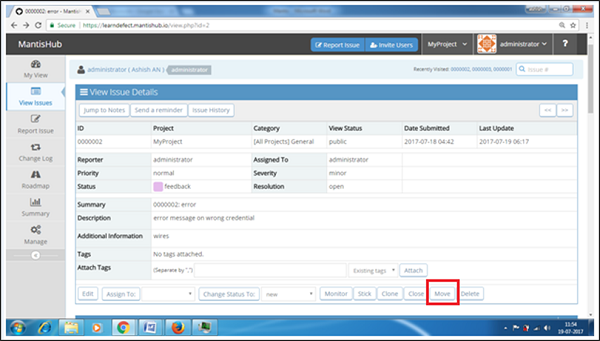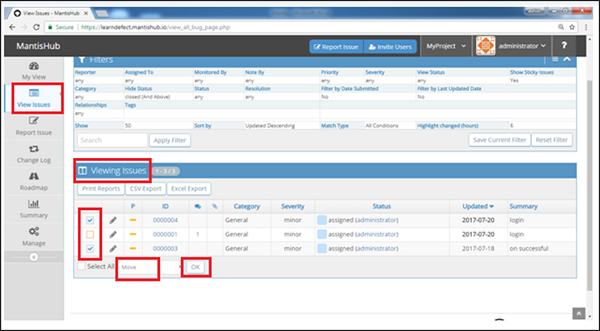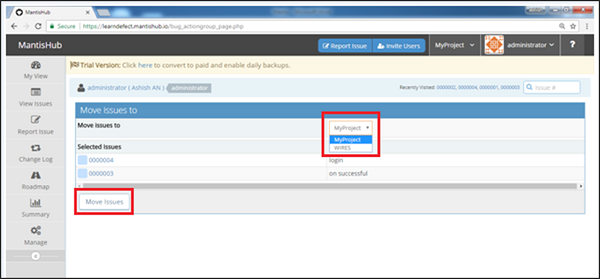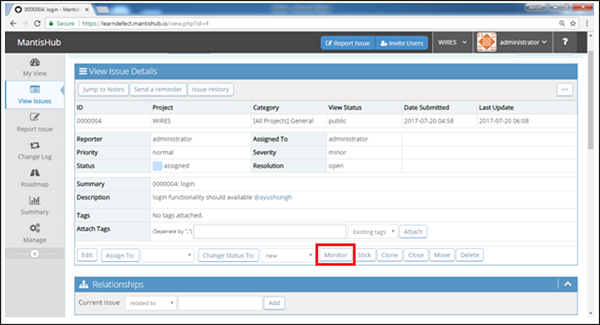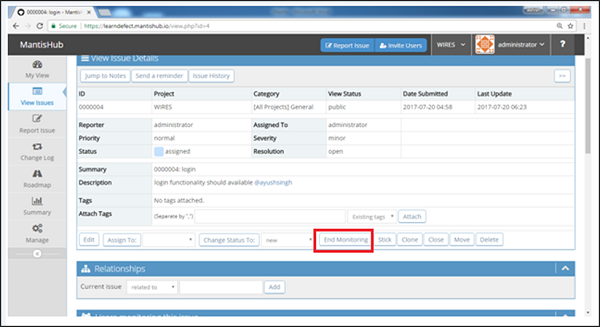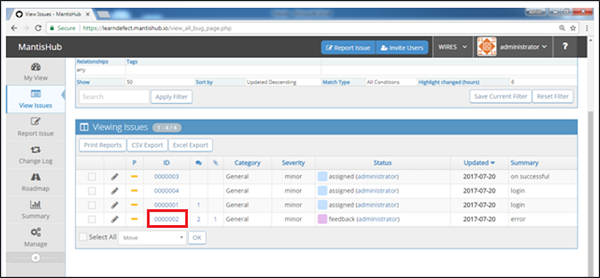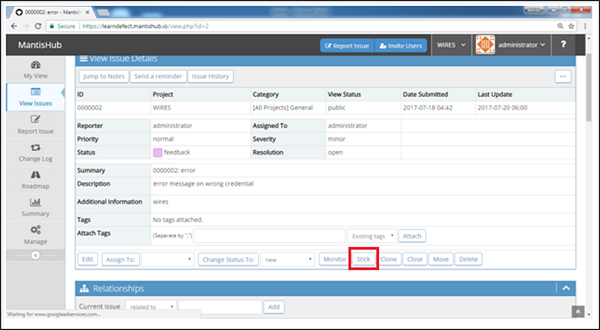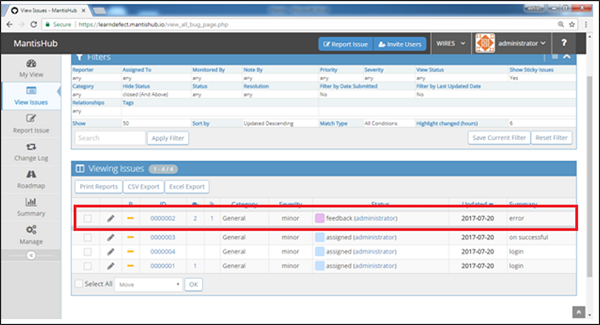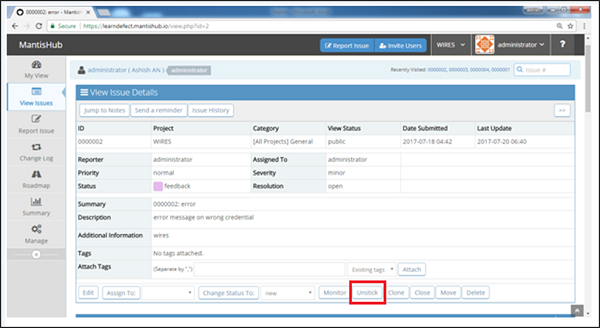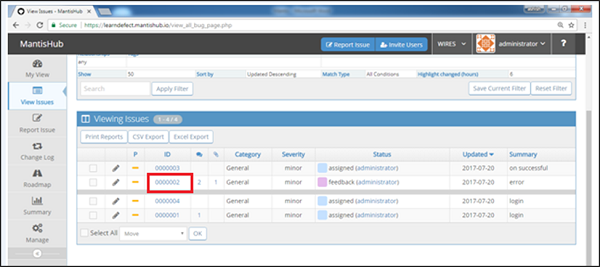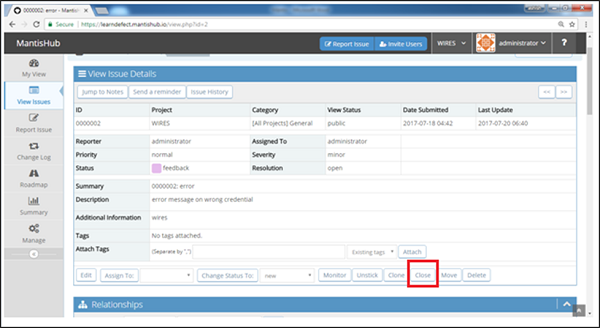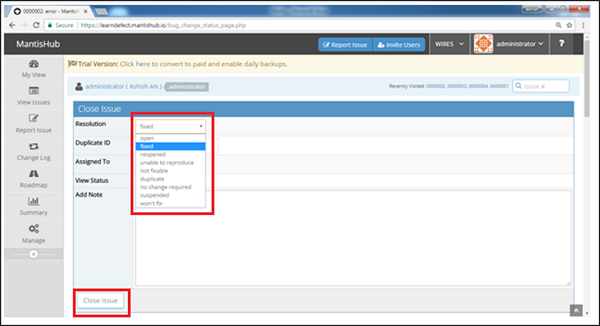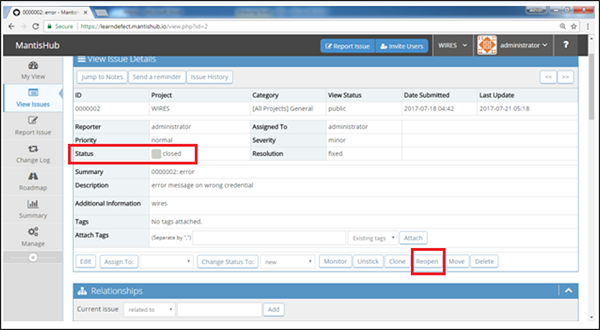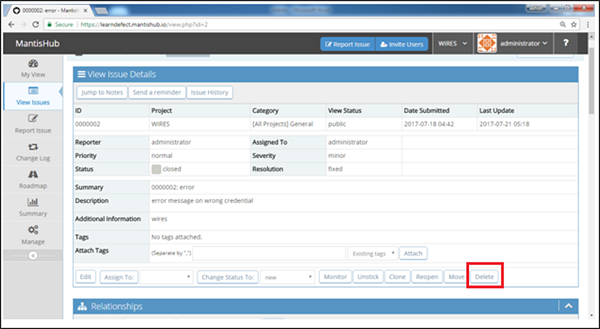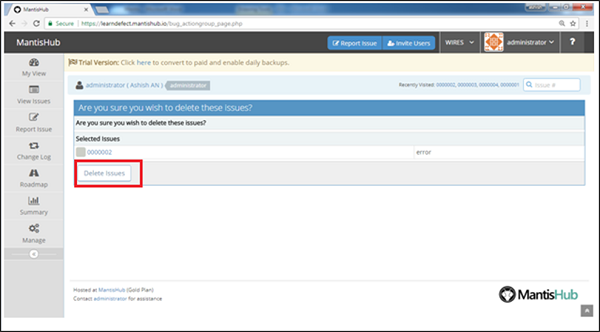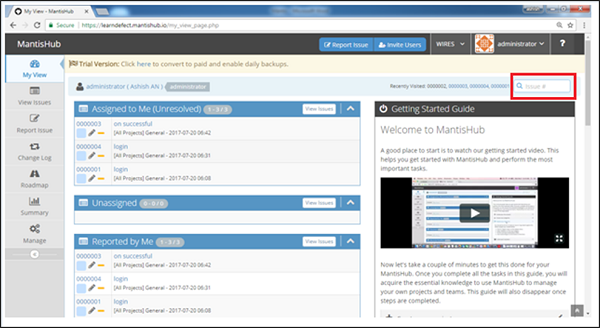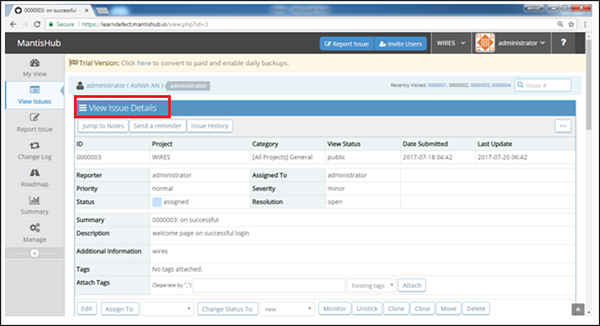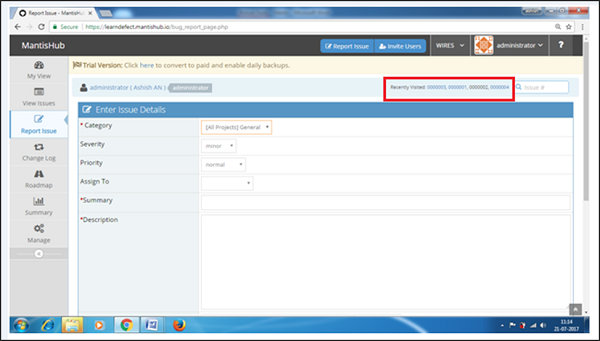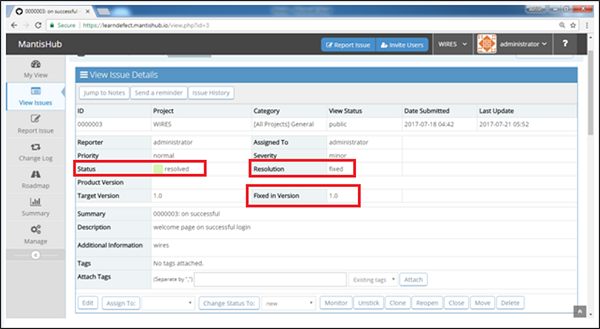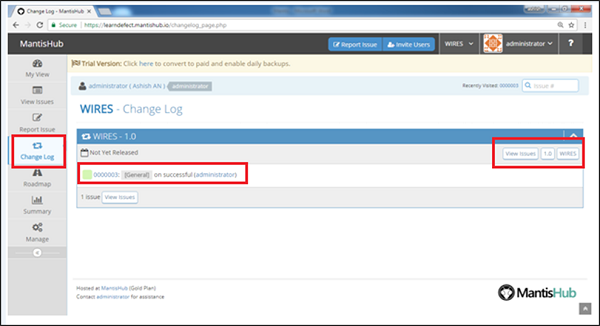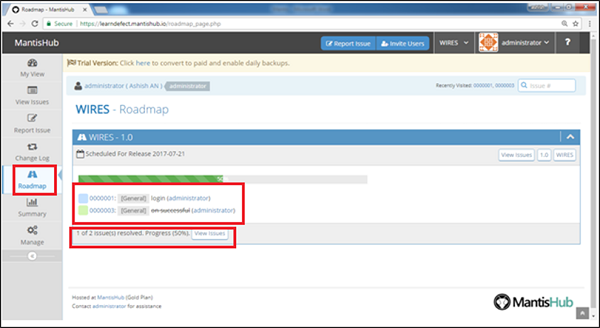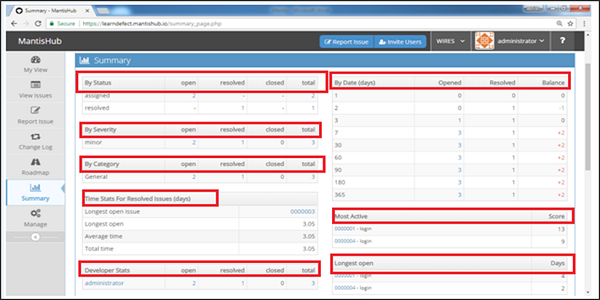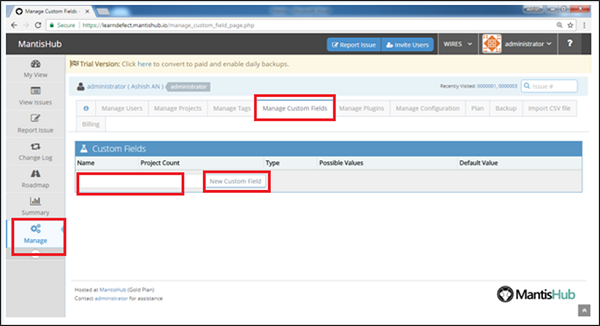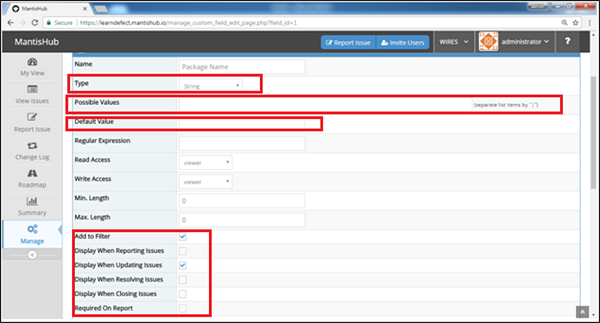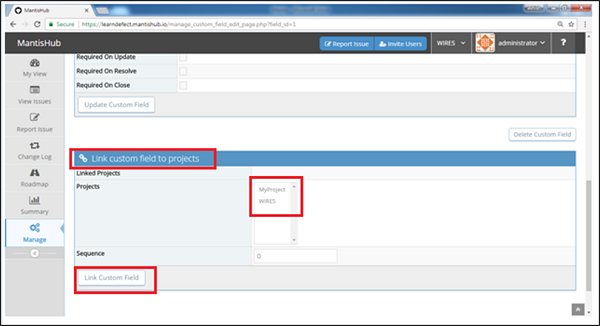Богомол — Введение
Mantis Bug Tracker — это веб-инструмент с открытым исходным кодом. Он используется для отслеживания ошибок на протяжении всего жизненного цикла дефекта. Наряду с отслеживанием ошибок Mantis поддерживает функции выпуска для управления различными выпусками проекта или программного обеспечения.
Mantis также известен как MantisBT, что означает Mantis Bug Tracker. Название и логотип Mantis относятся к семейству насекомых Mantidae. В программном обеспечении это упоминается как ошибка.
Mantis предоставляет демо-версию, загрузку (для настройки собственного Mantis) и хостинг-версию инструмента. Он поддерживает различные функции для отслеживания проблем и жизненного цикла наряду с управлением выпусками.
Разработка Mantis началась в 2000 году Кензабуро Ито. Позже в 2002 году к нему присоединились другие члены команды (Йерун Латур, Виктор Боктор и Джулиан Фицелл). Базовая версия Mantis 1.0.0 была выпущена в феврале 2006 года.
В 2012 году GitHub стал официальным хранилищем исходного кода проекта Mantis.
Лицензия и бесплатная пробная версия
-
Это программное обеспечение с открытым исходным кодом. Лицензия не обязана использовать ее базовую версию.
-
Он предоставляет демо и хостинг версии для бесплатных следов.
-
Он поддерживает функцию загрузки, чтобы настроить собственное программное обеспечение Mantis. Пользователь может зарегистрироваться, используя идентификатор электронной почты.
-
У Mantis разные ценовые предложения, основанные на добавленных функциях, которые можно увидеть по адресу https://www.mantishub.com/pricing.
Это программное обеспечение с открытым исходным кодом. Лицензия не обязана использовать ее базовую версию.
Он предоставляет демо и хостинг версии для бесплатных следов.
Он поддерживает функцию загрузки, чтобы настроить собственное программное обеспечение Mantis. Пользователь может зарегистрироваться, используя идентификатор электронной почты.
У Mantis разные ценовые предложения, основанные на добавленных функциях, которые можно увидеть по адресу https://www.mantishub.com/pricing.
использование
-
Чтобы отслеживать все ошибки / проблемы в течение жизненного цикла дефекта.
-
Для управления на уровне релиза, а также.
-
Поддерживает аналитические и отчетные функции.
-
Поддерживает плагин с другими программами и IDE, чтобы сделать его более сильным и эффективным.
Чтобы отслеживать все ошибки / проблемы в течение жизненного цикла дефекта.
Для управления на уровне релиза, а также.
Поддерживает аналитические и отчетные функции.
Поддерживает плагин с другими программами и IDE, чтобы сделать его более сильным и эффективным.
Характеристики
| Sr.No. | Спецификация и описание |
|---|---|
| 1 |
Авторское право на приложение Авторские права принадлежат компании MANTIS System Limited («MANTIS SYSTEM») Лицензия взята под GNU General Public License версии 2 |
| 2 |
Область применения инструмента Может использоваться как система отслеживания ошибок |
| 3 |
Стабильный релиз 2.1.0. Последний выпуск 2.5.1 |
| 4 |
Развитый язык PHP как язык кодирования и SQL для базы данных Инструмент поддерживает 49 языков |
| 5 |
Операционная система Cross Platforms (Независимое от платформы программное обеспечение) |
| 6 |
Системные Требования Веб-сервер — Mantis в основном протестирован с Microsoft IIS и Apache PHP — обязательные расширения: mysqli, pgsql, oci8, sqlsrv, mbstring База данных — MySQL, PostgreSQL |
| 7 |
Требования к клиенту Firefox 45 и выше IE 10 и выше Chrome / Safari / Opera |
| 8 |
Доступен пользовательский интерфейс API Настольный графический интерфейс Мобильный интерфейс |
Авторское право на приложение
Авторские права принадлежат компании MANTIS System Limited («MANTIS SYSTEM»)
Лицензия взята под GNU General Public License версии 2
Область применения инструмента
Может использоваться как система отслеживания ошибок
Стабильный релиз
2.1.0. Последний выпуск 2.5.1
Развитый язык
PHP как язык кодирования и SQL для базы данных
Инструмент поддерживает 49 языков
Операционная система
Cross Platforms (Независимое от платформы программное обеспечение)
Системные Требования
Веб-сервер — Mantis в основном протестирован с Microsoft IIS и Apache
PHP — обязательные расширения: mysqli, pgsql, oci8, sqlsrv, mbstring
База данных — MySQL, PostgreSQL
Требования к клиенту
Firefox 45 и выше
IE 10 и выше
Chrome / Safari / Opera
Доступен пользовательский интерфейс
API
Настольный графический интерфейс
Мобильный интерфейс
Богомол — Особенности
Mantis поддерживает широкий спектр функций для привлечения QAs и других заинтересованных сторон для отслеживания ошибок. Ниже приведены основные черты богомола.
Основные особенности
| Sr.No. | Основная особенность и описание |
|---|---|
| 1 |
Сотрудничество и без проблем Это делает сотрудничество с членами команды и клиентом простым, быстрым и профессиональным. Как много пользователей могут использовать один и тот же домен и один и тот же набор данных. Доступно только для Лицензионного продукта. |
| 2 |
Уведомление по электронной почте Все пользователи или члены группы могут получать уведомления по электронной почте о любых изменениях, обновлениях или решениях по проблеме. Электронная почта будет активирована для любых действий, предпринятых кем-либо из группы пользователей. Голосование и просмотр функций, чтобы следить за прогрессом для заинтересованных сторон. Используйте @mention, чтобы привлечь внимание конкретного члена команды к комментариям / описанию. |
| 3 |
Контроль доступа Администратор может предоставить доступ пользователям на основе отдельной роли. Это может быть применимо по-разному для каждого проекта. Таким образом, один человек может иметь разный уровень доступа для двух разных проектов. |
| 4 |
настройка Mantis поддерживает настройку на каждом уровне. Пользователи могут настроить поля для создания проблемы / просмотра. Пользователи также могут настраивать поля для рабочего процесса и уведомления. |
| 5 |
Приборная доска Панель инструментов отображает назначенные мне, неназначенные, сообщаемые мной и многие другие стандартные фильтры для просмотра всех проблем, относящихся к отдельным пользователям. Функция временной шкалы позволяет следить за тем, что происходит во всем проекте. Он отображает прямой эфир о последних действиях, предпринятых любым членом команды. |
| 6 |
Управление релизами Mantis помогает управлять различными релизами. Он поддерживает версии проекта для отслеживания релизов. Пользователи могут создавать будущие выпуски и отмечать проблемы для соответствующего выпуска. Проблемы и информация о выпуске также могут быть обобщены на странице дорожной карты для лучшего понимания. |
| 7 |
Отслеживание времени Mantis поддерживает собственную встроенную функцию отслеживания времени. Пользователи могут легко ввести время, затраченное на конкретный вопрос. Это может помочь составить отчет о потраченных часах для каждого вопроса как отдельного человека или как команда. |
| 8 |
Интеграция / Plug-в Mantis поддерживает более 100 надстроек для связи с различными программами, чтобы упростить работу. Широкий спектр надстроек делает его универсальным по всему миру — TestLodge, TestRail, TestCollab, Testuff, HipChat, Slack и т. Д. Он также поддерживает Eclipse IDE и JetBrains. |
| 9 |
Общие черты Используя интеграцию Slack и HipChat, команда может общаться друг с другом. Mantis предоставляет SSO (единый вход) доступ для входа в MantisHub с использованием учетных данных GitHub или BitBucket. |
| 10 |
Служба поддержки Mantis Helpdesk — очень популярная функция. Это позволяет интегрировать вашу поддержку с вашей внутренней системой отслеживания проблем. Используя интеграцию Grasshopper, пользователи получают прямую линию голосовой почты. |
Сотрудничество и без проблем
Это делает сотрудничество с членами команды и клиентом простым, быстрым и профессиональным.
Как много пользователей могут использовать один и тот же домен и один и тот же набор данных. Доступно только для Лицензионного продукта.
Уведомление по электронной почте
Все пользователи или члены группы могут получать уведомления по электронной почте о любых изменениях, обновлениях или решениях по проблеме.
Электронная почта будет активирована для любых действий, предпринятых кем-либо из группы пользователей.
Голосование и просмотр функций, чтобы следить за прогрессом для заинтересованных сторон.
Используйте @mention, чтобы привлечь внимание конкретного члена команды к комментариям / описанию.
Контроль доступа
Администратор может предоставить доступ пользователям на основе отдельной роли. Это может быть применимо по-разному для каждого проекта. Таким образом, один человек может иметь разный уровень доступа для двух разных проектов.
настройка
Mantis поддерживает настройку на каждом уровне.
Пользователи могут настроить поля для создания проблемы / просмотра.
Пользователи также могут настраивать поля для рабочего процесса и уведомления.
Приборная доска
Панель инструментов отображает назначенные мне, неназначенные, сообщаемые мной и многие другие стандартные фильтры для просмотра всех проблем, относящихся к отдельным пользователям.
Функция временной шкалы позволяет следить за тем, что происходит во всем проекте.
Он отображает прямой эфир о последних действиях, предпринятых любым членом команды.
Управление релизами
Mantis помогает управлять различными релизами. Он поддерживает версии проекта для отслеживания релизов.
Пользователи могут создавать будущие выпуски и отмечать проблемы для соответствующего выпуска.
Проблемы и информация о выпуске также могут быть обобщены на странице дорожной карты для лучшего понимания.
Отслеживание времени
Mantis поддерживает собственную встроенную функцию отслеживания времени.
Пользователи могут легко ввести время, затраченное на конкретный вопрос. Это может помочь составить отчет о потраченных часах для каждого вопроса как отдельного человека или как команда.
Интеграция / Plug-в
Mantis поддерживает более 100 надстроек для связи с различными программами, чтобы упростить работу.
Широкий спектр надстроек делает его универсальным по всему миру — TestLodge, TestRail, TestCollab, Testuff, HipChat, Slack и т. Д.
Он также поддерживает Eclipse IDE и JetBrains.
Общие черты
Используя интеграцию Slack и HipChat, команда может общаться друг с другом.
Mantis предоставляет SSO (единый вход) доступ для входа в MantisHub с использованием учетных данных GitHub или BitBucket.
Служба поддержки
Mantis Helpdesk — очень популярная функция. Это позволяет интегрировать вашу поддержку с вашей внутренней системой отслеживания проблем.
Используя интеграцию Grasshopper, пользователи получают прямую линию голосовой почты.
Mantis — Установка
Mantis — это веб-приложение, предоставляющее частный веб-сайт частным лицам или группе запрашиваемых пользователей, принадлежащих к одной компании / проекту.
Mantis можно запустить на стороне сервера. Это приложение на основе PHP и поддерживает все платформы ОС, такие как Windows, Linux разных версий, MAC и т. Д. Оно поддерживает мобильные браузеры и в мобильных представлениях.
Системные Требования
Поскольку Mantis является веб-приложением, оно следует концепции клиент / сервер. Это означает, что Mantis может быть установлен на сервере централизованно, и пользователи могут взаимодействовать с ним через веб-браузеры, используя веб-сайт с любого компьютера.
-
Веб-сервер — Mantis протестирован с Microsoft IIS и Apache. Тем не менее, он может работать с любым последним программным обеспечением веб-сервера. Mantis использует только файл .php . Настройте веб-сервер только с расширением .php .
-
PHP — веб-сервер должен поддерживать PHP. Он может быть установлен как CGI или любая другая технология интеграции.
-
Обязательные PHP-расширения. Расширения для СУБД: mysqli, pgsql, oci8, sqlsrv mbstring требуется для поддержки Unicode — UTF-8.
-
Дополнительные расширения — Curl, GD, Fileinfo.
-
База данных — Mantis требует базу данных для хранения своих данных. MySQL и PostgreSQL поддерживаются RDBMS.
-
Требования к клиенту — Firefox 45 и выше, IE 10 и выше, Chrome, Safari и Opera.
Веб-сервер — Mantis протестирован с Microsoft IIS и Apache. Тем не менее, он может работать с любым последним программным обеспечением веб-сервера. Mantis использует только файл .php . Настройте веб-сервер только с расширением .php .
PHP — веб-сервер должен поддерживать PHP. Он может быть установлен как CGI или любая другая технология интеграции.
Обязательные PHP-расширения. Расширения для СУБД: mysqli, pgsql, oci8, sqlsrv mbstring требуется для поддержки Unicode — UTF-8.
Дополнительные расширения — Curl, GD, Fileinfo.
База данных — Mantis требует базу данных для хранения своих данных. MySQL и PostgreSQL поддерживаются RDBMS.
Требования к клиенту — Firefox 45 и выше, IE 10 и выше, Chrome, Safari и Opera.
Пользователи могут отдельно установить все требования вручную или автоматически для использования Mantis.
Установка системных требований
Если пользователь обладает достаточными знаниями о процессе установки, все требования могут быть установлены по одному отдельно, прежде чем перейти к Mantis.
Кроме того, существует множество пакетов «все в одном», имеющих все требования, которые могут быть автоматически установлены в системе с помощью exe-файла. Здесь мы воспользуемся помощью XAMPP для простой установки необходимых компонентов.
Шаг 1. Перейдите на страницу https://www.apachefriends.org/index.html и нажмите XAMPP для Windows, как показано на следующем снимке экрана.
Шаг 2 — Появится всплывающее окно для сохранения файла. Нажмите Сохранить файл. Начнется загрузка файла.
Шаг 3 — Запустите файл .exe, чтобы запустить мастер установки. После нажатия на файл .exe откроется мастер установки XAMPP. Нажмите кнопку «Далее.
На следующем снимке экрана показан мастер настройки XAMPP.
Шаг 4 — Следующий мастер отображает все файлы компонентов, которые будут установлены, как показано на следующем снимке экрана. Нажмите Далее после выбора компонентов.
Шаг 5 — Укажите имя папки, в которую будет установлен XAMPP, и нажмите «Далее».
Мастер установки готов к работе.
Шаг 6 — Нажмите Далее, чтобы начать установку.
Шаг 7 — После успешной установки он попросит запустить панель управления. Установите флажок и нажмите Готово. Откроется панель управления XAMPP, как показано на следующем снимке экрана.
Шаг 8 — Нажмите кнопку «Пуск» для Apache и MySQL, необходимую для Mantis, как показано на скриншоте выше.
Шаг 9 — Чтобы проверить, все ли предварительные требования, такие как Apache, PHP и MySQL, установлены правильно, перейдите в любой из браузеров, введите http: // localhost и нажмите Enter. Он будет отображать панель управления XAMPP. Нажмите phpAdmin в правом верхнем углу, как показано на следующем снимке экрана.
На следующем снимке экрана будут отображаться общие настройки, настройки приложения, сведения о базе данных, веб-сервере и phpMyAdmin.
Если установка не правильная, эта страница не будет отображаться. До этого момента все предварительные условия были успешно установлены в системе.
Установить и запустить Mantis
Шаг 1 — Чтобы загрузить Mantis, перейдите на https://www.mantisbt.org/ и нажмите « Загрузить».
Шаг 2 — Нажмите «Загрузить» на следующей странице, как показано на следующем снимке экрана.
Шаг 3 — Снова нажмите Download, как показано на следующем снимке экрана, и сохраните ZIP- файл.
Шаг 4 — Перейдите в папку XAMPP, где он установлен, и перейдите в папку htdocs. Разархивируйте загруженный богомол и поместите его, как показано на следующем скриншоте.
Шаг 5 — Переименуйте имя папки mantis 2.5.1 как mantis для лучшего URL.
Шаг 6 — Теперь откройте браузер и введите http: // localhost / mantis в панели навигации и нажмите Enter. Он будет отображать индекс богомола, как показано на следующем скриншоте. Нажмите богомол-2.5.1.
Он отобразит страницу предустановки, как показано на следующем снимке экрана.
Шаг 7 — Перейдите в раздел «Установка» и внесите необходимые изменения. Затем нажмите кнопку «Установить / обновить базу данных».
После завершения установки отобразится страница «Проверка установки», которая будет помечена как «Хорошая», т.е. Mantis установлен правильно.
Шаг 8 — Чтобы запустить mantis, используйте URL http: // localhost / mantis и нажмите mantis-2.5.1 . Он отобразит страницу входа в Mantis, как показано на следующем снимке экрана.
Примечание. Прежде чем использовать URL-адрес, убедитесь, что оба веб-сервера и база данных работают, в противном случае будет отображаться сообщение «Ошибка загрузки страницы».
Шаг 9 — Введите имя пользователя как «Администратор» и нажмите «Войти». Он попросит ввести пароль. Используйте «root» в качестве пароля и нажмите «Войти».
После успешного входа в систему будет отображаться панель инструментов богомола.
Mantis — Trial Setup
Mantis — это инструмент с открытым исходным кодом. Тем не менее, Mantis поддерживает демонстрационные и хостинговые версии, где пользователи могут получить практический опыт перед загрузкой инструмента.
Настройка для демонстрационной версии
Ниже приведены шаги по настройке демо-версии.
Шаг 1 — Перейдите на https://www.mantisbt.org/ и нажмите «Демо», как показано на следующем снимке экрана.
Шаг 2 — На следующей странице нажмите Начать бесплатную пробную версию.
Шаг 3. Заполните все данные на странице регистрации и нажмите кнопку «Зарегистрироваться», как показано на следующем снимке экрана.
Настройка URL-адреса и бесплатная пробная версия на 30 дней занимает 1-2 минуты. После успешной настройки пользователь сможет увидеть страницу «Панель инструментов / Мой просмотр» Mantis.
На следующем снимке экрана показана страница «Мой вид» Mantis.
Mantis — Войти
Шаг 1 — Чтобы войти в Mantis, перейдите на пример демо-сайта. Откроется страница входа.
Шаг 2 — Заполните зарегистрированный адрес электронной почты / имя пользователя и нажмите «Войти».
Шаг 3 — При успешной проверке имени пользователя запрашивается пароль. Введите пароль и нажмите кнопку «Войти».
На следующем снимке экрана показано, как войти в Mantis с использованием учетных данных.
При ошибке
Из-за неудачного входа в систему отображается страница ошибки, и пользователь возвращается на страницу имени пользователя. На следующем снимке экрана показано сообщение об ошибке, полученное пользователем, если пароль неверный.
Нажмите Забыли пароль?
Укажите имя пользователя и адрес электронной почты, чтобы получить ссылку для сброса пароля. Нажмите Submit, как показано на следующем снимке экрана.
Пользователь получит электронное письмо с URL-адресом для сброса пароля.
При успешном входе
При успешном входе в систему системная панель будет отображаться, если учетная запись связана с каким-либо проектом администратором или пользователь может создать пример проекта, который будет обсуждаться в последующих главах.
На следующем снимке экрана показана страница панели инструментов / My View Mantis при успешном входе в систему.
Богомол — мой взгляд
После входа в Mantis My View — первая отображаемая страница. Мой вид настраивается администратором. В зависимости от ролей администратор может установить доступ к Mantis. Администратор даже имеет право изменять логотип, имя и доступ к информации на индивидуальной основе.
Панель навигации, присутствующая в верхней части страницы Mantis, будет одинаковой на всех страницах / экранах Mantis. Проблемы с отчетами, Пригласить пользователей, Администратор и Справка — основные ссылки на панели навигации.
В строке меню есть несколько разделов (сверху вниз с левой стороны). Эти разделы являются сердцем богомола и охватывают все основные функции. Строка меню содержит следующие разделы: «Мой вид», «Просмотр проблем», «Отчет об ошибках», «Журнал изменений», «Дорожная карта», «Сводка» и «Управление».
Помимо строки меню и вниз до панели навигации, основной информационный раздел принадлежит странице «Мой вид». За исключением этого раздела, все остальные части страницы статичны и остаются одинаковыми на всех страницах.
С левой стороны (после строки меню) пользователь может просматривать зарегистрированные проблемы в различных разделах, таких как «Назначено мне», «Не назначено», «Сообщено мной», «Решено», «Недавно изменено» и «Отслежено мной».
Пользователь может перейти к конкретной проблеме, щелкнув идентификатор проблемы и имя.
На правой стороне страницы пользователь может увидеть руководство по началу работы. Здесь новые пользователи могут узнать об основных функциях, чтобы начать с Mantis. В течение нескольких минут вы узнаете, как поддерживать структуру проекта.
На следующем снимке экрана представлен обзор страницы «Мой вид» Mantis.
Ниже раздела Начало работы есть еще одно название раздела, которое называется Timeline.
Здесь пользователь может видеть, какие действия выполняются в течение недели или заданного графика времени, например, кто создал проблемы, сколько проблем создано, кто недавно выбрал какую проблему и т. Д.
На следующем снимке экрана отображается раздел «Временная шкала» на странице «Мой вид».
Mantis — Управление проектами
Для выполнения действий по управлению проектами пользователь должен иметь разрешение администратора.
Создать проект
Ниже приведены шаги для создания проекта.
Шаг 1 — Войдите в систему как администратор.
Шаг 2 — Перейдите в раздел «Управление» в левой панели меню.
Шаг 3 — Нажмите вкладку «Управление проектами».
Шаг 4 — Чтобы создать новый проект, нажмите кнопку «Создать новый проект». Чтобы отредактировать существующий проект, щелкните Имя проекта. Здесь «Мой проект» — это существующий проект по умолчанию.
На следующем снимке экрана показано, как создать новый проект.
Шаг 5 — После нажатия кнопки «Создать проект / Имя проекта» откроется форма «Создать проект».
Шаг 6 — Введите следующие поля перед созданием —
-
Имя — введите имя проекта.
-
Описание — краткое описание или краткое описание проекта.
-
Статус — состояние зрелости или развития проекта. Это информационное поле и не влияет на богомола.
-
Просмотр статуса — определяет, кто может получить доступ к проекту, может ли проект просматриваться всеми зарегистрированными пользователями в случае общедоступных проектов. Частные проекты видны только пользователям, назначенным проекту или администраторам.
Имя — введите имя проекта.
Описание — краткое описание или краткое описание проекта.
Статус — состояние зрелости или развития проекта. Это информационное поле и не влияет на богомола.
Просмотр статуса — определяет, кто может получить доступ к проекту, может ли проект просматриваться всеми зарегистрированными пользователями в случае общедоступных проектов. Частные проекты видны только пользователям, назначенным проекту или администраторам.
Шаг 7 — Теперь нажмите кнопку Добавить проект.
На следующем снимке экрана показаны поля для ввода / редактирования, чтобы добавить / обновить новый проект.
После успешного создания проекта пользователь может увидеть новую запись в разделе проекта, как показано на следующем снимке экрана.
Выберите проект
Чтобы выбрать проект, функция навигации доступна в правом верхнем углу страницы. Чтобы увидеть эту опцию, пользователь должен иметь право просматривать как минимум 2 проекта. Проекты, которые пользователь имеет право просматривать, перечислены в разделе «Все проекты».
Если пользователь выберет опцию «Все проекты» из списка, он отобразит все перечисленные проекты, которые пользователь имеет право просматривать.
Чтобы просмотреть отдельный проект, пользователь должен выбрать конкретный проект из списка.
На следующем снимке экрана показано, как выбрать проекты.
Архивировать проект
Если пользователь хочет скрыть проект из списка доступных проектов, то в верхнем раскрывающемся списке решение для него — архивация проекта.
После того, как проект заархивирован, пользователь не может просматривать проблемы из соответствующих проектов.
Проект также может быть неархивирован в зависимости от требований.
Шаг 1 — Перейдите в Управление → Управление проектами.
Шаг 2 — Нажмите на название проекта, который нужно заархивировать / неархивировать.
Шаг 3 — Отметьте / снимите отметку с поля включения для неархивирования / архивирования.
Шаг 4 — Нажмите Обновить проект.
На следующем снимке экрана показано, как архивировать / разархивировать проект.
Mantis — Управление категориями
После создания проекта пользователь должен классифицировать категории. Категории позволяют разделить проблемы на различные области, такие как «пользовательский интерфейс», «серверная часть», «база данных», «сервисы» и т. Д. Это основано на типе проблем, функциональных областях программного обеспечения или опыте различных разработок. команды.
Пользователь может создавать категории, специфичные для проекта, или определять его глобально для всех проектов. Mantis поддерживает предопределенную глобальную категорию под названием «Общие». Это используется в качестве категории по умолчанию при перемещении проблем между проектами, и в целевом проекте нет категории источника.
Создать категорию
Шаг 1 — Перейдите на вкладку «Управление» → «Управление проектами».
Шаг 2 — Введите имя категории в текстовое поле и нажмите Добавить категорию.
На следующем снимке экрана показано, как добавить глобальную категорию.
При успешном добавлении пользователь сможет увидеть название категории в разделе «Глобальные категории». Пользователь может редактировать категорию в любое время, нажав кнопку «Изменить» в столбце «Действия».
На следующем снимке экрана показана добавленная категория и кнопка «Изменить».
Настроить категории
Категории могут быть настроены по умолчанию.
Все проблемы, зарегистрированные в этой категории, будут автоматически назначены участнику команды.
Шаг 1 — Чтобы настроить категорию, выберите Управление → Управление проектами → Глобальные категории.
Шаг 2 — Нажмите «Изменить», чтобы настроить конкретную категорию, как показано на предыдущем снимке экрана.
Шаг 3 — В Редактировать категорию проекта выберите Назначено в раскрывающемся списке.
Шаг 4 — Нажмите Обновить категорию.
Здесь пользователь также может редактировать название категории.
На следующем снимке экрана показано, как настроить категорию.
Удалить категорию
Шаг 1. Чтобы удалить категорию, перейдите в «Управление» → «Управление проектами».
Шаг 2 — Нажмите на конкретную категорию, чтобы удалить. Затем нажмите кнопку «Удалить» в столбце «Действия», как показано на следующем снимке экрана.
Шаг 3 — После нажатия кнопки «Удалить» Mantis отображает предупреждающее сообщение и запрашивает подтверждение, хочет ли пользователь удалить определенную категорию или нет. Нажмите кнопку «Удалить категорию», как показано на следующем снимке экрана.
Если проблемы перечислены в категории удаленных, после удаления проблемы будут автоматически обновляться и отображаться как отсутствие категории.
Пользователь может вручную фильтровать проблемы и обновлять категории для них.
Богомол — Версии
Версии также известны как релизы. Они представляют собой цели для достижения / решения проблем. Они могут быть сохранены в версиях.
Обновления и разработки проекта организованы в несколько выпусков или версий. Версии могут быть названы как 1.0, 1.1 или могут основываться на датах выпуска функциональных возможностей как «20171020».
Версии используются для всех связанных с версиями полей в проблемах. Версии будут появляться в выпусках только тогда, когда у проекта есть версия. Пользователь должен создать версию в проекте, чтобы использовать эту функциональность.
В форме выпуска есть 3 поля, связанные с версиями — Версия продукта, Целевая версия и Фиксированная версия.
Версия продукта отмечает, в какой версии проблема была обнаружена и зарегистрирована пользователями.
Целевая версия — это будущая или текущая версия, в которой указывается, в какой версии проблема планируется исправить. Это автоматически заполняет дорожную карту проекта.
Исправленная версия показывает, в какой версии проблема была фактически исправлена или реализована. Это автоматически заполняет проект Change log.
Обновить или добавить версию
Шаг 1. Чтобы добавить или обновить версию проекта, перейдите на вкладку «Управление» → «Управление проектами».
Шаг 2 — Нажмите на название проекта, где должна быть добавлена версия.
Шаг 3 — Прокрутите вниз до раздела Версии.
На следующем снимке экрана показано, как перейти к версиям.
На следующем снимке экрана показано, как добавить версию, написав имя версии и нажав «Добавить версию».
Шаг 4 — Чтобы обновить версию, нажмите кнопку «Изменить», как показано выше.
Шаг 5 — Пользователь может обновить все поля в соответствии с требованиями. Нажмите Обновить версию, как показано на следующем снимке экрана.
Богомол — выпуск жизненного цикла
Жизненный цикл обозначает различные этапы или состояние проблем. Жизненный цикл начинается с сообщения о проблеме и заканчивается, когда проблема решена или закрыта. В основном проблема может состоять из 3 этапов — «Открыть», «Разрешить» и «Закрыть». Тем не менее, Mantis поддерживает больше статуса, как объясняется далее.
Статусы
Новый — это первый статус для новой проблемы, когда пользователи сообщают о ней. Следующим статусом может быть «обратная связь», «подтвержден», «подтвержден», «назначен» или «разрешен».
Обратная связь — Этот статус используется для проверки. Прежде чем назначить члена команды, происходит процесс проверки, чтобы определить обоснованность проблемы и проблемы группы. Следующим статусом может быть «новый», «назначенный» или «разрешен».
Подтверждено — этот статус используется командой разработчиков, чтобы отправить подтверждение о получении проблемы или согласиться с беспокойством репортера. Однако возможно, что они еще не воспроизвели проблему. Следующий статус «назначен» или «подтвержден».
Подтверждено — этот статус обычно используется командой разработчиков, чтобы показать, что они подтвердили и воспроизвели проблему. Следующий статус «назначен».
Назначен — этот статус используется для отражения того, что проблема была назначена одному из членов команды, и член группы отвечает за ее устранение и активно работает над ней. Следующий статус «разрешен».
Решено — этот статус используется для отражения того, что проблема была исправлена или решена. Проблема может быть решена одним из следующих способов. Например, проблема может быть названа решенной по «фиксированной», «дубликатной», «не будет устранена», «никаких изменений не требуется» или по другим причинам. Следующий статус — «закрыт», или в случае повторного открытия вопроса это будет «отзыв».
Закрыто — этот статус свидетельствует о том, что проблема закрыта и успешно подтверждена. Никаких дальнейших действий не требуется. Как только проблема закрывается, она скрывается от страницы Просмотр проблем.
Mantis — Сообщить о проблеме
После того, как Project и Categories определены, пользователь может сообщить о проблеме по проекту в разных категориях, чтобы отследить прогресс.
Ниже приведены шаги, чтобы сообщить о проблеме —
Шаг 1. Если у пользователя есть доступ к нескольким проектам, сначала выберите проект в верхнем правом углу экрана, где будут сообщаться о проблемах.
Существует два способа заполнить форму «Проблемы с отчетами»:
Шаг 2 — Щелкните ссылку «Сообщить о проблеме», расположенную вверху рядом с фильтром проекта, ИЛИ щелкните раздел «Сообщить о проблеме» в левой строке меню.
На следующем снимке экрана показано, как установить фильтр проекта и доступные параметры для проблем с отчетами.
Шаг 3 — После нажатия на «Сообщить о проблеме» открывается страница «Ввести сведения о проблеме» с обязательными и необязательными полями.
Шаг 4 — Введите все детали правильно. Это следующие поля —
-
Категория — определяет, к какой области проекта он относится, например, к разработке, базе данных и услугам, так что заинтересованная команда может начать изучать ее.
-
Сводка — краткое название проблемы, которая предоставляет информацию высокого уровня о проблеме.
-
Описание — подробная информация о проблеме. Он должен содержать все относящиеся к делу детали от мелкого до крупного, поэтому заинтересованный член команды анализирует все аспекты.
Категория — определяет, к какой области проекта он относится, например, к разработке, базе данных и услугам, так что заинтересованная команда может начать изучать ее.
Сводка — краткое название проблемы, которая предоставляет информацию высокого уровня о проблеме.
Описание — подробная информация о проблеме. Он должен содержать все относящиеся к делу детали от мелкого до крупного, поэтому заинтересованный член команды анализирует все аспекты.
В дополнение к обязательным полям, есть полезные необязательные поля, такие как установить серьезность, приоритет, теги и статус просмотра.
Пользователь также может назначить его конкретному пользователю, а также загрузить файл в виде вложения.
Шаг 5. Если пользователь хочет сообщить о более чем одной проблеме, установите флажок «Отчет о пребывании», который вернется на страницу отчета о проблеме после отправки проблемы.
Шаг 6 — Теперь нажмите кнопку «Отправить вопрос» в нижней части страницы.
На следующих снимках экрана показаны различные поля и кнопка «Отправить».
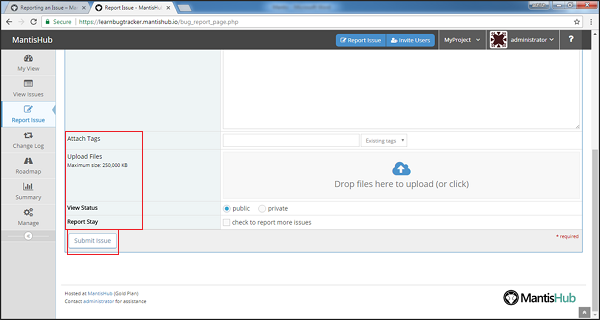
Шаг 7 — После успешного создания пользователь переходит на страницу «Просмотр проблемы», где можно увидеть новую сообщенную проблему.
Mantis — вопросы импорта
Пользователь может создавать несколько проблем одновременно, используя файлы CSV. CSV-файлы — это запятые.
Правила для файла CSV
При создании файла CSV необходимо учитывать следующие моменты:
-
Файл CSV должен быть отдельным для каждого проекта.
-
Файл CSV должен быть сохранен как CSV (с разделителями-запятыми).
-
Пользователь должен переключиться на проект перед началом шагов импорта CSV.
-
Все записи должны быть сделаны в приложении Notebook. Каждая запись должна быть разделена запятой «,».
-
Файлы должны быть сохранены как filename.csv, а тип файла — Все файлы.
-
Не отображать поле идентификатора с любым полем в CSV. Система автоматически сгенерирует идентификатор проблемы.
-
Для нескольких строк можно использовать \ n.
-
Для полей отметок времени, таких как отправка выпуска и отметки времени последнего обновления, рекомендуется использовать ISO 8601. Однако PHP принимает любой метод strtotime (). Если в качестве значения указано целое число, оно будет считаться числом секунд, начиная с эпохи Unix (1 января 1970 г., 00:00:00 по Гринвичу).
Файл CSV должен быть отдельным для каждого проекта.
Файл CSV должен быть сохранен как CSV (с разделителями-запятыми).
Пользователь должен переключиться на проект перед началом шагов импорта CSV.
Все записи должны быть сделаны в приложении Notebook. Каждая запись должна быть разделена запятой «,».
Файлы должны быть сохранены как filename.csv, а тип файла — Все файлы.
Не отображать поле идентификатора с любым полем в CSV. Система автоматически сгенерирует идентификатор проблемы.
Для нескольких строк можно использовать \ n.
Для полей отметок времени, таких как отправка выпуска и отметки времени последнего обновления, рекомендуется использовать ISO 8601. Однако PHP принимает любой метод strtotime (). Если в качестве значения указано целое число, оно будет считаться числом секунд, начиная с эпохи Unix (1 января 1970 г., 00:00:00 по Гринвичу).
Пример файла будет выглядеть следующим образом:
| авторизоваться | провода | генеральный | функциональность входа должна быть доступна | Назначено | администратор | 1,0 |
| ошибка | провода | генеральный | сообщение об ошибке при неверных учетных данных | новый | 1,0 | |
| на успешном | провода | генеральный | страница приветствия при успешном входе | Назначено | администратор | 1,0 |
Импортировать CSV
Чтобы импортировать файл CSV, пользователь должен выполнить следующие шаги:
Шаг 1 — Перейдите в Управление → Управление плагином.
Шаг 2 — Проверьте, установлен ли плагин CSV Importer или нет.
Шаг 3. Если он не установлен, нажмите «Установить», как показано на следующем снимке экрана.
Шаг 4. Поскольку CSV Importer отсутствует в установленных плагинах, перейдите в раздел «Доступные плагины» и найдите CSV Importer. Нажмите Установить, как показано на следующем снимке экрана.
Шаг 5 — После установки пользователь может увидеть CSV Importer в разделе Установленный плагин. Раздел Import CSV File также присутствует. Нажмите Import CSV File, как показано на следующем снимке экрана.
Шаг 6 — После нажатия кнопки «Импорт файла CSV» откроется список проблем импорта из файла CSV. Выберите различные параметры в зависимости от файла и требований, как показано на следующем снимке экрана. Позже нажмите «Выбрать файл», чтобы просмотреть файл, а затем нажмите «Загрузить файл».
Шаг 7 — После успешной загрузки пользователь может просмотреть столбец данных. Ниже пользователю необходимо сопоставить эти столбцы с различными полями формы Issue, как показано на следующем снимке экрана.
Шаг 8 — После сопоставления нажмите кнопку «Импорт файла».
После завершения импорта пользователь может увидеть количество успешных и неудачных записей.
Пользователь автоматически переходит на вкладку «Просмотр проблем» в разделе «Просмотр проблем», как показано на следующем снимке экрана.
Mantis — Просмотр вопросов
В разделе «Просмотр проблем» пользователь может просмотреть все обнаруженные ошибки в проекте. Пользователь может отфильтровать, чтобы сузить поиск и экспортировать все проблемы и распечатать отчеты. Все основные функции вопросов могут быть доступны через просмотр вопросов.
Мы обсудим все эти функции в разных главах. В этой главе мы обсудим фильтры, экспорт и печать отчетов.
фильтры
Чтобы использовать фильтры в Просмотр проблем, необходимо выполнить следующие шаги:
Шаг 1 — Нажмите View Issues в левом меню.
В первой половине раздела фильтра отображается, где пользователь может установить различные фильтры.
Шаг 2 — Чтобы установить фильтр, нажмите Имя поля. Например: репортер в этом случае. Появится доступный выпадающий список для выбора.
Шаг 3 — После выбора других фильтров также нажмите «Применить фильтр», чтобы найти результат, как показано на следующем снимке экрана.
Шаг 4. После нажатия кнопки «Применить фильтр» в нижней части экрана в разделе «Просмотр проблем» отображаются проблемы, как показано на следующем снимке экрана.
Шаг 5 — Нажав Сохранить текущий фильтр, пользователь может сохранить фильтр и использовать его при необходимости.
Шаг 6 — После нажатия кнопки «Сохранить текущий фильтр» открывается следующая форма для ввода имени фильтра. Введите имя и установите флажок «Сделать открытым», «Применить для всех проектов». Нажмите Сохранить текущий фильтр.
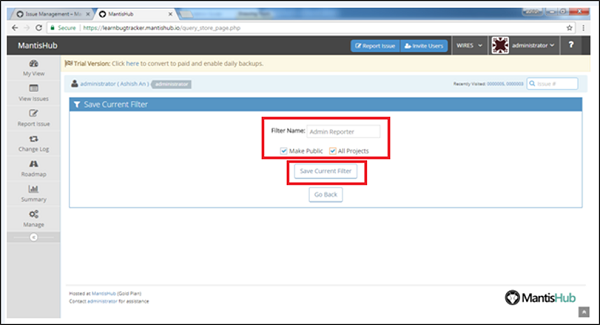
Шаг 7 — Рядом с кнопкой «Сохранить фильтр» отобразится раскрывающийся список, в котором пользователь может увидеть имя сохраненного в данный момент фильтра и выбрать фильтр оттуда. В этом раскрывающемся списке отображаются все доступные фильтры, как показано на следующем снимке экрана.
Печать отчетов
В разделе Просмотр проблем → Просмотр проблем пользователь может распечатать записи и основные сведения о проблемах. После фильтрации проблем пользователь может распечатать их в разных форматах.
Чтобы распечатать отчеты, необходимо выполнить следующие шаги:
Шаг 1. Перейдите в меню «Просмотр проблем», установите фильтры и нажмите «Применить фильтры».
Шаг 2 — Теперь перейдите в раздел Просмотр проблем и убедитесь, что проблемы отображаются.
Шаг 3. Выберите проблемы для печати и нажмите «Печать отчетов», как показано на следующем снимке экрана.
Проблемы отображаются в виде страницы браузера и имеют знак Word и HTML (Internet Explorer) в верхнем левом углу экрана, как показано на следующем снимке экрана.
Шаг 4 — Нажав на символ Word, он загрузит файл слова, содержащий подробную информацию об ошибке. Пример файла слова будет выглядеть следующим образом: имя файла будет <имя проекта> .doc, и он содержит полную информацию о каждой проблеме.
Шаг 5 — Нажмите на знак HTML, откроется новый браузер, который содержит полную информацию о каждой проблеме, как показано на следующем снимке экрана.
CSV / Excel Экспорт
Для экспорта в файл CSV / Excel необходимо выполнить следующие шаги:
Шаг 1. Перейдите к разделу «Просмотр проблем из меню», установите фильтры и нажмите «Применить фильтры».
Шаг 2. Перейдите в раздел «Просмотр проблем» в нижней части страницы и убедитесь, что проблемы отображаются.
Шаг 3 — Выберите проблемы для экспорта и нажмите CSV / Excel Export, как показано на следующем снимке экрана.
Соответствующие файлы загружаются с подробной информацией об ошибке.
Пример CSV-файла будет выглядеть так, как показано на следующем снимке экрана.
Пример файла Excel будет выглядеть так, как показано на следующем снимке экрана.
Богомол — Редактировать вопросы
Пользователи могут редактировать детали проблемы в любое время. Чтобы отредактировать проблему, пользователь должен открыть проблему из любого из доступных вариантов на странице «Просмотр» или на странице «Просмотр проблемы» в левой части меню.
Следующие шаги должны быть выполнены при редактировании проблемы.
Шаг 1 — Откройте проблему на странице просмотра, щелкнув Идентификатор проблемы.
Пользователь сможет просматривать различные разделы страницы «Просмотр сведений о проблеме» —
- Просмотр сведений о выпуске
- отношения
- Пользователи, отслеживающие эту проблему
- мероприятия
- Добавить заметку
- История вопроса
На следующем снимке экрана показаны все разделы на странице просмотра проблемы.
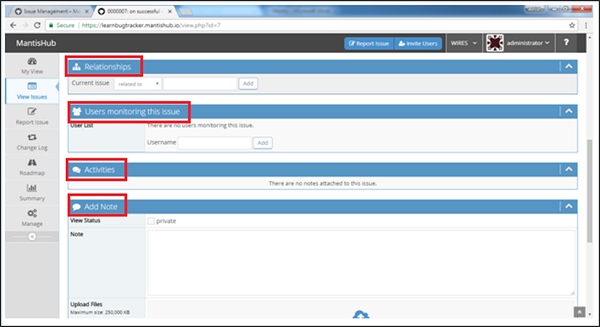
Шаг 2. После открытия страницы «Просмотр сведений о проблеме» нажмите кнопку «Изменить», как показано на следующем снимке экрана.
Откроется страница с информацией об обновлении, в которой отображаются редактируемые поля, как показано на следующем снимке экрана.
Шаг 3 — После редактирования информации нажмите кнопку «Обновить информацию», как показано на следующем снимке экрана.
Обновленную информацию и подробности журнала можно увидеть в разделе «История проблем», как показано на следующем снимке экрана.
Mantis — клонировать проблему
Клонирование относится к копированию. Клонировать проблему — значит быстро создать дубликат проблемы в том же проекте. Клонированные проблемы можно рассматривать как новую проблему и редактировать как другие проблемы.
Клонированная проблема — это совершенно отдельная проблема от первоначальной. Любые действия или операции, предпринятые в исходной проблеме, не влияют на проблему клонирования, и наоборот. Единственная связь между оригиналом и клоном — это созданная ссылка.
Следующая информация перенесена из оригинальной проблемы в проблему клона.
- Резюме
- Описание
- правопреемник
- Среда
- приоритет
- категория
- Версия
- репортер
- Целевая версия
- Исправить версию
- Выпуск ссылки
- прикрепление
- проектов
- Содержание пользовательских полей
Следующая информация не клонирована —
- Время отслеживания
- Комментарии
- История вопроса
Ниже приведены шаги для клонирования проблемы.
Шаг 1. Откройте проблему на странице просмотра, щелкнув Идентификатор проблемы.
Будут отображены следующие разделы страницы Просмотр сведений о проблеме.
- Просмотр сведений о выпуске
- отношения
- Пользователи, отслеживающие эту проблему
- мероприятия
- Добавить заметку
- История вопроса
Шаг 2. После открытия страницы «Просмотр сведений о проблеме» нажмите кнопку «Клонировать», как показано на следующем снимке экрана.
Откроется страница отчета, и все доступные данные будут скопированы в соответствующие поля, как показано на следующем снимке экрана.
Шаг 3 — Внизу страницы, оригинальный идентификатор проблемы написан для поля «Связь с родительским вопросом». Выберите отношения оригинальной и клонированной проблемы, как показано на следующем снимке экрана.
Шаг 4 — Раздел, Скопируйте расширенные данные из родительского вопроса. имеет 2 флажка — Копировать заметки о проблемах и Копировать вложения. Отметьте это, если хотите скопировать то же самое. По умолчанию они не отмечены.
Шаг 5 — После выбора нажмите кнопку «Отправить вопрос».
После успешной отправки генерируется новый идентификатор проблемы, и открывается страница просмотра проблемы.
Mantis — Расширенные возможности
При сообщении о проблеме, наряду с некоторой общей информацией, Mantis поддерживает расширенные функции, которые делают ее более информативной и полезной. В этой главе мы обсудим эти расширенные функции.
@Mention — Уведомление
Mantis поддерживает @mentions для сбора внимания пользователей и отправки уведомлений о проблеме или заметке, даже если их нет в списке уведомлений.
Это простой способ привлечь чье-то внимание. Просто укажите колледж в заметке или описании проблемы, и подробности заметки со ссылкой на детали проблемы будут отправлены по электронной почте.
Чтобы упомянуть пользователя в разделе «Описание / примечание», сначала пишите @, а вместе с ним пишите имя пользователя, как показано на следующем снимке экрана.
@mentions является гиперссылкой на страницу пользователя и выделяется при форматировании заметок / проблем.
В этом случае пользователи получают как обычное уведомление по электронной почте, так и уведомление @mention. Тем не менее, уведомления @mention имеют упрощенный формат, а также другую тему.
На следующем снимке экрана показано полученное письмо для @mention.
Отправить напоминание
Отправить напоминание является альтернативной функциональностью @mention. Эта функция используется для привлечения внимания конкретного пользователя. Например, владелец продукта отправляет напоминание команде для обновления комментариев.
Mantis обычно рекомендует использовать @mention. Тем не менее, это дополнительная функция.
Перейдите к просмотру проблемы и щелкните по идентификатору проблемы, чтобы открыть страницу просмотра.
В верхней части проблемы отображается кнопка «Отправить напоминание», как показано на следующем снимке экрана.
После нажатия кнопки «Отправить напоминание» появится окно сообщения. С левой стороны находится список пользователей, а с правой стороны можно вводить сообщения. Выбрав пользователя и написав сообщение, нажмите кнопку «Отправить» внизу страницы.
На следующем снимке экрана показано, как отправить напоминание.
В разделе Просмотр выпуска → Действия информацию о напоминании можно увидеть, как показано на следующем снимке экрана.
Форматирование текста
На данный момент Mantis поддерживает следующие теги HTML, которые можно использовать для форматирования тега в поле описания и примечаний — p, li, ul, ol, br, pre, I, b, u, em, strong. Тем не менее, Mantis не поощряет форматирование текста.
Текстовые электронные письма будут иметь необработанные теги, а не форматированный текст. У Mantis есть план перехода к Markdown для форматирования, что приведет к отказу от тегов HTML.
В дополнение к поддержке Markdown, Mantis планирует поддерживать HTML письма. Эти функции в совокупности устранят ограничения существующего решения. Тем не менее, на данный момент нет конкретной временной шкалы для Markdown или поддержки электронной почты в формате HTML.
Прикрепить файлы
Mantis поддерживает прикрепление нескольких файлов к проблеме. Пользователь может прикрепить файл, сообщая о проблеме, нажав кнопку «Выбрать файл». Этот файл также можно прикрепить в окне «Просмотр вопроса», нажав кнопку «Загрузить файл». Альтернативный метод — прикрепить файл в режиме редактирования номера.
На следующем снимке экрана показано, как прикрепить файл в модуле View Issue.
Нажмите отмеченную выше кнопку и просмотрите файл для загрузки. Файлы будут отображаться под кнопкой при успешной загрузке.
Затем нажмите Добавить заметки. Файл будет добавлен в раздел «Действия», как показано на следующем снимке экрана.
Mantis — Изменить статус
Статус — это свойство проблемы, которое помогает отслеживать ход проблемы, а также отображать фактическое текущее состояние проблемы.
Mantis поддерживает следующий статус — Новый, Обратная связь, Подтверждено, Подтверждено, Закрыто и Разрешено. Пользователи могут изменить статус проблемы, основываясь на проделанной работе.
Следующие шаги должны быть предприняты для изменения статуса.
Шаг 1. Перейдите в раздел «Просмотр проблемы» и щелкните «Идентификатор проблемы» для статуса, который должен измениться.
Шаг 2 — Щелкните по раскрывающемуся меню рядом с «Изменить статус на» и выберите один из статусов.
Шаг 3 — После выбора нажмите кнопку «Изменить статус на» в разделе «Просмотр сведений о проблеме», как показано на следующем снимке экрана.
В зависимости от выбора статуса открывается страница <Статус> Проблема, где пользователь может добавить заметку, назначить ее и сделать ее приватной, если это необходимо.
Шаг 4 — После этого нажмите кнопку <Status> Issue. Например: для обратной связи откроется страница «Запрос обратной связи по проблеме».
На следующем снимке экрана показана страница статуса обратной связи.
Шаг 5 — Нажмите кнопку Запрос отзыва, и статус вопроса изменится на отзыв, как показано на следующем снимке экрана.
Богомол — Вопросы Отношений
Эта функция очень полезна, когда две проблемы имеют некоторый тип зависимости друг от друга, например, они являются дубликатами или связаны друг с другом, восходящая зависимость ниже по потоку как проблема родителя / потомка.
Создать ссылку на другой выпуск
Проблемы могут быть связаны друг с другом в любой момент времени, в то же время сообщая о проблеме с помощью страницы Просмотр проблемы или Изменить проблему.
Шаг 1 — Нажмите на страницу просмотра вопроса.
Шаг 2 — Перейдите в раздел «Отношения».
Шаг 3 — Выберите отношение проблемы с проблемой связывания. Например: открытая проблема является родителем / дубликатом другой проблемы.
Шаг 4 — Теперь введите идентификатор проблемы и нажмите кнопку Добавить, как показано на следующем снимке экрана.
После добавления вы можете увидеть связанные проблемы в разделе «Отношения». Это связано с гиперссылкой, поэтому также возможно перейти к связанной проблеме.
Вы можете добавить отношения для нескольких вопросов одновременно, используя ‘|’ символ между идентификаторами проблемы.
На следующем снимке экрана показана связанная проблема.
Удалить ссылку
Шаг 1 — Перейдите на страницу Просмотр сведений о проблеме, которая содержит ссылку на проблему.
Шаг 2 — Прокрутите вниз и перейдите в раздел «Отношения».
Шаг 3 — Щелкните значок «Удалить», как показано на следующем снимке экрана.
Шаг 4 — Появится всплывающее окно подтверждения, как показано на следующем снимке экрана. Нажмите кнопку Удалить.
Mantis — переместить вопрос
Mantis имеет функцию для перемещения проблемы из одного проекта в другой проект.
Одна проблема за один раз
Шаг 1 — Перейдите на страницу View Issue Details, которую нужно переместить в другой проект.
Шаг 2 — Нажмите Move, как показано на следующем скриншоте.
Шаг 3 — На странице «Переместить проблему» выберите новый проект, в который будет перемещена проблема, и нажмите кнопку «Переместить проблему», как показано на следующем снимке экрана.
Несколько проблем одновременно
Шаг 1 — Перейдите на страницу просмотра выпуска.
Шаг 2 — Установите фильтр и перейдите в раздел «Просмотр проблем», где вы найдете список проблем.
Шаг 3 — Установите флажки для всех проблем, которые необходимо переместить.
Шаг 4 — Выберите опцию «Переместить» в раскрывающемся меню в нижней части экрана и нажмите кнопку «ОК».
На следующих снимках экрана показано, как перемещать несколько проблем одновременно.
Шаг 5 — На странице «Переместить проблемы в» выберите новый проект, куда будет перемещена проблема, и нажмите кнопку «Переместить проблему», как показано на следующем снимке экрана.
Богомол — История выпуска
История — это запись всех действий, выполненных по таким вопросам, как —
- Создание проблемы
- Изменения в поле проблемы
- Вложение файла
- Удаление комментария / журнала работ
- Добавление / удаление ссылок
В истории записи пользователь может просматривать следующую информацию —
- Имя пользователя, который внес изменения
- Время внесения изменений
- Если поле проблемы изменено, новые и старые значения поля
Для просмотра истории ошибок необходимо выполнить следующие шаги.
Шаг 1 — Перейдите на страницу Просмотр проблемы → Просмотр сведений о проблеме (нажав любой идентификатор проблемы), чтобы просмотреть историю.
Шаг 2 — Прокрутите вниз до раздела «История проблем» ИЛИ нажмите кнопку «История проблем», как показано на следующем снимке экрана.
Записи истории будут отображаться, как видно на следующем скриншоте.
Богомол — Разные функциональности
На странице просмотра проблемы есть и другие полезные функции, такие как «Монитор», «Удалить», «Закрыть» или «Прикрепить» проблему, о которой мы поговорим в этой главе.
монитор
В Mantis есть функция Monitor для получения уведомлений и наблюдения за развитием проблемы. Пользователь, пометивший проблему как монитор, будет уведомлен о любых других изменениях, внесенных в проблему другими пользователями.
Ниже приведены шаги для мониторинга проблемы —
Шаг 1 — Перейдите на страницу Просмотр проблемы → Просмотр сведений о проблеме (нажав любой идентификатор проблемы), чтобы просмотреть подробную информацию.
Шаг 2 — Нажмите кнопку «Монитор» в нижней части экрана, как показано на следующем снимке экрана.
Как только пользователь начинает мониторинг, кнопка меняется на Завершить мониторинг. То же самое можно подтвердить из истории вопроса.
Шаг 3 — По истечении определенного периода времени, когда мониторинг завершится, нажмите кнопку «Завершить мониторинг», как показано на снимке экрана выше.
Кнопка снова изменится на Монитор.
Придерживаться
Mantis поддерживает функцию Stick, т.е. проблема может отображаться в виде первой записи на странице «Просмотр проблемы» → «Просмотр проблемы».
Шаг 1. Перейдите в раздел «Просмотр проблемы» → «Просмотр проблем» и выберите любую проблему, которую вы хотите отобразить в качестве первой записи в этой таблице. Здесь мы выбираем Issue ID 02, как показано на следующем скриншоте.
Шаг 2 — Нажмите кнопку Stick в нижней части страницы Просмотр сведений о проблеме.
Название кнопки меняется на Unstick.
Шаг 3 — Вернитесь к разделу «Просмотр проблемы» → «Просмотр проблем» и посмотрите расположение идентификатора проблемы в таблице. Он будет отображаться как первая запись, как показано на следующем снимке экрана.
Шаг 4 — Чтобы открепить его, перейдите на страницу View Details и нажмите кнопку Unstick, как показано на следующем снимке экрана.
Если более одной проблемы помечены как Stick, это соответствует концепции LIFO (Last In First Out). Последний, помеченный как Stick, будет отображаться как первая запись, за которой последует вторая последняя, и так далее.
Закрыть вопрос
Mantis поддерживает функциональность для закрытия проблемы из любого текущего состояния проблемы.
Ниже приведены шаги, чтобы закрыть проблему.
Шаг 1. Перейдите в раздел «Просмотр проблемы» → «Просмотр проблем» и выберите любую проблему, которая должна быть закрыта. Здесь мы выбираем Issue ID 02, как показано на следующем скриншоте.
Шаг 2 — Нажмите кнопку «Закрыть» на странице «Просмотр сведений о проблеме», как показано на следующем снимке экрана.
Шаг 3 — Выберите разрешение из выпадающего списка и добавьте примечания. Нажмите кнопку «Закрыть выпуск».
Состояние проблемы меняется на кнопку «Открыть» вместо «Закрыть» для этой проблемы, как показано на следующем снимке экрана.
Нажав кнопку «Открыть заново», вы можете снова открыть вопрос в любое время.
Удалить проблему
Mantis поддерживает функцию удаления в случае, если пользователь хочет удалить любую из проблем. Причиной может быть дублирование, неправильная запись или более бесполезная.
Ниже приведены шаги для удаления проблемы.
Шаг 1. Перейдите к разделу «Просмотр проблемы» → «Просмотр проблемы» и выберите любую проблему, которую необходимо удалить.
Шаг 2 — Нажмите кнопку «Удалить» на странице «Просмотр сведений о проблеме», как показано на следующем снимке экрана.
Шаг 3 — Отображается страница подтверждения с просьбой выполнить действие по удалению для выбранной проблемы. Нажмите кнопку Delete Issue, если обязательно, как показано на следующем снимке экрана.
Mantis — вопросы поиска
Mantis поддерживает основные функции поиска. Пользователи могут искать проблемы в проектах, используя № проблемы. Наряду с текстовым полем Поиск, Mantis предоставляет ссылку на недавно посещенную проблему #, чтобы пользователи могли непосредственно перейти к определенной проблеме.
Поиск
В правом верхнем углу экрана на всех страницах присутствует текстовое поле «Поиск» с текстом «Выпуск №».
На следующем снимке экрана показано положение текстового поля поиска.
Введите идентификатор проблемы и нажмите Enter. Он использует дикую концепцию поиска и находит уникальную проблему. Позже он открывает страницу «Просмотр сведений о проблеме», как показано на следующем снимке экрана.
Недавно посещенные
Рядом с текстовым полем «Поиск» имеется поле «Недавно посещенные» со списком идентификаторов проблем, которые были недавно посещены в качестве ссылки.
На следующем снимке экрана показано расположение поля «Недавно посещенные».
Нажмите любую ссылку «Проблема», чтобы открыть страницу «Просмотр сведений о проблеме». Поле «Недавно посещенные» является статическим на всех страницах, и в любой момент можно перейти к любой проблеме.
Mantis — журнал изменений
Mantis связывает проблемы с версиями, и это отношение можно увидеть в журнале изменений. На основании версии исправления в проблеме журнал изменений разделяет проблемы и предоставляет подробные сведения о функциях выпуска / версии.
Информация журнала изменений используется для включения информации о выпуске программного обеспечения. Это помогает пользователям определить спецификацию в новых выпусках. Он отвечает на обычные вопросы, такие как: «Что нового?», «Что было исправлено?» и «Есть ли исправления безопасности?»
Каждый проект может иметь несколько версий. Пользователи сообщают о проблемах с выпущенными версиями, а разработчики обычно исправляют проблемы в следующих версиях.
Чтобы проблема была зарегистрирована в журнале изменений, должны быть выполнены следующие критерии. Вопрос должен иметь —
- «Разрешен» или «закрыт» статус.
- «Фиксированное» разрешение.
- Версия должна быть указана в поле «Fixed in Version».
На следующем снимке экрана показаны вышеуказанные критерии, выполняемые на странице сведений.
На следующем снимке экрана показано, как эта проблема появляется в разделе «Журнал изменений». В правом верхнем углу экрана отображаются версия и название проекта.
Нажмите на View Issues, чтобы отобразить детали проблемы.
Богомол — Дорожная карта
Страница Roadmap содержит информацию о будущих версиях и проблемах, которые должны быть исправлены в этих версиях. Это очень полезная информация для команды, пользователей и других заинтересованных сторон.
Это также помогает определить приоритетность задачи. Он отслеживает ход таких вопросов, как, сколько проблем решено / закрыто, сколько проблем еще необходимо решить и т. Д.
Страница дорожной карты заполняется автоматически после того, как проблемы назначены в «целевую версию».
На следующем снимке экрана показано, где находится поле целевой версии на странице сведений о проблеме.
После того, как целевая версия добавлена в выпуск, она появляется на странице дорожной карты. Информация о дорожной карте отображает актуальный прогресс по всем вопросам.
Пользователи могут видеть количество проблем, которые необходимо решить, сколько было решено / закрыто, а также процент выполнения.
На следующем снимке экрана показана страница «Дорожная карта» с процентом выполнения и списком проблем.
Если проблемы не назначены целевой версии, она не появится в дорожной карте.
Решенные проблемы появляются с зачеркиванием.
Если установлено поле «Fixed in Version», оно также появится на странице журнала изменений.
Богомол — Резюме
Сводная страница — это сердце богомола. Он отображает табличные записи проблем. Mantis поддерживает страницу «Сводка» как отчетный документ в табличной форме.
На странице сводки отображаются записи таблицы, основанные на следующих полях:
- По статусу
- По серьезности
- По категориям
- Статистика времени для решаемых вопросов (дней)
- Статус разработчика
- Репортер по решению
- Разработчик по разрешению
- По дате
- Наиболее активны
- Longest Open
- По разрешению
- По приоритету
- Репортер Статус
- Репортер Эффективность
В каждом разделе отображается количество проблем в состоянии «Открыто», «Разрешено» и «Закрыто». Он также показывает, сколько всего проблем зарегистрировано в конкретной категории.
На следующем снимке экрана показана страница «Сводка» и ее различные категории.
Mantis — Добавить пользовательские поля
Процесс добавления настраиваемых полей включает в себя сначала определение настраиваемого поля, а затем его привязку к соответствующим проектам.
Шаг 1 — Перейдите в раздел «Управление» → «Управление пользовательским полем».
Шаг 2 — Введите имя поля в текстовое поле.
Шаг 3 — Нажмите кнопку New Custom Field, как показано на следующем снимке экрана.
Шаг 4 — После нажатия на «Новое настраиваемое поле» открывается страница «Редактировать настраиваемое поле», где пользователь должен определить спецификацию настраиваемого поля.
Шаг 5 — Выберите «Тип» для поля из выпадающего списка (дата, строка, список и т. Д.).
Для пользовательских типов полей вы можете написать Возможные значения. Используйте «|» символ для разделения различных значений. Типы настраиваемых полей, которые ожидают такие списки, включают: перечисление, флажок, список, список с множественным выбором и переключатели.
Определение «Значение по умолчанию» позволяет настраиваемому полю иметь значение по умолчанию в зависимости от типа поля. В большинстве случаев это простое значение, такое как строка, число или значение из списка возможных значений. Однако для типа Дата возможные значения могут включать такие значения, как: {сегодня}, {завтра}, {+3 дня}, {-7 дней}, {следующая неделя}, {15 декабря 2013} и т. Д.
Шаг 6 — Установите флажки, указывающие страницы, на которых должно появиться настраиваемое поле, которое является обязательным.
После определения настраиваемого поля оно должно быть связано с соответствующими проектами.
Шаг 7 — Прокрутите страницу «Редактировать настраиваемое поле» вниз до раздела «Связать настраиваемое поле с проектами». Выберите проекты из отображаемого списка и нажмите «Связать настраиваемое поле», как показано на следующем снимке экрана.
Порядковый номер используется для определения относительного порядка пользовательских полей друг к другу. Меньшие порядковые номера показаны первыми.