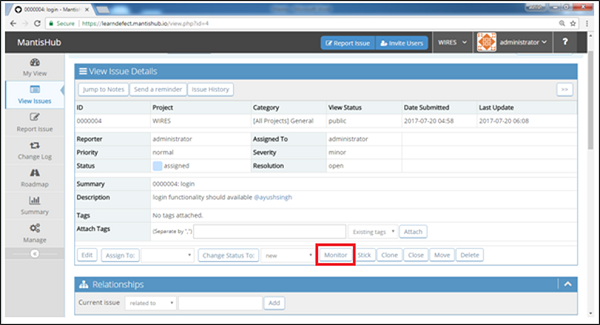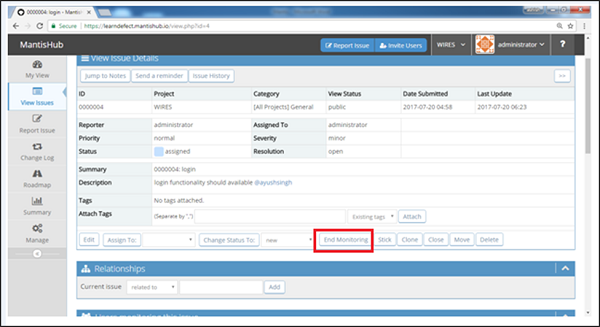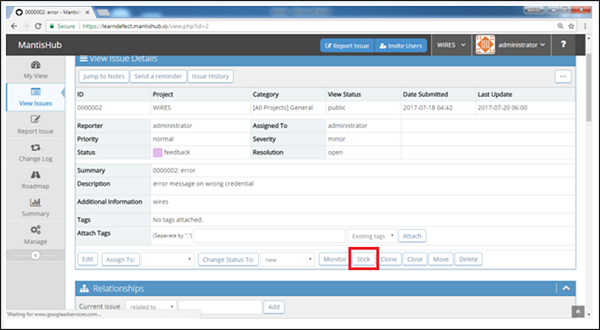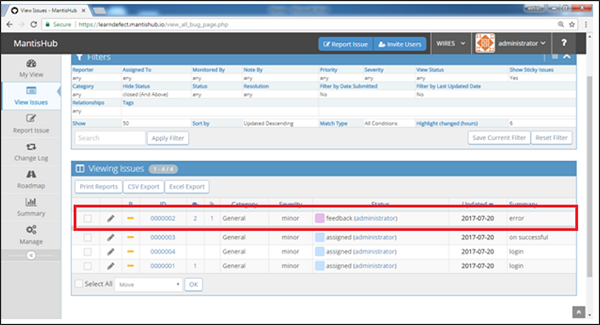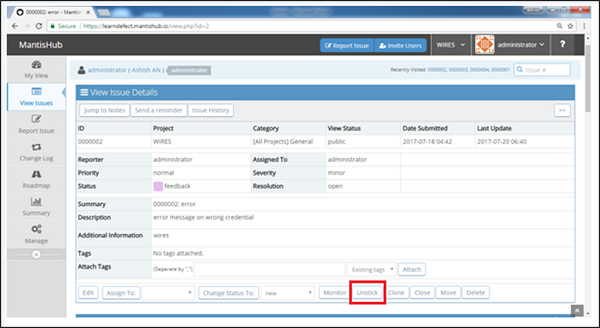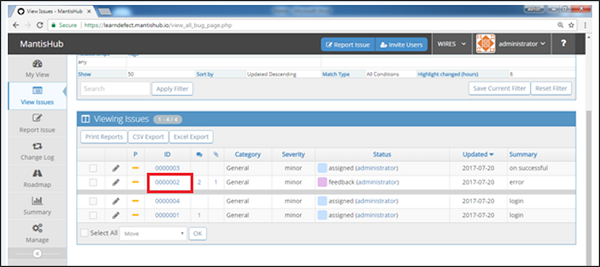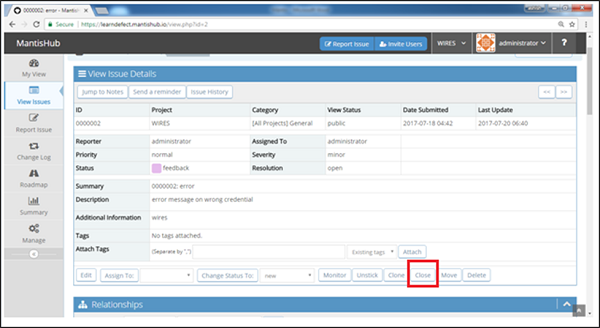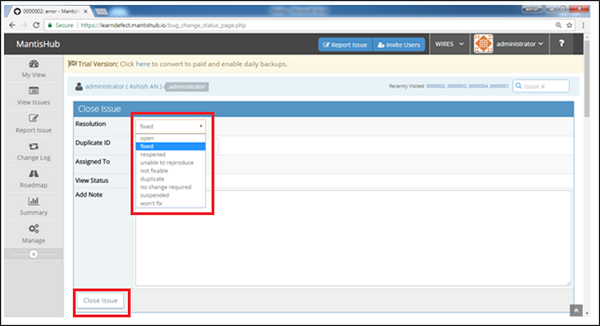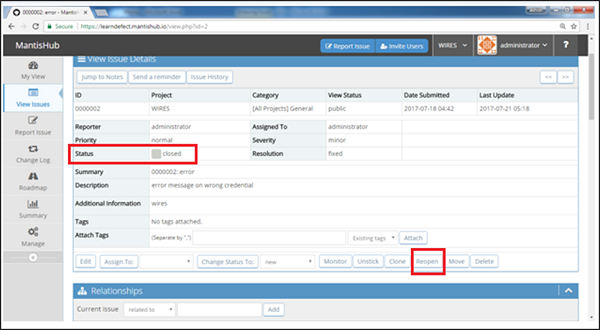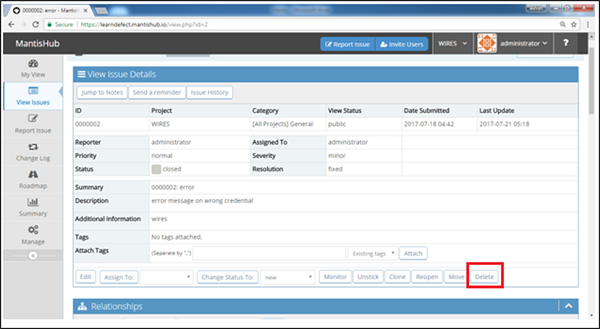На странице просмотра проблемы есть и другие полезные функции, такие как «Монитор», «Удалить», «Закрыть» или «Прикрепить» проблему, о которой мы поговорим в этой главе.
монитор
В Mantis есть функция Monitor для получения уведомлений и наблюдения за развитием проблемы. Пользователь, пометивший проблему как монитор, будет уведомлен о любых других изменениях, внесенных в проблему другими пользователями.
Ниже приведены шаги для мониторинга проблемы —
Шаг 1 — Перейдите на страницу Просмотр проблемы → Просмотр сведений о проблеме (нажав любой идентификатор проблемы), чтобы просмотреть подробную информацию.
Шаг 2 — Нажмите кнопку «Монитор» в нижней части экрана, как показано на следующем снимке экрана.
Как только пользователь начинает мониторинг, кнопка меняется на Завершить мониторинг. То же самое можно подтвердить из истории вопроса.
Шаг 3 — По истечении определенного периода времени, когда мониторинг завершится, нажмите кнопку «Завершить мониторинг», как показано на снимке экрана выше.
Кнопка снова изменится на Монитор.
Придерживаться
Mantis поддерживает функцию Stick, т.е. проблема может отображаться в виде первой записи на странице «Просмотр проблемы» → «Просмотр проблемы».
Шаг 1. Перейдите в раздел «Просмотр проблемы» → «Просмотр проблем» и выберите любую проблему, которую вы хотите отобразить в качестве первой записи в этой таблице. Здесь мы выбираем Issue ID 02, как показано на следующем скриншоте.
Шаг 2 — Нажмите кнопку Stick в нижней части страницы Просмотр сведений о проблеме.
Название кнопки меняется на Unstick.
Шаг 3 — Вернитесь к разделу «Просмотр проблемы» → «Просмотр проблем» и посмотрите расположение идентификатора проблемы в таблице. Он будет отображаться как первая запись, как показано на следующем снимке экрана.
Шаг 4 — Чтобы открепить его, перейдите на страницу View Details и нажмите кнопку Unstick, как показано на следующем снимке экрана.
Если более одной проблемы помечены как Stick, это соответствует концепции LIFO (Last In First Out). Последний, помеченный как Stick, будет отображаться как первая запись, за которой последует вторая последняя, и так далее.
Закрыть вопрос
Mantis поддерживает функциональность для закрытия проблемы из любого текущего состояния проблемы.
Ниже приведены шаги, чтобы закрыть проблему.
Шаг 1. Перейдите в раздел «Просмотр проблемы» → «Просмотр проблем» и выберите любую проблему, которая должна быть закрыта. Здесь мы выбираем Issue ID 02, как показано на следующем скриншоте.
Шаг 2 — Нажмите кнопку «Закрыть» на странице «Просмотр сведений о проблеме», как показано на следующем снимке экрана.
Шаг 3 — Выберите разрешение из выпадающего списка и добавьте примечания. Нажмите кнопку «Закрыть выпуск».
Состояние проблемы меняется на кнопку «Открыть» вместо «Закрыть» для этой проблемы, как показано на следующем снимке экрана.
Нажав кнопку «Открыть заново», вы можете снова открыть вопрос в любое время.
Удалить проблему
Mantis поддерживает функцию удаления в случае, если пользователь хочет удалить любую из проблем. Причиной может быть дублирование, неправильная запись или более бесполезная.
Ниже приведены шаги для удаления проблемы.
Шаг 1. Перейдите к разделу «Просмотр проблемы» → «Просмотр проблемы» и выберите любую проблему, которую необходимо удалить.
Шаг 2 — Нажмите кнопку «Удалить» на странице «Просмотр сведений о проблеме», как показано на следующем снимке экрана.
Шаг 3 — Отображается страница подтверждения с просьбой выполнить действие по удалению для выбранной проблемы. Нажмите кнопку Delete Issue, если обязательно, как показано на следующем снимке экрана.