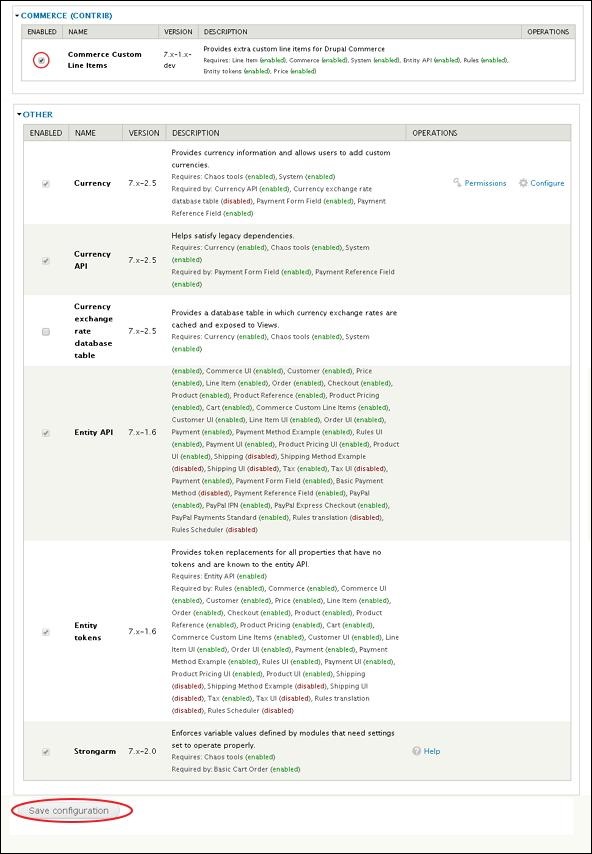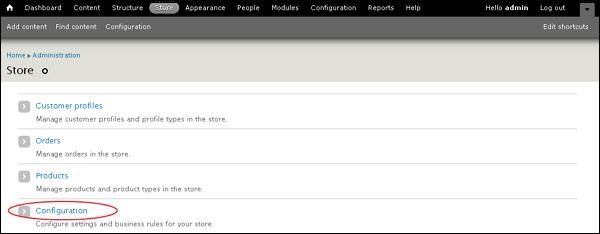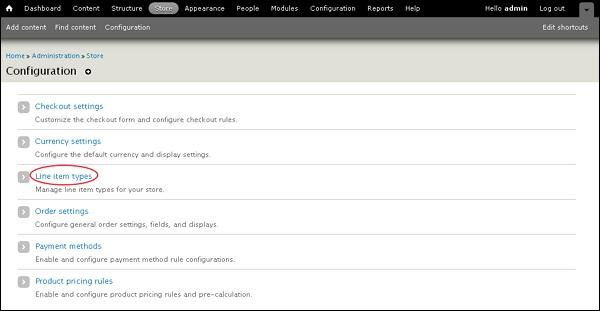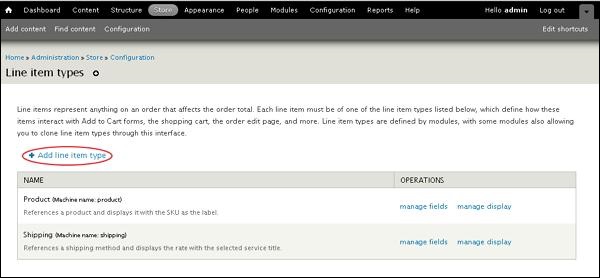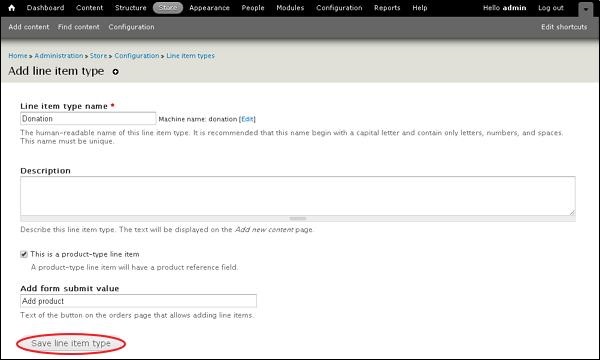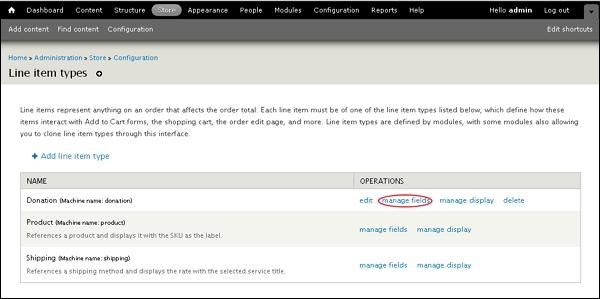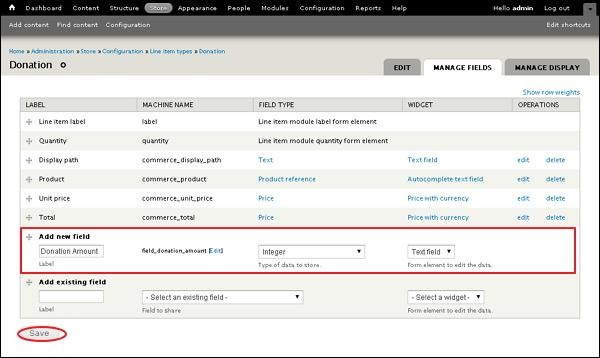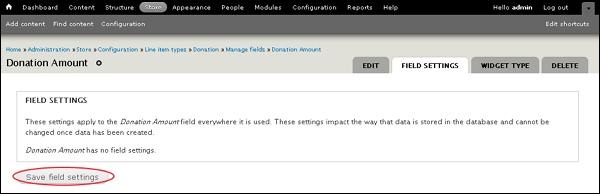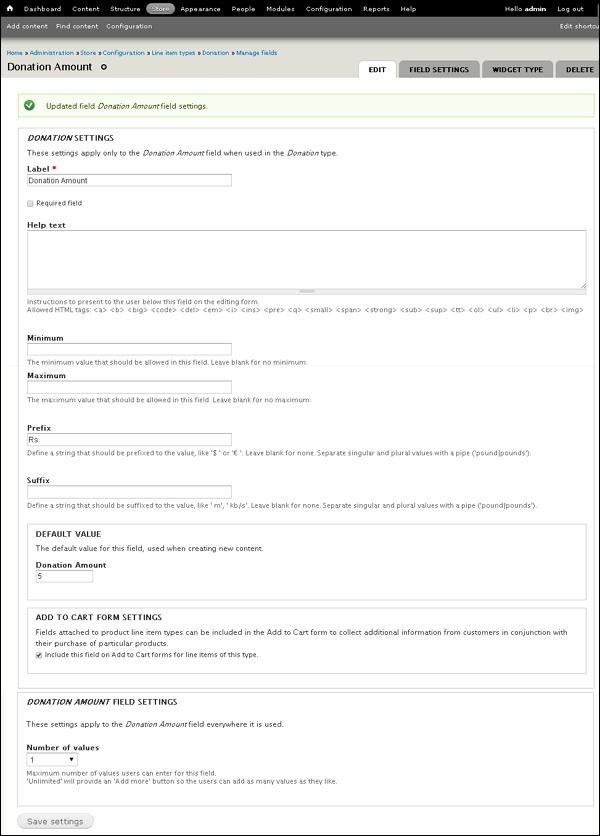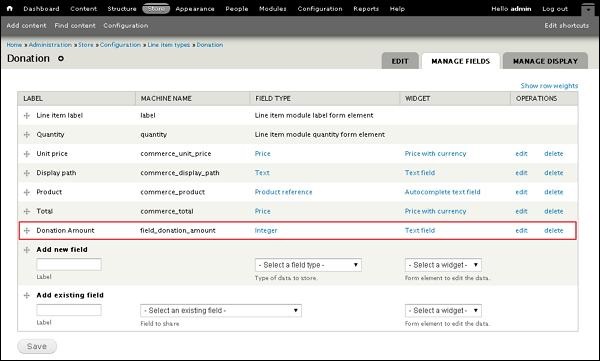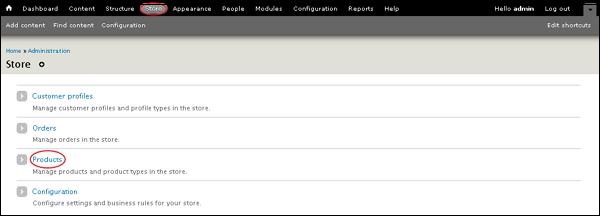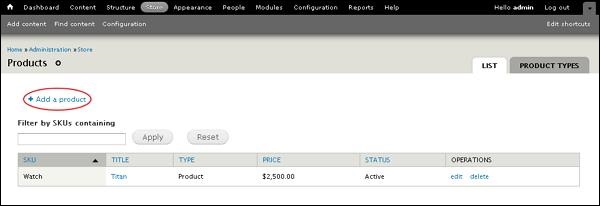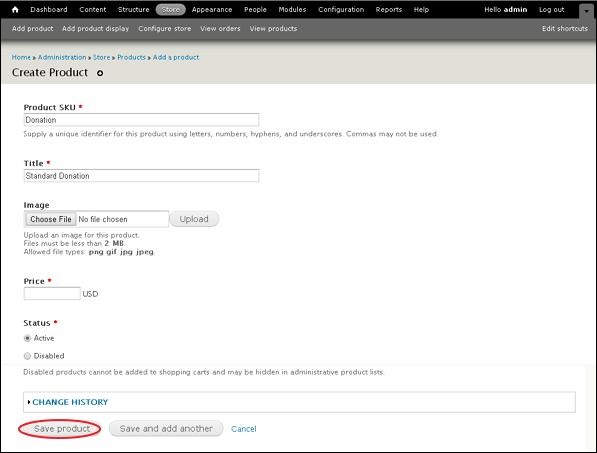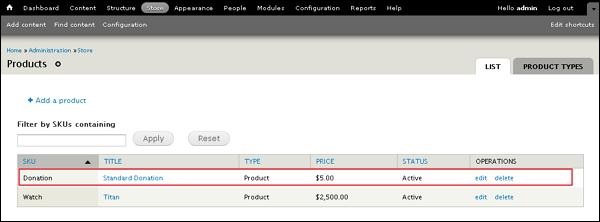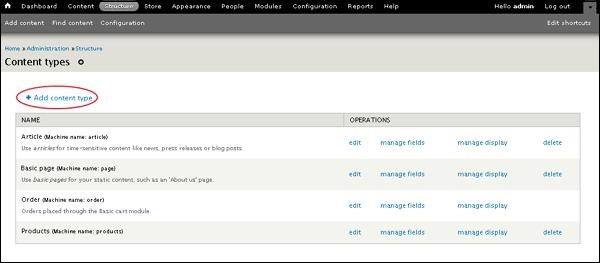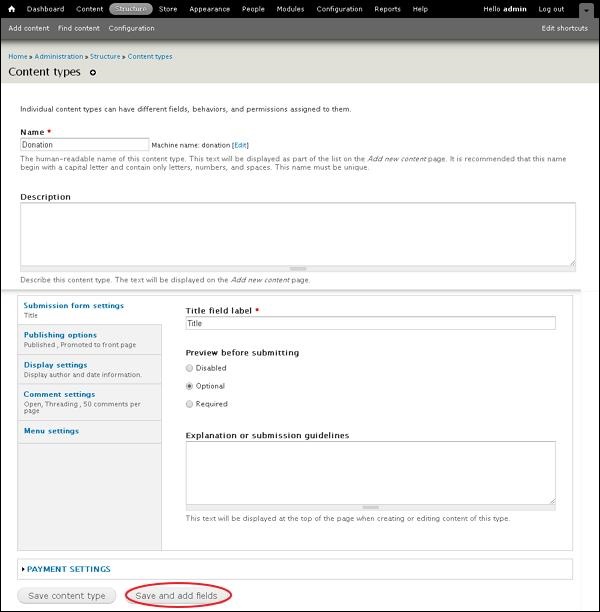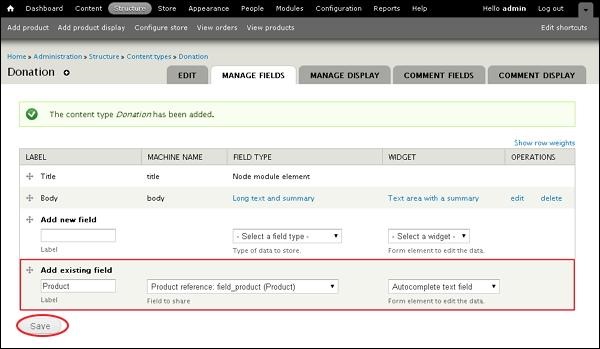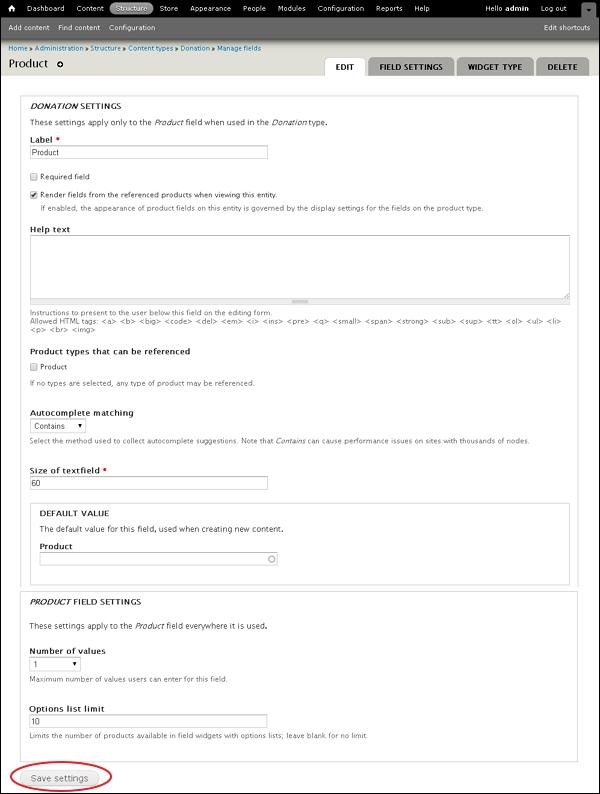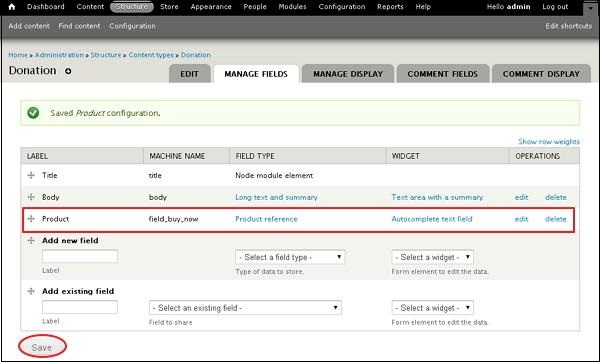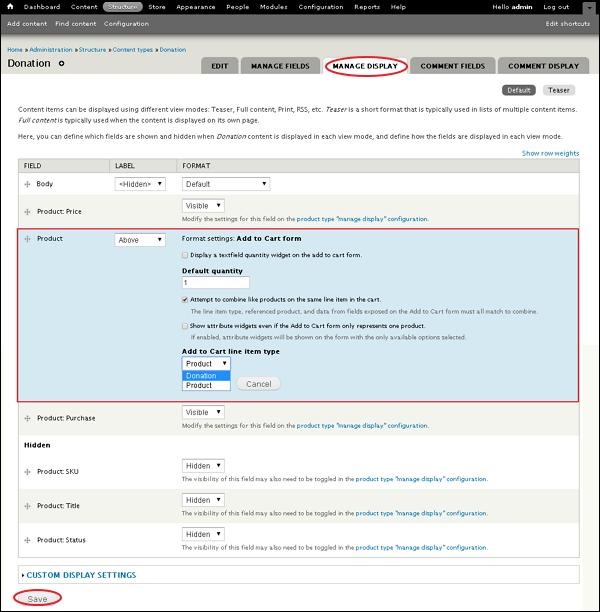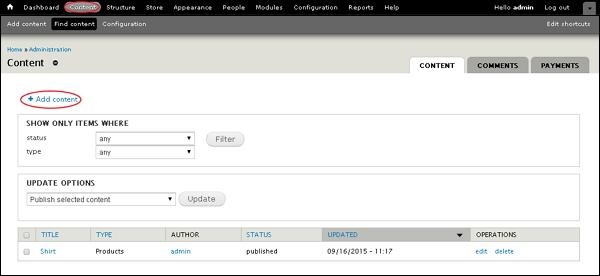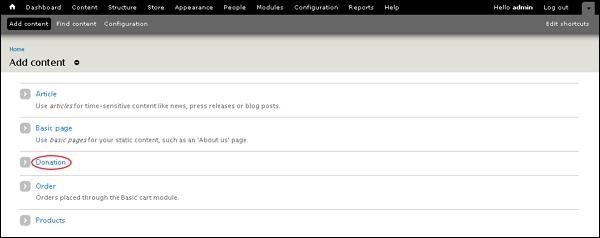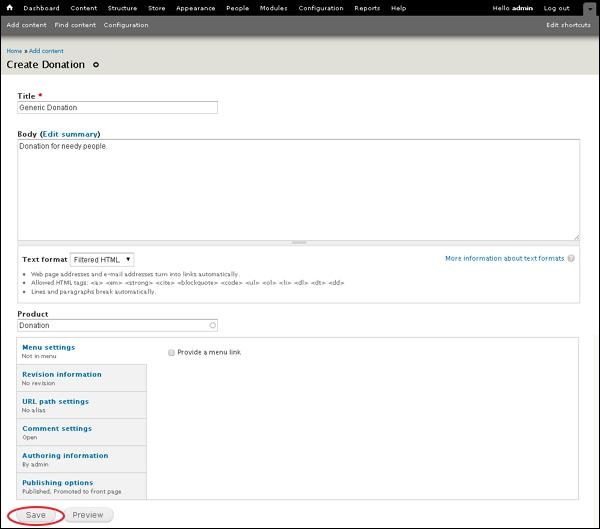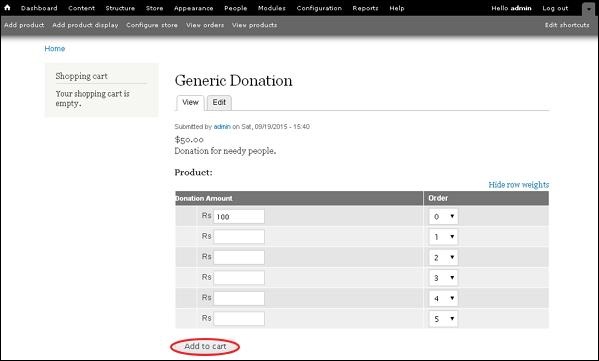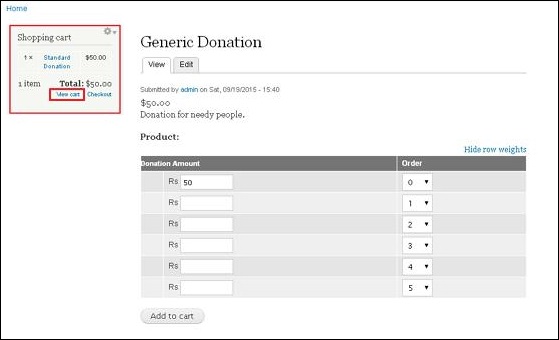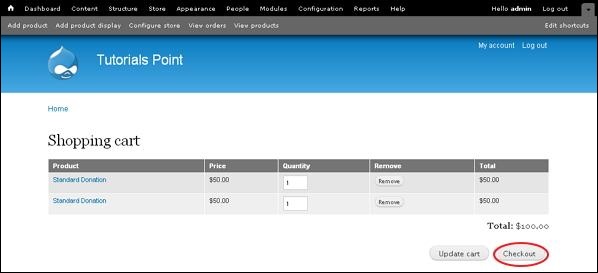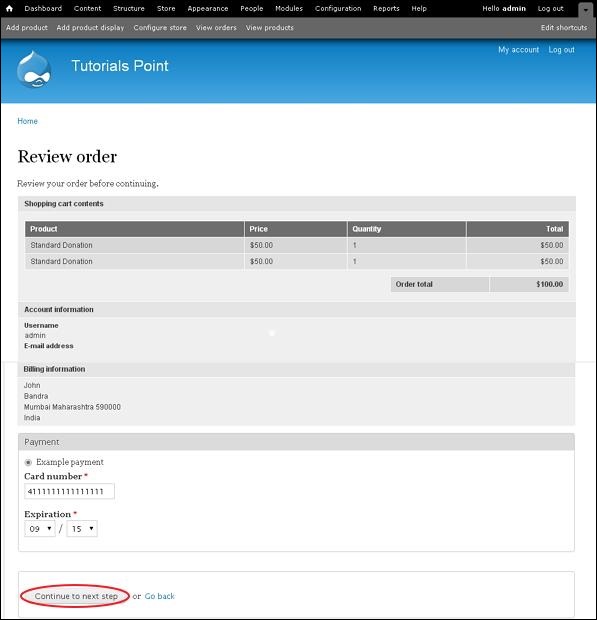В этой главе мы узнаем, как получать пожертвования в Drupal. Пожертвование — это некоторое количество подарка, предоставленного организацией или частным лицом некоммерческой организации или частному фонду.
Ниже приведены шаги для получения пожертвования в Drupal.
Шаг 1 — Загрузите последний файл модуля Commerce Custom Line Items и установите его на свой сайт Drupal.
Шаг 2. Включите пользовательские позиции Commerce и другие позиции в модулях и нажмите « Сохранить конфигурацию» .
Шаг 3 — Далее, зайдите в Магазин -> Конфигурация
Шаг 4 — Нажмите на типы позиций .
Шаг 5 — Затем нажмите Добавить типы позиций, чтобы добавить элементы.
Шаг 6 — Теперь появится страница «Добавить тип позиции», как показано на следующем экране.
Он содержит такие поля, как —
-
Имя типа позиции. Введите имя типа позиции.
-
Описание — введите краткое описание типа позиции.
-
Добавить значение отправки формы — введите текст кнопки на странице заказа, которая позволяет добавлять позиции.
Имя типа позиции. Введите имя типа позиции.
Описание — введите краткое описание типа позиции.
Добавить значение отправки формы — введите текст кнопки на странице заказа, которая позволяет добавлять позиции.
Шаг 7 — Вы можете просмотреть созданный предмет пожертвования в списке. Нажмите управлять полями .
Шаг 8 — Добавьте новое поле в качестве суммы пожертвования , выберите Integer для типа данных из выпадающего списка.
Нажмите кнопку Сохранить .
Шаг 9 — Теперь, после нажатия кнопки «Сохранить», страница перенаправляется на страницу настройки поля, как показано на следующем экране. Нажмите кнопку Сохранить настройки поля .
Шаг 10 — Страница перенаправляется на страницу суммы пожертвований .
Он содержит такие поля, как —
-
Метка — идентификатор типа пожертвования.
-
Текст справки — введите инструкции для представления пользователю.
-
Минимум — введите минимальное значение, которое должно быть разрешено.
-
Максимум — введите максимальное значение, которое должно быть разрешено.
-
Префикс — введите строку, которая должна быть добавлена к значению.
-
Суффикс — введите строку, которая должна быть добавлена к значению.
-
Значение по умолчанию — введите сумму пожертвования по умолчанию.
-
Настройки формы добавления в корзину — Включает типы элементов линейки продуктов в форму «Добавить в корзину» для сбора информации.
-
Настройки поля суммы пожертвования — количество значений, которые пользователь может ввести для этого поля.
Метка — идентификатор типа пожертвования.
Текст справки — введите инструкции для представления пользователю.
Минимум — введите минимальное значение, которое должно быть разрешено.
Максимум — введите максимальное значение, которое должно быть разрешено.
Префикс — введите строку, которая должна быть добавлена к значению.
Суффикс — введите строку, которая должна быть добавлена к значению.
Значение по умолчанию — введите сумму пожертвования по умолчанию.
Настройки формы добавления в корзину — Включает типы элементов линейки продуктов в форму «Добавить в корзину» для сбора информации.
Настройки поля суммы пожертвования — количество значений, которые пользователь может ввести для этого поля.
После заполнения страницы нажмите кнопку Сохранить настройки .
Шаг 11 — Далее вы можете просмотреть созданное поле « Сумма пожертвования» в списке.
Создать продукт для пожертвования
Ниже приведены шаги для создания продукта для пожертвования.
Шаг 1 — Нажмите на Магазин -> Продукты
Шаг 2 — Нажмите Добавить продукт, чтобы добавить продукт.
Шаг 3 — Далее откроется экран « Создание продукта», как показано на следующем экране.
Он содержит поля, такие как —
-
Артикул товара — это уникальный идентификатор товара.
-
Название — это название для указанного продукта.
-
Изображение — Добавить изображение для продукта.
-
Цена — введите количество товара.
-
Статус — установите для этого поля значение Активно , чтобы его можно было добавить в корзину. Если для этого параметра установлено значение « Отключено» , товары не могут быть добавлены в корзины покупок и могут быть скрыты в административных списках товаров.
Артикул товара — это уникальный идентификатор товара.
Название — это название для указанного продукта.
Изображение — Добавить изображение для продукта.
Цена — введите количество товара.
Статус — установите для этого поля значение Активно , чтобы его можно было добавить в корзину. Если для этого параметра установлено значение « Отключено» , товары не могут быть добавлены в корзины покупок и могут быть скрыты в административных списках товаров.
Заполнив все данные, нажмите кнопку « Сохранить продукт» .
Шаг 4 — Теперь вы можете увидеть вновь созданный продукт, как показано на следующем экране.
Шаг 5 — Перейти к структуре -> Типы содержимого . Появится следующая страница, нажмите Добавить тип контента .
Шаг 6 — Добавьте имя в качестве пожертвования и нажмите Сохранить и добавить поля .
Шаг 7 — Откроется вкладка « Управление полями », как показано на следующем экране.
Добавьте поля в раздел « Добавить существующее поле как продукт», в раскрывающемся списке выберите « Ссылка на продукт» и нажмите кнопку « Сохранить» .
Шаг 8 — Теперь откроется страница продукта, нажмите кнопку « Сохранить настройки» .
Шаг 9 — Вы можете просмотреть созданное поле продукта в списке.
Шаг 10 — Теперь перейдите на вкладку Manage Display . Нажмите на символ, присутствующий в правой части поля Product , и появится следующий экран.
Здесь выберите «Пожертвование» в раскрывающемся списке « Тип элемента Добавить в корзину» . Позже нажмите кнопку Обновить , а затем кнопку Сохранить .
Шаг 11 — Далее нажмите Content -> Add Content, чтобы добавить информацию о пожертвовании.
Шаг 12 — Нажмите на Пожертвование .
Шаг 13 — Введите информацию о пожертвовании и нажмите кнопку Сохранить .
Шаг 14 — Страница пожертвования будет отображаться, как показано на следующем экране.
Здесь вы можете заполнить сумму по своему желанию и нажать кнопку « Добавить в корзину» .
Шаг 15 — Теперь вы можете просмотреть суммы пожертвований в блоке справа на странице. Нажмите Просмотр корзины .
Шаг 16 — Вы можете просмотреть сумму пожертвования корзины покупок и нажать кнопку « Оформить заказ» .
Шаг 17 — Теперь вы можете ввести информацию о выставлении счета и нажать Продолжить до следующего шага .
Шаг 18 — Следующим шагом является страница просмотра заказа, где вы можете просмотреть информацию о заказе и нажать « Перейти к следующему шагу» .
Шаг 19 — Сообщение будет отображено как Оформление заказа завершено, как показано на следующем экране.