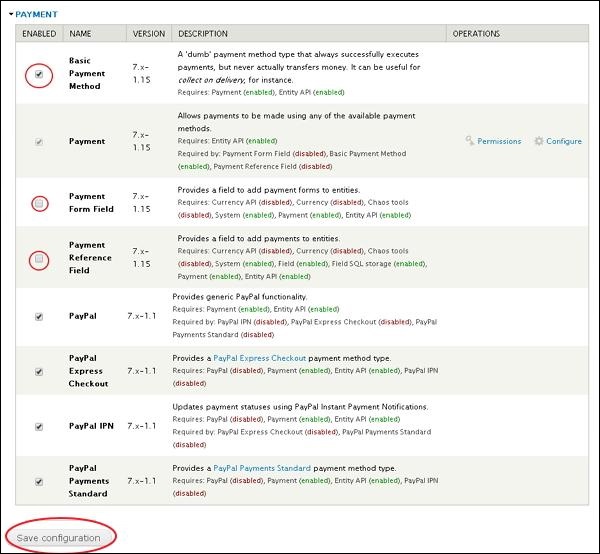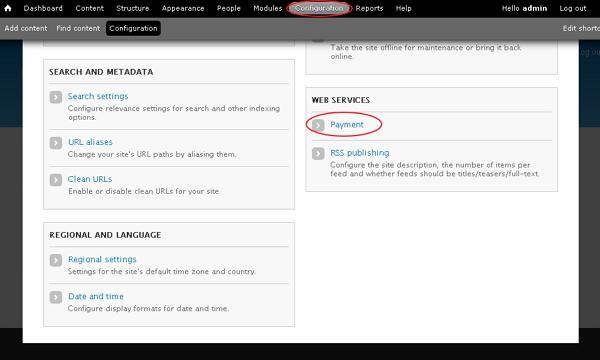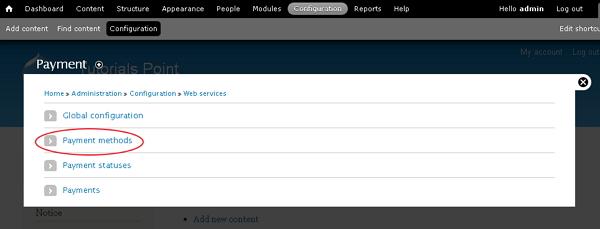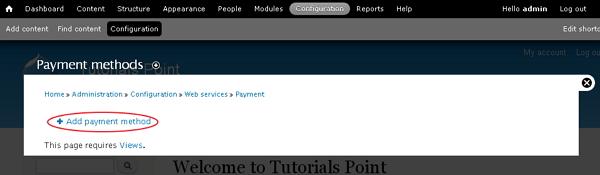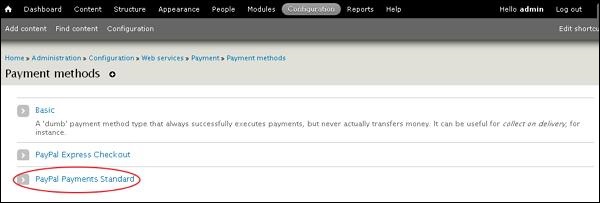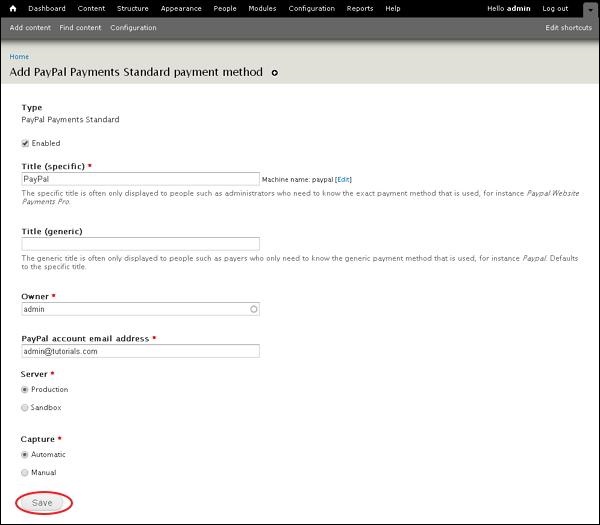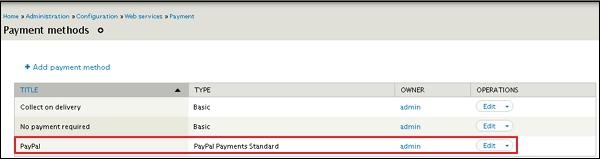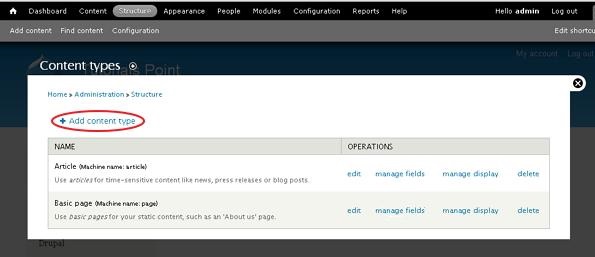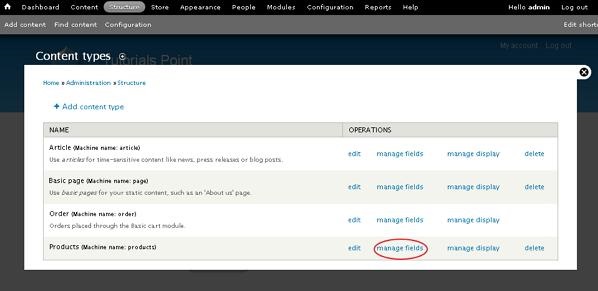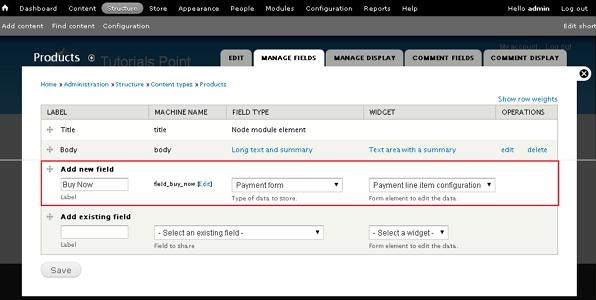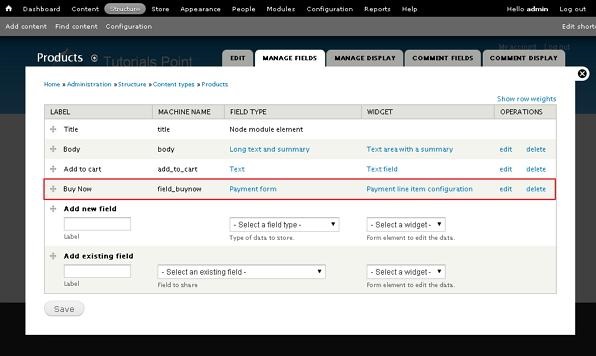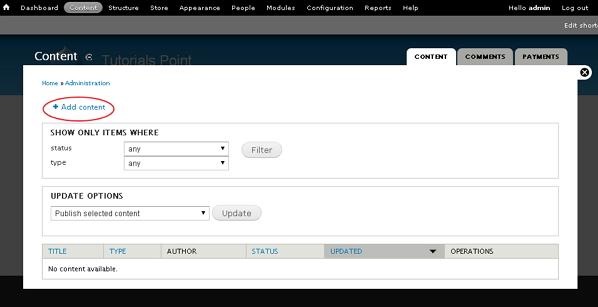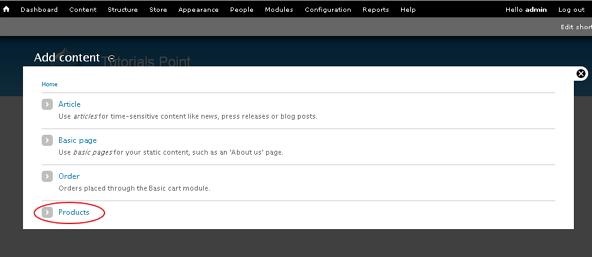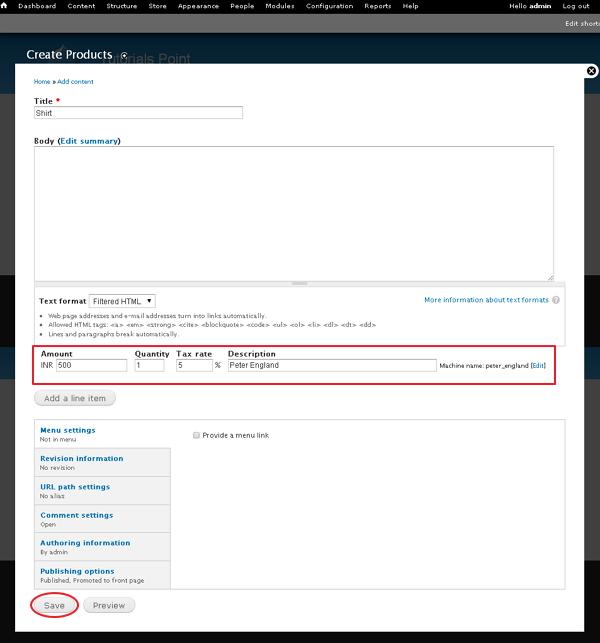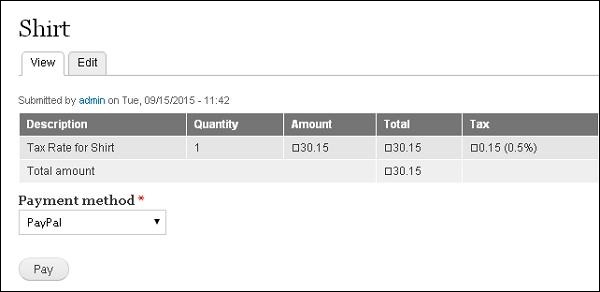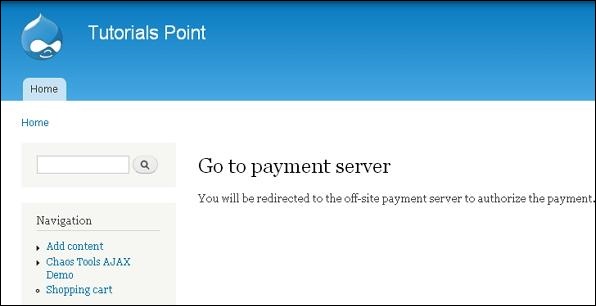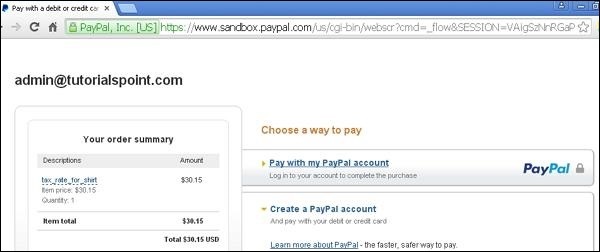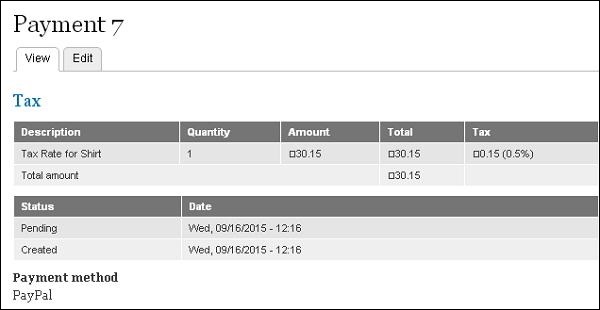В этой главе мы изучим, как настроить платежи в Drupal. Оплата — это процесс выплаты денег в обмен на товары, услуги или и то, и другое на компанию или на человека.
Ниже приведены шаги по настройке платежей в Drupal.
Шаг 1 — Загрузите последнюю версию модуля Basic Payment и PayPal Payment по ссылке и установите на своем сайте Drupal.
Шаг 2 — Далее, включите Основной платеж и PayPal Payment в модулях и нажмите Сохранить конфигурацию .
Шаг 3 — Нажмите Конфигурация -> Оплата, как показано на следующем экране.
Шаг 4 — Нажмите Способы оплаты .
Шаг 5 — Затем нажмите Добавить способ оплаты .
Шаг 6 — Нажмите PayPal Payments Standard .
Шаг 7 — Вы должны заполнить форму для платежей PayPal.
Он содержит следующие поля —
-
Заголовок (конкретный) — введите конкретное название заголовка.
-
Title (generic) — введите название общего названия.
-
Владелец — введите имя владельца.
-
Адрес электронной почты учетной записи PayPal — введите адрес электронной почты.
-
Сервер — выберите один из серверов, например «Рабочий» или «Песочница».
-
Захват — выберите один из методов захвата, т. Е. Ручной или автоматический.
Заголовок (конкретный) — введите конкретное название заголовка.
Title (generic) — введите название общего названия.
Владелец — введите имя владельца.
Адрес электронной почты учетной записи PayPal — введите адрес электронной почты.
Сервер — выберите один из серверов, например «Рабочий» или «Песочница».
Захват — выберите один из методов захвата, т. Е. Ручной или автоматический.
Шаг 8 — Вы можете просмотреть созданный выше PayPal в следующем списке.
Шаг 9 — Далее перейдите в Структура -> Типы содержимого . Появится следующая страница, нажмите Добавить тип контента .
Шаг 10 — Создайте имя типа контента как « Продукты» и сохраните его.
Шаг 11 — Вы можете просмотреть содержимое созданных продуктов в списке. Нажмите управлять полями .
Шаг 12 — Добавьте новое поле как Купить сейчас , выберите Форма оплаты для типа данных из выпадающего списка.
Нажмите кнопку Сохранить .
Шаг 13 — Теперь вы можете просмотреть созданное поле Buy Now в списке.
Шаг 14 — Перейти к содержанию , нажмите Добавить содержимое .
Шаг 15 — Нажмите Продукты .
Шаг 16 — Введите информацию о вашем продукте в поля, как показано на следующем экране, и нажмите кнопку Сохранить .
Шаг 17 — Теперь вы можете просматривать свой контент на своем сайте, как показано на следующем экране. Нажмите кнопку Оплатить .
Шаг 18 — Вы будете перенаправлены на внешний платежный сервер для авторизации платежа.
Позже он направит вас на сайт PayPal для будущих платежей.
Шаг 19. После завершения процесса оплаты вы можете просмотреть детали платежа, как показано на следующем экране.
Шаг 20 — Перейдите на вкладку « Содержимое» -> «Платежи ». Здесь вы можете просмотреть статус оплаты вашего продукта.