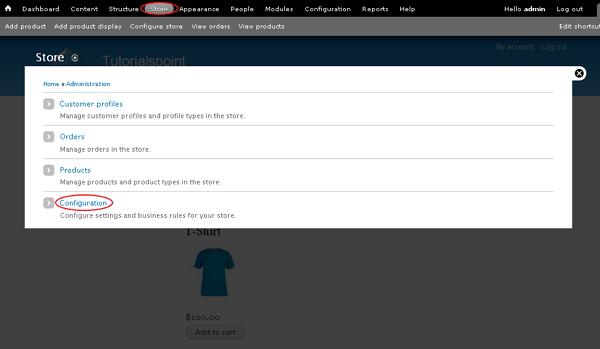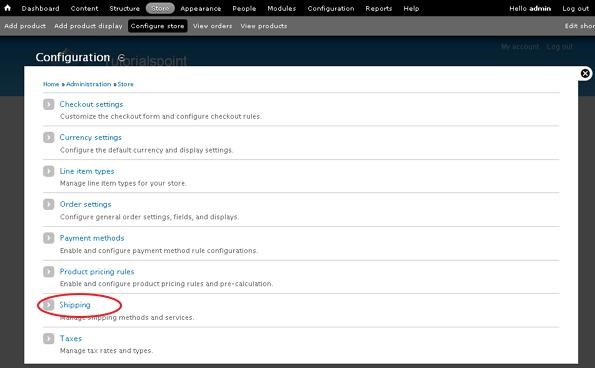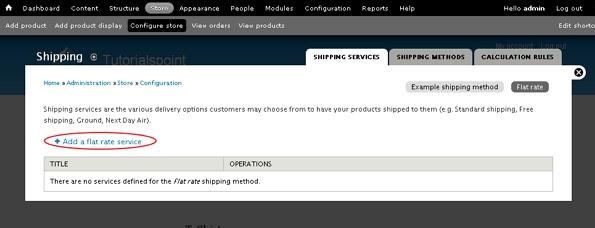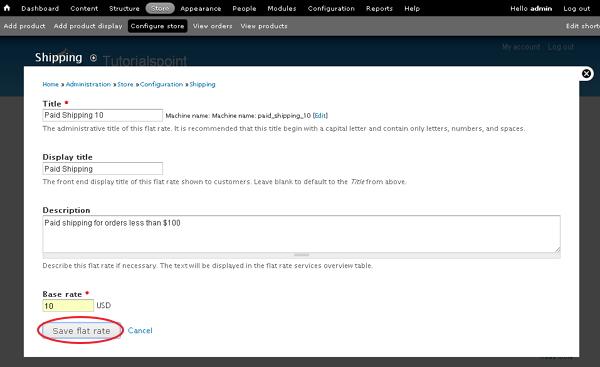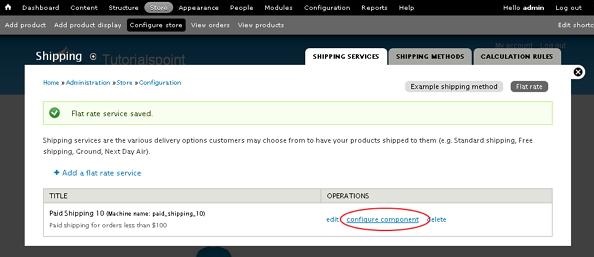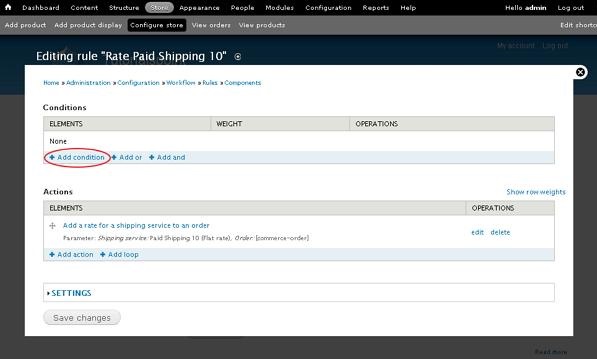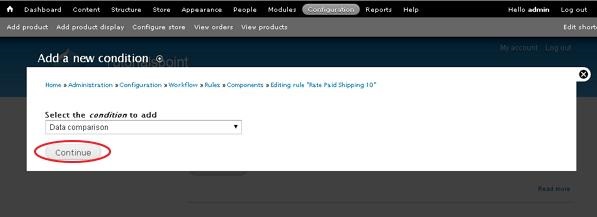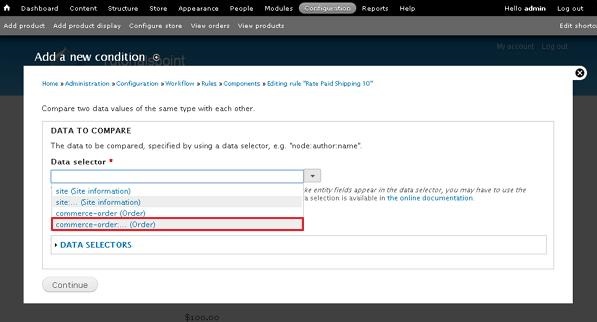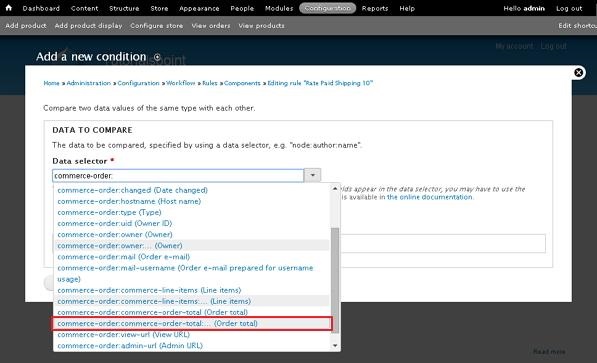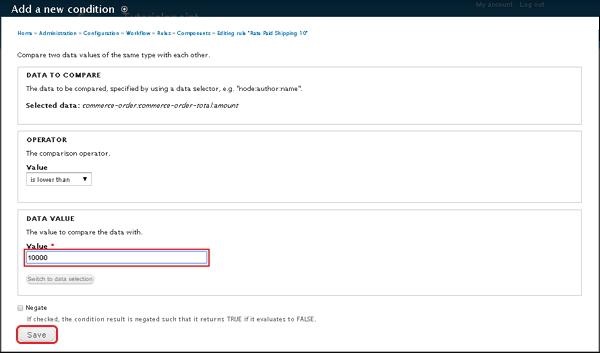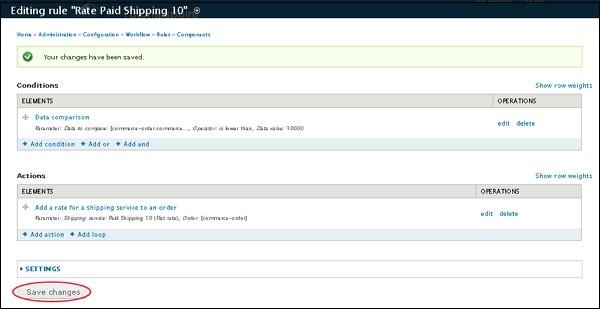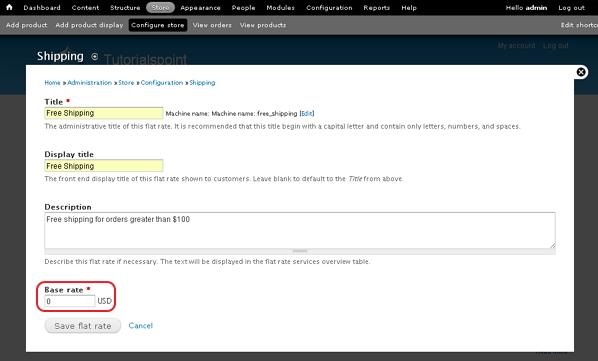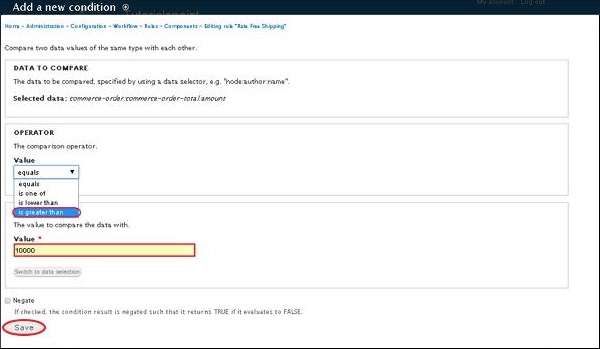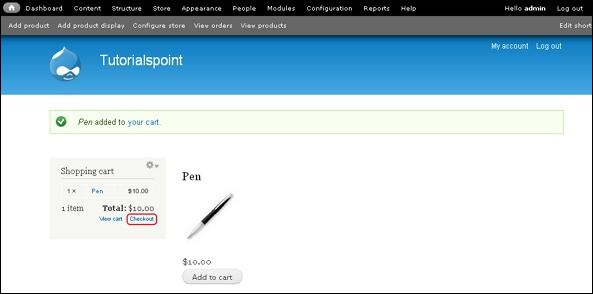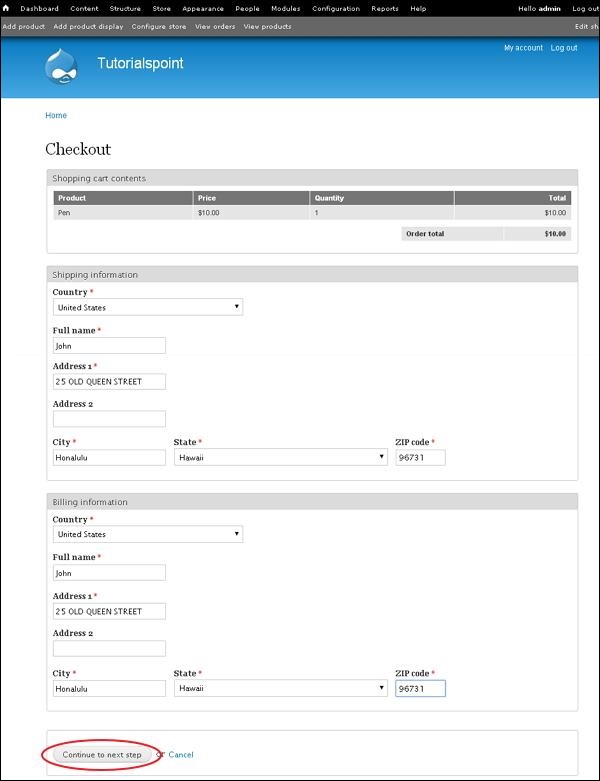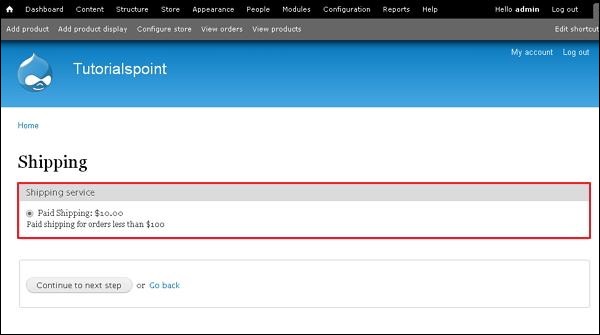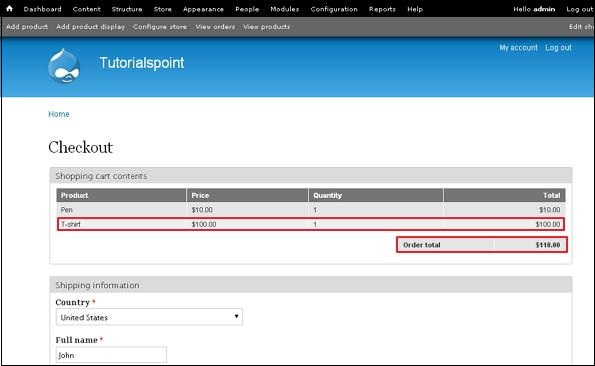В этой главе мы рассмотрим настройку параметров доставки в Drupal. Как правило, доставка относится к перевозке товаров из одного места в другое. Чтобы настроить доставку, необходимо установить модули Commerce Flat Rate и Commerce Shipping . В этой главе мы создадим бесплатную доставку для заказов свыше 100 долларов и платную доставку для заказов менее 100 долларов .
Ниже приведены простые шаги для настройки доставки .
Шаг 1. Перейдите в магазин и нажмите « Конфигурация», как показано на следующем экране.
Шаг 2 — Нажмите на доставку .
Шаг 3 — Нажмите Добавить услугу фиксированной ставки, как показано на следующем экране.
Шаг 4 — Страница доставки отобразится, как показано на следующем экране.
Он содержит следующие поля —
-
Название. Укажите название, которое будет административным названием этой единой ставки.
-
Отображать заголовок — введите заголовок, который будет отображаться в начале единой ставки, показанной клиентам.
-
Описание — введите краткое описание фиксированной ставки.
-
Базовая ставка — укажите значение единой ставки.
Название. Укажите название, которое будет административным названием этой единой ставки.
Отображать заголовок — введите заголовок, который будет отображаться в начале единой ставки, показанной клиентам.
Описание — введите краткое описание фиксированной ставки.
Базовая ставка — укажите значение единой ставки.
Позже нажмите кнопку Сохранить .
Шаг 5. Далее необходимо настроить компонент, нажав кнопку « Настройка компонента», как показано на следующем экране.
Шаг 6 — Нажмите Добавить условие .
Шаг 7 — Выберите Сравнение данных из выпадающего списка и нажмите Продолжить .
Шаг 8 — В поле « Селектор данных» выберите commerce-order … (Order) из выпадающего списка, как показано на следующем экране.
Шаг 9 — Затем из раскрывающегося списка выберите commerce-order: commerce-order-total: … (Total Order), как показано на следующем экране.
Шаг 10 — Выберите commerce-order: commerce-order-total: amount (Amount) из выпадающего списка и нажмите Continue, как показано на следующем экране.
Шаг 11 — Далее, в разделе OPERATOR , вы должны выбрать значение ниже, чем значение в раскрывающемся списке, и нажать Переключиться в режим прямого ввода, как показано ниже.
Шаг 12 — В разделе DATA VALUE укажите значение (обычно значение, приведенное здесь, выражается в центах (т.е. $ 100 = 10000 центов )). Позже нажмите кнопку Сохранить .
Шаг 13 — Нажмите Сохранить изменения, как показано на следующем экране.
Шаг 14 — Для бесплатной доставки вы должны создать еще одну услугу с фиксированной ставкой (как мы это делали в шаге (3 и 4)) и предоставить ноль (0) для базовой ставки, как показано на следующем экране.
Шаг 15. Настройте компонент для бесплатной доставки (выполните те же шаги с 5 по 10 для бесплатной доставки), выберите « больше чем » и укажите значение 10000 (т.е. 10000 центов), как показано на следующем экране, и нажмите « Сохранить». кнопка.
Шаг 16. Добавьте товар в корзину стоимостью менее 100 долларов и нажмите вкладку « Оформить заказ».
Шаг 17 — Затем заполните информацию о доставке, платежную информацию и нажмите « Перейти к следующему шагу», как показано на следующем экране.
Шаг 18 — Теперь вы можете увидеть оплаченную доставку, как показано на следующем экране.
Шаг 19 — Вы можете добавить еще несколько товаров, чтобы сумма заказа превышала 100 долларов.
Шаг 20. Наконец, вы можете видеть, что опция Бесплатная доставка отображается после того, как она превысит 100 долларов.