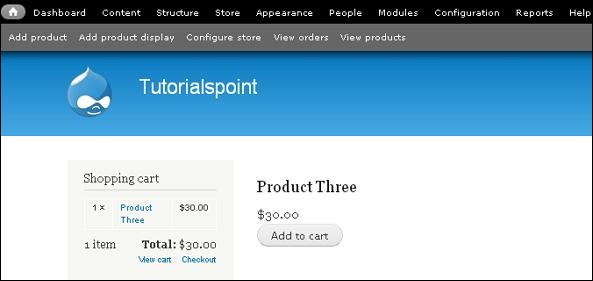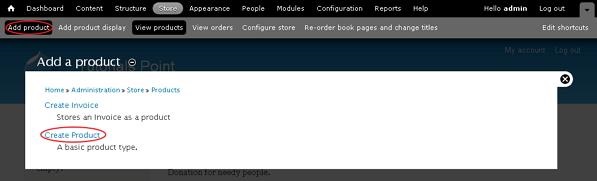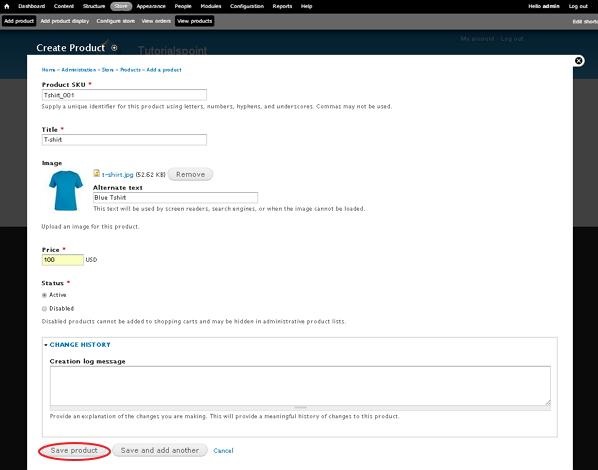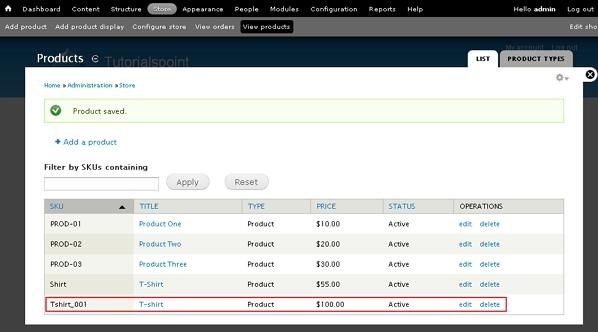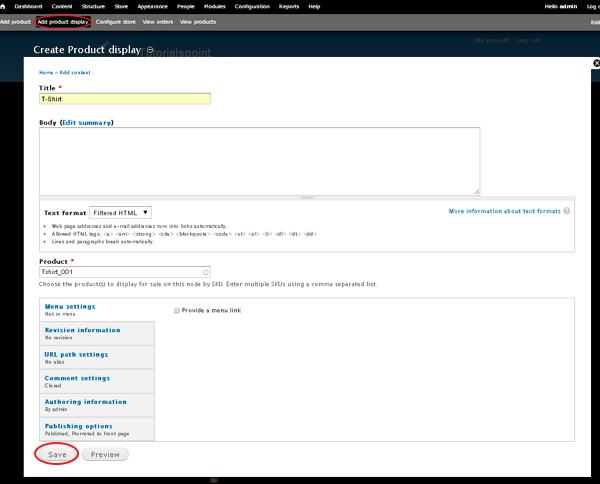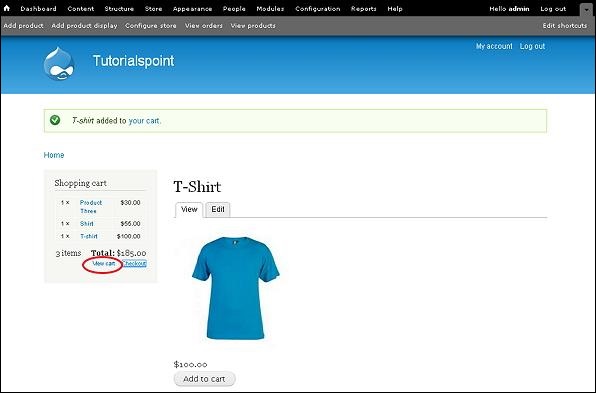По сути, корзина представляет собой процесс сбора товаров или услуг и использует проверку для сбора платежей. В этой статье мы увидим, как настроить корзину покупок для сайта Drupal с помощью модуля Commerce Kickstart .
Commerce Kickstart — это хороший способ работы с Drupal — электронная коммерция, которая поставляется с различными типами функций для создания удобного интернет-магазина, облегчающего запуск и администрирование. Вы можете скачать Drupal Commerce Kickstart отсюда .
Шаг 1 — Загрузите последний файл модуля Commerce Kickstart по указанной выше ссылке и установите его в своей системе. После установки модуля вы получите следующий экран.
Шаг 2 — Прежде чем добавлять товары в корзину, необходимо создать товары в магазине. Нажмите Добавить продукт -> Создать продукт .
Шаг 3 — Вы можете создать продукт, как показано на следующем экране.
Ниже приведены подробные сведения о полях, представленных на странице.
-
Артикул товара — здесь указан уникальный идентификатор товара.
-
Название. Указывает название продукта.
-
Изображение — здесь вы можете загрузить изображение и дать альтернативный текст для вашего продукта, который будет использоваться программами чтения с экрана, поисковыми системами, когда изображение не может быть загружено.
-
Цена — содержит цену товара.
-
Статус — установите для этого поля значение Активно , чтобы его можно было добавить в корзину. Если для этого параметра установлено значение «Отключено», товары не могут быть добавлены в корзины покупок и могут быть скрыты в административных списках товаров.
-
История изменений — предоставляет историю изменений, внесенных в продукт.
Артикул товара — здесь указан уникальный идентификатор товара.
Название. Указывает название продукта.
Изображение — здесь вы можете загрузить изображение и дать альтернативный текст для вашего продукта, который будет использоваться программами чтения с экрана, поисковыми системами, когда изображение не может быть загружено.
Цена — содержит цену товара.
Статус — установите для этого поля значение Активно , чтобы его можно было добавить в корзину. Если для этого параметра установлено значение «Отключено», товары не могут быть добавлены в корзины покупок и могут быть скрыты в административных списках товаров.
История изменений — предоставляет историю изменений, внесенных в продукт.
После завершения всех настроек нажмите кнопку « Сохранить продукт» .
Шаг 4 — Вы увидите созданный продукт в таблице.
Шаг 5 — Чтобы отобразить ваш продукт в корзине, нажмите Добавить отображение продукта .
В этом окне поле Заголовок содержит название продукта, вы можете добавить сводку для продукта в поле Тело . В поле продукта используется артикул товара для отображения на продажу. После того, как вы закончите с настройками, нажмите кнопку Сохранить .
Шаг 6 — Вы увидите продукт, отображаемый на домашней странице, как показано на следующем экране.
Шаг 7 — Нажмите кнопку « Добавить в корзину» , чтобы добавить созданный продукт в корзину.
После добавления товара в корзину будет отображено успешное сообщение. Вы можете увидеть название товара вместе с ценой в блоке Корзина .
Шаг 8 — Теперь нажмите на ссылку « Просмотреть корзину», чтобы увидеть добавленный продукт в корзине.
Шаг 9 — Вы увидите таблицу корзины покупок вместе с продуктами, как показано на следующем экране.