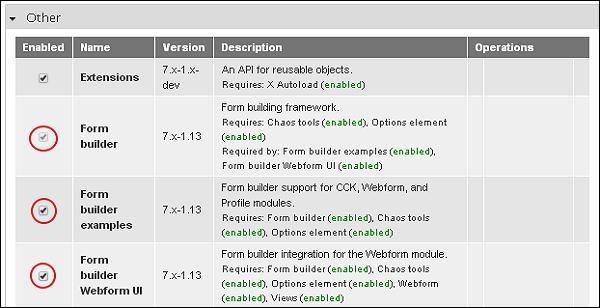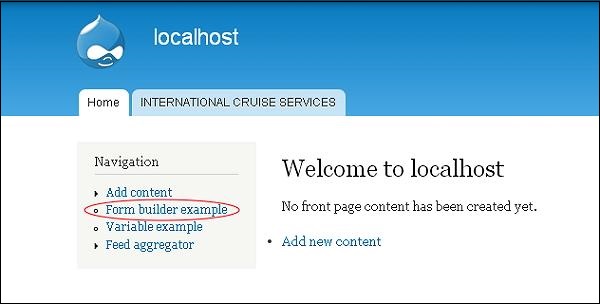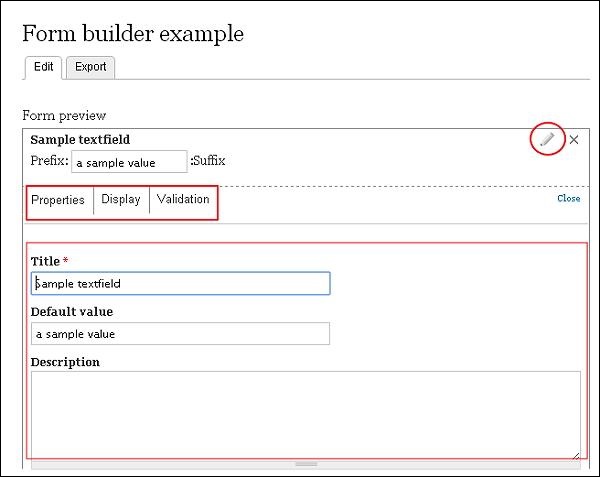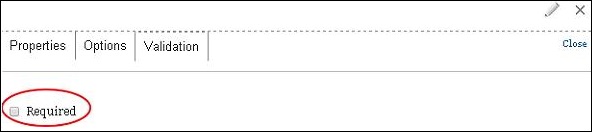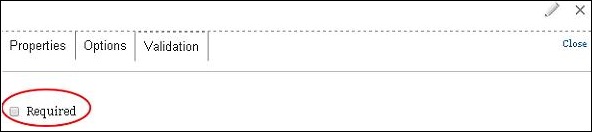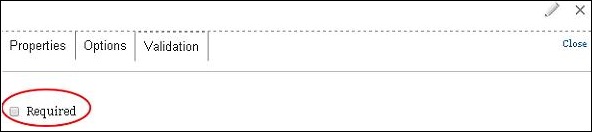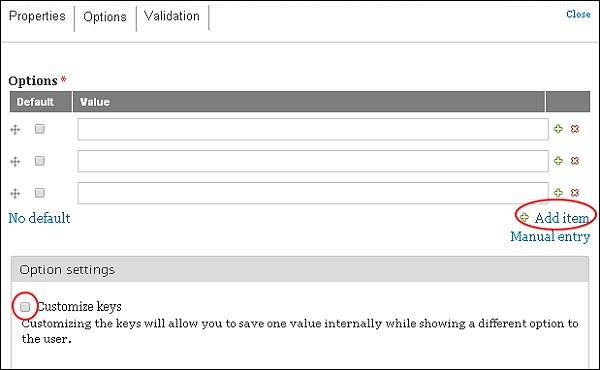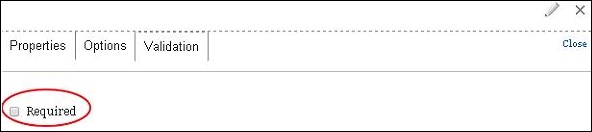В этой главе мы узнаем о модуле Form в Drupal. Этот модуль позволяет вам создавать формы в Drupal на основе веб-сайта для ваших пользователей.
Ниже приведены шаги для установки Form Module в Drupal.
Шаг 1 — Загрузите последний файл модуля Form Builder по ссылке и установите на своем сайте Drupal.
Шаг 2 — Включить модуль Form Builder со страницы модуля.
Шаг 3 — Щелкните пример Form Builder на панели инструментов.
Шаг 4. Отображается страница примера построителя форм, как показано на следующем экране.
Здесь вы можете добавлять, редактировать или удалять детали вручную.
Образец текстового поля (свойства)
-
Заголовок — введите название заголовка для вашей формы.
-
Значение по умолчанию — устанавливает значение по умолчанию.
-
Описание — введите описание, относящееся к заголовку в этом поле.
Заголовок — введите название заголовка для вашей формы.
Значение по умолчанию — устанавливает значение по умолчанию.
Описание — введите описание, относящееся к заголовку в этом поле.
Образец текстового поля (отображение)
-
Префикс — введите текст префикса.
-
Суффикс — здесь вы должны поместить текст суффикса.
-
Размер — соответственно введите размер.
Префикс — введите текст префикса.
Суффикс — здесь вы должны поместить текст суффикса.
Размер — соответственно введите размер.
Образец текстового поля (проверка)
-
Обязательно — установите флажок, если вы хотите проверить текстовое поле.
Обязательно — установите флажок, если вы хотите проверить текстовое поле.
Образцы флажков (Свойства)
-
Название — введите название вашего названия для вашей формы.
-
Описание — введите описание, относящееся к заголовку в этом поле.
Название — введите название вашего названия для вашей формы.
Описание — введите описание, относящееся к заголовку в этом поле.
Образцы флажков (параметры)
-
Параметры — добавьте элементы, отметьте их по умолчанию и введите значения.
-
Customize Keys — включите эту настройку, если хотите сохранить одно значение.
Параметры — добавьте элементы, отметьте их по умолчанию и введите значения.
Customize Keys — включите эту настройку, если хотите сохранить одно значение.
Образцы флажков (проверка)
-
Обязательно — установите флажок, если вы хотите проверить поле.
Обязательно — установите флажок, если вы хотите проверить поле.
Образец текстовой области (свойства)
-
Заголовок — введите название заголовка для вашей формы.
-
Значение по умолчанию — Установите значение по умолчанию.
-
Описание — введите описание, относящееся к заголовку в этом поле.
Заголовок — введите название заголовка для вашей формы.
Значение по умолчанию — Установите значение по умолчанию.
Описание — введите описание, относящееся к заголовку в этом поле.
Образец текстовой области (дисплей)
-
Строки — введите строки.
-
Столбцы — введите столбцы.
Строки — введите строки.
Столбцы — введите столбцы.
Образец текстовой области (проверка)
-
Обязательно — установите флажок, если вы хотите проверить поле.
Обязательно — установите флажок, если вы хотите проверить поле.
Образец Радио (Свойства)
-
Заголовок — введите название заголовка для вашей формы.
-
Описание — введите описание, относящееся к заголовку в этом поле.
Заголовок — введите название заголовка для вашей формы.
Описание — введите описание, относящееся к заголовку в этом поле.
Пример радио (варианты)
-
Параметры — добавьте элементы, отметьте их по умолчанию и введите значения.
-
Customize Keys — включите эту настройку, если хотите сохранить одно значение.
Параметры — добавьте элементы, отметьте их по умолчанию и введите значения.
Customize Keys — включите эту настройку, если хотите сохранить одно значение.
Образцы радио (проверка)
-
Обязательно — установите флажок, если вы хотите проверить поле.
Обязательно — установите флажок, если вы хотите проверить поле.
Выбор образца (Свойства)
-
Заголовок — введите название заголовка для вашей формы.
-
Описание — введите описание, относящееся к заголовку в этом поле.
Заголовок — введите название заголовка для вашей формы.
Описание — введите описание, относящееся к заголовку в этом поле.
Выбор образца (Опции)
Customize Keys — включите эту настройку, если хотите сохранить одно значение.
Разрешить множественные значения — это поможет пользователям выбрать несколько элементов в ваших списках.