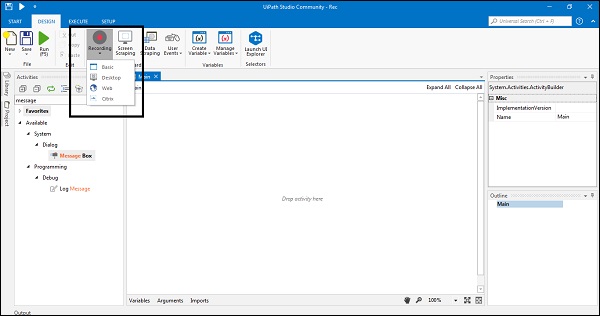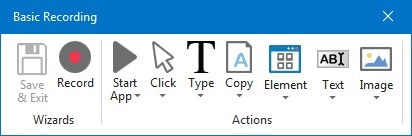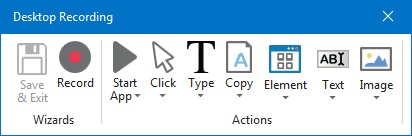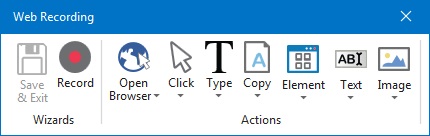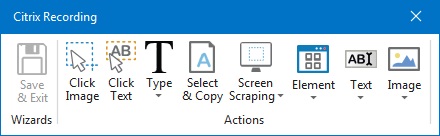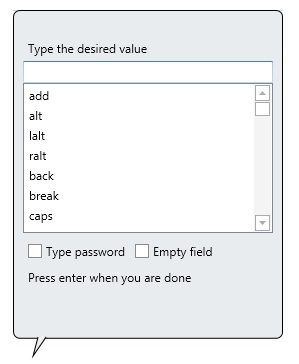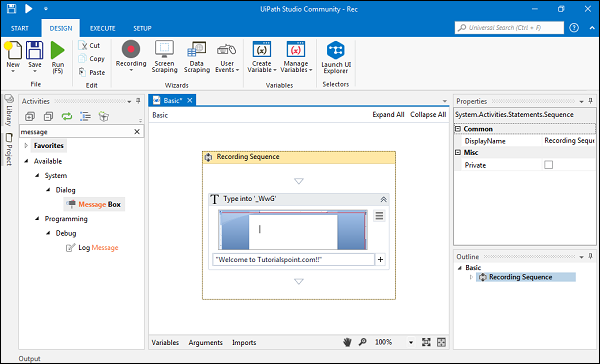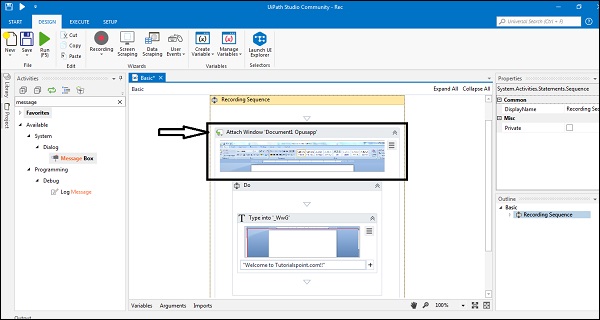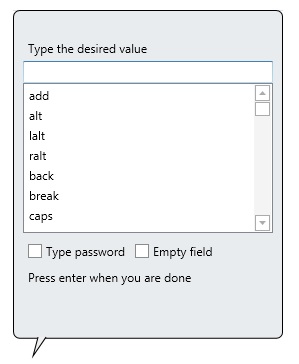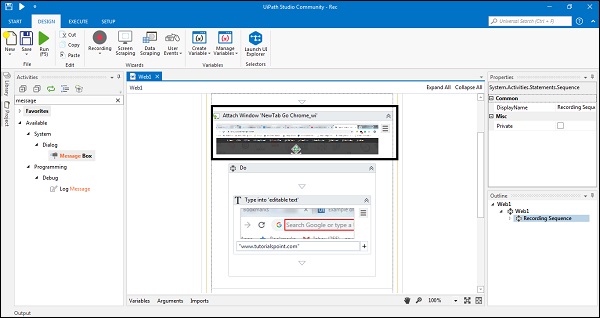Запись, важная функциональность студии UiPath, позволяет нам фиксировать действия пользователя на экране и переводить их в последовательности. Это экономит много времени, когда вы хотите автоматизировать бизнес-процесс.
В этой главе давайте подробно обсудим запись с использованием UiPath.
Запись с использованием UiPath Studio
Вы можете найти опцию «Запись» на вкладке «Дизайн» в UiPath Studio. Важным моментом при записи является то, что некоторые действия не подлежат записи. Следующая таблица покажет автоматически записываемые, а также незаписываемые действия —
| Автоматически записываемые действия | Незаписываемые действия |
|---|---|
| Левый клик на кнопках | Горячие клавиши |
| Щелкните левой кнопкой мыши на флажках | Щелкните правой кнопкой мыши элементы GUI |
| Щелкните левой кнопкой мыши на раскрывающихся списках и других элементах графического интерфейса. | Мышь при наведении |
| Набор текста | Использование клавиш-модификаторов |
Типы записи
Студия UiPath предоставляет нам возможность выбирать из следующих четырех типов записи —
- Основная запись
- Запись рабочего стола
- Интернет запись
- Запись Citrix
На следующем скриншоте показано, как мы можем использовать функцию записи студии UiPath —
Основная запись
Базовая запись подходит для одного занятия. В основном он генерирует полный селектор для каждого действия. Он не генерирует контейнеры, следовательно, автоматизация медленнее по сравнению с другим типом, который генерирует контейнеры.
Запись на рабочем столе
Как следует из названия, он подходит для всех типов настольных приложений и различных действий. Он генерирует контейнер и, следовательно, он быстрее, чем обычная запись.
Веб-запись
Как следует из названия, он подходит для всех типов записи в веб-приложениях и браузерах. Он также генерирует контейнеры и, следовательно, быстрее, чем обычная запись тоже.
Citrix Recording
Этот вид записи используется для записи виртуальных сред, таких как VNC, виртуальные машины и т. Д. Он в основном требует явного позиционирования и допускает только изображение, текст и клавиатуру.
Автоматическая запись
Студия UiPath предоставляет нам возможность автоматической записи действий. Это экономит много времени и может легко настроить параметры рекламы. Ниже приведены действия, которые автоматически создаются для записываемых действий.
-
Нажмите — Как следует из названия, оно автоматически генерируется, когда мы нажимаем кнопку при выполнении обычной записи или записи на рабочем столе и ссылку при выполнении веб-записи. Студия UiPath предоставляет нам возможность добавить задержку до или после действия.
-
Type Into — как следует из названия, оно автоматически генерируется, когда мы вводим текстовое поле или любой редактируемый элемент пользовательского интерфейса. Студия UiPath предоставляет нам возможность добавить задержку до или после действия или между нажатиями клавиш.
-
Проверка — как следует из названия, оно генерируется автоматически при нажатии переключателя или флажка. Студия UiPath предоставляет нам возможность добавить задержку до или после действия и установить или снять флажок.
-
Выбрать элемент — как следует из названия, он генерируется автоматически при выборе элемента из раскрывающегося списка или поля со списком. Студия UiPath предоставляет нам возможность добавить задержку до или после действия и изменить выбранный элемент.
Нажмите — Как следует из названия, оно автоматически генерируется, когда мы нажимаем кнопку при выполнении обычной записи или записи на рабочем столе и ссылку при выполнении веб-записи. Студия UiPath предоставляет нам возможность добавить задержку до или после действия.
Type Into — как следует из названия, оно автоматически генерируется, когда мы вводим текстовое поле или любой редактируемый элемент пользовательского интерфейса. Студия UiPath предоставляет нам возможность добавить задержку до или после действия или между нажатиями клавиш.
Проверка — как следует из названия, оно генерируется автоматически при нажатии переключателя или флажка. Студия UiPath предоставляет нам возможность добавить задержку до или после действия и установить или снять флажок.
Выбрать элемент — как следует из названия, он генерируется автоматически при выборе элемента из раскрывающегося списка или поля со списком. Студия UiPath предоставляет нам возможность добавить задержку до или после действия и изменить выбранный элемент.
Пример базовой автоматической записи
Мы можем выполнить базовую автоматическую запись с помощью следующих шагов —
Шаг 1 — Откройте любое приложение, скажем, MS Word или Блокнот.
Шаг 2 — Создайте новую последовательность в панели дизайнера UiPath Studio.
Шаг 3 — Выберите «Основная запись» на вкладке «Запись» на вкладке «Дизайн ленты». На ней отобразится панель инструментов «Базовая запись».
Шаг 4 — Теперь на панели инструментов Basic Recording нажмите кнопку Record.
Шаг 5 — Перейдите в открытое приложение Ms Word или Notepad, щелкните там, и всплывающее окно будет отображаться следующим образом —
Шаг 1 — Откройте любое приложение, скажем, MS Word или Блокнот.
Шаг 2 — Создайте новую последовательность в панели дизайнера UiPath Studio.
Шаг 3 — Выберите «Основная запись» на вкладке «Запись» на вкладке «Дизайн ленты». На ней отобразится панель инструментов «Базовая запись».
Шаг 4 — Теперь на панели инструментов Basic Recording нажмите кнопку Record.
Шаг 5 — Перейдите в открытое приложение Ms Word или Notepad, щелкните там, и всплывающее окно будет отображаться следующим образом —
Шаг 6 — Введите и нажмите ввод. Строка будет отображаться в вашем приложении.
Шаг 7 — Для выхода и сохранения записи дважды нажмите клавишу Esc.
На приведенном выше снимке экрана показана последовательность выполнения автоматизации.
Шаг 8 — Теперь нажмите F5 для выполнения в студии UiPath. Автоматизация будет выполнена.
Пример автоматической записи на рабочем столе
Мы можем выполнить автоматическую запись на рабочем столе с помощью описанных выше шагов, используемых для базовой автоматической записи. Единственное изменение в шаге 3 заключается в том, что нам нужно выбрать « Запись рабочего стола» на вкладке «Запись» на вкладке « Лента дизайна» на панели инструментов «Запись рабочего стола». Ниже приведен скриншот после записи рабочего стола. Он генерирует окно Attach для контейнера.
Пример автоматической записи в Интернете
Мы можем выполнить автоматическую запись в Интернете с помощью следующих шагов —
Шаг 1. Сначала откройте любое приложение для просмотра веб-страниц, например, Google Chrome, Internet Explorer или Mozilla.
Шаг 2 — Затем создайте новую последовательность в панели дизайнера UiPath Studio.
Шаг 3. Теперь выберите «Веб-запись» на вкладке «Запись» на вкладке «Лента дизайна». Появится панель инструментов веб-записи.
Шаг 4 — Теперь на панели инструментов веб-записи нажмите кнопку Запись.
Шаг 5 — Зайдите в ваш открытый браузер, нажмите на строку URL, всплывающее окно будет отображаться следующим образом —
Шаг 6 — Введите URL и нажмите ввод. Строка будет отображаться в адресной строке браузера.
Шаг 7 — Для выхода и сохранения записи дважды нажмите клавишу Esc.
На приведенном выше снимке экрана показана последовательность выполнения автоматизации. Он также сгенерирует контейнер, как в Автоматической записи на рабочем столе.
Шаг 8 — Теперь нажмите F5 для выполнения в студии UiPath. Автоматизация будет выполнена.
Ручная запись
Поскольку мы знаем, что есть некоторые действия, которые не могут быть обработаны автоматической записью. Они называются одиночными действиями или ручными записями. Мы можем найти эти записи вручную на панели инструментов действий всех типов записей, Basic, Desktop, Web и Citrix.
Типы ручных записей
Ниже приведены типы ручных записей —
Запустите и остановите приложение или браузер
Эти ручные записи или отдельные действия позволяют нам открывать, а также закрывать приложение или браузер. Вы можете найти эти опции на рабочем столе и на панели инструментов веб-записи соответственно.
Нажмите
С помощью такого рода отдельных действий мы можем записать
- Клики по рабочему столу или запущенному приложению
- Выбор варианта из выпадающего списка или поля со списком
- Выбор флажка или переключателя
Тип
Этот вид ручной записи или отдельных действий требует ввода с клавиатуры. Он включает в себя нажатия клавиш или сочетания клавиш.
копия
Как следует из названия, это единственное действие позволяет нам копировать выбранный текст из открытого приложения или веб-браузера. Скопированный текст может быть использован позже в нашем проекте. Опция очистки экрана в меню копирования позволяет нам извлекать изображения или текст из браузера.
Элементы мыши
Как следует из названия, это позволяет нам имитировать движения мыши, такие как щелчок правой кнопкой мыши или двойной щелчок.
Элементы Windows
Подобные одиночные действия позволяют нам закрыть окно или сместить фокус на другое окно.
Текст
Запись текста вручную позволяет нам —
- Наведите указатель мыши на текст, чтобы всплывающие подсказки можно было просмотреть
- Щелкните правой кнопкой мыши, чтобы сделать контекстное меню видимым
- Скопируйте и вставьте текст
Образ
Запись изображений вручную позволяет нам —