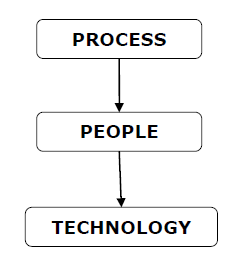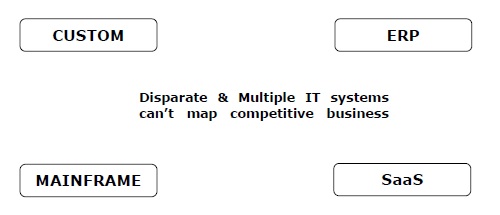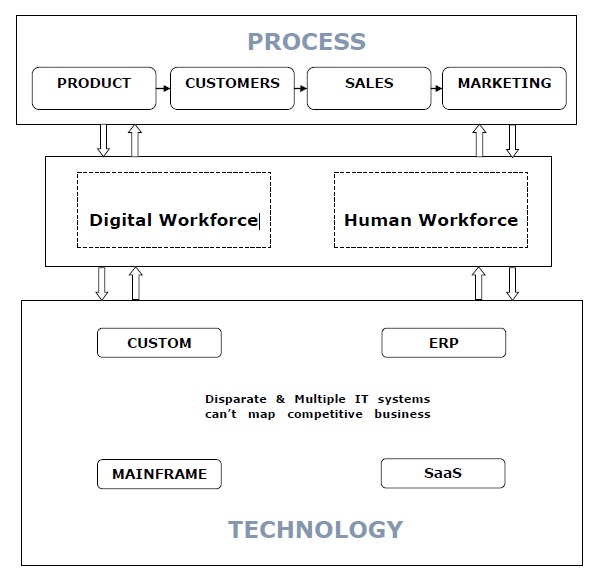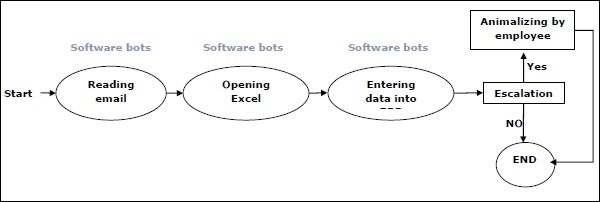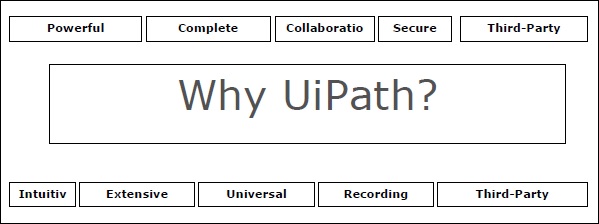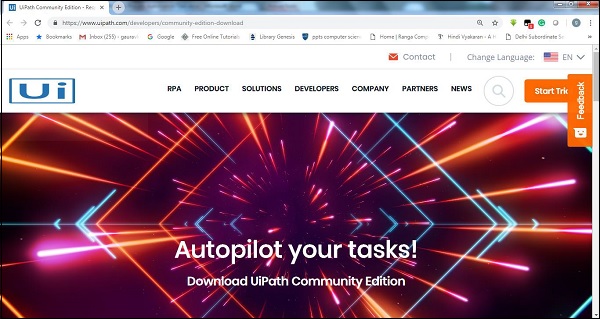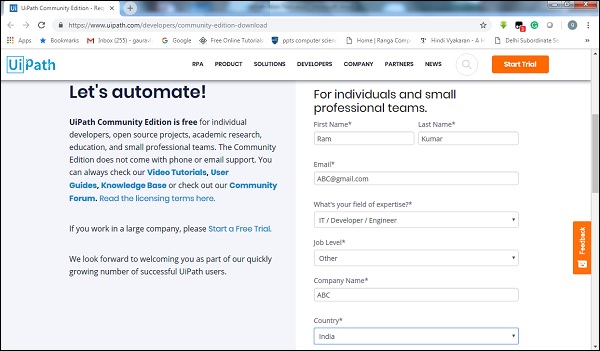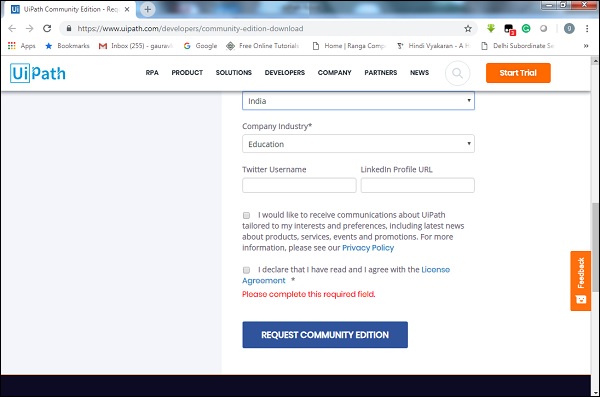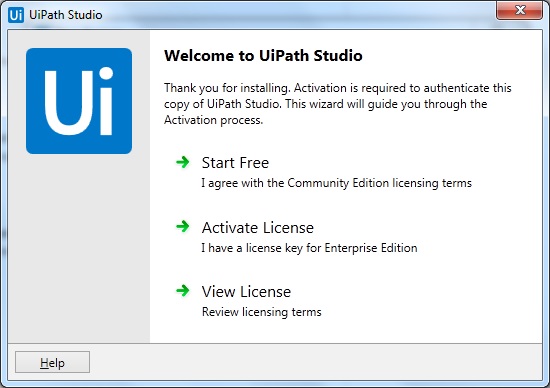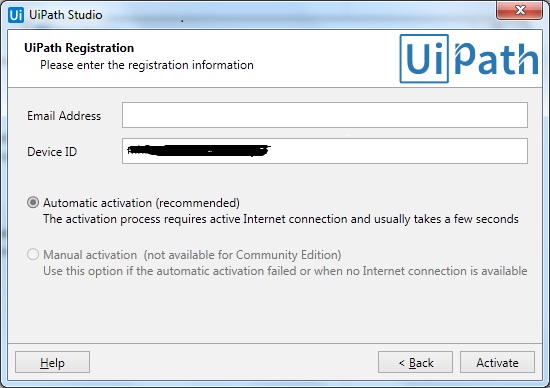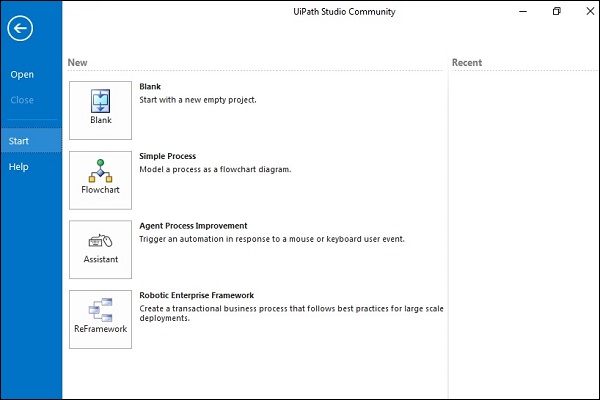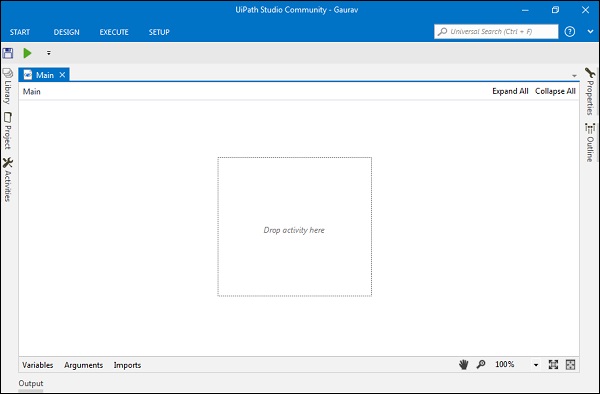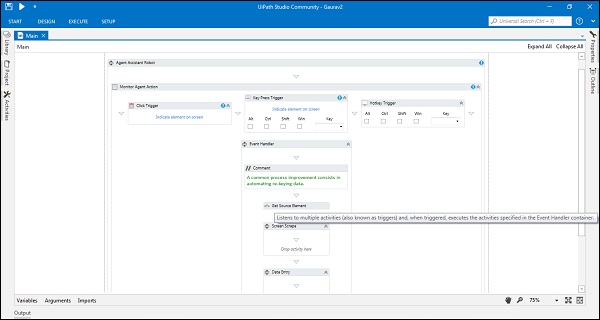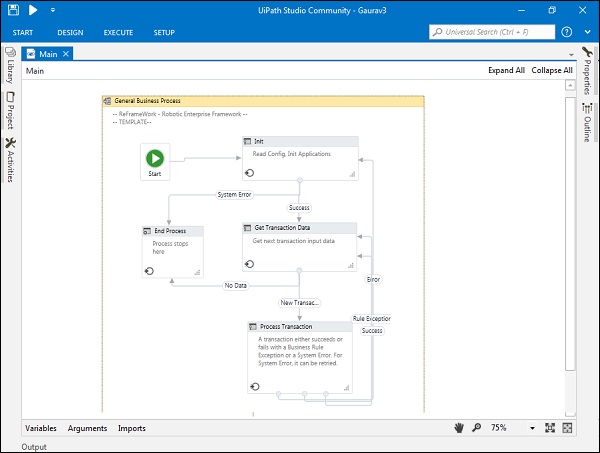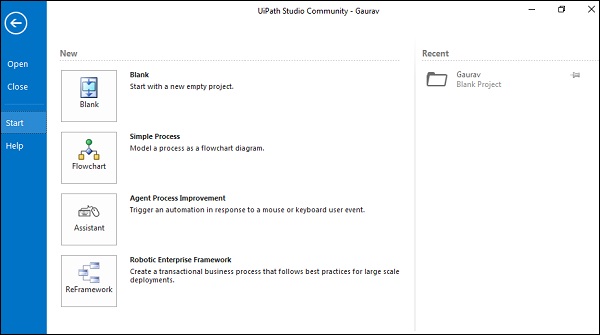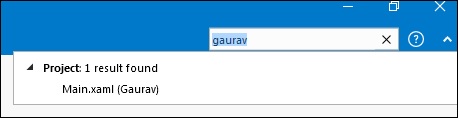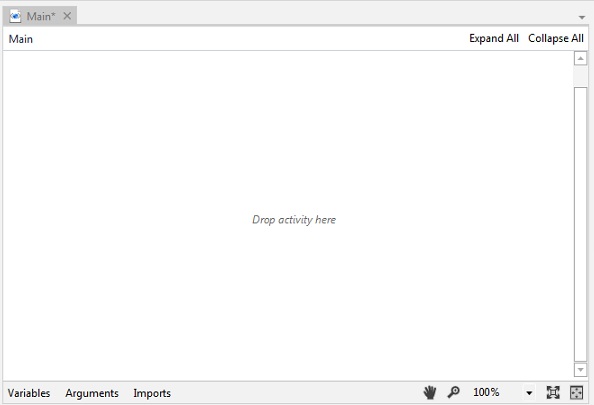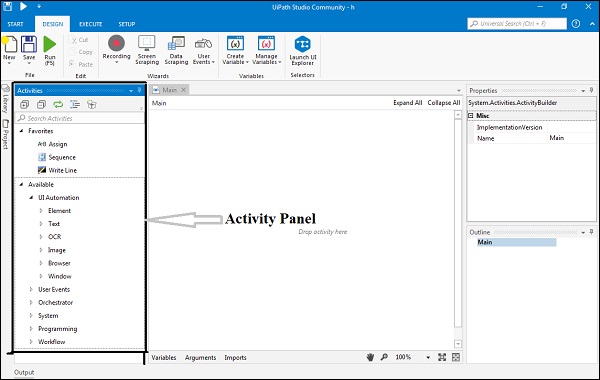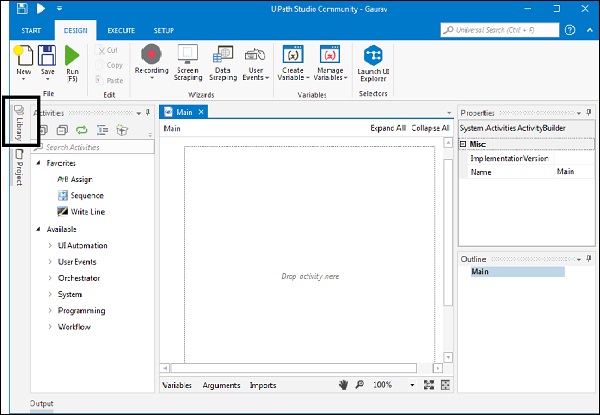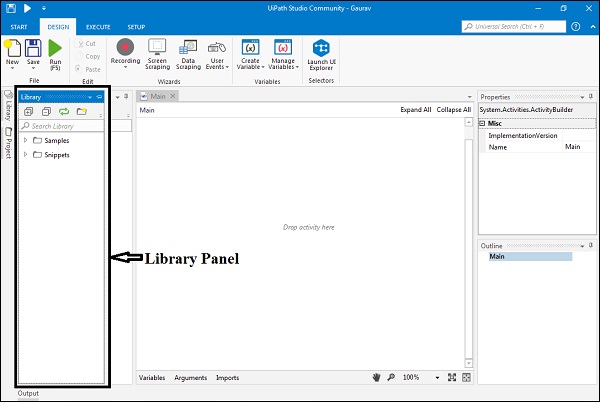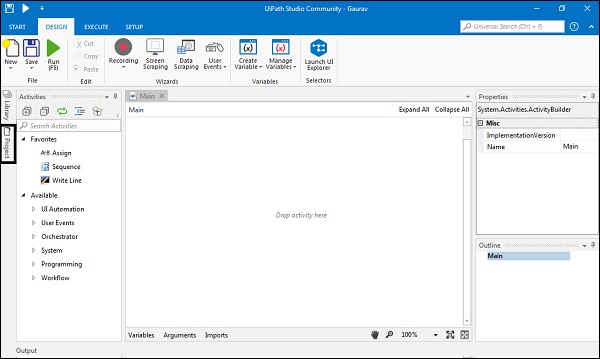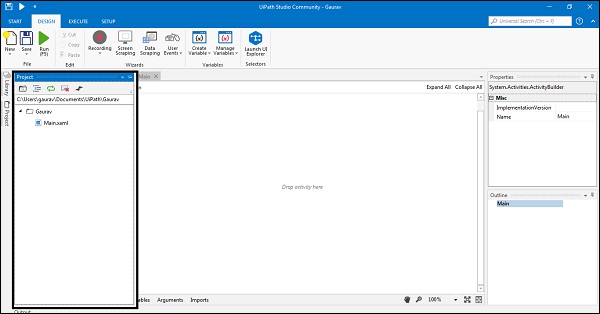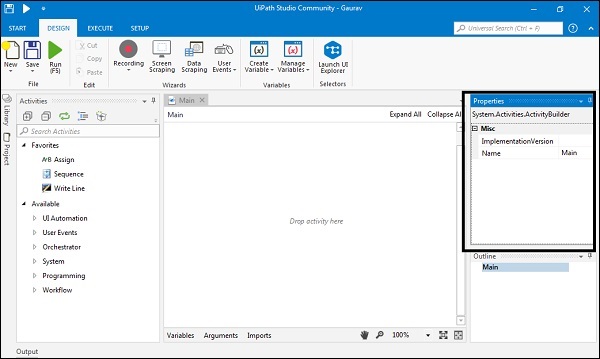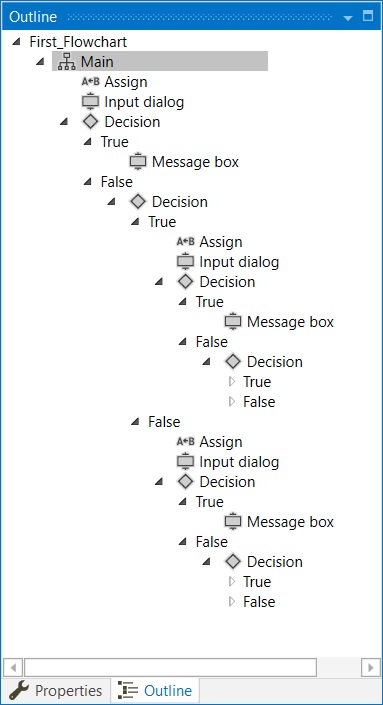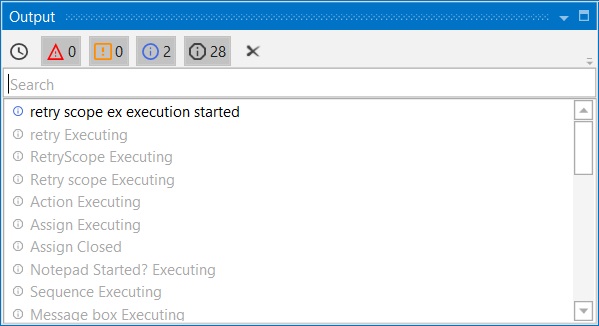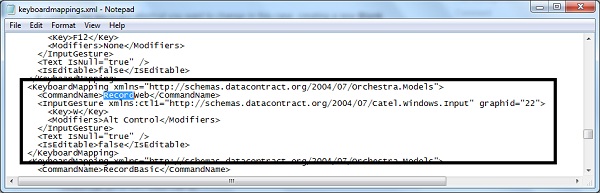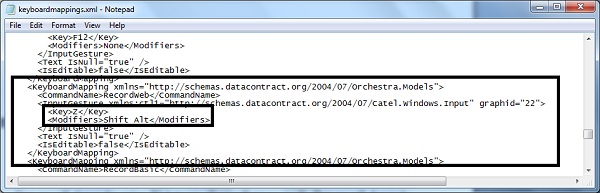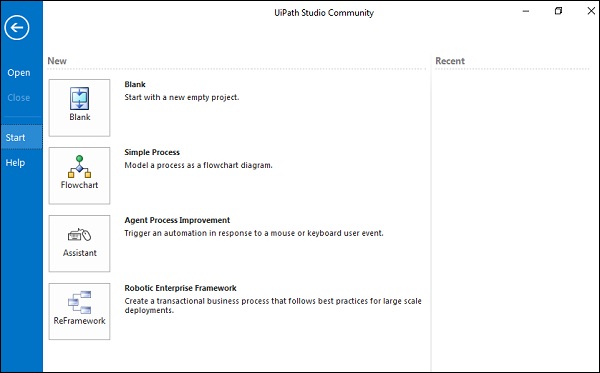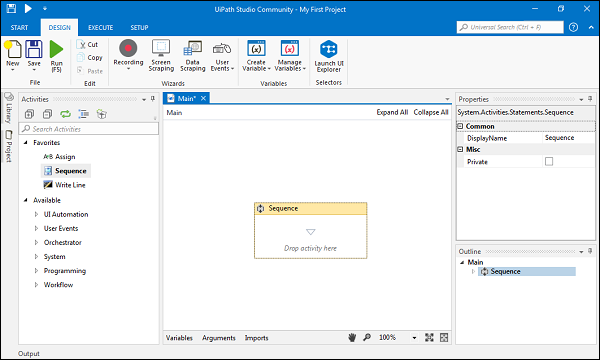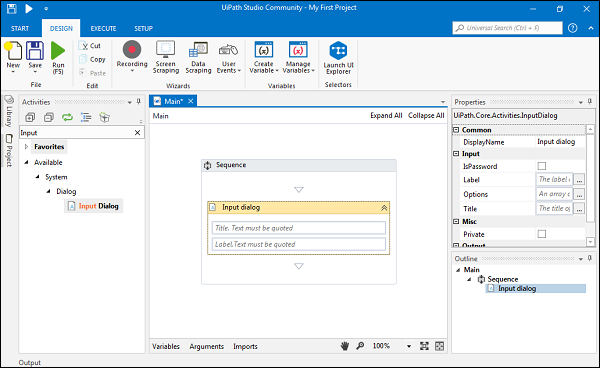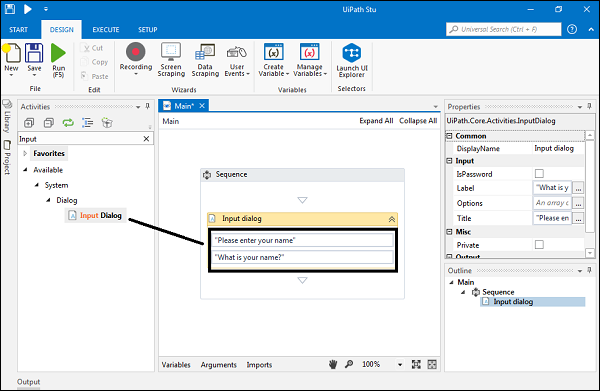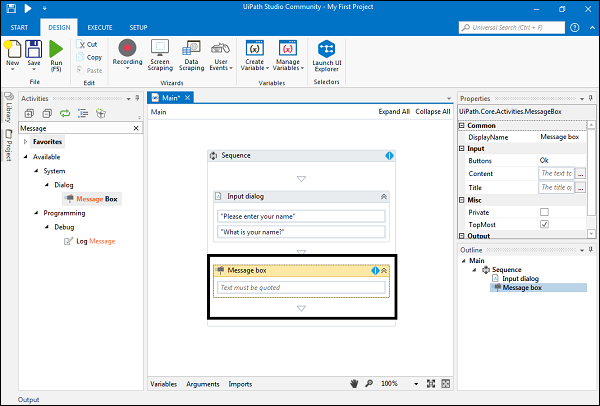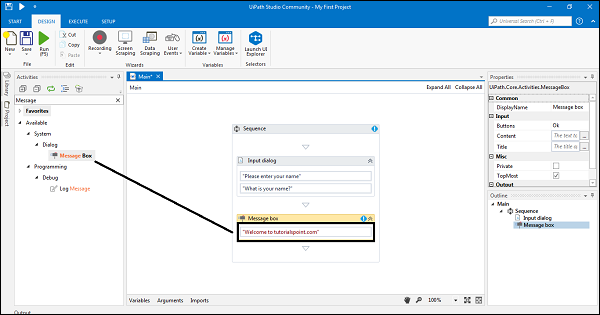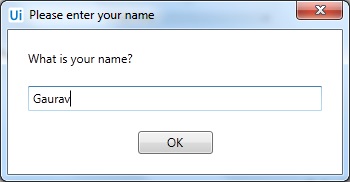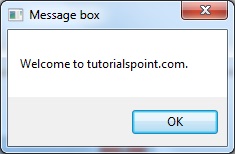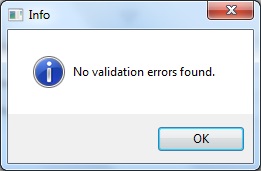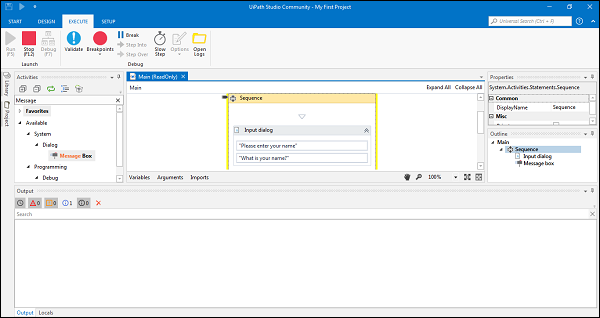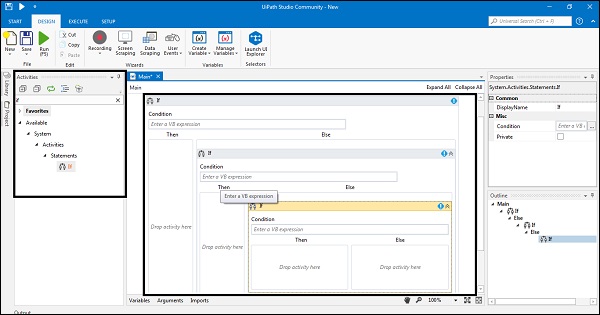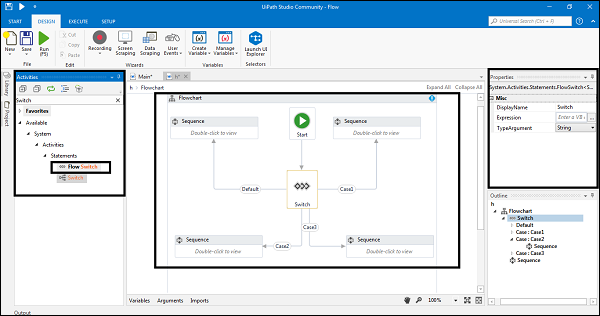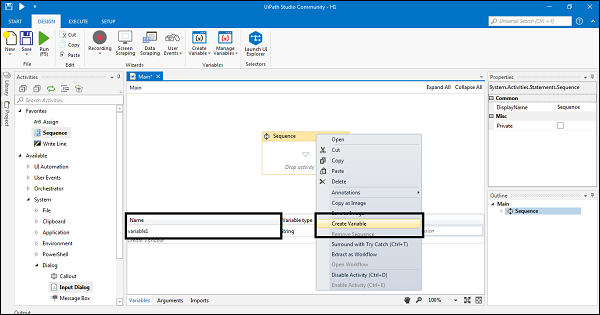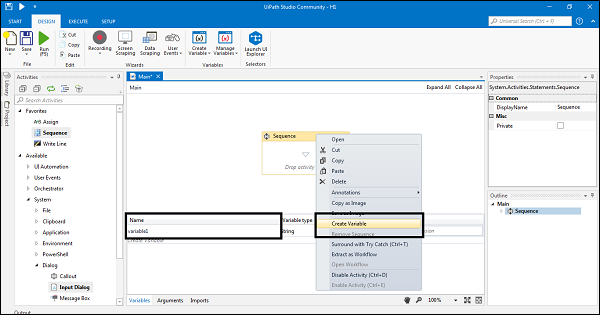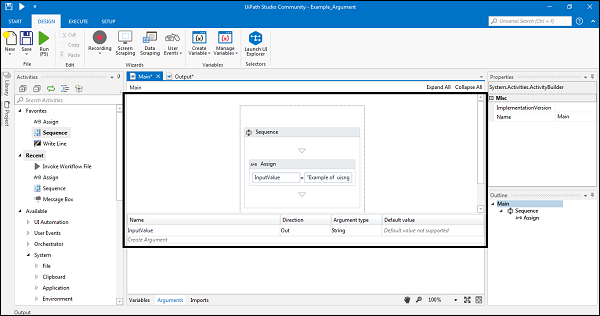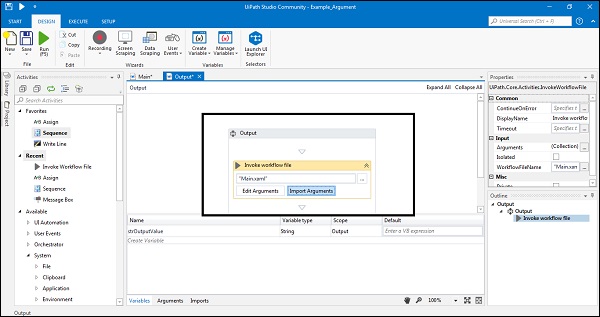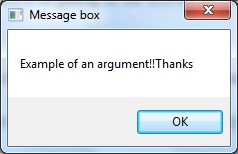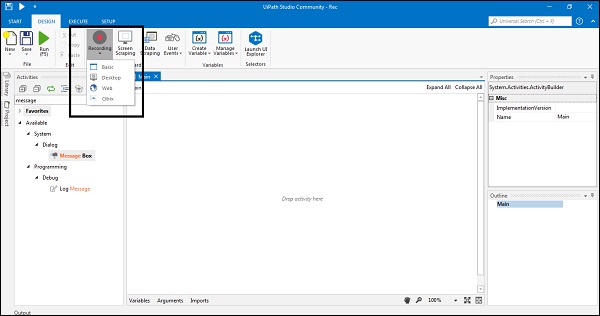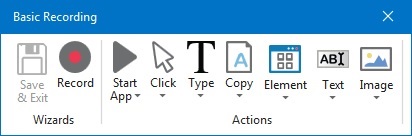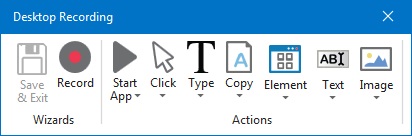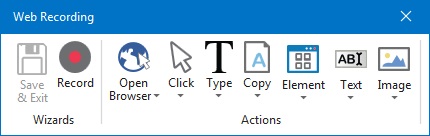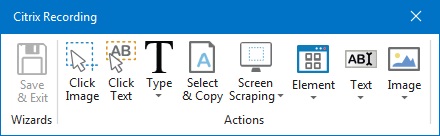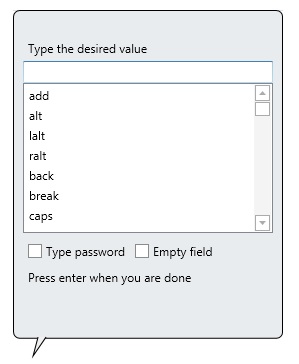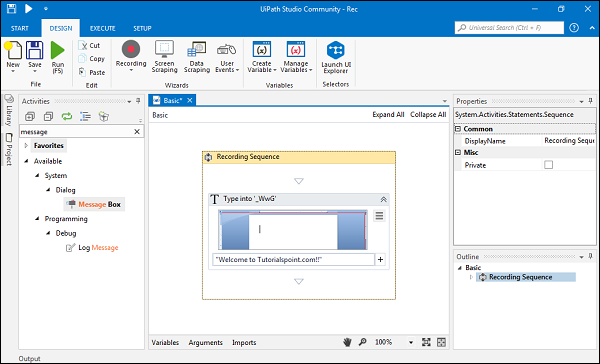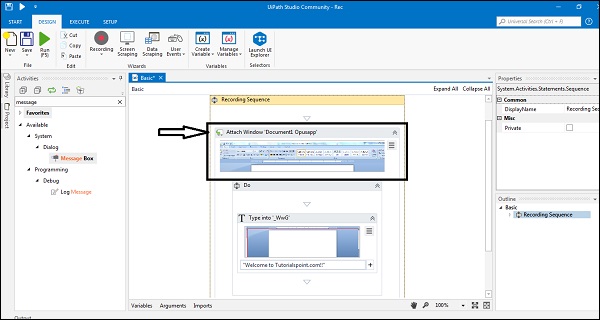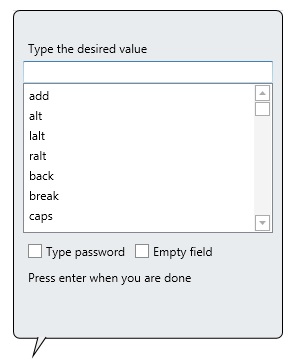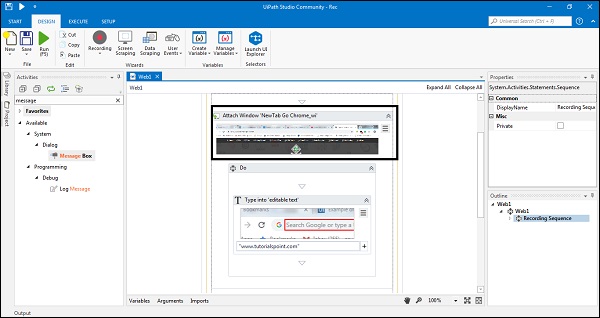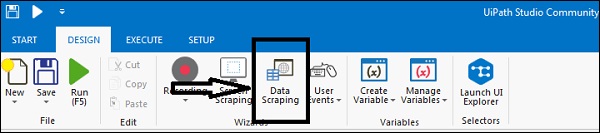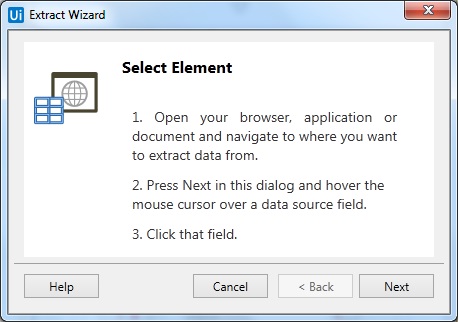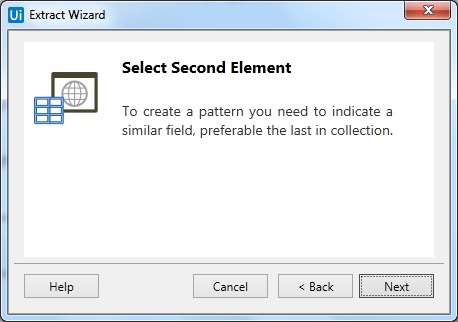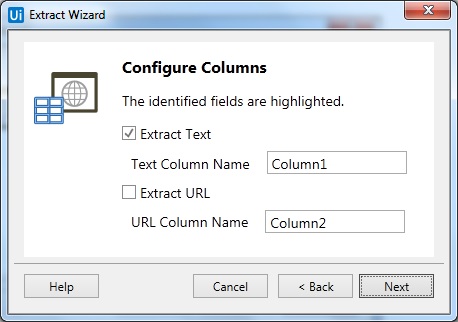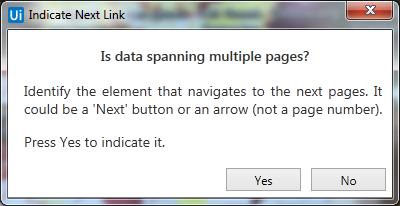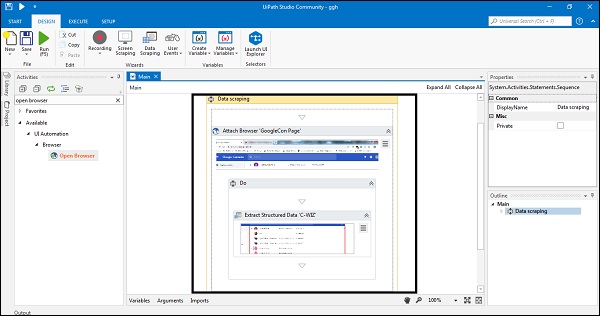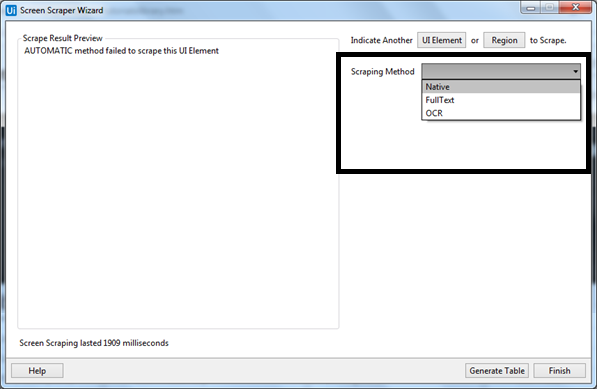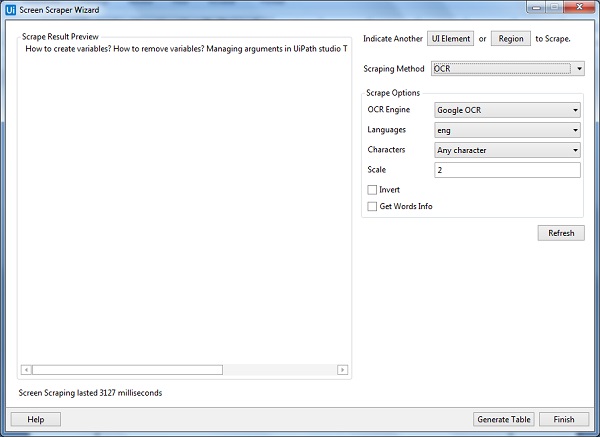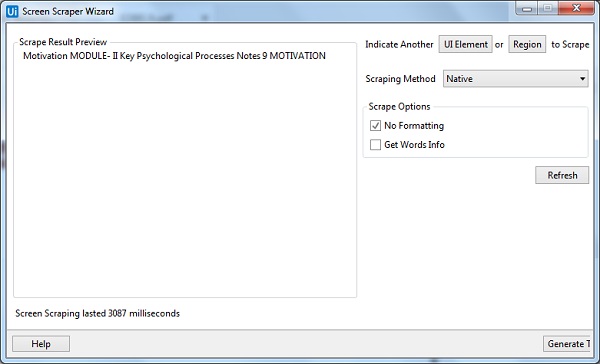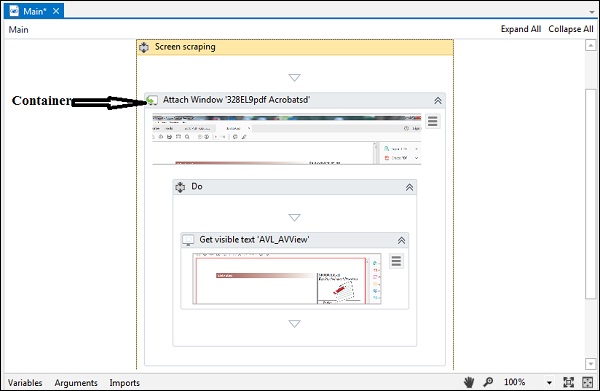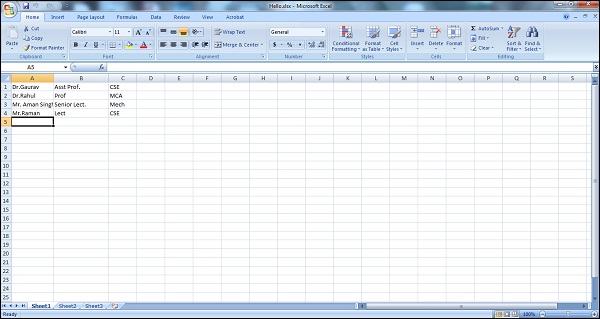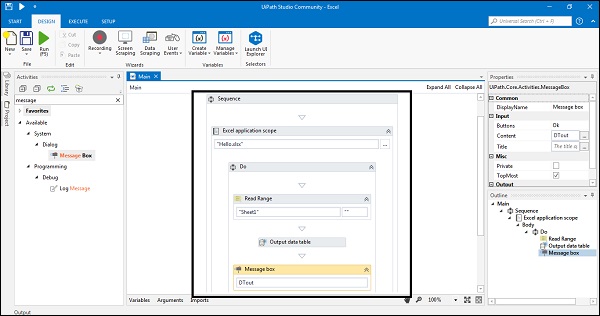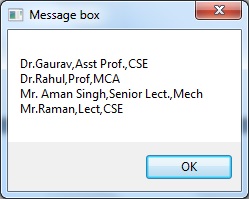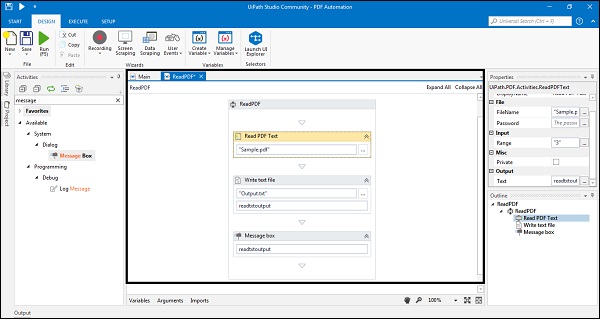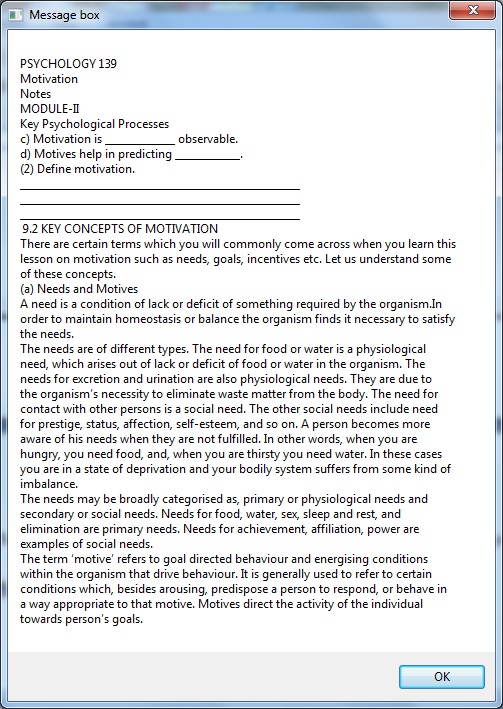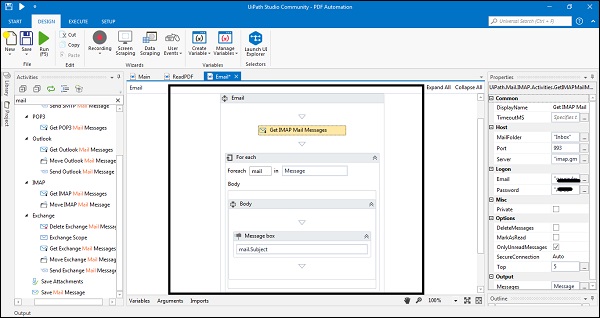Роботизированная автоматизация процессов — Введение
Robotic Process Automation (RPA) — это программа, которая имитирует действия человека при взаимодействии с компьютерным приложением и выполняет автоматизацию повторяющихся процессов на основе правил.
В этой главе дается краткая историческая оценка и введение в RPA. Вы также поймете, когда и почему выбрать RPA.
Что такое РПА?
Robotic Process Automation (RPA) — это технология, которая позволяет автоматизировать задачу точно так же, как это делает человек. Робот в роботизированной автоматизации процессов не означает, что буквально роботы заменят людей, но это означает компьютерную программу, которая имитирует действия человека.
Другими словами, мы можем сказать, что RPA — это программа, которая имитирует действия человека при взаимодействии с компьютерным приложением и выполняет автоматизацию повторяющихся и основанных на правилах процессов. RPA может использоваться для автоматизации трудоемких задач, таких как бэк-офисные процессы, ввод данных, проверка данных и т. Д.
Историческая оценка
Роботизированная автоматизация процессов зарекомендовала себя как технология, меняющая правила игры. Тем не менее, очень распространенной темой дискуссий в сообществе автоматизации является вопрос о том, является ли RPA новой разработкой или ее следует рассматривать просто как расширение технологий, которые были до нее.
Для лучшего понимания нам необходимо изучить следующие три ключевых предшественника RPA —
Программное обеспечение для очистки экрана
Программное обеспечение для очистки экрана предназначено для сканирования больших наборов статической информации или другого визуального представления данных для извлечения ключевых терминов, целых чисел или другой важной аналитики. В контексте RPA мы можем сказать, что такая же функциональность используется RPA. Даже RPA интегрирует возможности очистки экрана в более широкий набор функций.
Инструменты автоматизации и управления рабочими процессами
Как следует из названия, такие инструменты могут помочь в обработке заказа путем сбора контактной информации клиента, общей суммы счета-фактуры, а также заказанного товара. Они даже переводят эти данные в базу данных нашей компании и уведомляют соответствующего сотрудника. Такие инструменты исключают ручной ввод данных. В контексте RPA мы можем сказать, что такая же функциональность используется RPA. Даже RPA интегрирует свои средства автоматизации работы в более широкий набор функций.
Искусственный интеллект
Как известно, ИИ — это способность компьютерных систем выполнять задачи, которые обычно требуют вмешательства человека и интеллекта. Машины ИИ могут заменить утомительный и ручной труд, который отнимает много времени. В контексте RPA мы можем сказать, что такая же функциональность используется RPA. Даже RPA интегрирует возможности AI в более широкий набор функций.
Все вышеперечисленные три достижения в области автоматизации были значительными в том или ином смысле, но то, что делает RPA эффективной технологией, заключается в ее способности комбинировать, улучшать определенные аспекты каждой из этих технологий.
Почему РПА?
В сегодняшнем сценарии типичных предприятий RPA может использоваться для заполнения разрыва между системами и процессами. Типичное предприятие имеет следующий сценарий —
Типичный ПРОЦЕСС в бизнес-сценарии быстро меняется из-за конкуренции, можно понять с помощью следующей диаграммы —
Если мы говорим о ТЕХНОЛОГИИ в бизнес-сценарии, типичное предприятие использует несколько разрозненных ИТ-систем для выполнения своих операций. Но из-за отсутствия обновления эти технические процессы не могут помочь бизнесу в необходимом объеме. Это можно понять с помощью следующей диаграммы —
Если мы говорим о ЛЮДИ в бизнес-сценарии, типичное предприятие нанимает человеческую рабочую силу, чтобы заполнить разрыв между системами и процессами.
Сложной проблемой в бизнесе является изменение . Почему это сложно, потому что при любых изменениях в бизнес-процессах предприятия должны либо нанимать новых сотрудников, либо обучать своих существующих. Оба решения являются дорогостоящими и требуют много времени.
Другим решением является RPA, с помощью которого компания может развертывать виртуальных работников, подражая людям. Теперь, если произойдут какие-либо изменения, потребуется изменить только несколько строк программного кода, что намного дешевле и быстрее, чем наем сотрудников. Он в основном отображает цифровую рабочую силу и человеческую рабочую силу с помощью PROCESS и TECHNOLOGY на предприятии.
Автоматизация испытаний v / s RPA
Быстрый выпуск, меньшее время, меньшие затраты, правильность и гарантия качества — вот некоторые из очевидных причин назвать RPA и автоматизировать тестирование двумя схожими процессами.
Некоторые полезные параметры, которые дают ключевые различия между ними, обсуждаются ниже —
-
Цель — Основная цель автоматизации тестирования — сократить время автоматизации тестирования за счет автоматизации. С другой стороны, цель RPA — сократить количество сотрудников за счет автоматизации.
-
Навыки кодирования. Для автоматизации тестирования требуются навыки написания кода. RPA управляется волшебниками и не требует навыков программирования.
-
Внедрение — автоматизация тестирования может автоматизировать только продукт. С другой стороны, RPA может автоматизировать как продукты, так и услуги.
-
Пользователи — Как обсуждалось, автоматизация тестирования требует технических навыков, следовательно, она ограничена только техническими специалистами; однако RPA могут использовать и нетехнические лица.
-
Применение — автоматизация тестирования может выполняться в средах обеспечения качества, производства и UAT, но RPA обычно может работать только в производственных средах.
-
Пример . Лучший пример автоматизации тестирования — автоматизированные тестовые случаи. С другой стороны, примерами RPA являются ввод данных, формы, обработка ссуды и т. Д.
Цель — Основная цель автоматизации тестирования — сократить время автоматизации тестирования за счет автоматизации. С другой стороны, цель RPA — сократить количество сотрудников за счет автоматизации.
Навыки кодирования. Для автоматизации тестирования требуются навыки написания кода. RPA управляется волшебниками и не требует навыков программирования.
Внедрение — автоматизация тестирования может автоматизировать только продукт. С другой стороны, RPA может автоматизировать как продукты, так и услуги.
Пользователи — Как обсуждалось, автоматизация тестирования требует технических навыков, следовательно, она ограничена только техническими специалистами; однако RPA могут использовать и нетехнические лица.
Применение — автоматизация тестирования может выполняться в средах обеспечения качества, производства и UAT, но RPA обычно может работать только в производственных средах.
Пример . Лучший пример автоматизации тестирования — автоматизированные тестовые случаи. С другой стороны, примерами RPA являются ввод данных, формы, обработка ссуды и т. Д.
Вышеуказанные различия доказывают, что RPA — это продвинутый подход, обеспечивающий лучшую помощь в автоматизации тестирования.
Плюсы и минусы РПА
Как и любое другое программное обеспечение или технология, RPA также имеет свои преимущества и ограничения. Давайте обсудим, что это такое —
Pros
Некоторые преимущества использования RPA следующие:
-
Уменьшает человеческие усилия и, следовательно, связанные с ними человеческие ошибки.
-
Повышает производительность за счет экономии затрат и времени.
-
Предлагает в режиме реального времени видимость обнаружения ошибок.
-
Подходит для использования не только техническими специалистами, так как для его использования не требуются навыки программирования.
-
Легко автоматизировать большое количество процессов.
-
Особенность отслеживания дефектов для каждого теста.
-
Требуется меньше подготовки, чтобы освоить инструмент RPA.
Уменьшает человеческие усилия и, следовательно, связанные с ними человеческие ошибки.
Повышает производительность за счет экономии затрат и времени.
Предлагает в режиме реального времени видимость обнаружения ошибок.
Подходит для использования не только техническими специалистами, так как для его использования не требуются навыки программирования.
Легко автоматизировать большое количество процессов.
Особенность отслеживания дефектов для каждого теста.
Требуется меньше подготовки, чтобы освоить инструмент RPA.
Cons
Некоторые недостатки использования RPA:
-
Нужно перенастроить роботов на небольшие изменения в приложении.
-
Зависимость ботов от скорости применения.
Нужно перенастроить роботов на небольшие изменения в приложении.
Зависимость ботов от скорости применения.
Мифы о РПА
Некоторые мифы, которые существуют вокруг RPA, как обсуждено здесь —
Программное обеспечение RPA требует навыков кодирования
Многие люди думают, что для использования программного обеспечения RPA необходимы навыки программирования. Это неправда, потому что нетехнический человек может легко использовать это. Ему / ей нужно только понять интерфейс.
Человеческий надзор вообще не требуется
Миф о том, что программное обеспечение RPA вообще не требует человеческого контроля, не соответствует действительности. Люди должны программировать, а также кормить задачу для ботов.
Это чашка чая только больших организаций
Многие думают, что RPA может быть развернута и использоваться только крупными компаниями, но это тоже не так. Малые и средние организации могут развернуть RPA для автоматизации бизнеса.
UiPathRobotic Автоматизация процессов — Рабочая
В этой главе будет дан подробный обзор работы Robotic Process Automation и ее реализации.
Как работает RPA?
RPA может выполнять необходимые задачи, которые обычно повторяются и основаны на правилах, намного лучше, чем люди. Но здесь возникает вопрос, как работает RPA. Роботы RPA преобразуют бэк-офис, взаимодействуя с пользовательским интерфейсом компьютерной системы, как люди.
Он работает с любым существующим приложением и автоматически переносит структурированные процессы. RPA свободен от кода и удобен для пользователя, поэтому для его работы не требуется дополнительной разработки программного обеспечения или ИТ-специалистов. Проще говоря, мы можем сказать, что RPA работает с использованием демонстрационных шагов.
Реализация РПА
Для реализации RPA создаются программные технологии, программные роботы или виртуальные помощники или боты, которые могут выполнять такие процессы, как учет, финансы, управление, ввод данных и т. Д.
Для успешного внедрения RPA следует придерживаться следующего подхода, который состоит из методологии реализации RPA.
- Сначала определите возможности автоматизации.
- Затем оптимизируйте выявленные процессы.
- Затем создайте экономическое обоснование для путешествия RPA.
- Выберите поставщика RPA для реализации.
- Теперь начните разработку начальных RPA-ботов.
- Наконец, расширьте нашу область применения RPA и продолжайте создавать роботов RPA.
пример
На следующей диаграмме показан пример выполнения процесса автоматического чтения электронной почты RPA.
Инструменты для РПА
Для RPA доступны различные инструменты; Тем не менее, ниже приведены некоторые наиболее популярные автоматизированные инструменты автоматизации процессов —
Голубая призма
Это программное обеспечение RPA, которое обеспечивает гибкую цифровую рабочую силу для организаций. Его можно скачать с https://www.blueprism.com/ .
Автоматизация везде
Другим важным инструментом для RPA является Automation Anywhere, который можно загрузить с https://www.automationanywhere.com/.
UiPath
Это программное обеспечение RPA. Это помогает организациям эффективно автоматизировать процессы. Его можно скачать с https://www.uipath.com/
OpenSpan
Это инструмент автоматизации ароматических процессов на основе .net framework. Это помогает интегрировать настольные приложения. После приобретения PEGA он теперь известен как Pega OpenSpan.
WorkFusion
Это еще один роботизированный инструмент автоматизации процессов, который предоставляет платформу на базе AI для автоматизации операций. Его можно скачать с https://www.workfusion.com/
Какой инструмент выбрать?
Как мы видели, существует множество инструментов для RPA, но большой вопрос в том, какой инструмент выбрать. Ниже приведены некоторые параметры, которые необходимо учитывать перед выбором инструмента RPA —
Технология
Наиболее важным параметром для проверки является технология, скажем, Microsoft .NET, IBM Mainframe, Java и т. Д., В которую встроен инструмент. Инструмент должен быть независимым от платформы, чтобы решения по автоматизации поддерживали любое приложение.
Данные
Данные являются еще одним важным параметром. Мы должны выбрать инструмент, который позволяет легко читать и записывать бизнес-данные в нескольких системах.
Интерфейс
Пользовательский интерфейс RPA должен быть удобным для пользователя, потому что сложный пользовательский интерфейс задержит процесс внедрения.
Interoperability
Как уже говорилось, сбор должен быть независимым от платформы и работать в нескольких приложениях.
Простота управления
Еще один важный параметр — насколько легко и эффективно можно управлять роботами. Инструмент должен иметь высокий уровень контроля и видимости.
Тип задач
Тип задач, основанных на правилах или на знаниях, которые можно настроить с помощью инструмента RPA, является еще одним важным параметром, который необходимо учитывать при выборе инструмента.
Безопасность
Безопасность является еще одним важным параметром для рассмотрения. Поскольку мы знаем, что RPA — это часть программного обеспечения, то, сколько мер безопасности может быть реализовано, является фактором, который следует учитывать.
Приложения РПА
Если отрасль использует компьютер для повторяющихся и скучных работ, таких как ввод данных, обработка ссуд и т. Д., То он может использовать RPA. Ниже приведены некоторые из приложений РПА в различных отраслях промышленности —
| Промышленность | использование |
|---|---|
| Банковское дело |
|
| Человеческие ресурсы (HR) |
|
| Здравоохранение |
|
| страхование |
|
| Полезность |
|
| легальный |
|
| Аутсорсинг бизнес-процессов |
|
| Правительство |
|
| инфраструктура |
|
| производство |
|
UiPath — Основы
Предыдущие главы дали нам представление о том, что такое RPA. Мы также познакомились с некоторыми основными понятиями о реализации RPA. В этой главе будут объяснены основные основы UiPath и связанные с ними концепции.
Вступление
Многие предприятия применяют цифровые методы для своей работы, потому что они понимали, что будущее заключается в том, что рутинная работа полностью автоматизирована. Скорость выполнения и точность — два главных преимущества оцифровки. С другой стороны, правильный инструмент и квалифицированная рабочая сила — две главные проблемы оцифровки. Вот почему индустрия искала быстрое и надежное решение, которое они получили в виде инструмента RPA под названием UiPath .
Что такое UiPath?
UiPath — это роботизированный инструмент автоматизации процессов, используемый для автоматизации рабочего стола Windows. Он основан в 2005 году румынскими предпринимателями Даниелем Динесом и Мариусом Тиркой. Он используется для автоматизации скучных повторяющихся задач. Это также устраняет вмешательство человека. С функциональностью перетаскивания для всех действий, это самый простой инструмент RPA.
Почему UiPath?
Существует множество инструментов для автоматизации процессов, однако среди них наиболее популярным является UiPath. Ниже приведены некоторые особенности UiPath, которые делают его привлекательным для RPA.
Комплексное решение
UiPath предлагает законченное решение с помощью трех компонентов, а именно UiPath Studio, UiPath Orchestrator и UiPath Robots .
интуитивный
Работа с UiPath и создание роботов очень инстинктивны, поскольку в них используются операции перетаскивания и потоковой диаграммы. Это тоже очень легко учиться.
Обширная библиотека деятельности
UiPath имеет обширную библиотеку действий, состоящую из сотен предварительно созданных действий перетаскивания.
Безопасность
UiPath также предлагает высокий уровень безопасности, потому что мы можем хранить и шифровать учетные данные на централизованном сервере.
запись
UiPath также предоставляет возможность записи. Он имеет специальные рекордеры для настольных приложений, среды Citrix и эмуляторов терминала, что делает автоматизацию создания намного быстрее и точнее.
Универсальный поиск
Он имеет универсальную функцию поиска, которая позволяет нам выполнять единый поиск по всем ресурсам автоматизации, таким как библиотеки, действия, проекты и рабочие процессы.
Мощная отладка
UiPath предлагает своему пользователю очень мощную отладку, которая является очень интуитивной и гибкой.
сотрудничество
UiPath также способствует сотрудничеству, поскольку мы можем хранить, защищать и делиться сценариями в MS Team Foundation и SVN. Мы также можем повторно использовать рабочий процесс.
Сторонняя интеграция
UiPath также предоставляет сторонние средства интеграции. Мы можем подключить различные когнитивные и оптические технологии от ABBYY, IBM Watson, Google, Microsoft для анализа текста на уровне API.
Лицензирование на основе сервера
Uipath разрешает лицензирование на основе сервера, что делает процесс лицензирования централизованным и простым в использовании.
Продукты UiPath
Платформа UiPath доступна со следующими тремя наборами продуктов —
UiPath Studio
С помощью студии UiPath мы можем визуально проектировать наши процессы автоматизации. Это позволяет нам использовать рекордеры, перетаскивать виджеты для моделирования наших роботизированных процессов.
UiPath Robot
Работа роботов UiPath заключается в том, чтобы взять на себя управление, как только вы закончите с проектированием процессов в студии и выполняя все процессы с идеальной точностью.
UiPath Orchestrator
Это серверное приложение на основе браузера, которое помогает нам развертывать, планировать, контролировать, управлять роботом и процессами. Это централизованная платформа и, следовательно, отвечает за управление роботами.
UiPath — Установка
Эта глава проведет вас через процесс установки UiPath на ваш локальный компьютер.
Требования для установки UiPath Studio
Перед установкой UiPath мы должны выполнить следующие требования:
Компьютер с Windows — нам нужен современный компьютер с Windows (2007 и выше). Обратите внимание, что UiPath не имеет версии MAC.
Знание MS-Office и Интернета. Если вы собираетесь использовать UiPath, вы должны обладать знаниями электронных таблиц, MS Word и т. Д., А также знаниями по Интернету и программным приложениям.
Основы роботизированной автоматизации процессов (RPA). Было бы полезно, если бы пользователь имел базовые знания о RPA.
Шаги для установки UiPath Studio
Чтобы установить UiPath Studio в вашей локальной системе, вам нужно будет выполнить приведенные ниже шаги.
Шаг 1. Сначала установите UiPath, перейдите по ссылке https://www.uipath.com/developers/community-edition-download .
Шаг 2 — Далее нам нужно заполнить учетные данные в форме.
Шаг 3 — Теперь нажмите кнопку для запроса версии сообщества.
Шаг 4 — Далее вы получите ссылку на свой электронный адрес. Нажмите, чтобы загрузить UiPath. Он загрузит исполняемый файл на ваш компьютер.
Шаг 5 — Теперь для установки запустите исполняемый файл с именем UiPathStudio.exe , вы получили в шаге 4.
Шаг 6 — UiPath начнет установку на вашем компьютере.
Запуск UiPath Studio
После завершения шагов установки, описанных в предыдущем разделе, мы можем увидеть следующий экран:
Теперь для начала нам нужно выбрать опцию. Здесь мы используем бесплатную версию сообщества, поэтому нажмите кнопку « Запустить бесплатную версию».
После нажатия мы получим следующий экран —
Он проверит наши учетные данные, такие как идентификатор электронной почты и идентификатор устройства. Он будет автоматически определять идентификатор вашего устройства. Вам нужно только заполнить свой электронный идентификатор и нажать кнопку « Активировать» внизу справа.
После нажатия кнопки «Активировать» запустится UiPath, и вы увидите следующую стартовую страницу —
Типы проектов
Студия UiPath предоставляет нам выбор из четырех различных типов проектов, а именно:
Пустой проект
Как следует из названия, это как чистый лист бумаги, и мы можем построить ваш проект с нуля. Нам нужно определить все с нуля. Снимок экрана с пустым проектом выглядит следующим образом:
Проект простого процесса
Этот вид проекта даст нам шаблон блок-схемы, которая состоит из схемы последовательности действий. Скриншот простых процессов проектов выглядит следующим образом —
Проект улучшения процесса агента
Как следует из названия, такой проект помогает пользователю автоматизировать задачу. Он в основном используется для оценки любого пользователя, работающего в системе. Снимок экрана проектов улучшения процессов агента выглядит следующим образом:
Robotic Enterprise Frameworks Project
Проект такого типа используется для создания транзакционного бизнес-процесса, который следует передовой практике для больших развертываний. Другими словами, если вы хотите использовать состояния в своем проекте, используйте Robotic Enterprise Frameworks. Снимок экрана проекта роботизированной корпоративной структуры выглядит так:
Важные понятия в UiPath Studio
У нас есть две важные концепции в студии UiPath:
мероприятия
Наименьшее действие в UiPath называется действием. Например, щелчок мыши — это занятие.
Последовательность
Это относится к серии мероприятий, выполняющих значимые задачи. Например, вход в электронную почту — это последовательность в UiPath.
Понимание компонентов пользовательского интерфейса
В этой главе давайте обсудим пользовательский интерфейс в UiPath и его компонентах. Мы также увидим, как работают эти компоненты и их функциональные возможности.
Компоненты пользовательского интерфейса UiPath
UiPath studio имеет графический пользовательский интерфейс (GUI), содержащий несколько панелей, которые обеспечивают легкий доступ к функциям. Давайте разберемся в работе различных компонентов интерфейса студии UiPath.
Лента
Самая первая панель в студии UiPath — Лента. Он находится на вершине графического интерфейса студии UiPath. Его можно свести к минимуму, а также расширить по выбору пользователя.
Вкладки
Панель «Лента» имеет следующие четыре вкладки:
Начальная вкладка
С помощью вкладки «Пуск» мы можем создать новый проект или открыть существующий проект. Это сохранит проект в папке по умолчанию C: \ Users \ Имя пользователя \ Documents \ UiPath \ Projectname . Следующий снимок экрана даст представление о вкладке «Пуск» панели ленты.
Вкладка «Дизайн»
Как следует из названия, оно дает нам возможность создавать или запускать последовательности, блок-схемы или диаграммы состояний. На этой вкладке мы можем управлять переменными и обращаться к мастерам. Следующий снимок экрана даст представление о вкладке «Дизайн» —
Выполнить вкладку
С помощью этой вкладки мы можем останавливать или запускать проекты, а также запускать процесс отладки. Это дает нам возможность замедлить шаги, а также открытие журнала. Следующий снимок экрана даст представление о вкладке «Выполнение» —
Вкладка настройки
Эта вкладка дает нам возможность опубликовать проект или создать ярлык проекта. Мы также можем запланировать задачу и установить расширение с этой вкладкой. Следующий снимок экрана дает представление о вкладке «Выполнение».
Панель быстрого доступа
Еще одна панель в интерфейсе студии UiPath — панель быстрого доступа. По умолчанию он расположен в строке заголовка и над лентой. Одной из особенностей панели быстрого доступа является то, что мы можем легко переместить ее под ленту, щелкнув параметр Показать под лентой . Мы можем назвать ее панелью инструментов, экономящей время, поскольку она предоставляет ярлыки для наиболее часто используемых команд, и даже мы можем легко добавить новые команды, щелкнув правой кнопкой мыши нужную кнопку и выбрав опцию « Добавить на панель быстрого доступа» . Следующий снимок экрана даст вам представление о панели быстрого доступа —
На приведенном выше снимке экрана вы можете заметить, что мы добавили ярлыки некоторых кнопок на панель быстрого доступа.
Универсальная панель поиска
Еще одной важной и полезной панелью в интерфейсе студии UiPath является панель универсального поиска. Он расположен в верхней части справа чуть ниже кнопок «Свернуть», «Восстановить» и «Закрыть». Это в основном позволяет нам искать все, что содержится в библиотеках, действиях, проектах и панели дизайнеров.
Следующий снимок экрана дает представление о панели быстрого доступа.
Вы можете заметить, что мы выполнили поиск «гаурав», и он дает результат, который был найден в результате проекта 1, потому что мы назвали «Гаурав» в качестве названия проекта.
Панель дизайнера
Если вы хотите отобразить и внести изменения в ваш текущий проект, то панель дизайнера позволяет вам сделать это. Кроме того, он также обеспечивает быстрый доступ к переменным, аргументам и импортам в нижней части.
Мы также можем перемещаться по диаграмме, дважды щелкнув действие на панели дизайнера. Он также отображает путь в своем заголовке.
Следующий снимок экрана даст вам представление о панели быстрого доступа —
Понимание компонентов пользовательского интерфейса, часть2
Эта глава является продолжением предыдущей и подробно расскажет о других компонентах пользовательского интерфейса UiPath.
Панель действий
Эта панель находится в левой части студии UiPath и содержит все небольшие задачи или задания. Эти задачи или действия могут быть легко добавлены в текущий проект путем перетаскивания. Он также предоставляет окно поиска для быстрого доступа. Развернуть все и свернуть все параметры дает пользователю гибкость, чтобы показать и скрыть все действия сразу.
С помощью списка «Показать действия» мы можем даже показать или скрыть папки действий « Избранное», «Последние», «Доступно» и « Совместимость» . Подобно другим панелям интерфейса, он также имеет опции Float, Dock, Auto Hide и Dock как документ .
Следующий снимок экрана даст представление о панели быстрого доступа —
На снимке экрана выше вы можете увидеть панель активности.
Панель библиотеки
Панель библиотеки позволяет нам повторно использовать автоматизацию. У нас есть несколько примеров и фрагментов в панели библиотеки, которые можно использовать повторно. Он также предоставляет окно поиска для быстрого поиска предметов.
Развернуть все и Свернуть все параметры дает пользователю гибкость, чтобы показать и скрыть сразу. Как и другие панели интерфейса, в нем также есть опции « Плавать», «Док», «Автоматическое скрытие» и « Док» в качестве документа . Когда мы запускаем UiPath, панель библиотеки сворачивается, и нам нужно щелкнуть по ней, чтобы получить все параметры.
Следующие снимки экрана дают представление об этом —
Теперь, нажав на иконку «Библиотека», мы получим полную панель библиотеки следующим образом:
Панель проекта
Панель проекта позволяет нам просматривать содержимое текущего проекта. Мы также можем исследовать файлы в текущей папке проекта с помощью одного щелчка по опции проводника на панели проекта. Он имеет быструю навигационную ссылку на вкладку команды, чтобы мы могли подключиться к источнику управления.
Как и другие панели интерфейса, в нем также есть опции « Плавать», «Док», «Автоматическое скрытие» и « Док» в качестве документа . Когда мы запускаем UiPath, панель Project сворачивается, и нам нужно щелкнуть по ней, чтобы получить все параметры.
Следующий снимок экрана дает представление о панели проекта —
Теперь, нажав на иконку «Библиотека», мы получим полную панель библиотеки следующим образом:
Панель свойств
Панель свойств находится справа от студии UiPath. Это позволяет нам просматривать и изменять свойства выбранного действия или задачи. Другими словами, мы можем сказать, что обработка конфигурации, например настройка вывода конкретного действия или задачи, выполняется на панели свойств.
Подобно другим панелям интерфейса, он также имеет опции Float, Dock, Auto Hide и Dock как документ .
Следующий снимок экрана даст представление о панели свойств —
Панель Outline
Панель Outline находится чуть ниже панели свойств в правой части UiPath studio. Как следует из названия, он обеспечивает иерархию проекта вместе со всеми переменными и узлами. Мы также можем выделить любое действие или задачу на этой панели, выбрав это действие или задачу на панели дизайнера. Мы также можем выбрать любую конкретную деятельность или задачу в этой панели.
Следующая диаграмма даст представление о набросках панели —
Панель вывода
Панель вывода находится слева внизу студии UiPath. Он предоставляет нам следующие функции и возможности —
-
Он отображает результаты действий / задач журнала сообщений или записи строки.
-
Исключения, если они есть, для пакетов будут отображаться на панели «Вывод».
-
С помощью кнопок в заголовке этой панели мы можем показать или скрыть сообщения, имеющие разные уровни журнала.
-
Мы можем увидеть больше информации из отображаемого сообщения, дважды щелкнув его.
-
Это позволяет нам копировать информацию также.
-
Другие основные функции этой панели — отображение журналов при отладке, когда начинается выполнение действия или задачи и до ее завершения.
-
Журналы и другие данные могут быть удалены с этой панели с помощью кнопки Очистить все. Он может отображать 2000 строк одновременно.
Он отображает результаты действий / задач журнала сообщений или записи строки.
Исключения, если они есть, для пакетов будут отображаться на панели «Вывод».
С помощью кнопок в заголовке этой панели мы можем показать или скрыть сообщения, имеющие разные уровни журнала.
Мы можем увидеть больше информации из отображаемого сообщения, дважды щелкнув его.
Это позволяет нам копировать информацию также.
Другие основные функции этой панели — отображение журналов при отладке, когда начинается выполнение действия или задачи и до ее завершения.
Журналы и другие данные могут быть удалены с этой панели с помощью кнопки Очистить все. Он может отображать 2000 строк одновременно.
Следующий снимок экрана даст представление о панели вывода —
Панель местных жителей
Мы можем видеть панель Locals только во время отладки. Он показывает все переменные, которые находятся в области текущего выполняемого действия или задачи. Мы также можем отслеживать использование переменных во время выполнения и видеть их значения во время их изменения.
Следующий снимок экрана даст представление о панели местных жителей —
Контекстное меню
По сути, контекстное меню позволяет нам выполнять различные операции в нашем рабочем процессе, несмотря на то, что это последовательность или блок-схема. Чтобы контекстное меню появилось, нам нужно щелкнуть правой кнопкой мыши действие или задачу в нашем рабочем процессе.
На следующем снимке экрана показаны различные поля в контекстном меню —
Описания полей контекстного меню
Контекстное меню содержит различные поля, которые описаны ниже:
-
View Parent — отображает родителя выбранной операции или задачи. Условие состоит в том, что действие должно быть дочерним действием.
-
Вырезать — вырезает выбранное действие и помещает его в буфер обмена, как MS-Word.
-
Копировать — копирует выбранную деятельность и помещает ее в буфер обмена как MS-Word.
-
Вставить — вставляет содержимое буфера обмена в текущее местоположение.
-
Удалить — удаляет целевое действие или задачу.
-
Аннотации — позволяет вставлять, добавлять, редактировать, удалять, скрывать и показывать аннотации к действиям в рабочем процессе.
-
Копировать как изображение — делает скриншот содержимого, отображаемого на панели «Дизайнер».
-
Сохранить как изображение. Делает снимок экрана с содержимым, отображаемым на панели «Дизайнер», и дает пользователю подсказку о его сохранении.
-
Создать переменную — создает переменную на панели «Переменные».
-
Удалить последовательность — удаляет выбранную последовательность действий.
-
Surround with Try and Catch — Вставляет выбранное действие или задачу в блок Try Catch.
-
Извлечь как рабочий процесс — создает новый рабочий процесс, который содержит выбранную операцию или задачу, а также намерение разбить большой проект на более мелкий.
-
Открыть рабочий процесс — открывает рабочий процесс, который был создан после выбора параметра Извлечь как рабочий процесс.
-
Включить активность (Ctrl + E) — включает ранее отключенную активность.
-
Отключить действие (Ctrl + D) — отключает выбранное действие и помещает это действие в действие закомментированного.
-
Переключить точку останова — помечает выбранное действие или задачу как точку останова для отладки.
-
Помощь — Предоставляет помощь пользователю из студии UiPath.
View Parent — отображает родителя выбранной операции или задачи. Условие состоит в том, что действие должно быть дочерним действием.
Вырезать — вырезает выбранное действие и помещает его в буфер обмена, как MS-Word.
Копировать — копирует выбранную деятельность и помещает ее в буфер обмена как MS-Word.
Вставить — вставляет содержимое буфера обмена в текущее местоположение.
Удалить — удаляет целевое действие или задачу.
Аннотации — позволяет вставлять, добавлять, редактировать, удалять, скрывать и показывать аннотации к действиям в рабочем процессе.
Копировать как изображение — делает скриншот содержимого, отображаемого на панели «Дизайнер».
Сохранить как изображение. Делает снимок экрана с содержимым, отображаемым на панели «Дизайнер», и дает пользователю подсказку о его сохранении.
Создать переменную — создает переменную на панели «Переменные».
Удалить последовательность — удаляет выбранную последовательность действий.
Surround with Try and Catch — Вставляет выбранное действие или задачу в блок Try Catch.
Извлечь как рабочий процесс — создает новый рабочий процесс, который содержит выбранную операцию или задачу, а также намерение разбить большой проект на более мелкий.
Открыть рабочий процесс — открывает рабочий процесс, который был создан после выбора параметра Извлечь как рабочий процесс.
Включить активность (Ctrl + E) — включает ранее отключенную активность.
Отключить действие (Ctrl + D) — отключает выбранное действие и помещает это действие в действие закомментированного.
Переключить точку останова — помечает выбранное действие или задачу как точку останова для отладки.
Помощь — Предоставляет помощь пользователю из студии UiPath.
Сочетания клавиш и настройка
Студия UiPath имеет сочетания клавиш для различных действий, чтобы сэкономить время пользователя. В этой главе вы подробно изучите различные сочетания клавиш в UiPath Studio и способы их настройки.
Горячие клавиши
Сочетания клавиш относятся к задаче для вызова одной или нескольких команд с использованием серии из одной или нескольких клавиш, таких как CTRL + S, для сохранения документа Word. Такие задачи также могут быть выполнены через меню, указывающие устройства или через интерфейс командной строки и т. Д., Но использование сочетаний клавиш экономит много времени.
Управление файлами
-
Ctrl + Shift + N — это сочетание клавиш создаст новый пустой процесс.
-
Ctrl + O — Если вы хотите открыть рабочий процесс, .xaml или project.json , который был создан ранее, используйте сочетание клавиш Ctrl + O.
-
Ctrl + L — с помощью этого сочетания клавиш мы можем открыть папку, в которой хранятся файлы журнала.
-
Ctrl + S — это очень знакомое сочетание клавиш. Это сохранит текущий открытый рабочий процесс.
-
Ctrl + Shift + S — Сохраняет все рабочие процессы, которые в данный момент открыты.
Ctrl + Shift + N — это сочетание клавиш создаст новый пустой процесс.
Ctrl + O — Если вы хотите открыть рабочий процесс, .xaml или project.json , который был создан ранее, используйте сочетание клавиш Ctrl + O.
Ctrl + L — с помощью этого сочетания клавиш мы можем открыть папку, в которой хранятся файлы журнала.
Ctrl + S — это очень знакомое сочетание клавиш. Это сохранит текущий открытый рабочий процесс.
Ctrl + Shift + S — Сохраняет все рабочие процессы, которые в данный момент открыты.
Комментарии
-
Ctrl + D — с помощью этого сочетания клавиш вы можете игнорировать действие, которое вы недавно выбрали, поместив его в контейнер Comment Out.
-
Ctrl + E — удалит действие, которое было помещено в контейнер комментариев.
Ctrl + D — с помощью этого сочетания клавиш вы можете игнорировать действие, которое вы недавно выбрали, поместив его в контейнер Comment Out.
Ctrl + E — удалит действие, которое было помещено в контейнер комментариев.
отладка
-
F7 — эта функциональная клавиша запускает текущий открытый рабочий процесс в режиме отладки.
-
F8 — эта функциональная клавиша проверяет текущий открытый рабочий процесс на наличие ошибок проверки.
-
F9 — С помощью этой функциональной клавиши мы можем пометить выбранное действие или задачу точкой останова.
-
Shift + F9 — в противоположность F9 удаляет все точки останова в текущем открытом рабочем процессе.
-
F11 — Во время отладки эта функциональная клавиша позволяет нам войти в блок действий. Кроме того, он также выполнит первое действие.
-
Shift + F11 — во время отладки этот ярлык позволяет нам переходить к выполнению блока действий в текущем выбранном рабочем процессе.
F7 — эта функциональная клавиша запускает текущий открытый рабочий процесс в режиме отладки.
F8 — эта функциональная клавиша проверяет текущий открытый рабочий процесс на наличие ошибок проверки.
F9 — С помощью этой функциональной клавиши мы можем пометить выбранное действие или задачу точкой останова.
Shift + F9 — в противоположность F9 удаляет все точки останова в текущем открытом рабочем процессе.
F11 — Во время отладки эта функциональная клавиша позволяет нам войти в блок действий. Кроме того, он также выполнит первое действие.
Shift + F11 — во время отладки этот ярлык позволяет нам переходить к выполнению блока действий в текущем выбранном рабочем процессе.
запись
-
Alt + Ctrl + W — эта клавиша быстрого доступа открывает панель инструментов веб-записи (в этом сочетании клавиш «W» обозначает сеть).
-
Alt + Ctrl + B — эта комбинация клавиш открывает панель инструментов основной записи («B» на этой клавише означает «Базовая»).
-
Alt + Ctrl + C — эта комбинация клавиш открывает панель инструментов записи Citrix («C» на этой клавише обозначает Citrix).
-
Alt + Ctrl + D — эта комбинация клавиш открывает панель инструментов записи рабочего стола («D» в этой комбинации клавиш обозначает «Рабочий стол»).
-
F2 — эта функциональная клавиша используется для добавления задержки во время записи.
-
F3 — эта функциональная клавиша используется для указания пользовательского региона записи.
-
F4 — С помощью этой функциональной клавиши мы можем выбрать структуру пользовательского интерфейса, может быть Default, AA и UIA , для записи.
Alt + Ctrl + W — эта клавиша быстрого доступа открывает панель инструментов веб-записи (в этом сочетании клавиш «W» обозначает сеть).
Alt + Ctrl + B — эта комбинация клавиш открывает панель инструментов основной записи («B» на этой клавише означает «Базовая»).
Alt + Ctrl + C — эта комбинация клавиш открывает панель инструментов записи Citrix («C» на этой клавише обозначает Citrix).
Alt + Ctrl + D — эта комбинация клавиш открывает панель инструментов записи рабочего стола («D» в этой комбинации клавиш обозначает «Рабочий стол»).
F2 — эта функциональная клавиша используется для добавления задержки во время записи.
F3 — эта функциональная клавиша используется для указания пользовательского региона записи.
F4 — С помощью этой функциональной клавиши мы можем выбрать структуру пользовательского интерфейса, может быть Default, AA и UIA , для записи.
Выполнение рабочего процесса
-
F5 — эта функциональная клавиша запускает рабочий процесс, который открыт в данный момент.
-
F12 — эта функциональная клавиша останавливает выполнение текущего рабочего процесса. Рабочий процесс может быть в обычном или отладочном режиме.
F5 — эта функциональная клавиша запускает рабочий процесс, который открыт в данный момент.
F12 — эта функциональная клавиша останавливает выполнение текущего рабочего процесса. Рабочий процесс может быть в обычном или отладочном режиме.
Выбранная деятельность
-
Ctrl + T — эта комбинация клавиш помещает действие или задачу в раздел TRY действия TRY-CATCH (здесь «T» означает «попробовать»).
-
Ctrl + T — эта комбинация клавиш размещает действие или задачу внутри раздел активности TRY-CATCH (здесь ‘T’ обозначает Try).
-
Ctrl + N — с помощью этой комбинации клавиш мы можем создать новую диаграмму последовательности в текущем проекте.
-
Ctrl + C — это очень знакомое сочетание клавиш. Он скопирует выбранную деятельность или задачу (одну или несколько) в буфер обмена.
-
Ctrl + V — это еще одно очень знакомое сочетание клавиш. Он вставит скопированное действие или задачу (одну или несколько) в выбранный элемент.
Ctrl + T — эта комбинация клавиш помещает действие или задачу в раздел TRY действия TRY-CATCH (здесь «T» означает «попробовать»).
Ctrl + T — эта комбинация клавиш размещает действие или задачу внутри раздел активности TRY-CATCH (здесь ‘T’ обозначает Try).
Ctrl + N — с помощью этой комбинации клавиш мы можем создать новую диаграмму последовательности в текущем проекте.
Ctrl + C — это очень знакомое сочетание клавиш. Он скопирует выбранную деятельность или задачу (одну или несколько) в буфер обмена.
Ctrl + V — это еще одно очень знакомое сочетание клавиш. Он вставит скопированное действие или задачу (одну или несколько) в выбранный элемент.
Настройка сочетаний клавиш
Сочетания клавиш, о которых говорилось выше, по умолчанию являются сочетаниями клавиш UiPath studio. Это удивительная особенность студии UiPath: мы можем настраивать эти сочетания клавиш или создавать собственные сочетания клавиш.
Важные моменты, которые следует помнить при настройке сочетаний клавиш
Это очень легко настроить сочетания клавиш. Тем не менее, мы должны рассмотреть следующие моменты —
-
Расположение поддерживаемых сочетаний клавиш. Прежде всего необходимо знать местоположение всех поддерживаемых сочетаний клавиш. Студия UiPath хранит их все в XML-файле. Вы можете найти этот файл в папке C: \ users \ username \ AppData \ UiPath \ Uipath \ keyboardmappings.xml . Вы можете редактировать этот файл в блокноте.
-
Что редактировать — есть две важные вещи, которые нужно редактировать для настройки сочетаний клавиш —
-
Значения между <Key> </ Key> представляют основные кнопки клавиатуры, которые нужно нажать, и, следовательно, их необходимо изменить в соответствии с вашими потребностями настройки.
-
Значения между <Модификаторы> </ Модификаторы> представляют модификаторы (Control, Alt, Windows), которые могут быть изменены в соответствии с вашими потребностями настройки.
Расположение поддерживаемых сочетаний клавиш. Прежде всего необходимо знать местоположение всех поддерживаемых сочетаний клавиш. Студия UiPath хранит их все в XML-файле. Вы можете найти этот файл в папке C: \ users \ username \ AppData \ UiPath \ Uipath \ keyboardmappings.xml . Вы можете редактировать этот файл в блокноте.
Что редактировать — есть две важные вещи, которые нужно редактировать для настройки сочетаний клавиш —
Значения между <Key> </ Key> представляют основные кнопки клавиатуры, которые нужно нажать, и, следовательно, их необходимо изменить в соответствии с вашими потребностями настройки.
Значения между <Модификаторы> </ Модификаторы> представляют модификаторы (Control, Alt, Windows), которые могут быть изменены в соответствии с вашими потребностями настройки.
Шаги для настройки сочетаний клавиш
Чтобы настроить сочетания клавиш, нам нужно выполнить следующие шаги:
-
Шаг 1 — Во-первых, нам нужно закрыть студию UiPath, если она открыта.
-
Шаг 2 — Теперь откройте файл keyboardmappings.xml, содержащий поддерживаемые сочетания клавиш, в текстовом редакторе, таком как Notepad или Notepad ++.
-
Шаг 3 — Найдите сочетания клавиш, которые вы хотите изменить, и измените значения для кнопок клавиатуры между <Key> </ Key> и для модификаторов между <Modifiers> </ Modifiers> .
-
Шаг 4 — Наконец, нам нужно сохранить и закрыть файл keyboardmappings.xml .
Шаг 1 — Во-первых, нам нужно закрыть студию UiPath, если она открыта.
Шаг 2 — Теперь откройте файл keyboardmappings.xml, содержащий поддерживаемые сочетания клавиш, в текстовом редакторе, таком как Notepad или Notepad ++.
Шаг 3 — Найдите сочетания клавиш, которые вы хотите изменить, и измените значения для кнопок клавиатуры между <Key> </ Key> и для модификаторов между <Modifiers> </ Modifiers> .
Шаг 4 — Наконец, нам нужно сохранить и закрыть файл keyboardmappings.xml .
пример
В этом примере мы настраиваем сочетание клавиш Alt + Ctrl + W, используемое для панели инструментов веб-записи.
Нам нужно найти сочетание клавиш для панели инструментов веб-записи, как показано на скриншоте.
Теперь мы изменим параметр «W» между <Key> </ Key> и скажем «Z». Затем мы изменим модификаторы с Alt, Control между <Modifiers> </ Modifiers> на Shift, Alt.
Это изменит сочетание клавиш Alt + Ctrl + W для панели инструментов веб-записи на Shift + Alt + Z.
Проекты автоматизации и их отладка
В предыдущей главе мы увидели, как использовать и настраивать сочетания клавиш для среды UiPath. В этой главе объясняется, как работать с проектами автоматизации в UIPath и как их отлаживать.
Вступление
Студия UiPath предоставляет законченное программное решение, с помощью которого мы можем автоматизировать повторяющиеся и скучные задачи бэк-офиса. Это делает нашу работу быстрой и простой за счет преобразования этих утомительных задач в автоматизацию пользовательского интерфейса.
Работа с проектами автоматизации в UiPath Studio
Давайте обсудим шаги, которые необходимо выполнить для создания проектов автоматизации в студии UiPath, а также пример для этого.
Как уже говорилось ранее о типах проектов в студии UiPath, мы можем выбрать любой из типов проектов на основе наших требований. Когда вы выбираете тип проекта, он будет сохранен в папке по умолчанию C: \ Users \ Имя пользователя \ Documents \ UiPath с именем папки, которое вы указали для этого проекта. Эта папка состоит из следующих файлов —
Файл Main.xml
Этот файл будет содержать основной рабочий процесс. Он создается автоматически, когда мы выбираем проект.
Другие файлы .xaml
При работе с проектом он будет создавать гораздо больше файлов .xaml, все они будут сохранены в этой папке. Но все эти файлы должны быть связаны с файлом Main.xaml, потому что единственный файл, который будет выполняться, — это Main.xaml .
папка .screenshots
Если мы работаем с автоматизацией пользовательского интерфейса, то папка будет содержать еще одну папку со скриншотами.
Project.json файл
Вся информация о нашем проекте автоматизации будет в файле project.json .
Шаги для создания проекта автоматизации
Давайте разберемся с созданием проекта автоматизации в студии UiPath на простом примере. В этом примере проект автоматизации запросит имя пользователя, а затем приветствует пользователя с именем. Шаги следующие:
Шаг 1 — Во-первых, нам нужно открыть студию UiPath. Затем нажмите на вкладку «Пуск» .
Шаг 2. Теперь выберите «Пустой проект» из «Пустой», «Простой процесс», «Улучшение процесса агента» и «Robotic Enterprise Framework». Окна нового проекта будут отображаться следующим образом —
Шаг 3 — Теперь укажите название проекта, например «Мой первый проект», и нажмите кнопку «Создать». Он отобразит интерфейс студии UiPath с рабочим процессом для вашего проекта следующим образом:
Вы можете увидеть его с названием «Мой первый проект» вверху.
Шаг 4 — Теперь нам нужно обеспечить активность. Вы можете перетащить последовательность действий с панели «Активность» на панель « Дизайнер», как показано на рисунке —
Шаг 5 — Для этого конкретного примера мы хотим, чтобы наш проект спросил имя; следовательно, мы должны предоставить диалог ввода для действия Sequence. Диалог ввода можно найти на панели «Действия» и перетащить в действие «Последовательность» следующим образом:
Шаг 6 — Диалог ввода имеет два поля: заголовок и метка. Для Заголовка мы можем написать «Пожалуйста, введите ваше имя?», И мы можем написать метку как «Как вас зовут?». Обратите внимание, что мы должны вводить текст в UiPath studio в двойных кавычках («»).
Шаг 7 — Как мы уже говорили, этот проект автоматизации будет приветствовать пользователя после запроса его / ее имени. Для этого нам нужно добавить активность окна сообщения в последовательность действий следующим образом:
Шаг 8 — Теперь напишите сообщение, которое будет запрашиваться, когда пользователь введет свое имя. Например, мы пишем сообщение «Добро пожаловать на tutorialspoint.com!». Оно также должно быть в двойных кавычках.
Шаг 9 — Теперь запустите эту программу, нажав кнопку «Выполнить» или нажав F5. Это покажет диалоговое окно следующим образом —
Теперь напишите свое имя и нажмите кнопку ОК, он будет приветствовать вас следующим образом —
Что такое отладка автоматизации?
Отладка является одним из фундаментальных элементов автоматизации и программирования, который может быть определен как процесс выявления и устранения ошибок в конкретном проекте. Студия UiPath имеет компонент отладки, который помогает нам легко находить и находить проблемы в сложных рабочих процессах. Другими словами, мы можем сказать, что компонент отладки студии UiPath — это мощная функциональность, которая позволяет нам быть уверенными в том, что наш проект не содержит ошибок, предоставляя нам информацию о нашем проекте с пошаговой подсветкой. Мы можем найти все функции отладки на вкладке « Выполнить ».
Функции отладки
UiPath Studio предоставляет нам следующие функции для отладки:
-
Проверка — Как мы знаем, достоверность означает действие проверки точности чего-либо. Мы можем проверить правильность нашего проекта автоматизации UiPath перед отладкой, щелкнув вкладку Validate на вкладке Execute .
-
Точка останова — Если вы хотите проверить состояние вашего проекта в данный момент, вы можете использовать вкладку «Точка останова» на вкладке «Выполнение». Это в основном позволяет нам приостановить выполнение проекта. Как только вы активируете точку останова, вы можете остановить ее, нажав Стоп. Перейдите к следующему шагу отладки, нажав « Перешагнуть», или продолжите процесс отладки, нажав « Продолжить отладку».
-
Перерыв. Как следует из названия, это действие приостановит процесс отладки в любой момент. Вы можете использовать его во время отладки.
-
Шаг вперед — как следует из названия, эта функциональность позволяет нам тщательно анализировать нашу деятельность, шаг за шагом отлаживая. Вы можете использовать его, когда отладка приостановлена.
-
Шаг за шагом — как следует из названия, эта функциональность позволяет нам выделить контейнер активности и отлаживает следующую активность. Вы можете использовать его, когда отладка приостановлена.
-
Медленный шаг — как следует из названия, эта функциональность позволяет нам более внимательно посмотреть на любое действие во время отладки. Всякий раз, когда вы нажимаете на это действие, скорость изменяется на один шаг. Это похоже на Step Into, но без необходимости приостанавливать процесс отладки. Вы можете использовать его до или во время процесса отладки.
-
Опции — опции в отладке позволяют нам выделять элементы пользовательского интерфейса во время отладки, а также действия, регистрируемые в панели вывода по мере их отладки.
У нас есть следующие на вкладке Вариант —
-
Выделить элементы — если вы отметите и включите эту опцию, элементы пользовательского интерфейса будут выделены во время отладки.
-
Выделить действия — если вы отметите и включите эту опцию, действия пользовательского интерфейса будут выделены во время отладки.
-
Журнал действий — если вы отметите и включите эту опцию, то отладочные действия будут отображаться как журналы трассировки на панели «Вывод».
-
Открыть журналы — эта опция открывает папку, в которой локально хранятся журналы. Расположение папки будет C: \ Users \ Имя пользователя \ AppData \ Local \ UiPath \ Logs.
Проверка — Как мы знаем, достоверность означает действие проверки точности чего-либо. Мы можем проверить правильность нашего проекта автоматизации UiPath перед отладкой, щелкнув вкладку Validate на вкладке Execute .
Точка останова — Если вы хотите проверить состояние вашего проекта в данный момент, вы можете использовать вкладку «Точка останова» на вкладке «Выполнение». Это в основном позволяет нам приостановить выполнение проекта. Как только вы активируете точку останова, вы можете остановить ее, нажав Стоп. Перейдите к следующему шагу отладки, нажав « Перешагнуть», или продолжите процесс отладки, нажав « Продолжить отладку».
Перерыв. Как следует из названия, это действие приостановит процесс отладки в любой момент. Вы можете использовать его во время отладки.
Шаг вперед — как следует из названия, эта функциональность позволяет нам тщательно анализировать нашу деятельность, шаг за шагом отлаживая. Вы можете использовать его, когда отладка приостановлена.
Шаг за шагом — как следует из названия, эта функциональность позволяет нам выделить контейнер активности и отлаживает следующую активность. Вы можете использовать его, когда отладка приостановлена.
Медленный шаг — как следует из названия, эта функциональность позволяет нам более внимательно посмотреть на любое действие во время отладки. Всякий раз, когда вы нажимаете на это действие, скорость изменяется на один шаг. Это похоже на Step Into, но без необходимости приостанавливать процесс отладки. Вы можете использовать его до или во время процесса отладки.
Опции — опции в отладке позволяют нам выделять элементы пользовательского интерфейса во время отладки, а также действия, регистрируемые в панели вывода по мере их отладки.
У нас есть следующие на вкладке Вариант —
Выделить элементы — если вы отметите и включите эту опцию, элементы пользовательского интерфейса будут выделены во время отладки.
Выделить действия — если вы отметите и включите эту опцию, действия пользовательского интерфейса будут выделены во время отладки.
Журнал действий — если вы отметите и включите эту опцию, то отладочные действия будут отображаться как журналы трассировки на панели «Вывод».
Открыть журналы — эта опция открывает папку, в которой локально хранятся журналы. Расположение папки будет C: \ Users \ Имя пользователя \ AppData \ Local \ UiPath \ Logs.
Шаги для выполнения отладки автоматизации
Мы можем выполнить некоторые шаги для отладки автоматизированного проекта —
Шаг 1 — Откройте проект, который вы хотите отладить.
Шаг 2 — Рекомендуется выполнить проверку перед отладкой. Нажмите на вкладку «Подтвердить» под вкладкой «Выполнить». На следующем снимке экрана показана проверка нашего автоматизированного проекта приветствия пользователя по имени, реализованного недавно в этой главе в качестве примера.
Отображается указанное выше сообщение, потому что не было ошибки проверки. Теперь мы можем начать отладку.
Шаг 3 Теперь нажмите кнопку «Отладка» или клавишу F7 на вкладке «Выполнение», чтобы начать отладку проекта. Следующий скриншот дает представление об отладке нашего проекта —
Вы можете заметить, что он выделяет конкретную отлаживаемую активность. Вы также можете выбрать одну из функций отладки, как описано выше.
UiPath Studio — Дизайн рабочего процесса
Для продуктов Robotic Process Automation (RPA) важно предоставить своим пользователям удивительный опыт. Один из способов сделать это — сделать визуальную автоматизацию рабочих процессов простой и интуитивно понятной. UiPath предоставляет автоматизированный дизайн рабочего процесса, который может использоваться без знания программирования.
Схемы расположения
Мы можем интегрировать действия в дизайн рабочего процесса при разработке файла рабочего процесса с использованием схемы компоновки. UiPath в основном предоставляет нам следующие три схемы компоновки, с помощью которых мы можем интегрировать действия в дизайн рабочего процесса —
блок-схема
Блок-схема представляет собой графическое представление процесса, в котором каждый шаг представлен различными символами, связанными стрелками
Блок-схема является одной из лучших среди трех схем компоновки рабочего процесса UiPath, потому что она гибкая и имеет тенденцию планировать рабочий процесс в двух измерениях. Благодаря своей визуальной привлекательности они могут очень эффективно демонстрировать точки принятия решений в процессе.
Последовательность
Чаще всего в макете рабочего процесса UiPath используется макет последовательности. Последовательность — это простое линейное представление, которое обычно течет сверху вниз и указывает порядок, в котором должны выполняться команды.
Последовательности лучше всего подходят для простых сценариев, когда действия преследуют друг друга. Самое важное в последовательности — это то, что они очень просты и понятны. Напомним, что мы выполнили проект приветствия по имени в предыдущей главе, используя последовательность в качестве действия.
Государственный аппарат
Конечный автомат представляет собой сложную структуру, которая хранит состояние чего-либо в данный момент времени. Это может быть конечным или бесконечным по своей природе. Конечный автомат представлен с помощью диаграмм состояний или, другими словами, они представляют собой блок-схемы с условными стрелками, называемыми переходами. Структуры, подобные конечным автоматам, лучше всего подходят для стандартной высокоуровневой диаграммы процессов транзакционных шаблонов бизнес-процессов.
Тип решения
Решение, действие или процесс принятия решения, является еще одной очень важной частью дизайна рабочего процесса. Именно это решение позволяет роботу по-разному реагировать в различных условиях при обработке данных и взаимодействии приложений. Визуальная структура и удобочитаемость рабочего процесса очень важны, и тип выбранного решения будет иметь большое влияние на то же самое.
Ниже приведены типы решений, которые мы можем реализовать в рабочем процессе.
Если активность
Это самый простой тип решения, которое можно понять независимо от того, владеете ли вы знаниями в области программирования или нет. Связанный с реальными жизненными ситуациями, если деятельность имеет одно утверждение и два условия, а именно Тогда и Остальное . Условие «Тогда» будет выполнено, если утверждение истинно; в противном случае условие Else будет выполнено.
В рабочем процессе UiPath вы можете искать действие «если» на панели действий и добавлять его перетаскиванием. По сути, операция «if» разбивает последовательность по вертикали и лучше всего подходит для коротких линейных ветвей. Следующий снимок экрана даст представление об активности «если» —
Переключить активность
Как следует из названия, действие переключения, основанное на значении указанного выражения, позволяет нам выбирать один из множества возможных вариантов. Мы можем использовать операции переключения с оператором «если», чтобы упростить и сжать каскад «если» с различными условиями и действиями для каждой ветви.
Также полезно классифицировать данные в соответствии с произвольным числом случаев. Например, мы можем использовать регистр переключения для хранения данных в нескольких таблицах Excel.
Вы можете искать переключение активности на панели действий и перетаскивать в дизайн рабочего процесса. Следующий скриншот даст вам понимание этого —
Операция Switch по умолчанию использует целочисленный аргумент; мы также можем изменить его на Boolean, Object, String и т . д. из панели свойств в списке TypeArgument, как показано на следующем снимке экрана —
Решение о потоке
Решение о потоке или просто решение — это действие, которое выполняет одну из двух ветвей, по умолчанию с именем TRUE или FALSE . Выполнение будет зависеть от того, выполнено ли указанное условие или нет. Мы можем изменить названия веток на панели « Свойства» .
Решение потока в основном эквивалентно действию If и может использоваться только в потоковой диаграмме. Мы можем искать решение о потоке из панели действий и использовать его в блок-схеме с помощью перетаскивания. Следующий скриншот дает представление о решении потока.
На скриншоте, выделенном черным квадратом, вы можете заметить, что решение о потоке находится под панелью действий и имеет две ветви, а именно ИСТИНА и ЛОЖЬ , заголовок которых можно изменить на панели свойств.
Переключатель потока
Переключатель потока — это действие, которое разделяет поток управления на три или более ветви. Среди них будет выполнен только один, и выполнение будет зависеть от того, выполнено указанное условие или нет. Мы можем подключить более 12 случаев, запустив больше подключений с одного и того же узла коммутатора, и связанные действия автоматически нумеруются там, где первый случай будет заданным по умолчанию.
Мы можем изменить названия дел из панели свойств. Следующий скриншот дает представление о деятельности переключателя потока —
Соглашения об именах
При работе в UiPath мы должны присваивать имена файлам рабочего процесса, действиям, аргументам и переменным. Названия, которые мы предоставляем, должны быть осмысленными, чтобы их использование могло точно описать проект и задачи, которые с ним связаны.
Чтобы дать значимые имена, UiPath предоставляет нам следующее соглашение об именах, которое рекомендуется придерживаться:
-
Имена переменных должны быть в верхнем CamelCase. Пример: FirstName, LastName и т. Д.
-
Аргументы также должны быть в верхнем CamelCase вместе с префиксом, показывающим тип аргумента. Пример: in_FileName, out_FileName, io_DivideByZero и т. Д.
-
Имя рабочего процесса должно иметь глагол, который описывает работу рабочего процесса. Пример: TakeScreenshot, ProcessTranslation .
Названия действий должны отражать предпринятые действия. Например, нажмите кнопку « Удалить» .
Имена переменных должны быть в верхнем CamelCase. Пример: FirstName, LastName и т. Д.
Аргументы также должны быть в верхнем CamelCase вместе с префиксом, показывающим тип аргумента. Пример: in_FileName, out_FileName, io_DivideByZero и т. Д.
Названия действий должны отражать предпринятые действия. Например, нажмите кнопку « Удалить» .
Имя рабочего процесса должно иметь глагол, который описывает работу рабочего процесса. Пример: TakeScreenshot, ProcessTranslation .
Правильное именование действий, переменных, а также аргументов сокращает усилия по чтению и пониманию проекта.
UiPath Studio — переменные и аргументы
В этой главе давайте разберемся, как работать с переменными и аргументами в UiPath, а также с соответствующими концепциями.
Управление переменными в UiPath Studio
Переменная может быть определена как символическое имя, связанное со значением, которое может измениться. В студии UiPath переменные имеют разные типы и используются для хранения различных типов данных, начиная от общего значения, текста, числа, таблицы данных, времени и даты.
Одним из важных применений переменных является то, что мы можем контролировать количество выполнений тела цикла, поскольку значение переменных может изменяться.
Панель переменных
Как следует из названия, панель переменных используется для создания переменных и позволяет нам вносить в них изменения. Следующий скриншот даст представление о панели переменных —
На приведенном выше снимке экрана вы можете заметить, что на панели переменных есть четыре поля, а именно: Имя, Тип переменной, Область и По умолчанию .
Четыре поля объясняются как дано ниже —
название
Это обязательное поле. Мы должны дать имя переменной. Предположим, что если вы не даете никакого имени, UiPath studio сгенерирует его автоматически. Рекомендуется следовать соглашениям об именах, как обсуждалось в предыдущей главе, при именовании переменных.
Тип переменной
Это также обязательное поле, которое позволяет нам выбрать тип переменной. Мы можем выбрать один из следующих вариантов: Boolean, Int32, String, Object, Generic Value, Array of [T] и Browse of Types на самой панели свойств . Если вы не выберете какой-либо тип, студия UiPath будет рассматривать его как строку.
Объем
Это также обязательное поле, которое показывает область, в которой доступна переменная. Например, если вы выберете вид деятельности « Последовательность», областью действия переменной будет «Последовательность» и т. Д.
По умолчанию
Это необязательное поле, которое показывает значение переменной по умолчанию. Например, значение по умолчанию для переменной типа Int32 равно 0.
Типы переменных
Ниже приведены типы переменных, которые мы можем использовать в UiPath Studio.
-
Текстовые переменные. Как следует из названия, переменные такого типа могут хранить только строки. Например, если вы хотите хранить такую информацию, как имя, фамилия, имена пользователей и т. Д., Вам следует выбрать текстовые или строковые переменные.
-
Булевы переменные — они также называются истинными или ложными переменными. У него есть только два возможных значения: true или false.
-
Целочисленные переменные. Как следует из названия, переменные такого типа могут хранить только целочисленные значения или значения Int32, т.е. целочисленную информацию. Они также называются числовыми переменными.
-
Переменные массива — если вы хотите хранить несколько значений одного типа, тогда подойдет переменная массива. Вы можете хранить столько типов массивов, сколько есть типов переменных в UiPath.
-
Переменная даты и времени. Как следует из названия, этот тип переменной позволяет нам хранить информацию о любой дате и времени.
-
Переменные таблицы данных — эти типы переменных хранят большую часть информации. Он действует как база данных или электронная таблица со строками и столбцами. Например, если вы хотите извлечь информацию с веб-сайта и сохранить ее в электронной таблице, вы можете выбрать переменную таблицы данных.
Текстовые переменные. Как следует из названия, переменные такого типа могут хранить только строки. Например, если вы хотите хранить такую информацию, как имя, фамилия, имена пользователей и т. Д., Вам следует выбрать текстовые или строковые переменные.
Булевы переменные — они также называются истинными или ложными переменными. У него есть только два возможных значения: true или false.
Целочисленные переменные. Как следует из названия, переменные такого типа могут хранить только целочисленные значения или значения Int32, т.е. целочисленную информацию. Они также называются числовыми переменными.
Переменные массива — если вы хотите хранить несколько значений одного типа, тогда подойдет переменная массива. Вы можете хранить столько типов массивов, сколько есть типов переменных в UiPath.
Переменная даты и времени. Как следует из названия, этот тип переменной позволяет нам хранить информацию о любой дате и времени.
Переменные таблицы данных — эти типы переменных хранят большую часть информации. Он действует как база данных или электронная таблица со строками и столбцами. Например, если вы хотите извлечь информацию с веб-сайта и сохранить ее в электронной таблице, вы можете выбрать переменную таблицы данных.
Как создать переменную?
Выбрав хотя бы одно действие в панели дизайнера студии UiPath, вы можете создать переменную с помощью следующих двух методов:
-
Используя опцию из контекстного меню — Как вы знаете, после щелчка правой кнопкой мыши на действии, появляется контекстное меню. Из этого контекстного меню вы можете выбрать опцию Создать переменную . Следующий скриншот даст понимание этого —
Используя опцию из контекстного меню — Как вы знаете, после щелчка правой кнопкой мыши на действии, появляется контекстное меню. Из этого контекстного меню вы можете выбрать опцию Создать переменную . Следующий скриншот даст понимание этого —
-
Использование панели переменных — еще один способ создания переменной — панель переменных. Для начала нам нужно нажать на панель переменных на вкладке дизайнера. Затем будет отображаться переменная панель. Теперь нажмите « Создать переменную строку», чтобы создать новую переменную. Панель переменных уже подробно обсуждалась в предыдущем разделе.
Использование панели переменных — еще один способ создания переменной — панель переменных. Для начала нам нужно нажать на панель переменных на вкладке дизайнера. Затем будет отображаться переменная панель. Теперь нажмите « Создать переменную строку», чтобы создать новую переменную. Панель переменных уже подробно обсуждалась в предыдущем разделе.
Как удалить переменные?
Мы также можем удалить переменные, которые мы создали в предыдущем разделе, используя любой из следующих двух методов:
Способ 1
Перейдите на панель переменных и щелкните правой кнопкой мыши переменную, которую хотите удалить. После выбора опции «Удалить» , вы можете удалить выбранную переменную.
Способ 2
Перейдите на панель переменных и выберите переменную, которую хотите удалить. Теперь нажмите кнопку удаления с клавиатуры, и выбранная переменная будет удалена.
Управление аргументами в UiPath Studio
Аргументы, напоминающие переменные, используются для передачи данных из одного рабочего процесса в другой. Они могут хранить данные динамически и передавать их. Одно из отличий между переменной и аргументом состоит в том, что переменные передают данные другим действиям, а аргументы передают данные другим рабочим процессам.
В студии UiPath аргументы бывают разных типов, поэтому мы можем создавать разные типы аргументов, такие как общее значение, текст, число, таблица данных, объект, логическое значение . Важным моментом в отношении аргументов является то, что у них есть конкретные указания, указывающие приложению, куда должна поступать хранимая информация. Направления могут быть In, Out, In / Out, Property .
Панель аргументов
Как следует из названия, панель аргументов используется для создания аргументов и позволяет нам вносить в них изменения. Следующий скриншот дает представление о панели аргументов —
На приведенном выше снимке экрана вы можете заметить, что на панели переменных есть четыре поля, а именно: Имя, Направление, Тип аргумента и По умолчанию . Ниже приводится объяснение о них —
-
Имя — это обязательное поле. Мы должны дать имя аргументу. Предположим, что если вы не даете никакого имени, UiPath studio сгенерирует его автоматически. Рекомендуется следовать соглашениям об именах, обсужденным в предыдущей главе, при именовании аргумента.
-
Направление — это также обязательное поле, которое позволяет нам выбрать направление для нашего аргумента. Мы можем выбрать один из следующих четырех видов направлений —
-
In — это направление означает, что аргумент может использоваться только внутри данного рабочего процесса.
-
Out — это направление означает, что аргумент может использоваться для передачи данных за пределы заданного рабочего процесса.
-
In / Out — это направление означает, что аргумент может использоваться внутри и вне заданного рабочего процесса.
-
Недвижимость — это направление не используется в настоящее время.
-
Тип аргумента — это также обязательное поле, которое позволяет нам выбрать тип аргумента. Мы можем выбрать один из следующих параметров: Boolean, Int32, String, Object, Generic Value, Array of [T] и Browse of Types на самой панели свойств . Если вы не выберете какой-либо тип, студия UiPath будет рассматривать его как строку.
-
По умолчанию — это необязательное поле, которое показывает значение аргумента по умолчанию.
Имя — это обязательное поле. Мы должны дать имя аргументу. Предположим, что если вы не даете никакого имени, UiPath studio сгенерирует его автоматически. Рекомендуется следовать соглашениям об именах, обсужденным в предыдущей главе, при именовании аргумента.
Направление — это также обязательное поле, которое позволяет нам выбрать направление для нашего аргумента. Мы можем выбрать один из следующих четырех видов направлений —
In — это направление означает, что аргумент может использоваться только внутри данного рабочего процесса.
Out — это направление означает, что аргумент может использоваться для передачи данных за пределы заданного рабочего процесса.
In / Out — это направление означает, что аргумент может использоваться внутри и вне заданного рабочего процесса.
Недвижимость — это направление не используется в настоящее время.
Тип аргумента — это также обязательное поле, которое позволяет нам выбрать тип аргумента. Мы можем выбрать один из следующих параметров: Boolean, Int32, String, Object, Generic Value, Array of [T] и Browse of Types на самой панели свойств . Если вы не выберете какой-либо тип, студия UiPath будет рассматривать его как строку.
По умолчанию — это необязательное поле, которое показывает значение аргумента по умолчанию.
Как использовать аргумент?
Давайте возьмем пример, чтобы понять, как мы можем использовать аргументы.
пример
В этом примере мы создадим две отдельные последовательности: одну для присвоения значения аргументу, а другую для его вызова и отображения значения в окне сообщения.
Нам нужно выполнить следующие шаги для реализации этого —
Шаг 1 — Перетащите последовательность в панели дизайнера студии UiPath.
Шаг 2 — Щелкните панель « Аргументы» и создайте новый аргумент, скажем, InputValue типа String, имеющий направление Out .
Шаг 3. Теперь перетащите действие « Назначить» на панель дизайнера.
Шаг 4 — Мы хотим присвоить значение Assign Activity так же, как значение аргумента InputValue . Для этого перейдите на панель «Свойства» действия « Назначить» и введите InputValue в поле « Кому» .
Шаг 5 — Затем напишите любое сообщение «Пример использования аргумента !!» в поле Значение под панелью свойств Назначить действие
До сих пор эта реализация будет выглядеть следующим образом:
Шаг 6 — Далее, на вкладке «Дизайн» в раскрывающемся меню « Создать» выберите новую последовательность для панели дизайнера.
Шаг 7 — Для этого создайте новую переменную с именем strOutputValue , нажав на панель переменных.
Шаг 8 — Теперь перетащите действие Invoke Workflow File на панель Designer .
Шаг 9 — Затем найдите ранее созданную последовательность, нажав кнопку «Обзор» (…) в разделе «Активировать файл рабочего процесса» .
Шаг 10 — Мы хотим импортировать аргументы в этом упражнении. Поэтому нажмите кнопку « Импортировать аргументы» . Откроется окно Аргументы Invoke Workflow . Теперь в поле Value добавьте переменную strOutputValue и нажмите кнопку ОК .
Таким образом, значение из него будет сохранено в текущем проекте через переменную strOutputValue . Это можно увидеть на следующих скриншотах:

Шаг 11 — Затем добавьте действие « Окно сообщения» в разделе « Активировать файл рабочего процесса» на панель «Дизайнер» и напишите сообщение «Спасибо» в текстовое поле.
Шаг 12 — Нажмите кнопку Run (F5), и она выдаст следующий результат —
UiPath Studio — Запись
Запись, важная функциональность студии UiPath, позволяет нам фиксировать действия пользователя на экране и переводить их в последовательности. Это экономит много времени, когда вы хотите автоматизировать бизнес-процесс.
В этой главе давайте подробно обсудим запись с использованием UiPath.
Запись с использованием UiPath Studio
Вы можете найти опцию «Запись» на вкладке «Дизайн» в UiPath Studio. Важным моментом при записи является то, что некоторые действия не подлежат записи. Следующая таблица покажет автоматически записываемые, а также незаписываемые действия —
| Автоматически записываемые действия | Незаписываемые действия |
|---|---|
| Левый клик на кнопках | Горячие клавиши |
| Щелкните левой кнопкой мыши на флажках | Щелкните правой кнопкой мыши элементы GUI |
| Щелкните левой кнопкой мыши на раскрывающихся списках и других элементах графического интерфейса. | Мышь при наведении |
| Набор текста | Использование клавиш-модификаторов |
Типы записи
Студия UiPath предоставляет нам возможность выбирать из следующих четырех типов записи —
- Основная запись
- Запись рабочего стола
- Интернет запись
- Запись Citrix
На следующем скриншоте показано, как мы можем использовать функцию записи студии UiPath —
Основная запись
Базовая запись подходит для одного занятия. В основном он генерирует полный селектор для каждого действия. Он не генерирует контейнеры, следовательно, автоматизация медленнее по сравнению с другим типом, который генерирует контейнеры.
Запись на рабочем столе
Как следует из названия, он подходит для всех типов настольных приложений и различных действий. Он генерирует контейнер и, следовательно, он быстрее, чем обычная запись.
Веб-запись
Как следует из названия, он подходит для всех типов записи в веб-приложениях и браузерах. Он также генерирует контейнеры и, следовательно, быстрее, чем обычная запись тоже.
Citrix Recording
Этот вид записи используется для записи виртуальных сред, таких как VNC, виртуальные машины и т. Д. Он в основном требует явного позиционирования и допускает только изображение, текст и клавиатуру.
Автоматическая запись
Студия UiPath предоставляет нам возможность автоматической записи действий. Это экономит много времени и может легко настроить параметры рекламы. Ниже приведены действия, которые автоматически создаются для записываемых действий.
-
Нажмите — Как следует из названия, оно автоматически генерируется, когда мы нажимаем кнопку при выполнении обычной записи или записи на рабочем столе и ссылку при выполнении веб-записи. Студия UiPath предоставляет нам возможность добавить задержку до или после действия.
-
Type Into — как следует из названия, оно автоматически генерируется, когда мы вводим текстовое поле или любой редактируемый элемент пользовательского интерфейса. Студия UiPath предоставляет нам возможность добавить задержку до или после действия или между нажатиями клавиш.
-
Проверка — как следует из названия, оно генерируется автоматически при нажатии переключателя или флажка. Студия UiPath предоставляет нам возможность добавить задержку до или после действия и установить или снять флажок.
-
Выбрать элемент — как следует из названия, он генерируется автоматически при выборе элемента из раскрывающегося списка или поля со списком. Студия UiPath предоставляет нам возможность добавить задержку до или после действия и изменить выбранный элемент.
Нажмите — Как следует из названия, оно автоматически генерируется, когда мы нажимаем кнопку при выполнении обычной записи или записи на рабочем столе и ссылку при выполнении веб-записи. Студия UiPath предоставляет нам возможность добавить задержку до или после действия.
Type Into — как следует из названия, оно автоматически генерируется, когда мы вводим текстовое поле или любой редактируемый элемент пользовательского интерфейса. Студия UiPath предоставляет нам возможность добавить задержку до или после действия или между нажатиями клавиш.
Проверка — как следует из названия, оно генерируется автоматически при нажатии переключателя или флажка. Студия UiPath предоставляет нам возможность добавить задержку до или после действия и установить или снять флажок.
Выбрать элемент — как следует из названия, он генерируется автоматически при выборе элемента из раскрывающегося списка или поля со списком. Студия UiPath предоставляет нам возможность добавить задержку до или после действия и изменить выбранный элемент.
Пример базовой автоматической записи
Мы можем выполнить базовую автоматическую запись с помощью следующих шагов —
Шаг 1 — Откройте любое приложение, скажем, MS Word или Блокнот.
Шаг 2 — Создайте новую последовательность в панели дизайнера UiPath Studio.
Шаг 3 — Выберите «Основная запись» на вкладке «Запись» на вкладке «Дизайн ленты». На ней отобразится панель инструментов «Базовая запись».
Шаг 4 — Теперь на панели инструментов Basic Recording нажмите кнопку Record.
Шаг 5 — Перейдите в открытое приложение Ms Word или Notepad, щелкните там, и всплывающее окно будет отображаться следующим образом —
Шаг 1 — Откройте любое приложение, скажем, MS Word или Блокнот.
Шаг 2 — Создайте новую последовательность в панели дизайнера UiPath Studio.
Шаг 3 — Выберите «Основная запись» на вкладке «Запись» на вкладке «Дизайн ленты». На ней отобразится панель инструментов «Базовая запись».
Шаг 4 — Теперь на панели инструментов Basic Recording нажмите кнопку Record.
Шаг 5 — Перейдите в открытое приложение Ms Word или Notepad, щелкните там, и всплывающее окно будет отображаться следующим образом —
Шаг 6 — Введите и нажмите ввод. Строка будет отображаться в вашем приложении.
Шаг 7 — Для выхода и сохранения записи дважды нажмите клавишу Esc.
На приведенном выше снимке экрана показана последовательность выполнения автоматизации.
Шаг 8 — Теперь нажмите F5 для выполнения в студии UiPath. Автоматизация будет выполнена.
Пример автоматической записи на рабочем столе
Мы можем выполнить автоматическую запись на рабочем столе с помощью описанных выше шагов, используемых для базовой автоматической записи. Единственное изменение в шаге 3 заключается в том, что нам нужно выбрать « Запись рабочего стола» на вкладке «Запись» на вкладке « Лента дизайна» на панели инструментов «Запись рабочего стола». Ниже приведен скриншот после записи рабочего стола. Он генерирует окно Attach для контейнера.
Пример автоматической записи в Интернете
Мы можем выполнить автоматическую запись в Интернете с помощью следующих шагов —
Шаг 1. Сначала откройте любое приложение для просмотра веб-страниц, например, Google Chrome, Internet Explorer или Mozilla.
Шаг 2 — Затем создайте новую последовательность в панели дизайнера UiPath Studio.
Шаг 3. Теперь выберите «Веб-запись» на вкладке «Запись» на вкладке «Лента дизайна». Появится панель инструментов веб-записи.
Шаг 4 — Теперь на панели инструментов веб-записи нажмите кнопку Запись.
Шаг 5 — Зайдите в ваш открытый браузер, нажмите на строку URL, всплывающее окно будет отображаться следующим образом —
Шаг 6 — Введите URL и нажмите ввод. Строка будет отображаться в адресной строке браузера.
Шаг 7 — Для выхода и сохранения записи дважды нажмите клавишу Esc.
На приведенном выше снимке экрана показана последовательность выполнения автоматизации. Он также сгенерирует контейнер, как в Автоматической записи на рабочем столе.
Шаг 8 — Теперь нажмите F5 для выполнения в студии UiPath. Автоматизация будет выполнена.
Ручная запись
Поскольку мы знаем, что есть некоторые действия, которые не могут быть обработаны автоматической записью. Они называются одиночными действиями или ручными записями. Мы можем найти эти записи вручную на панели инструментов действий всех типов записей, Basic, Desktop, Web и Citrix.
Типы ручных записей
Ниже приведены типы ручных записей —
Запустите и остановите приложение или браузер
Эти ручные записи или отдельные действия позволяют нам открывать, а также закрывать приложение или браузер. Вы можете найти эти опции на рабочем столе и на панели инструментов веб-записи соответственно.
Нажмите
С помощью такого рода отдельных действий мы можем записать
- Клики по рабочему столу или запущенному приложению
- Выбор варианта из выпадающего списка или поля со списком
- Выбор флажка или переключателя
Тип
Этот вид ручной записи или отдельных действий требует ввода с клавиатуры. Он включает в себя нажатия клавиш или сочетания клавиш.
копия
Как следует из названия, это единственное действие позволяет нам копировать выбранный текст из открытого приложения или веб-браузера. Скопированный текст может быть использован позже в нашем проекте. Опция очистки экрана в меню копирования позволяет нам извлекать изображения или текст из браузера.
Элементы мыши
Как следует из названия, это позволяет нам имитировать движения мыши, такие как щелчок правой кнопкой мыши или двойной щелчок.
Элементы Windows
Подобные одиночные действия позволяют нам закрыть окно или сместить фокус на другое окно.
Текст
Запись текста вручную позволяет нам —
- Наведите указатель мыши на текст, чтобы всплывающие подсказки можно было просмотреть
- Щелкните правой кнопкой мыши, чтобы сделать контекстное меню видимым
- Скопируйте и вставьте текст
Образ
Запись изображений вручную позволяет нам —
- Подождите, пока указанное изображение исчезнет
- Поиск определенного изображения в приложении или на веб-сайте
- Щелкните правой кнопкой мыши изображение
- Наведите курсор на изображение
Очистка данных и очистка экрана
В этой главе мы подробно узнаем о чистке данных и скриншоте в Uipath.
Что такое очистка данных?
Очистка данных — это метод, с помощью которого структурированные данные могут быть извлечены из Интернета или любого приложения и сохранены в базе данных, электронной таблице или файле .CSV. UiPath studio также предоставляет возможность очистки данных с помощью мастера очистки. Мы можем найти мастера очистки на вкладке « Дизайн ».
Ниже приведен скриншот для того же —
Шаги для использования мастера очистки данных с примером
Для использования мастера очистки данных UiPath вы можете выполнить следующие шаги:
Шаг 1 — Сначала откройте веб-страницу или приложение, из которого вы хотите извлечь данные. В качестве примера мы извлекаем данные из наших контактов Google.
Шаг 2 — Затем нажмите кнопку «Очистка данных» под вкладкой «Дизайн». Вы получите следующее окно сообщения —
Шаг 3 — Нажмите кнопку «Далее» , и она даст вам возможность выбрать первое и последнее поля на веб-странице, которую вы хотите извлечь данные. В этом примере вы сможете выбрать на странице контактов Google.
Шаг 4 — После того, как вы закончили выбор первого элемента, появится диалоговое окно для выбора второго элемента следующим образом:
Шаг 5 — Теперь, когда вы нажмете Далее и выберете второй элемент, появится другое диалоговое окно, с помощью которого мы можем настроить заголовки столбцов и выбрать, следует ли извлекать URL-адреса.
Вы можете переименовать имя столбца Текст в соответствии с вашими требованиями. Мы переименовали column1 в «Имя».
Шаг 6 — Затем студия UiPath предоставит нам Мастер извлечения для предварительного просмотра данных. Мы можем выбрать извлечение коррелированных данных или завершить извлечение здесь. Если вы извлечете коррелированные данные, то вы снова попадете на веб-страницу, с которой вы хотите извлечь данные.
Шаг 7. После завершения извлечения вам будет задан вопрос: «Данные охватывают несколько страниц?». Если вы извлекаете данные с нескольких страниц, нажмите «Да», в противном случае — «Нет». Мы нажали «Нет», поскольку извлечение данных здесь происходит с одной страницы. только страница
Шаг 8 — Наконец, он создаст последовательность действий на вкладке Дизайнер следующим образом —
Что такое очистка экрана?
Студия UiPath предоставляет нам методы для извлечения данных из указанного элемента пользовательского интерфейса или документа. Эти методы называются очисткой экрана или методами вывода. Мы можем найти мастер очистки экрана на вкладке «Дизайн».
Методы очистки экрана
Мастер удаления экрана студии UiPath имеет три метода для извлечения данных из указанного элемента пользовательского интерфейса. Этот метод будет автоматически выбран студией UiPath и отображен в верхней части окна Screen Scraping.
Теперь возникает вопрос: если метод будет выбран автоматически, могу ли я изменить его в соответствии с моим требованием? Да, его можно изменить на панели параметров, где написан метод очистки, а затем нажмите кнопку « Обновить» .
После нажатия кнопки «Обновить» студия UiPath сохранит информацию на панели «Дизайнер» . С другой стороны, если вы хотите скопировать информацию в буфер обмена, вы можете нажать кнопку Готово .
Соскребание экрана, как видно из записи рабочего стола, создает контейнер, содержащий действия и частичные селекторы для каждого активатора. Вы можете сослаться на следующий скриншот —
Все три метода имеют различные функции, и ниже приводится объяснение всех трех методов очистки экрана вместе с их функциями.
-
Родной — если вы выберете собственный метод очистки экрана, вы получите следующие функции.
-
Без форматирования — как следует из названия, эта опция не извлекает информацию о форматировании из текста.
-
Получить слова Информация — эта опция будет извлекать координаты экрана каждого слова.
-
Пользовательские разделители — эта опция / поле позволяет нам указать символы, используемые в качестве разделителей. Если вы оставите это поле пустым, будут использоваться все известные разделители текста.
-
Полный текст — если вы выберете метод очистки полнотекстового экрана, вы получите следующие функции:
-
Игнорировать скрытый — как следует из названия, если вы выберете эту опцию, скрытый текст из выбранного элемента пользовательского интерфейса не будет скопирован.
Родной — если вы выберете собственный метод очистки экрана, вы получите следующие функции.
Без форматирования — как следует из названия, эта опция не извлекает информацию о форматировании из текста.
Получить слова Информация — эта опция будет извлекать координаты экрана каждого слова.
Пользовательские разделители — эта опция / поле позволяет нам указать символы, используемые в качестве разделителей. Если вы оставите это поле пустым, будут использоваться все известные разделители текста.
Полный текст — если вы выберете метод очистки полнотекстового экрана, вы получите следующие функции:
Игнорировать скрытый — как следует из названия, если вы выберете эту опцию, скрытый текст из выбранного элемента пользовательского интерфейса не будет скопирован.
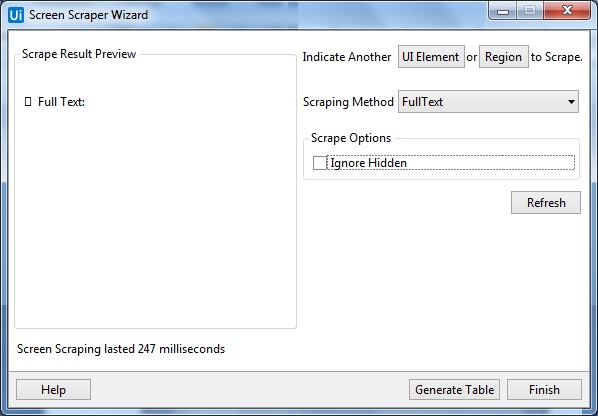
-
Google OCR — если вы выберете метод очистки экрана Google OCR, вы получите следующие функции:
-
OCR Engine — по умолчанию вы получите опцию Google OCR.
-
Языки : по умолчанию вы получите вариант английский.
-
Символы — эта опция позволяет нам выбрать тип символов, которые мы хотим извлечь: любой из символов, Только цифры, Буквы, Прописные буквы, Строчные буквы, Номера телефонов, Валюта, Дата и Пользовательский — это параметры, которые вы можете выбрать.
-
Инвертировать — с помощью этой опции вы можете инвертировать цвет элемента пользовательского интерфейса, в случае, если фон темнее, чем цвет текста, перед тем, как очищать.
-
Масштабировать — как следует из названия, эта опция будет масштабировать выбранный элемент пользовательского интерфейса или изображение. Рекомендуется для небольших изображений, поскольку чем больше коэффициент масштабирования, тем больше вы можете увеличить изображение.
-
Получить информацию о словах — эта опция позволяет нам получить на экране позицию каждого вычеркнутого слова.
Google OCR — если вы выберете метод очистки экрана Google OCR, вы получите следующие функции:
OCR Engine — по умолчанию вы получите опцию Google OCR.
Языки : по умолчанию вы получите вариант английский.
Символы — эта опция позволяет нам выбрать тип символов, которые мы хотим извлечь: любой из символов, Только цифры, Буквы, Прописные буквы, Строчные буквы, Номера телефонов, Валюта, Дата и Пользовательский — это параметры, которые вы можете выбрать.
Инвертировать — с помощью этой опции вы можете инвертировать цвет элемента пользовательского интерфейса, в случае, если фон темнее, чем цвет текста, перед тем, как очищать.
Масштабировать — как следует из названия, эта опция будет масштабировать выбранный элемент пользовательского интерфейса или изображение. Рекомендуется для небольших изображений, поскольку чем больше коэффициент масштабирования, тем больше вы можете увеличить изображение.
Получить информацию о словах — эта опция позволяет нам получить на экране позицию каждого вычеркнутого слова.
Шаги по использованию мастера очистки экрана с примером
Для использования мастера очистки экрана UiPath вы можете выполнить следующие шаги:
Шаг 1 — Сначала откройте элемент пользовательского интерфейса, это может быть файл PDF или файл Word или любой другой, из которого вы хотите извлечь данные. Здесь мы реализуем это в файле PDF.
Шаг 2 — Теперь, выберите опцию Screen Scraping на вкладке Design.
Шаг 3 — Затем щелкните элемент пользовательского интерфейса, из которого вы хотите извлечь информацию, в нашем примере мы нажимаем на документ PDF.
Шаг 4 — Теперь вы получите следующий экран —
UiPath studio предоставит метод очистки экрана по умолчанию, но вы можете изменить его в соответствии с вашими требованиями. Мы обсуждали об этом и раньше.
Шаг 5 — Наконец, вы можете нажать кнопку «Обновить» или кнопку «Готово». Мы нажали кнопку Готово, и она будет сохранена на панели Дизайнер.
Как уже говорилось, при очистке экрана создается контейнер, содержащий действия и частичные селекторы для каждого активатора.
Мы можем увидеть результат на следующем скриншоте —
UiPath — подробные примеры
В этой главе давайте разберемся с концепциями, которые мы изучали до сих пор, с помощью подробных примеров.
Excel Automation
Первый пример объясняет автоматизацию Excel. В этом примере вы научитесь —
- Открыть файл Excel
- Читать ячейки или диапазоны
- Показаны результаты.
Чтобы автоматизировать Excel с помощью UiPath studio, нам нужно выполнить следующие шаги:
Шаг 1 — Сначала откройте студию UiPath и начните новый пустой проект.
Шаг 2 — Теперь поместите файл Excel, из которого вы хотите прочитать данные, в папку вашего текущего проекта. Мы читаем данные из следующего файла Excel
Шаг 3 — Перетащите последовательность на панели дизайнера.
Шаг 4 — Перетащите действие «Область приложения Excel» под последовательность на панели «Дизайнер». Обратите внимание, что его можно искать на панели действий.
Шаг 5 — Теперь нам нужно указать путь к файлу Excel. Нажмите кнопку Обзор (…). Откроется местоположение вашего текущего проекта, в котором вы сохранили файл Excel. Выберите этот файл Excel, и путь будет показан в «Области применения Excel» .
Шаг 6 — Поскольку нам нужно прочитать файл, перетащите операцию «Чтение диапазона» в «Область приложения Excel» на панели «Дизайнер». Это можно искать с панели действий.
Шаг 7 — В свойствах действия « Чтение диапазона» укажите имя таблицы выходных данных в качестве переменной (щелкните правой кнопкой мыши в текстовом поле «Таблица данных» и выберите «Создать переменную». Например, мы задали его как DT1) .
Шаг 8 — Теперь мы также хотим увидеть его вывод, нам нужно перетащить действие « Таблица выходных данных» в действие «Чтение диапазона».
Шаг 9 — В свойствах таблицы « Выходные данные» укажите имя Выходного текста в качестве переменной (как это сделано в шаге 7). Например, мы даем это как DTout . Наряду с этим он также требует ввода, который будет DT1, как предусмотрено в активности диапазона чтения.
Шаг 10 — Теперь, после получения вывода, мы хотим, чтобы UiPath отобразил его. Для этого нам нужно перетащить окно сообщения под Таблицей выходных данных . В текстовом поле окна сообщения напишите DTout. Окончательный проект будет выглядеть следующим образом —
Шаг 11 — Запустите проект. Он прочитает файл Excel и выдаст вывод в окне сообщения следующим образом:
Это был простой пример автоматизации Excel, в котором мы читаем данные из файла Excel.
Обратите внимание, что перед реализацией этого примера убедитесь, что установлены действия EXCEL. Его можно искать на панели действий. Если он пуст, вы можете установить его через панель управления пакетами в панели действий .
PDF извлечение данных и автоматизация
В этом примере мы будем иметь дело с извлечением информации из наиболее часто используемого формата файла, т.е. PDF. PDF может содержать простой текст или текст в виде изображений. С помощью следующих шагов мы можем извлечь данные из файла PDF и сохранить их в текстовом файле или показать в виде сообщения на экране —
Шаг 1 — Сначала откройте студию UiPath и начните новый пустой проект.
Шаг 2 — Теперь поместите файл PDF, из которого вы хотите прочитать данные, в папку вашего текущего проекта. Для этого примера мы используем файл sample.pdf .
Шаг 3 — Перетащите последовательность на панели дизайнера.
Шаг 4 — Перетащите действие «Чтение PDF-текста» ниже последовательности на панели «Дизайнер». Это можно искать с панели действий.
Шаг 5 — Теперь нам нужно указать путь к файлу PDF. Нажмите на кнопку Обзор (…). Откроется местоположение вашего текущего проекта, в котором вы сохранили файл PDF. Выберите этот файл Excel, и путь будет показан в «Read PDF Text» .
Шаг 6 — В свойствах операции «Чтение PDF-текста» укажите имя таблицы выходных данных как переменную (щелкните правой кнопкой мыши в текстовом поле «Таблица данных» и выберите «Создать переменную». Например, мы задаем его как readtextoutput . Нам также нужно чтобы обеспечить диапазон страниц. По умолчанию это будет установлено как «ВСЕ», но вы можете указать значение в диапазоне, например «1-3», оно будет читать первые три страницы или вы также можете указать определенную страницу, например « 3 », он будет читать только 3- ю страницу.
Шаг 7 — Теперь мы также хотим записать вывод в текстовый файл, нам нужно перетащить операцию « Записать текстовый файл» в разделе «Чтение PDF-текста».
Шаг 8 — Теперь укажите имя выходного файла в двойных кавычках. Например, мы пишем «Output.txt» . Также в свойствах операции записи текстового файла укажите имя выходного текста в качестве переменной (как это сделано в шаге 6). Это должно быть то же самое, что и в выводе операции « Чтение PDF-текста», т.е.
Шаг 9 — Теперь, после получения вывода, мы хотим, чтобы UiPath отобразил его. Для этого нам нужно перетащить окно сообщения в поле « Написать текстовый файл» . В текстовое поле окна сообщения напишите readtextoutput .
Окончательный проект будет выглядеть следующим образом —
Шаг 11 — Запустите проект. Он извлечет файл PDF и создаст текстовый файл с именем output.txt, а также выдаст вывод в окне сообщения, как показано ниже:
Приведенный выше пример извлекает данные только из файла PDF, но если этот файл PDF содержит текст в виде изображения, вы можете использовать чтение PDF с действием OCR вместо чтения текста PDF . Оба довольно похожи.
Еще один способ извлечения данных из PDF — это Scraping, который мы уже обсуждали в предыдущей главе.
Обратите внимание, что перед реализацией этого примера убедитесь, что действия PDF установлены. Это можно искать с панели действий. Если он пуст, вы можете установить его через панель управления пакетами в панели действий.
Автоматизация электронной почты
В этом примере мы будем иметь дело с чтением непрочитанных писем из нашей учетной записи Gmail через студию UiPath.
Мы можем выполнить это с помощью следующих шагов —
Шаг 1 — Сначала откройте студию UiPath и начните новый пустой проект.
Шаг 2 — Перетащите последовательность на панели дизайнера.
Шаг 3 — Перетащите действие «Получить сообщения IMAP» ниже последовательности на панели «Дизайнер». Это можно искать с панели действий.
Шаг 4. В свойствах действия «Получить почтовые сообщения IMAP » укажите имя сервера как «imap.gmail.com» и «Порт» как 993 в разделе « Хост» . Также укажите адрес электронной почты и пароль в разделе «Вход в систему».
Еще одна вещь, которую мы должны предоставить, — это имя Messages , в свойстве Output, как переменная (щелкните правой кнопкой мыши в текстовом поле Data Table и затем щелкните Create variable. Например, мы задаем его как «Messages».
Вы также можете выбрать количество непрочитанных сообщений, которые должна прочитать студия UiPath, указав число в свойстве Top в разделе « Параметры» . Мы выбираем 5 здесь, поэтому он будет читать топ 5 непрочитанных сообщений.
Шаг 5 — Теперь, что вы хотите сделать для каждого письма? Для определения этого нам нужно перетащить для каждого вида деятельности. Это может быть поиск из деятельности. Укажите здесь переменную «Сообщения», которую мы использовали в шаге 4. Мы также должны изменить TypeArgument на System.Net.Mail.MailMessages из панели свойств. Его можно выбрать в разделе «Поиск вариантов».
Шаг 6 — Теперь, после получения вывода, мы хотим, чтобы UiPath отобразил его. Для этого мы должны перетащить окно сообщения в поле « Для каждого действия» . В текстовом поле окна сообщения напишите mail.Subject, что означает, что в нем будет отображаться только тема 5 непрочитанных сообщений. Есть и другие варианты. Окончательный проект будет выглядеть следующим образом —
Когда вы запустите вышеупомянутый проект, UiPath покажет сообщения, имеющие тему с топ-5 непрочитанных писем с указанным вами идентификатором электронной почты.
Обратите внимание, что перед реализацией этого примера убедитесь, что установлены действия MAIL. Это можно искать с панели действий. Если он пуст, вы можете установить его через панель управления пакетами в панели действий.