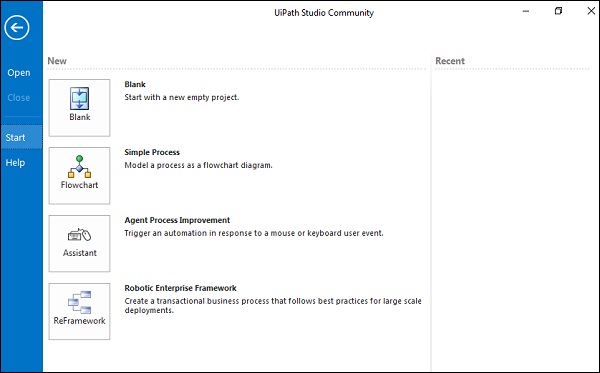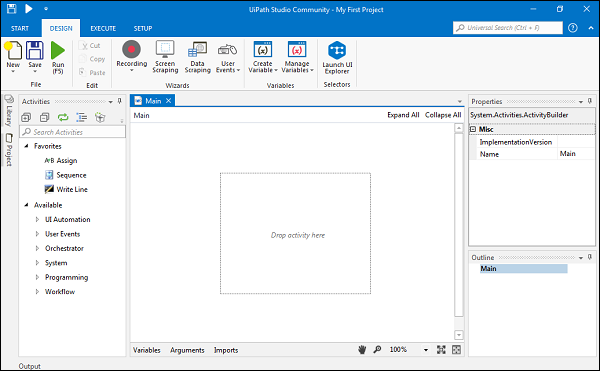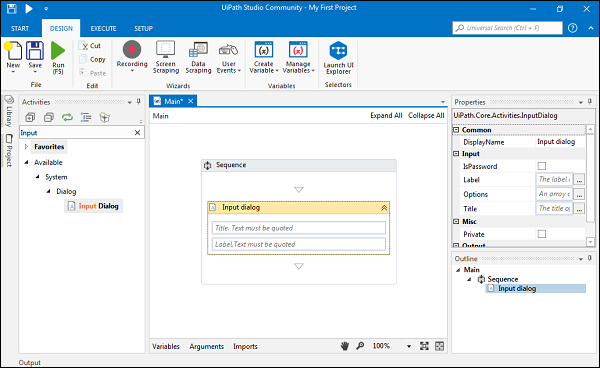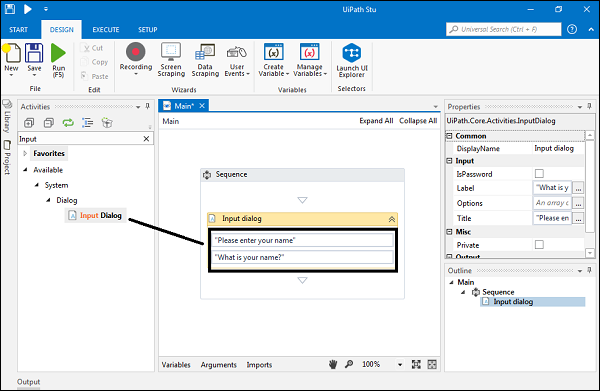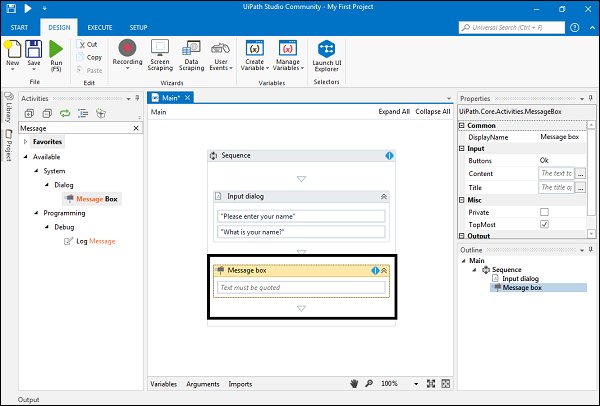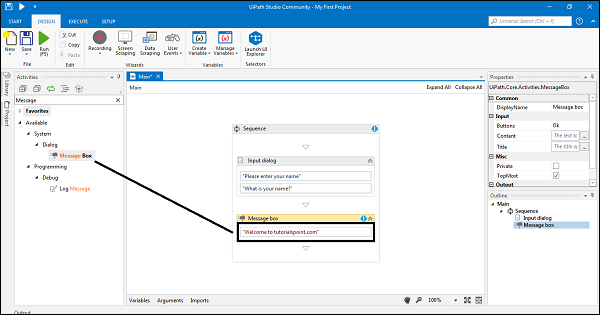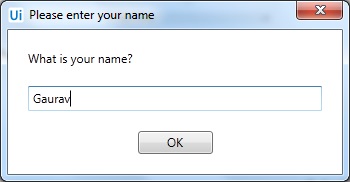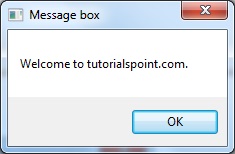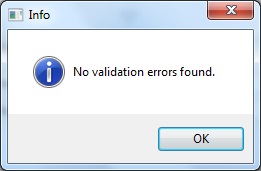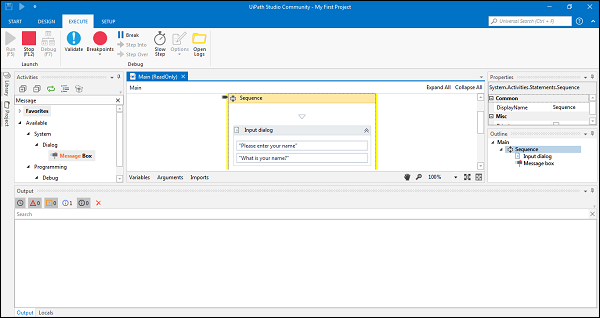В предыдущей главе мы увидели, как использовать и настраивать сочетания клавиш для среды UiPath. В этой главе объясняется, как работать с проектами автоматизации в UIPath и как их отлаживать.
Вступление
Студия UiPath предоставляет законченное программное решение, с помощью которого мы можем автоматизировать повторяющиеся и скучные задачи бэк-офиса. Это делает нашу работу быстрой и простой за счет преобразования этих утомительных задач в автоматизацию пользовательского интерфейса.
Работа с проектами автоматизации в UiPath Studio
Давайте обсудим шаги, которые необходимо выполнить для создания проектов автоматизации в студии UiPath, а также пример для этого.
Как уже говорилось ранее о типах проектов в студии UiPath, мы можем выбрать любой из типов проектов на основе наших требований. Когда вы выбираете тип проекта, он будет сохранен в папке по умолчанию C: \ Users \ Имя пользователя \ Documents \ UiPath с именем папки, которое вы указали для этого проекта. Эта папка состоит из следующих файлов —
Файл Main.xml
Этот файл будет содержать основной рабочий процесс. Он создается автоматически, когда мы выбираем проект.
Другие файлы .xaml
При работе с проектом он будет создавать гораздо больше файлов .xaml, все они будут сохранены в этой папке. Но все эти файлы должны быть связаны с файлом Main.xaml, потому что единственный файл, который будет выполняться, — это Main.xaml .
папка .screenshots
Если мы работаем с автоматизацией пользовательского интерфейса, то папка будет содержать еще одну папку со скриншотами.
Project.json файл
Вся информация о нашем проекте автоматизации будет в файле project.json .
Шаги для создания проекта автоматизации
Давайте разберемся с созданием проекта автоматизации в студии UiPath на простом примере. В этом примере проект автоматизации запросит имя пользователя, а затем приветствует пользователя с именем. Шаги следующие:
Шаг 1 — Во-первых, нам нужно открыть студию UiPath. Затем нажмите на вкладку «Пуск» .
Шаг 2. Теперь выберите «Пустой проект» из «Пустой», «Простой процесс», «Улучшение процесса агента» и «Robotic Enterprise Framework». Окна нового проекта будут отображаться следующим образом —
Шаг 3 — Теперь укажите название проекта, например «Мой первый проект», и нажмите кнопку «Создать». Он отобразит интерфейс студии UiPath с рабочим процессом для вашего проекта следующим образом:
Вы можете увидеть его с названием «Мой первый проект» вверху.
Шаг 4 — Теперь нам нужно обеспечить активность. Вы можете перетащить последовательность действий с панели «Активность» на панель « Дизайнер», как показано на рисунке —
Шаг 5 — Для этого конкретного примера мы хотим, чтобы наш проект спросил имя; следовательно, мы должны предоставить диалог ввода для действия Sequence. Диалог ввода можно найти на панели «Действия» и перетащить в действие «Последовательность» следующим образом:
Шаг 6 — Диалог ввода имеет два поля: заголовок и метка. Для Заголовка мы можем написать «Пожалуйста, введите ваше имя?», И мы можем написать метку как «Как вас зовут?». Обратите внимание, что мы должны вводить текст в UiPath studio в двойных кавычках («»).
Шаг 7 — Как мы уже говорили, этот проект автоматизации будет приветствовать пользователя после запроса его / ее имени. Для этого нам нужно добавить активность окна сообщения в последовательность действий следующим образом:
Шаг 8 — Теперь напишите сообщение, которое будет запрашиваться, когда пользователь введет свое имя. Например, мы пишем сообщение «Добро пожаловать на tutorialspoint.com!». Оно также должно быть в двойных кавычках.
Шаг 9 — Теперь запустите эту программу, нажав кнопку «Выполнить» или нажав F5. Это покажет диалоговое окно следующим образом —
Теперь напишите свое имя и нажмите кнопку ОК, он будет приветствовать вас следующим образом —
Что такое отладка автоматизации?
Отладка является одним из фундаментальных элементов автоматизации и программирования, который может быть определен как процесс выявления и устранения ошибок в конкретном проекте. Студия UiPath имеет компонент отладки, который помогает нам легко находить и находить проблемы в сложных рабочих процессах. Другими словами, мы можем сказать, что компонент отладки студии UiPath — это мощная функциональность, которая позволяет нам быть уверенными в том, что наш проект не содержит ошибок, предоставляя нам информацию о нашем проекте с пошаговой подсветкой. Мы можем найти все функции отладки на вкладке « Выполнить ».
Функции отладки
UiPath Studio предоставляет нам следующие функции для отладки:
-
Проверка — Как мы знаем, достоверность означает действие проверки точности чего-либо. Мы можем проверить правильность нашего проекта автоматизации UiPath перед отладкой, щелкнув вкладку Validate на вкладке Execute .
-
Точка останова — Если вы хотите проверить состояние вашего проекта в данный момент, вы можете использовать вкладку «Точка останова» на вкладке «Выполнение». Это в основном позволяет нам приостановить выполнение проекта. Как только вы активируете точку останова, вы можете остановить ее, нажав Стоп. Перейдите к следующему шагу отладки, нажав « Перешагнуть», или продолжите процесс отладки, нажав « Продолжить отладку».
-
Перерыв. Как следует из названия, это действие приостановит процесс отладки в любой момент. Вы можете использовать его во время отладки.
-
Шаг вперед — как следует из названия, эта функциональность позволяет нам тщательно анализировать нашу деятельность, шаг за шагом отлаживая. Вы можете использовать его, когда отладка приостановлена.
-
Шаг за шагом — как следует из названия, эта функциональность позволяет нам выделить контейнер активности и отлаживает следующую активность. Вы можете использовать его, когда отладка приостановлена.
-
Медленный шаг — как следует из названия, эта функциональность позволяет нам более внимательно посмотреть на любое действие во время отладки. Всякий раз, когда вы нажимаете на это действие, скорость изменяется на один шаг. Это похоже на Step Into, но без необходимости приостанавливать процесс отладки. Вы можете использовать его до или во время процесса отладки.
-
Опции — опции в отладке позволяют нам выделять элементы пользовательского интерфейса во время отладки, а также действия, регистрируемые в панели вывода по мере их отладки.
У нас есть следующие на вкладке Вариант —
-
Выделить элементы — если вы отметите и включите эту опцию, элементы пользовательского интерфейса будут выделены во время отладки.
-
Выделить действия — если вы отметите и включите эту опцию, действия пользовательского интерфейса будут выделены во время отладки.
-
Журнал действий — если вы отметите и включите эту опцию, то отладочные действия будут отображаться как журналы трассировки на панели «Вывод».
-
Открыть журналы — эта опция открывает папку, в которой локально хранятся журналы. Расположение папки будет C: \ Users \ Имя пользователя \ AppData \ Local \ UiPath \ Logs.
Проверка — Как мы знаем, достоверность означает действие проверки точности чего-либо. Мы можем проверить правильность нашего проекта автоматизации UiPath перед отладкой, щелкнув вкладку Validate на вкладке Execute .
Точка останова — Если вы хотите проверить состояние вашего проекта в данный момент, вы можете использовать вкладку «Точка останова» на вкладке «Выполнение». Это в основном позволяет нам приостановить выполнение проекта. Как только вы активируете точку останова, вы можете остановить ее, нажав Стоп. Перейдите к следующему шагу отладки, нажав « Перешагнуть», или продолжите процесс отладки, нажав « Продолжить отладку».
Перерыв. Как следует из названия, это действие приостановит процесс отладки в любой момент. Вы можете использовать его во время отладки.
Шаг вперед — как следует из названия, эта функциональность позволяет нам тщательно анализировать нашу деятельность, шаг за шагом отлаживая. Вы можете использовать его, когда отладка приостановлена.
Шаг за шагом — как следует из названия, эта функциональность позволяет нам выделить контейнер активности и отлаживает следующую активность. Вы можете использовать его, когда отладка приостановлена.
Медленный шаг — как следует из названия, эта функциональность позволяет нам более внимательно посмотреть на любое действие во время отладки. Всякий раз, когда вы нажимаете на это действие, скорость изменяется на один шаг. Это похоже на Step Into, но без необходимости приостанавливать процесс отладки. Вы можете использовать его до или во время процесса отладки.
Опции — опции в отладке позволяют нам выделять элементы пользовательского интерфейса во время отладки, а также действия, регистрируемые в панели вывода по мере их отладки.
У нас есть следующие на вкладке Вариант —
Выделить элементы — если вы отметите и включите эту опцию, элементы пользовательского интерфейса будут выделены во время отладки.
Выделить действия — если вы отметите и включите эту опцию, действия пользовательского интерфейса будут выделены во время отладки.
Журнал действий — если вы отметите и включите эту опцию, то отладочные действия будут отображаться как журналы трассировки на панели «Вывод».
Открыть журналы — эта опция открывает папку, в которой локально хранятся журналы. Расположение папки будет C: \ Users \ Имя пользователя \ AppData \ Local \ UiPath \ Logs.
Шаги для выполнения отладки автоматизации
Мы можем выполнить некоторые шаги для отладки автоматизированного проекта —
Шаг 1 — Откройте проект, который вы хотите отладить.
Шаг 2 — Рекомендуется выполнить проверку перед отладкой. Нажмите на вкладку «Подтвердить» под вкладкой «Выполнить». На следующем снимке экрана показана проверка нашего автоматизированного проекта приветствия пользователя по имени, реализованного недавно в этой главе в качестве примера.
Отображается указанное выше сообщение, потому что не было ошибки проверки. Теперь мы можем начать отладку.
Шаг 3 Теперь нажмите кнопку «Отладка» или клавишу F7 на вкладке «Выполнение», чтобы начать отладку проекта. Следующий скриншот дает представление об отладке нашего проекта —
Вы можете заметить, что он выделяет конкретную отлаживаемую активность. Вы также можете выбрать одну из функций отладки, как описано выше.