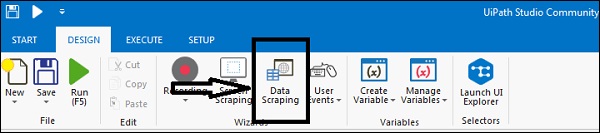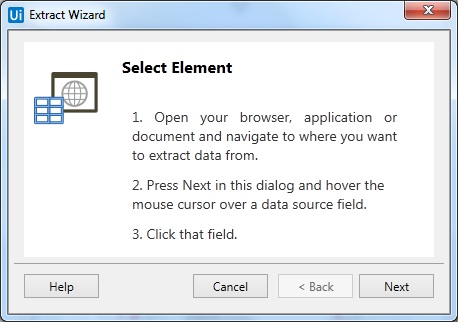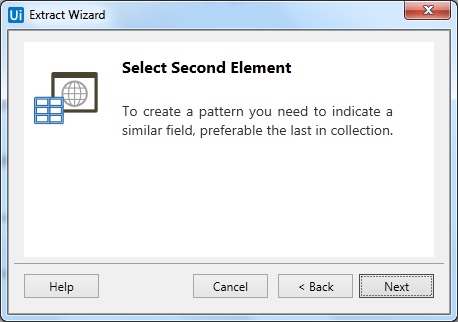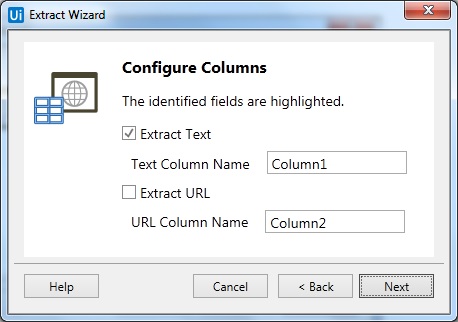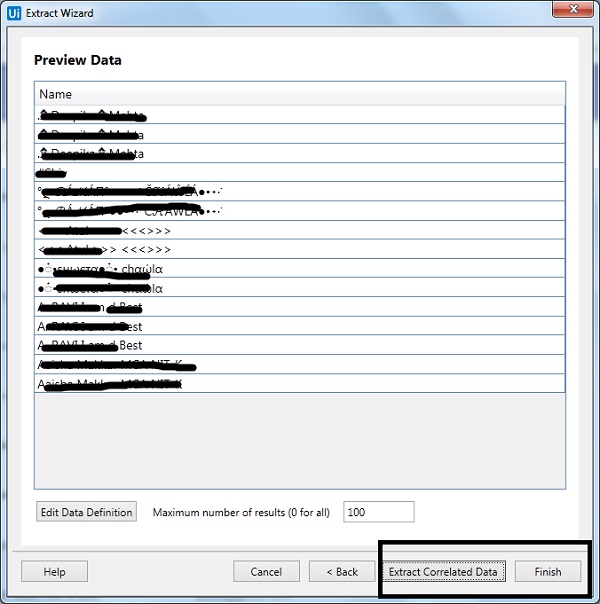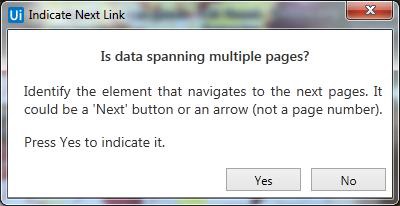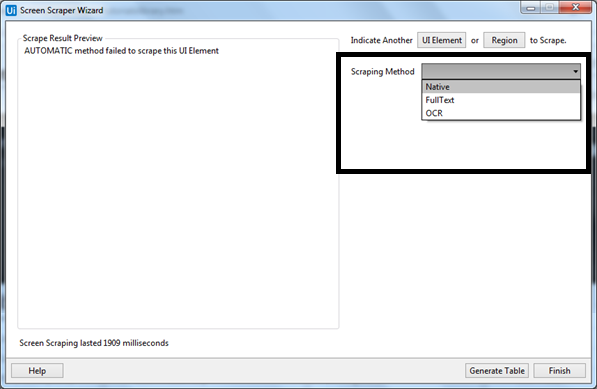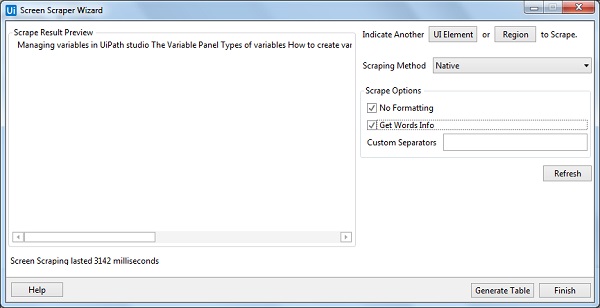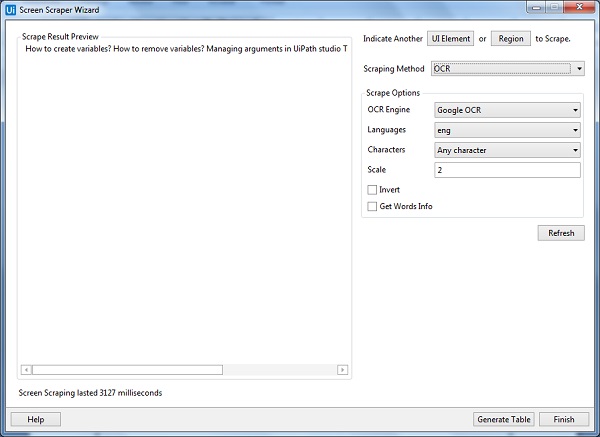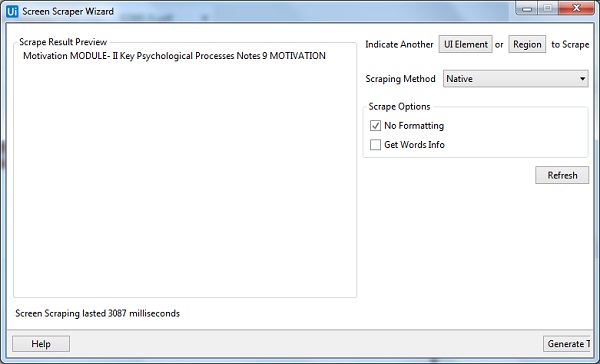В этой главе мы подробно узнаем о чистке данных и скриншоте в Uipath.
Что такое очистка данных?
Очистка данных — это метод, с помощью которого структурированные данные могут быть извлечены из Интернета или любого приложения и сохранены в базе данных, электронной таблице или файле .CSV. UiPath studio также предоставляет возможность очистки данных с помощью мастера очистки. Мы можем найти мастера очистки на вкладке « Дизайн ».
Ниже приведен скриншот для того же —
Шаги для использования мастера очистки данных с примером
Для использования мастера очистки данных UiPath вы можете выполнить следующие шаги:
Шаг 1 — Сначала откройте веб-страницу или приложение, из которого вы хотите извлечь данные. В качестве примера мы извлекаем данные из наших контактов Google.
Шаг 2 — Затем нажмите кнопку «Очистка данных» под вкладкой «Дизайн». Вы получите следующее окно сообщения —
Шаг 3 — Нажмите кнопку «Далее» , и она даст вам возможность выбрать первое и последнее поля на веб-странице, которую вы хотите извлечь данные. В этом примере вы сможете выбрать на странице контактов Google.
Шаг 4 — После того, как вы закончили выбор первого элемента, появится диалоговое окно для выбора второго элемента следующим образом:
Шаг 5 — Теперь, когда вы нажмете Далее и выберете второй элемент, появится другое диалоговое окно, с помощью которого мы можем настроить заголовки столбцов и выбрать, следует ли извлекать URL-адреса.
Вы можете переименовать имя столбца Текст в соответствии с вашими требованиями. Мы переименовали column1 в «Имя».
Шаг 6 — Затем студия UiPath предоставит нам Мастер извлечения для предварительного просмотра данных. Мы можем выбрать извлечение коррелированных данных или завершить извлечение здесь. Если вы извлечете коррелированные данные, то вы снова попадете на веб-страницу, с которой вы хотите извлечь данные.
Шаг 7. После завершения извлечения вам будет задан вопрос: «Данные охватывают несколько страниц?». Если вы извлекаете данные с нескольких страниц, нажмите «Да», в противном случае — «Нет». Мы нажали «Нет», поскольку извлечение данных здесь происходит с одной страницы. только страница
Шаг 8 — Наконец, он создаст последовательность действий на вкладке Дизайнер следующим образом —
Что такое очистка экрана?
Студия UiPath предоставляет нам методы для извлечения данных из указанного элемента пользовательского интерфейса или документа. Эти методы называются очисткой экрана или методами вывода. Мы можем найти мастер очистки экрана на вкладке «Дизайн».
Методы очистки экрана
Мастер удаления экрана студии UiPath имеет три метода для извлечения данных из указанного элемента пользовательского интерфейса. Этот метод будет автоматически выбран студией UiPath и отображен в верхней части окна Screen Scraping.
Теперь возникает вопрос: если метод будет выбран автоматически, могу ли я изменить его в соответствии с моим требованием? Да, его можно изменить на панели параметров, где написан метод очистки, а затем нажмите кнопку « Обновить» .
После нажатия кнопки «Обновить» студия UiPath сохранит информацию на панели «Дизайнер» . С другой стороны, если вы хотите скопировать информацию в буфер обмена, вы можете нажать кнопку Готово .
Соскребание экрана, как видно из записи рабочего стола, создает контейнер, содержащий действия и частичные селекторы для каждого активатора. Вы можете сослаться на следующий скриншот —
Все три метода имеют различные функции, и ниже приводится объяснение всех трех методов очистки экрана вместе с их функциями.
-
Родной — если вы выберете собственный метод очистки экрана, вы получите следующие функции.
-
Без форматирования — как следует из названия, эта опция не извлекает информацию о форматировании из текста.
-
Получить слова Информация — эта опция будет извлекать координаты экрана каждого слова.
-
Пользовательские разделители — эта опция / поле позволяет нам указать символы, используемые в качестве разделителей. Если вы оставите это поле пустым, будут использоваться все известные разделители текста.
-
Полный текст — если вы выберете метод очистки полнотекстового экрана, вы получите следующие функции:
-
Игнорировать скрытый — как следует из названия, если вы выберете эту опцию, скрытый текст из выбранного элемента пользовательского интерфейса не будет скопирован.
Родной — если вы выберете собственный метод очистки экрана, вы получите следующие функции.
Без форматирования — как следует из названия, эта опция не извлекает информацию о форматировании из текста.
Получить слова Информация — эта опция будет извлекать координаты экрана каждого слова.
Пользовательские разделители — эта опция / поле позволяет нам указать символы, используемые в качестве разделителей. Если вы оставите это поле пустым, будут использоваться все известные разделители текста.
Полный текст — если вы выберете метод очистки полнотекстового экрана, вы получите следующие функции:
Игнорировать скрытый — как следует из названия, если вы выберете эту опцию, скрытый текст из выбранного элемента пользовательского интерфейса не будет скопирован.
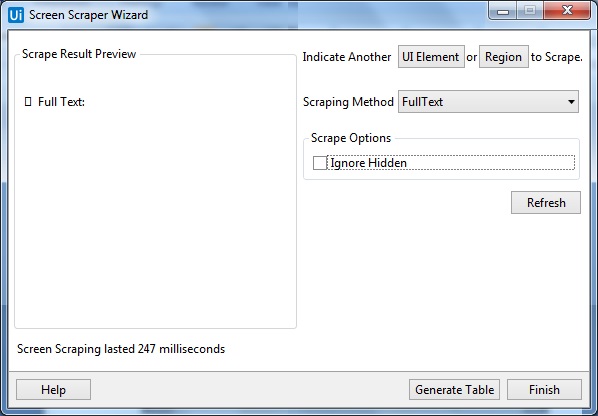
-
Google OCR — если вы выберете метод очистки экрана Google OCR, вы получите следующие функции:
-
OCR Engine — по умолчанию вы получите опцию Google OCR.
-
Языки : по умолчанию вы получите вариант английский.
-
Символы — эта опция позволяет нам выбрать тип символов, которые мы хотим извлечь: любой из символов, Только цифры, Буквы, Прописные буквы, Строчные буквы, Номера телефонов, Валюта, Дата и Пользовательский — это параметры, которые вы можете выбрать.
-
Инвертировать — с помощью этой опции вы можете инвертировать цвет элемента пользовательского интерфейса, в случае, если фон темнее, чем цвет текста, перед тем, как очищать.
-
Масштабировать — как следует из названия, эта опция будет масштабировать выбранный элемент пользовательского интерфейса или изображение. Рекомендуется для небольших изображений, поскольку чем больше коэффициент масштабирования, тем больше вы можете увеличить изображение.
-
Получить информацию о словах — эта опция позволяет нам получить на экране позицию каждого вычеркнутого слова.
Google OCR — если вы выберете метод очистки экрана Google OCR, вы получите следующие функции:
OCR Engine — по умолчанию вы получите опцию Google OCR.
Языки : по умолчанию вы получите вариант английский.
Символы — эта опция позволяет нам выбрать тип символов, которые мы хотим извлечь: любой из символов, Только цифры, Буквы, Прописные буквы, Строчные буквы, Номера телефонов, Валюта, Дата и Пользовательский — это параметры, которые вы можете выбрать.
Инвертировать — с помощью этой опции вы можете инвертировать цвет элемента пользовательского интерфейса, в случае, если фон темнее, чем цвет текста, перед тем, как очищать.
Масштабировать — как следует из названия, эта опция будет масштабировать выбранный элемент пользовательского интерфейса или изображение. Рекомендуется для небольших изображений, поскольку чем больше коэффициент масштабирования, тем больше вы можете увеличить изображение.
Получить информацию о словах — эта опция позволяет нам получить на экране позицию каждого вычеркнутого слова.
Шаги по использованию мастера очистки экрана с примером
Для использования мастера очистки экрана UiPath вы можете выполнить следующие шаги:
Шаг 1 — Сначала откройте элемент пользовательского интерфейса, это может быть файл PDF или файл Word или любой другой, из которого вы хотите извлечь данные. Здесь мы реализуем это в файле PDF.
Шаг 2 — Теперь, выберите опцию Screen Scraping на вкладке Design.
Шаг 3 — Затем щелкните элемент пользовательского интерфейса, из которого вы хотите извлечь информацию, в нашем примере мы нажимаем на документ PDF.
Шаг 4 — Теперь вы получите следующий экран —
UiPath studio предоставит метод очистки экрана по умолчанию, но вы можете изменить его в соответствии с вашими требованиями. Мы обсуждали об этом и раньше.
Шаг 5 — Наконец, вы можете нажать кнопку «Обновить» или кнопку «Готово». Мы нажали кнопку Готово, и она будет сохранена на панели Дизайнер.
Как уже говорилось, при очистке экрана создается контейнер, содержащий действия и частичные селекторы для каждого активатора.
Мы можем увидеть результат на следующем скриншоте —