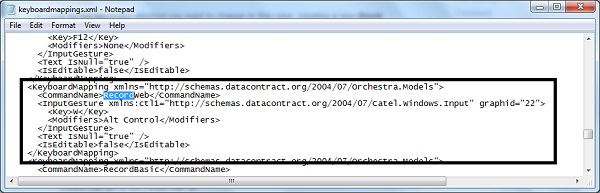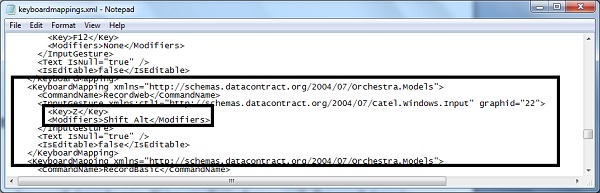Студия UiPath имеет сочетания клавиш для различных действий, чтобы сэкономить время пользователя. В этой главе вы подробно изучите различные сочетания клавиш в UiPath Studio и способы их настройки.
Горячие клавиши
Сочетания клавиш относятся к задаче для вызова одной или нескольких команд с использованием серии из одной или нескольких клавиш, таких как CTRL + S, для сохранения документа Word. Такие задачи также могут быть выполнены через меню, указывающие устройства или через интерфейс командной строки и т. Д., Но использование сочетаний клавиш экономит много времени.
Управление файлами
-
Ctrl + Shift + N — это сочетание клавиш создаст новый пустой процесс.
-
Ctrl + O — Если вы хотите открыть рабочий процесс, .xaml или project.json , который был создан ранее, используйте сочетание клавиш Ctrl + O.
-
Ctrl + L — с помощью этого сочетания клавиш мы можем открыть папку, в которой хранятся файлы журнала.
-
Ctrl + S — это очень знакомое сочетание клавиш. Это сохранит текущий открытый рабочий процесс.
-
Ctrl + Shift + S — Сохраняет все рабочие процессы, которые в данный момент открыты.
Ctrl + Shift + N — это сочетание клавиш создаст новый пустой процесс.
Ctrl + O — Если вы хотите открыть рабочий процесс, .xaml или project.json , который был создан ранее, используйте сочетание клавиш Ctrl + O.
Ctrl + L — с помощью этого сочетания клавиш мы можем открыть папку, в которой хранятся файлы журнала.
Ctrl + S — это очень знакомое сочетание клавиш. Это сохранит текущий открытый рабочий процесс.
Ctrl + Shift + S — Сохраняет все рабочие процессы, которые в данный момент открыты.
Комментарии
-
Ctrl + D — с помощью этого сочетания клавиш вы можете игнорировать действие, которое вы недавно выбрали, поместив его в контейнер Comment Out.
-
Ctrl + E — удалит действие, которое было помещено в контейнер комментариев.
Ctrl + D — с помощью этого сочетания клавиш вы можете игнорировать действие, которое вы недавно выбрали, поместив его в контейнер Comment Out.
Ctrl + E — удалит действие, которое было помещено в контейнер комментариев.
отладка
-
F7 — эта функциональная клавиша запускает текущий открытый рабочий процесс в режиме отладки.
-
F8 — эта функциональная клавиша проверяет текущий открытый рабочий процесс на наличие ошибок проверки.
-
F9 — С помощью этой функциональной клавиши мы можем пометить выбранное действие или задачу точкой останова.
-
Shift + F9 — в противоположность F9 удаляет все точки останова в текущем открытом рабочем процессе.
-
F11 — Во время отладки эта функциональная клавиша позволяет нам войти в блок действий. Кроме того, он также выполнит первое действие.
-
Shift + F11 — во время отладки этот ярлык позволяет нам переходить к выполнению блока действий в текущем выбранном рабочем процессе.
F7 — эта функциональная клавиша запускает текущий открытый рабочий процесс в режиме отладки.
F8 — эта функциональная клавиша проверяет текущий открытый рабочий процесс на наличие ошибок проверки.
F9 — С помощью этой функциональной клавиши мы можем пометить выбранное действие или задачу точкой останова.
Shift + F9 — в противоположность F9 удаляет все точки останова в текущем открытом рабочем процессе.
F11 — Во время отладки эта функциональная клавиша позволяет нам войти в блок действий. Кроме того, он также выполнит первое действие.
Shift + F11 — во время отладки этот ярлык позволяет нам переходить к выполнению блока действий в текущем выбранном рабочем процессе.
запись
-
Alt + Ctrl + W — эта клавиша быстрого доступа открывает панель инструментов веб-записи (в этом сочетании клавиш «W» обозначает сеть).
-
Alt + Ctrl + B — эта комбинация клавиш открывает панель инструментов основной записи («B» на этой клавише означает «Базовая»).
-
Alt + Ctrl + C — эта комбинация клавиш открывает панель инструментов записи Citrix («C» на этой клавише обозначает Citrix).
-
Alt + Ctrl + D — эта комбинация клавиш открывает панель инструментов записи рабочего стола («D» в этой комбинации клавиш обозначает «Рабочий стол»).
-
F2 — эта функциональная клавиша используется для добавления задержки во время записи.
-
F3 — эта функциональная клавиша используется для указания пользовательского региона записи.
-
F4 — С помощью этой функциональной клавиши мы можем выбрать структуру пользовательского интерфейса, может быть Default, AA и UIA , для записи.
Alt + Ctrl + W — эта клавиша быстрого доступа открывает панель инструментов веб-записи (в этом сочетании клавиш «W» обозначает сеть).
Alt + Ctrl + B — эта комбинация клавиш открывает панель инструментов основной записи («B» на этой клавише означает «Базовая»).
Alt + Ctrl + C — эта комбинация клавиш открывает панель инструментов записи Citrix («C» на этой клавише обозначает Citrix).
Alt + Ctrl + D — эта комбинация клавиш открывает панель инструментов записи рабочего стола («D» в этой комбинации клавиш обозначает «Рабочий стол»).
F2 — эта функциональная клавиша используется для добавления задержки во время записи.
F3 — эта функциональная клавиша используется для указания пользовательского региона записи.
F4 — С помощью этой функциональной клавиши мы можем выбрать структуру пользовательского интерфейса, может быть Default, AA и UIA , для записи.
Выполнение рабочего процесса
-
F5 — эта функциональная клавиша запускает рабочий процесс, который открыт в данный момент.
-
F12 — эта функциональная клавиша останавливает выполнение текущего рабочего процесса. Рабочий процесс может быть в обычном или отладочном режиме.
F5 — эта функциональная клавиша запускает рабочий процесс, который открыт в данный момент.
F12 — эта функциональная клавиша останавливает выполнение текущего рабочего процесса. Рабочий процесс может быть в обычном или отладочном режиме.
Выбранная деятельность
-
Ctrl + T — эта комбинация клавиш помещает действие или задачу в раздел TRY действия TRY-CATCH (здесь «T» означает «попробовать»).
-
Ctrl + T — эта комбинация клавиш размещает действие или задачу внутри раздел активности TRY-CATCH (здесь ‘T’ обозначает Try).
-
Ctrl + N — с помощью этой комбинации клавиш мы можем создать новую диаграмму последовательности в текущем проекте.
-
Ctrl + C — это очень знакомое сочетание клавиш. Он скопирует выбранную деятельность или задачу (одну или несколько) в буфер обмена.
-
Ctrl + V — это еще одно очень знакомое сочетание клавиш. Он вставит скопированное действие или задачу (одну или несколько) в выбранный элемент.
Ctrl + T — эта комбинация клавиш помещает действие или задачу в раздел TRY действия TRY-CATCH (здесь «T» означает «попробовать»).
Ctrl + T — эта комбинация клавиш размещает действие или задачу внутри раздел активности TRY-CATCH (здесь ‘T’ обозначает Try).
Ctrl + N — с помощью этой комбинации клавиш мы можем создать новую диаграмму последовательности в текущем проекте.
Ctrl + C — это очень знакомое сочетание клавиш. Он скопирует выбранную деятельность или задачу (одну или несколько) в буфер обмена.
Ctrl + V — это еще одно очень знакомое сочетание клавиш. Он вставит скопированное действие или задачу (одну или несколько) в выбранный элемент.
Настройка сочетаний клавиш
Сочетания клавиш, о которых говорилось выше, по умолчанию являются сочетаниями клавиш UiPath studio. Это удивительная особенность студии UiPath: мы можем настраивать эти сочетания клавиш или создавать собственные сочетания клавиш.
Важные моменты, которые следует помнить при настройке сочетаний клавиш
Это очень легко настроить сочетания клавиш. Тем не менее, мы должны рассмотреть следующие моменты —
-
Расположение поддерживаемых сочетаний клавиш. Прежде всего необходимо знать местоположение всех поддерживаемых сочетаний клавиш. Студия UiPath хранит их все в XML-файле. Вы можете найти этот файл в папке C: \ users \ username \ AppData \ UiPath \ Uipath \ keyboardmappings.xml . Вы можете редактировать этот файл в блокноте.
-
Что редактировать — есть две важные вещи, которые нужно редактировать для настройки сочетаний клавиш —
-
Значения между <Key> </ Key> представляют основные кнопки клавиатуры, которые нужно нажать, и, следовательно, их необходимо изменить в соответствии с вашими потребностями настройки.
-
Значения между <Модификаторы> </ Модификаторы> представляют модификаторы (Control, Alt, Windows), которые могут быть изменены в соответствии с вашими потребностями настройки.
Расположение поддерживаемых сочетаний клавиш. Прежде всего необходимо знать местоположение всех поддерживаемых сочетаний клавиш. Студия UiPath хранит их все в XML-файле. Вы можете найти этот файл в папке C: \ users \ username \ AppData \ UiPath \ Uipath \ keyboardmappings.xml . Вы можете редактировать этот файл в блокноте.
Что редактировать — есть две важные вещи, которые нужно редактировать для настройки сочетаний клавиш —
Значения между <Key> </ Key> представляют основные кнопки клавиатуры, которые нужно нажать, и, следовательно, их необходимо изменить в соответствии с вашими потребностями настройки.
Значения между <Модификаторы> </ Модификаторы> представляют модификаторы (Control, Alt, Windows), которые могут быть изменены в соответствии с вашими потребностями настройки.
Шаги для настройки сочетаний клавиш
Чтобы настроить сочетания клавиш, нам нужно выполнить следующие шаги:
-
Шаг 1 — Во-первых, нам нужно закрыть студию UiPath, если она открыта.
-
Шаг 2 — Теперь откройте файл keyboardmappings.xml, содержащий поддерживаемые сочетания клавиш, в текстовом редакторе, таком как Notepad или Notepad ++.
-
Шаг 3 — Найдите сочетания клавиш, которые вы хотите изменить, и измените значения для кнопок клавиатуры между <Key> </ Key> и для модификаторов между <Modifiers> </ Modifiers> .
-
Шаг 4 — Наконец, нам нужно сохранить и закрыть файл keyboardmappings.xml .
Шаг 1 — Во-первых, нам нужно закрыть студию UiPath, если она открыта.
Шаг 2 — Теперь откройте файл keyboardmappings.xml, содержащий поддерживаемые сочетания клавиш, в текстовом редакторе, таком как Notepad или Notepad ++.
Шаг 3 — Найдите сочетания клавиш, которые вы хотите изменить, и измените значения для кнопок клавиатуры между <Key> </ Key> и для модификаторов между <Modifiers> </ Modifiers> .
Шаг 4 — Наконец, нам нужно сохранить и закрыть файл keyboardmappings.xml .
пример
В этом примере мы настраиваем сочетание клавиш Alt + Ctrl + W, используемое для панели инструментов веб-записи.
Нам нужно найти сочетание клавиш для панели инструментов веб-записи, как показано на скриншоте.
Теперь мы изменим параметр «W» между <Key> </ Key> и скажем «Z». Затем мы изменим модификаторы с Alt, Control между <Modifiers> </ Modifiers> на Shift, Alt.
Это изменит сочетание клавиш Alt + Ctrl + W для панели инструментов веб-записи на Shift + Alt + Z.