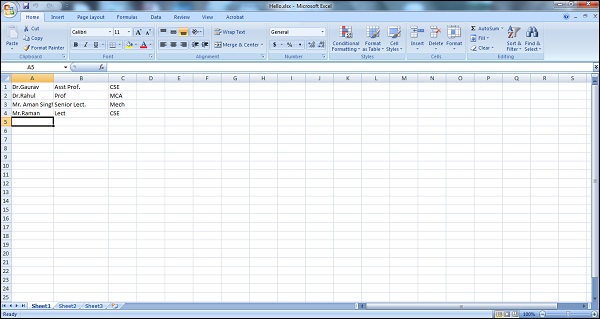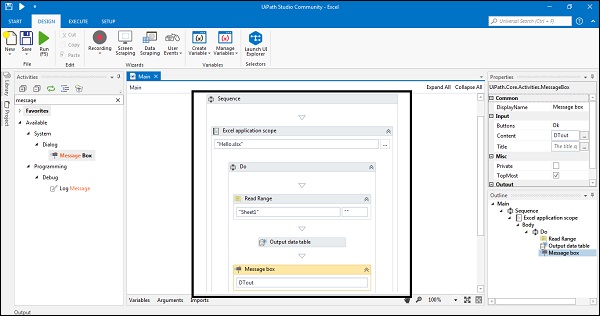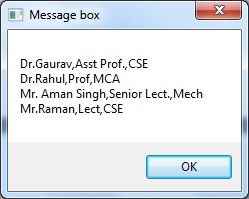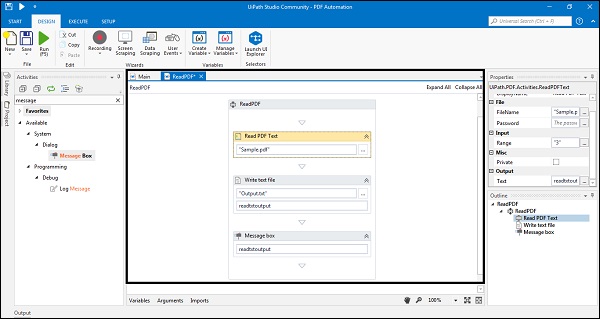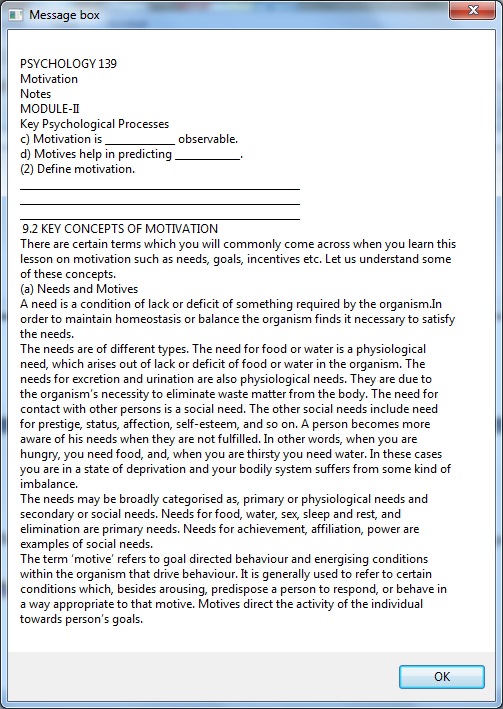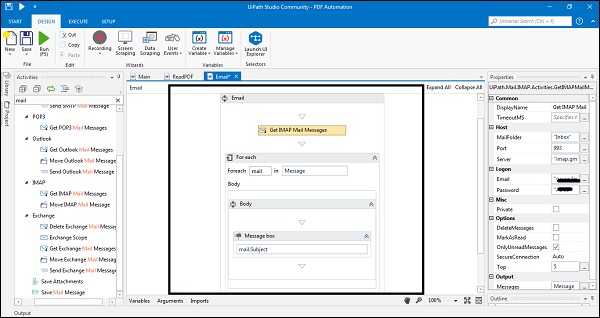В этой главе давайте разберемся с концепциями, которые мы изучали до сих пор, с помощью подробных примеров.
Excel Automation
Первый пример объясняет автоматизацию Excel. В этом примере вы научитесь —
- Открыть файл Excel
- Читать ячейки или диапазоны
- Показаны результаты.
Чтобы автоматизировать Excel с помощью UiPath studio, нам нужно выполнить следующие шаги:
Шаг 1 — Сначала откройте студию UiPath и начните новый пустой проект.
Шаг 2 — Теперь поместите файл Excel, из которого вы хотите прочитать данные, в папку вашего текущего проекта. Мы читаем данные из следующего файла Excel
Шаг 3 — Перетащите последовательность на панели дизайнера.
Шаг 4 — Перетащите действие «Область приложения Excel» под последовательность на панели «Дизайнер». Обратите внимание, что его можно искать на панели действий.
Шаг 5 — Теперь нам нужно указать путь к файлу Excel. Нажмите кнопку Обзор (…). Откроется местоположение вашего текущего проекта, в котором вы сохранили файл Excel. Выберите этот файл Excel, и путь будет показан в «Области применения Excel» .
Шаг 6 — Поскольку нам нужно прочитать файл, перетащите операцию «Чтение диапазона» в «Область приложения Excel» на панели «Дизайнер». Это можно искать с панели действий.
Шаг 7 — В свойствах действия « Чтение диапазона» укажите имя таблицы выходных данных в качестве переменной (щелкните правой кнопкой мыши в текстовом поле «Таблица данных» и выберите «Создать переменную». Например, мы задали его как DT1) .
Шаг 8 — Теперь мы также хотим увидеть его вывод, нам нужно перетащить действие « Таблица выходных данных» в действие «Чтение диапазона».
Шаг 9 — В свойствах таблицы « Выходные данные» укажите имя Выходного текста в качестве переменной (как это сделано в шаге 7). Например, мы даем это как DTout . Наряду с этим он также требует ввода, который будет DT1, как предусмотрено в активности диапазона чтения.
Шаг 10 — Теперь, после получения вывода, мы хотим, чтобы UiPath отобразил его. Для этого нам нужно перетащить окно сообщения под Таблицей выходных данных . В текстовом поле окна сообщения напишите DTout. Окончательный проект будет выглядеть следующим образом —
Шаг 11 — Запустите проект. Он прочитает файл Excel и выдаст вывод в окне сообщения следующим образом:
Это был простой пример автоматизации Excel, в котором мы читаем данные из файла Excel.
Обратите внимание, что перед реализацией этого примера убедитесь, что установлены действия EXCEL. Его можно искать на панели действий. Если он пуст, вы можете установить его через панель управления пакетами в панели действий .
PDF извлечение данных и автоматизация
В этом примере мы будем иметь дело с извлечением информации из наиболее часто используемого формата файла, т.е. PDF. PDF может содержать простой текст или текст в виде изображений. С помощью следующих шагов мы можем извлечь данные из файла PDF и сохранить их в текстовом файле или показать в виде сообщения на экране —
Шаг 1 — Сначала откройте студию UiPath и начните новый пустой проект.
Шаг 2 — Теперь поместите файл PDF, из которого вы хотите прочитать данные, в папку вашего текущего проекта. Для этого примера мы используем файл sample.pdf .
Шаг 3 — Перетащите последовательность на панели дизайнера.
Шаг 4 — Перетащите действие «Чтение PDF-текста» ниже последовательности на панели «Дизайнер». Это можно искать с панели действий.
Шаг 5 — Теперь нам нужно указать путь к файлу PDF. Нажмите на кнопку Обзор (…). Откроется местоположение вашего текущего проекта, в котором вы сохранили файл PDF. Выберите этот файл Excel, и путь будет показан в «Read PDF Text» .
Шаг 6 — В свойствах операции «Чтение PDF-текста» укажите имя таблицы выходных данных как переменную (щелкните правой кнопкой мыши в текстовом поле «Таблица данных» и выберите «Создать переменную». Например, мы задаем его как readtextoutput . Нам также нужно чтобы обеспечить диапазон страниц. По умолчанию это будет установлено как «ВСЕ», но вы можете указать значение в диапазоне, например «1-3», оно будет читать первые три страницы или вы также можете указать определенную страницу, например « 3 », он будет читать только 3- ю страницу.
Шаг 7 — Теперь мы также хотим записать вывод в текстовый файл, нам нужно перетащить операцию « Записать текстовый файл» в разделе «Чтение PDF-текста».
Шаг 8 — Теперь укажите имя выходного файла в двойных кавычках. Например, мы пишем «Output.txt» . Также в свойствах операции записи текстового файла укажите имя выходного текста в качестве переменной (как это сделано в шаге 6). Это должно быть то же самое, что и в выводе операции « Чтение PDF-текста», т.е.
Шаг 9 — Теперь, после получения вывода, мы хотим, чтобы UiPath отобразил его. Для этого нам нужно перетащить окно сообщения в поле « Написать текстовый файл» . В текстовое поле окна сообщения напишите readtextoutput .
Окончательный проект будет выглядеть следующим образом —
Шаг 11 — Запустите проект. Он извлечет файл PDF и создаст текстовый файл с именем output.txt, а также выдаст вывод в окне сообщения, как показано ниже:
Приведенный выше пример извлекает данные только из файла PDF, но если этот файл PDF содержит текст в виде изображения, вы можете использовать чтение PDF с действием OCR вместо чтения текста PDF . Оба довольно похожи.
Еще один способ извлечения данных из PDF — это Scraping, который мы уже обсуждали в предыдущей главе.
Обратите внимание, что перед реализацией этого примера убедитесь, что действия PDF установлены. Это можно искать с панели действий. Если он пуст, вы можете установить его через панель управления пакетами в панели действий.
Автоматизация электронной почты
В этом примере мы будем иметь дело с чтением непрочитанных писем из нашей учетной записи Gmail через студию UiPath.
Мы можем выполнить это с помощью следующих шагов —
Шаг 1 — Сначала откройте студию UiPath и начните новый пустой проект.
Шаг 2 — Перетащите последовательность на панели дизайнера.
Шаг 3 — Перетащите действие «Получить сообщения IMAP» ниже последовательности на панели «Дизайнер». Это можно искать с панели действий.
Шаг 4. В свойствах действия «Получить почтовые сообщения IMAP » укажите имя сервера как «imap.gmail.com» и «Порт» как 993 в разделе « Хост» . Также укажите адрес электронной почты и пароль в разделе «Вход в систему».
Еще одна вещь, которую мы должны предоставить, — это имя Messages , в свойстве Output, как переменная (щелкните правой кнопкой мыши в текстовом поле Data Table и затем щелкните Create variable. Например, мы задаем его как «Messages».
Вы также можете выбрать количество непрочитанных сообщений, которые должна прочитать студия UiPath, указав число в свойстве Top в разделе « Параметры» . Мы выбираем 5 здесь, поэтому он будет читать топ 5 непрочитанных сообщений.
Шаг 5 — Теперь, что вы хотите сделать для каждого письма? Для определения этого нам нужно перетащить для каждого вида деятельности. Это может быть поиск из деятельности. Укажите здесь переменную «Сообщения», которую мы использовали в шаге 4. Мы также должны изменить TypeArgument на System.Net.Mail.MailMessages из панели свойств. Его можно выбрать в разделе «Поиск вариантов».
Шаг 6 — Теперь, после получения вывода, мы хотим, чтобы UiPath отобразил его. Для этого мы должны перетащить окно сообщения в поле « Для каждого действия» . В текстовом поле окна сообщения напишите mail.Subject, что означает, что в нем будет отображаться только тема 5 непрочитанных сообщений. Есть и другие варианты. Окончательный проект будет выглядеть следующим образом —
Когда вы запустите вышеупомянутый проект, UiPath покажет сообщения, имеющие тему с топ-5 непрочитанных писем с указанным вами идентификатором электронной почты.
Обратите внимание, что перед реализацией этого примера убедитесь, что установлены действия MAIL. Это можно искать с панели действий. Если он пуст, вы можете установить его через панель управления пакетами в панели действий.