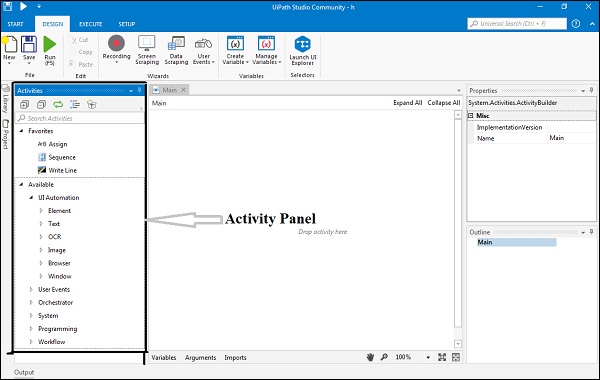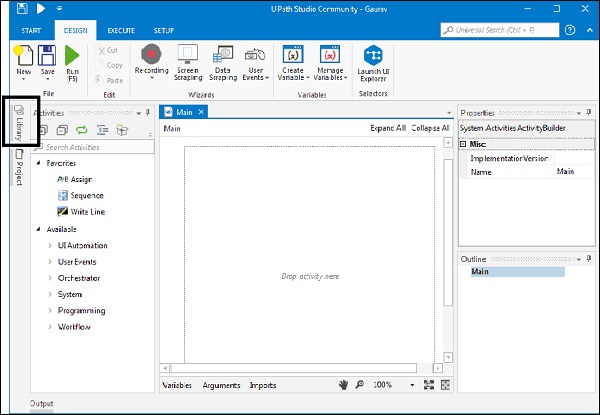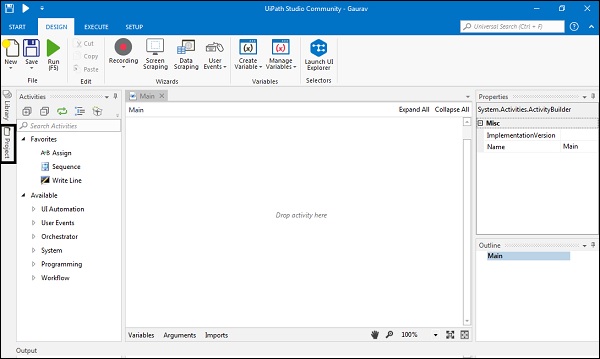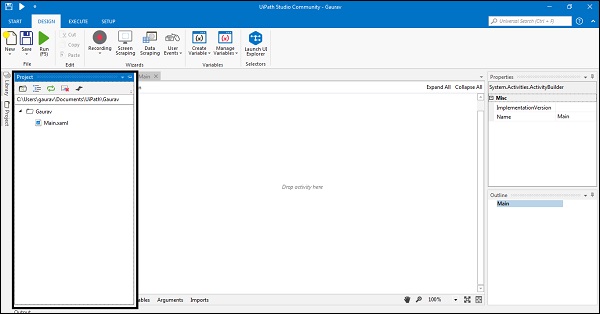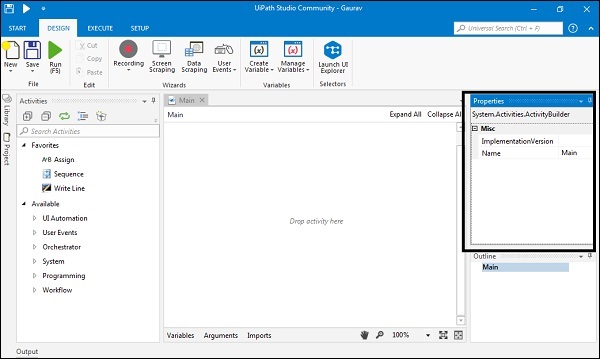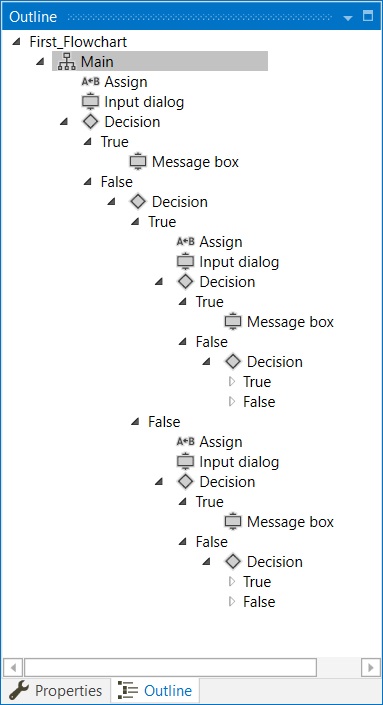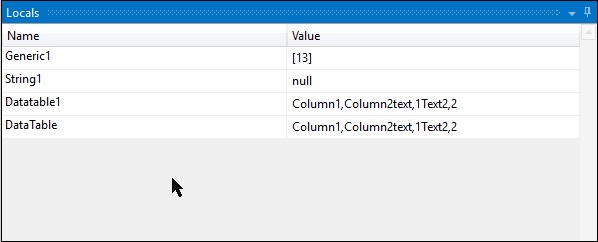Эта глава является продолжением предыдущей и подробно расскажет о других компонентах пользовательского интерфейса UiPath.
Панель действий
Эта панель находится в левой части студии UiPath и содержит все небольшие задачи или задания. Эти задачи или действия могут быть легко добавлены в текущий проект путем перетаскивания. Он также предоставляет окно поиска для быстрого доступа. Развернуть все и свернуть все параметры дает пользователю гибкость, чтобы показать и скрыть все действия сразу.
С помощью списка «Показать действия» мы можем даже показать или скрыть папки действий « Избранное», «Последние», «Доступно» и « Совместимость» . Подобно другим панелям интерфейса, он также имеет опции Float, Dock, Auto Hide и Dock как документ .
Следующий снимок экрана даст представление о панели быстрого доступа —
На снимке экрана выше вы можете увидеть панель активности.
Панель библиотеки
Панель библиотеки позволяет нам повторно использовать автоматизацию. У нас есть несколько примеров и фрагментов в панели библиотеки, которые можно использовать повторно. Он также предоставляет окно поиска для быстрого поиска предметов.
Развернуть все и Свернуть все параметры дает пользователю гибкость, чтобы показать и скрыть сразу. Как и другие панели интерфейса, в нем также есть опции « Плавать», «Док», «Автоматическое скрытие» и « Док» в качестве документа . Когда мы запускаем UiPath, панель библиотеки сворачивается, и нам нужно щелкнуть по ней, чтобы получить все параметры.
Следующие снимки экрана дают представление об этом —
Теперь, нажав на иконку «Библиотека», мы получим полную панель библиотеки следующим образом:
Панель проекта
Панель проекта позволяет нам просматривать содержимое текущего проекта. Мы также можем исследовать файлы в текущей папке проекта с помощью одного щелчка по опции проводника на панели проекта. Он имеет быструю навигационную ссылку на вкладку команды, чтобы мы могли подключиться к источнику управления.
Как и другие панели интерфейса, в нем также есть опции « Плавать», «Док», «Автоматическое скрытие» и « Док» в качестве документа . Когда мы запускаем UiPath, панель Project сворачивается, и нам нужно щелкнуть по ней, чтобы получить все параметры.
Следующий снимок экрана дает представление о панели проекта —
Теперь, нажав на иконку «Библиотека», мы получим полную панель библиотеки следующим образом:
Панель свойств
Панель свойств находится справа от студии UiPath. Это позволяет нам просматривать и изменять свойства выбранного действия или задачи. Другими словами, мы можем сказать, что обработка конфигурации, например настройка вывода конкретного действия или задачи, выполняется на панели свойств.
Подобно другим панелям интерфейса, он также имеет опции Float, Dock, Auto Hide и Dock как документ .
Следующий снимок экрана даст представление о панели свойств —
Панель Outline
Панель Outline находится чуть ниже панели свойств в правой части UiPath studio. Как следует из названия, он обеспечивает иерархию проекта вместе со всеми переменными и узлами. Мы также можем выделить любое действие или задачу на этой панели, выбрав это действие или задачу на панели дизайнера. Мы также можем выбрать любую конкретную деятельность или задачу в этой панели.
Следующая диаграмма даст представление о набросках панели —
Панель вывода
Панель вывода находится слева внизу студии UiPath. Он предоставляет нам следующие функции и возможности —
-
Он отображает результаты действий / задач журнала сообщений или записи строки.
-
Исключения, если они есть, для пакетов будут отображаться на панели «Вывод».
-
С помощью кнопок в заголовке этой панели мы можем показать или скрыть сообщения, имеющие разные уровни журнала.
-
Мы можем увидеть больше информации из отображаемого сообщения, дважды щелкнув его.
-
Это позволяет нам копировать информацию также.
-
Другие основные функции этой панели — отображение журналов при отладке, когда начинается выполнение действия или задачи и до ее завершения.
-
Журналы и другие данные могут быть удалены с этой панели с помощью кнопки Очистить все. Он может отображать 2000 строк одновременно.
Он отображает результаты действий / задач журнала сообщений или записи строки.
Исключения, если они есть, для пакетов будут отображаться на панели «Вывод».
С помощью кнопок в заголовке этой панели мы можем показать или скрыть сообщения, имеющие разные уровни журнала.
Мы можем увидеть больше информации из отображаемого сообщения, дважды щелкнув его.
Это позволяет нам копировать информацию также.
Другие основные функции этой панели — отображение журналов при отладке, когда начинается выполнение действия или задачи и до ее завершения.
Журналы и другие данные могут быть удалены с этой панели с помощью кнопки Очистить все. Он может отображать 2000 строк одновременно.
Следующий снимок экрана даст представление о панели вывода —
Панель местных жителей
Мы можем видеть панель Locals только во время отладки. Он показывает все переменные, которые находятся в области текущего выполняемого действия или задачи. Мы также можем отслеживать использование переменных во время выполнения и видеть их значения во время их изменения.
Следующий снимок экрана даст представление о панели местных жителей —
Контекстное меню
По сути, контекстное меню позволяет нам выполнять различные операции в нашем рабочем процессе, несмотря на то, что это последовательность или блок-схема. Чтобы контекстное меню появилось, нам нужно щелкнуть правой кнопкой мыши действие или задачу в нашем рабочем процессе.
На следующем снимке экрана показаны различные поля в контекстном меню —
Описания полей контекстного меню
Контекстное меню содержит различные поля, которые описаны ниже:
View Parent — отображает родителя выбранной операции или задачи. Условие состоит в том, что действие должно быть дочерним действием.
Вырезать — вырезает выбранное действие и помещает его в буфер обмена, как MS-Word.
Копировать — копирует выбранную деятельность и помещает ее в буфер обмена как MS-Word.
Вставить — вставляет содержимое буфера обмена в текущее местоположение.
Удалить — удаляет целевое действие или задачу.
Аннотации — позволяет вставлять, добавлять, редактировать, удалять, скрывать и показывать аннотации к действиям в рабочем процессе.
Копировать как изображение — делает скриншот содержимого, отображаемого на панели «Дизайнер».
Сохранить как изображение. Делает снимок экрана с содержимым, отображаемым на панели «Дизайнер», и дает пользователю подсказку о его сохранении.
Создать переменную — создает переменную на панели «Переменные».
Удалить последовательность — удаляет выбранную последовательность действий.
Surround with Try and Catch — Вставляет выбранное действие или задачу в блок Try Catch.
Извлечь как рабочий процесс — создает новый рабочий процесс, который содержит выбранную операцию или задачу, а также намерение разбить большой проект на более мелкий.
Открыть рабочий процесс — открывает рабочий процесс, который был создан после выбора параметра Извлечь как рабочий процесс.
Включить активность (Ctrl + E) — включает ранее отключенную активность.
Отключить действие (Ctrl + D) — отключает выбранное действие и помещает это действие в действие закомментированного.
Переключить точку останова — помечает выбранное действие или задачу как точку останова для отладки.
Помощь — Предоставляет помощь пользователю из студии UiPath.