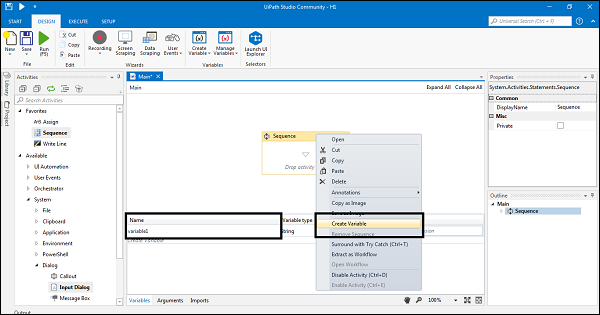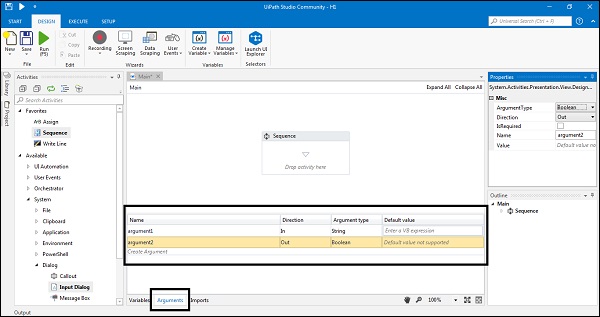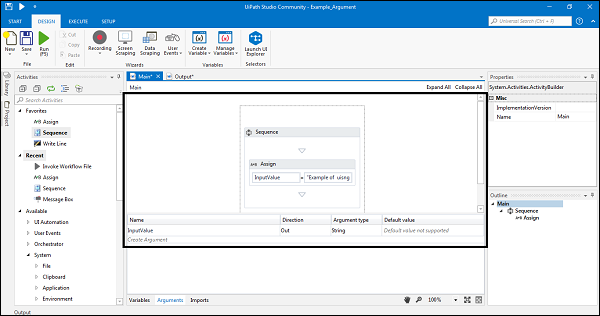В этой главе давайте разберемся, как работать с переменными и аргументами в UiPath, а также с соответствующими концепциями.
Управление переменными в UiPath Studio
Переменная может быть определена как символическое имя, связанное со значением, которое может измениться. В студии UiPath переменные имеют разные типы и используются для хранения различных типов данных, начиная от общего значения, текста, числа, таблицы данных, времени и даты.
Одним из важных применений переменных является то, что мы можем контролировать количество выполнений тела цикла, поскольку значение переменных может изменяться.
Панель переменных
Как следует из названия, панель переменных используется для создания переменных и позволяет нам вносить в них изменения. Следующий скриншот даст представление о панели переменных —
На приведенном выше снимке экрана вы можете заметить, что на панели переменных есть четыре поля, а именно: Имя, Тип переменной, Область и По умолчанию .
Четыре поля объясняются как дано ниже —
название
Это обязательное поле. Мы должны дать имя переменной. Предположим, что если вы не даете никакого имени, UiPath studio сгенерирует его автоматически. Рекомендуется следовать соглашениям об именах, как обсуждалось в предыдущей главе, при именовании переменных.
Тип переменной
Это также обязательное поле, которое позволяет нам выбрать тип переменной. Мы можем выбрать один из следующих вариантов: Boolean, Int32, String, Object, Generic Value, Array of [T] и Browse of Types на самой панели свойств . Если вы не выберете какой-либо тип, студия UiPath будет рассматривать его как строку.
Объем
Это также обязательное поле, которое показывает область, в которой доступна переменная. Например, если вы выберете вид деятельности « Последовательность», областью действия переменной будет «Последовательность» и т. Д.
По умолчанию
Это необязательное поле, которое показывает значение переменной по умолчанию. Например, значение по умолчанию для переменной типа Int32 равно 0.
Типы переменных
Ниже приведены типы переменных, которые мы можем использовать в UiPath Studio.
-
Текстовые переменные. Как следует из названия, переменные такого типа могут хранить только строки. Например, если вы хотите хранить такую информацию, как имя, фамилия, имена пользователей и т. Д., Вам следует выбрать текстовые или строковые переменные.
-
Булевы переменные — они также называются истинными или ложными переменными. У него есть только два возможных значения: true или false.
-
Целочисленные переменные. Как следует из названия, переменные такого типа могут хранить только целочисленные значения или значения Int32, т.е. целочисленную информацию. Они также называются числовыми переменными.
-
Переменные массива — если вы хотите хранить несколько значений одного типа, тогда подойдет переменная массива. Вы можете хранить столько типов массивов, сколько есть типов переменных в UiPath.
-
Переменная даты и времени. Как следует из названия, этот тип переменной позволяет нам хранить информацию о любой дате и времени.
-
Переменные таблицы данных — эти типы переменных хранят большую часть информации. Он действует как база данных или электронная таблица со строками и столбцами. Например, если вы хотите извлечь информацию с веб-сайта и сохранить ее в электронной таблице, вы можете выбрать переменную таблицы данных.
Текстовые переменные. Как следует из названия, переменные такого типа могут хранить только строки. Например, если вы хотите хранить такую информацию, как имя, фамилия, имена пользователей и т. Д., Вам следует выбрать текстовые или строковые переменные.
Булевы переменные — они также называются истинными или ложными переменными. У него есть только два возможных значения: true или false.
Целочисленные переменные. Как следует из названия, переменные такого типа могут хранить только целочисленные значения или значения Int32, т.е. целочисленную информацию. Они также называются числовыми переменными.
Переменные массива — если вы хотите хранить несколько значений одного типа, тогда подойдет переменная массива. Вы можете хранить столько типов массивов, сколько есть типов переменных в UiPath.
Переменная даты и времени. Как следует из названия, этот тип переменной позволяет нам хранить информацию о любой дате и времени.
Переменные таблицы данных — эти типы переменных хранят большую часть информации. Он действует как база данных или электронная таблица со строками и столбцами. Например, если вы хотите извлечь информацию с веб-сайта и сохранить ее в электронной таблице, вы можете выбрать переменную таблицы данных.
Как создать переменную?
Выбрав хотя бы одно действие в панели дизайнера студии UiPath, вы можете создать переменную с помощью следующих двух методов:
-
Используя опцию из контекстного меню — Как вы знаете, после щелчка правой кнопкой мыши на действии, появляется контекстное меню. Из этого контекстного меню вы можете выбрать опцию Создать переменную . Следующий скриншот даст понимание этого —
Используя опцию из контекстного меню — Как вы знаете, после щелчка правой кнопкой мыши на действии, появляется контекстное меню. Из этого контекстного меню вы можете выбрать опцию Создать переменную . Следующий скриншот даст понимание этого —
-
Использование панели переменных — еще один способ создания переменной — панель переменных. Для начала нам нужно нажать на панель переменных на вкладке дизайнера. Затем будет отображаться переменная панель. Теперь нажмите « Создать переменную строку», чтобы создать новую переменную. Панель переменных уже подробно обсуждалась в предыдущем разделе.
Использование панели переменных — еще один способ создания переменной — панель переменных. Для начала нам нужно нажать на панель переменных на вкладке дизайнера. Затем будет отображаться переменная панель. Теперь нажмите « Создать переменную строку», чтобы создать новую переменную. Панель переменных уже подробно обсуждалась в предыдущем разделе.
Как удалить переменные?
Мы также можем удалить переменные, которые мы создали в предыдущем разделе, используя любой из следующих двух методов:
Способ 1
Перейдите на панель переменных и щелкните правой кнопкой мыши переменную, которую хотите удалить. После выбора опции «Удалить» , вы можете удалить выбранную переменную.
Способ 2
Перейдите на панель переменных и выберите переменную, которую хотите удалить. Теперь нажмите кнопку удаления с клавиатуры, и выбранная переменная будет удалена.
Управление аргументами в UiPath Studio
Аргументы, напоминающие переменные, используются для передачи данных из одного рабочего процесса в другой. Они могут хранить данные динамически и передавать их. Одно из отличий между переменной и аргументом состоит в том, что переменные передают данные другим действиям, а аргументы передают данные другим рабочим процессам.
В студии UiPath аргументы бывают разных типов, поэтому мы можем создавать разные типы аргументов, такие как общее значение, текст, число, таблица данных, объект, логическое значение . Важным моментом в отношении аргументов является то, что у них есть конкретные указания, указывающие приложению, куда должна поступать хранимая информация. Направления могут быть In, Out, In / Out, Property .
Панель аргументов
Как следует из названия, панель аргументов используется для создания аргументов и позволяет нам вносить в них изменения. Следующий скриншот дает представление о панели аргументов —
На приведенном выше снимке экрана вы можете заметить, что на панели переменных есть четыре поля, а именно: Имя, Направление, Тип аргумента и По умолчанию . Ниже приводится объяснение о них —
-
Имя — это обязательное поле. Мы должны дать имя аргументу. Предположим, что если вы не даете никакого имени, UiPath studio сгенерирует его автоматически. Рекомендуется следовать соглашениям об именах, обсужденным в предыдущей главе, при именовании аргумента.
-
Направление — это также обязательное поле, которое позволяет нам выбрать направление для нашего аргумента. Мы можем выбрать один из следующих четырех видов направлений —
-
In — это направление означает, что аргумент может использоваться только внутри данного рабочего процесса.
-
Out — это направление означает, что аргумент может использоваться для передачи данных за пределы заданного рабочего процесса.
-
In / Out — это направление означает, что аргумент может использоваться внутри и вне заданного рабочего процесса.
-
Недвижимость — это направление не используется в настоящее время.
-
Тип аргумента — это также обязательное поле, которое позволяет нам выбрать тип аргумента. Мы можем выбрать один из следующих параметров: Boolean, Int32, String, Object, Generic Value, Array of [T] и Browse of Types на самой панели свойств . Если вы не выберете какой-либо тип, студия UiPath будет рассматривать его как строку.
-
По умолчанию — это необязательное поле, которое показывает значение аргумента по умолчанию.
Имя — это обязательное поле. Мы должны дать имя аргументу. Предположим, что если вы не даете никакого имени, UiPath studio сгенерирует его автоматически. Рекомендуется следовать соглашениям об именах, обсужденным в предыдущей главе, при именовании аргумента.
Направление — это также обязательное поле, которое позволяет нам выбрать направление для нашего аргумента. Мы можем выбрать один из следующих четырех видов направлений —
In — это направление означает, что аргумент может использоваться только внутри данного рабочего процесса.
Out — это направление означает, что аргумент может использоваться для передачи данных за пределы заданного рабочего процесса.
In / Out — это направление означает, что аргумент может использоваться внутри и вне заданного рабочего процесса.
Недвижимость — это направление не используется в настоящее время.
Тип аргумента — это также обязательное поле, которое позволяет нам выбрать тип аргумента. Мы можем выбрать один из следующих параметров: Boolean, Int32, String, Object, Generic Value, Array of [T] и Browse of Types на самой панели свойств . Если вы не выберете какой-либо тип, студия UiPath будет рассматривать его как строку.
По умолчанию — это необязательное поле, которое показывает значение аргумента по умолчанию.
Как использовать аргумент?
Давайте возьмем пример, чтобы понять, как мы можем использовать аргументы.
пример
В этом примере мы создадим две отдельные последовательности: одну для присвоения значения аргументу, а другую для его вызова и отображения значения в окне сообщения.
Нам нужно выполнить следующие шаги для реализации этого —
Шаг 1 — Перетащите последовательность в панели дизайнера студии UiPath.
Шаг 2 — Щелкните панель « Аргументы» и создайте новый аргумент, скажем, InputValue типа String, имеющий направление Out .
Шаг 3. Теперь перетащите действие « Назначить» на панель дизайнера.
Шаг 4 — Мы хотим присвоить значение Assign Activity так же, как значение аргумента InputValue . Для этого перейдите на панель «Свойства» действия « Назначить» и введите InputValue в поле « Кому» .
Шаг 5 — Затем напишите любое сообщение «Пример использования аргумента !!» в поле Значение под панелью свойств Назначить действие
До сих пор эта реализация будет выглядеть следующим образом:
Шаг 6 — Далее, на вкладке «Дизайн» в раскрывающемся меню « Создать» выберите новую последовательность для панели дизайнера.
Шаг 7 — Для этого создайте новую переменную с именем strOutputValue , нажав на панель переменных.
Шаг 8 — Теперь перетащите действие Invoke Workflow File на панель Designer .
Шаг 9 — Затем найдите ранее созданную последовательность, нажав кнопку «Обзор» (…) в разделе «Активировать файл рабочего процесса» .
Шаг 10 — Мы хотим импортировать аргументы в этом упражнении. Поэтому нажмите кнопку « Импортировать аргументы» . Откроется окно Аргументы Invoke Workflow . Теперь в поле Value добавьте переменную strOutputValue и нажмите кнопку ОК .
Таким образом, значение из него будет сохранено в текущем проекте через переменную strOutputValue . Это можно увидеть на следующих скриншотах:
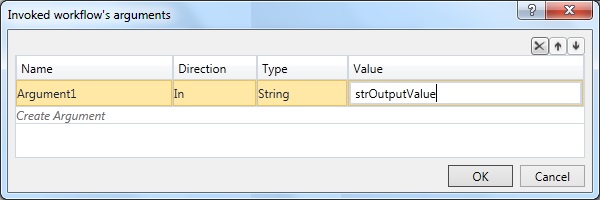
Шаг 11 — Затем добавьте действие « Окно сообщения» в разделе « Активировать файл рабочего процесса» на панель «Дизайнер» и напишите сообщение «Спасибо» в текстовое поле.
Шаг 12 — Нажмите кнопку Run (F5), и она выдаст следующий результат —