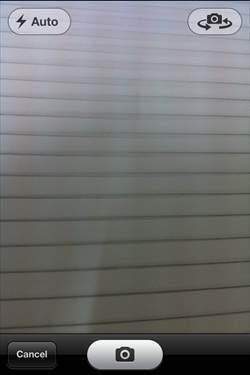Камера является одной из общих функций в мобильном устройстве. Мы можем делать снимки с помощью камеры и использовать ее в нашем приложении, и это тоже довольно просто.
Управление камерой — включенные шаги
Шаг 1 — Создайте простое приложение на основе View .
Шаг 2 — Добавьте кнопку в ViewController.xib и создайте IBAction для кнопки.
Шаг 3 — Добавьте представление изображения и создайте IBOutlet, назвав его imageView.
Шаг 4 — Обновите ViewController.h следующим образом —
#import <UIKit/UIKit.h> @interface ViewController : UIViewController<UIImagePickerControllerDelegate> { UIImagePickerController *imagePicker; IBOutlet UIImageView *imageView; } - (IBAction)showCamera🙁id)sender; @end
Шаг 5 — Обновите ViewController.m следующим образом —
#import "ViewController.h" @interface ViewController () @end @implementation ViewController - (void)viewDidLoad { [super viewDidLoad]; } - (void)didReceiveMemoryWarning { [super didReceiveMemoryWarning]; // Dispose of any resources that can be recreated. } - (IBAction)showCamera🙁id)sender { imagePicker.allowsEditing = YES; if ([UIImagePickerController isSourceTypeAvailable: UIImagePickerControllerSourceTypeCamera]) { imagePicker.sourceType = UIImagePickerControllerSourceTypeCamera; } else { imagePicker.sourceType = UIImagePickerControllerSourceTypePhotoLibrary; } [self presentModalViewController:imagePicker animated:YES]; } -(void)imagePickerController🙁UIImagePickerController *)picker didFinishPickingMediaWithInfo🙁NSDictionary *)info { UIImage *image = [info objectForKey:UIImagePickerControllerEditedImage]; if (image == nil) { image = [info objectForKey:UIImagePickerControllerOriginalImage]; } imageView.image = image; } -(void)imagePickerControllerDidCancel🙁UIImagePickerController *)picker { [self dismissModalViewControllerAnimated:YES]; } @end
Выход
Когда мы запустим приложение и нажмем кнопку Показать камеру, мы получим следующий вывод:
Как только мы сделаем снимок, мы можем отредактировать его, т.е. переместить и масштабировать, как показано ниже —