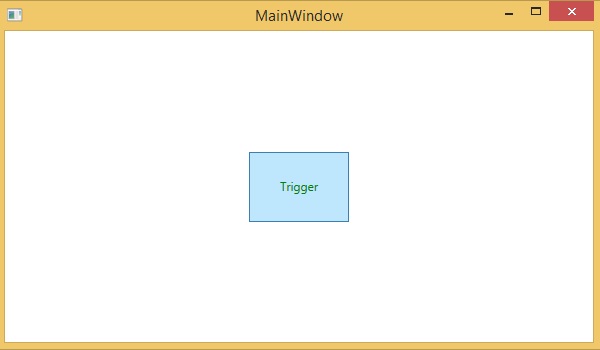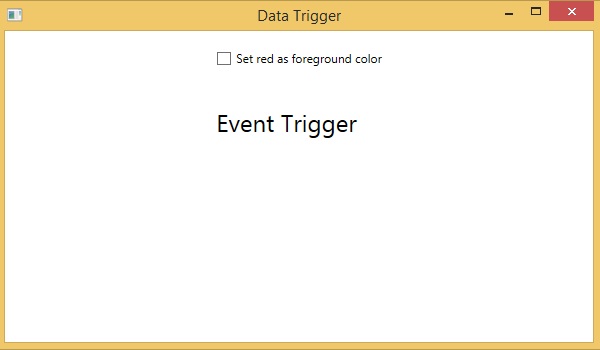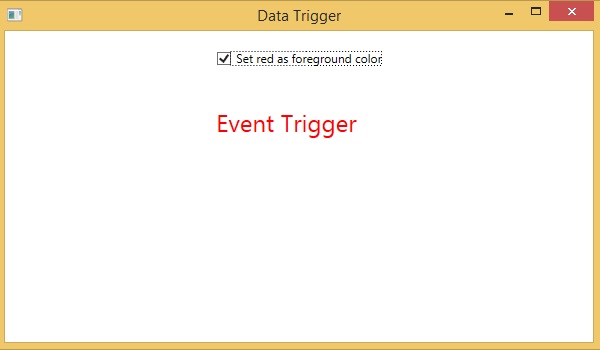По сути, триггер позволяет изменять значения свойств или выполнять действия в зависимости от значения свойства. Таким образом, он в основном позволяет динамически изменять внешний вид и / или поведение вашего элемента управления без необходимости создания нового.
Триггеры используются для изменения значения любого данного свойства, когда выполняются определенные условия. Триггеры обычно определяются в стиле или в корне документа, которые применяются к этому конкретному элементу управления. Есть три типа триггеров —
- Триггеры собственности
- Триггеры данных
- Триггеры событий
Триггеры собственности
В триггерах свойств, когда изменение происходит в одном свойстве, оно приводит к немедленному или анимированному изменению другого свойства. Например, вы можете использовать триггер свойства, если хотите изменить внешний вид кнопки, когда мышь находится над кнопкой.
пример
В следующем примере показано, как изменить цвет переднего плана кнопки, когда мышь входит в ее область.
<Window x:Class = "XAMLPropertyTriggers.MainWindow" xmlns = "http://schemas.microsoft.com/winfx/2006/xaml/presentation" xmlns:x = "http://schemas.microsoft.com/winfx/2006/xaml" Title = "MainWindow" Height = "350" Width = "604"> <Window.Resources> <Style x:Key = "TriggerStyle" TargetType = "Button"> <Setter Property = "Foreground" Value = "Blue" /> <Style.Triggers> <Trigger Property = "IsMouseOver" Value = "True"> <Setter Property = "Foreground" Value = "Green" /> </Trigger> </Style.Triggers> </Style> </Window.Resources> <Grid> <Button Width = "100" Height = "70" Style = "{StaticResource TriggerStyle}" Content = "Trigger"/> </Grid> </Window>
Когда вы скомпилируете и выполните приведенный выше код, он выдаст следующий вывод:
Когда мышь входит в область кнопки, цвет переднего плана изменится на зеленый.
Триггеры данных
Триггер данных выполняет некоторое действие, когда связанные данные удовлетворяют некоторому условию. Давайте посмотрим на следующий код XAML, в котором флажок и текстовый блок создаются с некоторыми свойствами. Когда флажок установлен, он меняет цвет переднего плана на красный.
<Window x:Class = "XAMLDataTrigger.MainWindow"
xmlns = "http://schemas.microsoft.com/winfx/2006/xaml/presentation"
xmlns:x = "http://schemas.microsoft.com/winfx/2006/xaml"
Title = "Data Trigger" Height = "350" Width = "604">
<StackPanel HorizontalAlignment = "Center">
<CheckBox x:Name = "redColorCheckBox" Content = "Set red as foreground color" Margin = "20"/>
<TextBlock Name = "txtblock" VerticalAlignment = "Center"
Text = "Event Trigger" FontSize = "24" Margin = "20">
<TextBlock.Style>
<Style>
<Style.Triggers>
<DataTrigger Binding = "{Binding ElementName = redColorCheckBox, Path = IsChecked}"
Value = "true">
<Setter Property = "TextBlock.Foreground" Value = "Red"/>
<Setter Property = "TextBlock.Cursor" Value = "Hand" />
</DataTrigger>
</Style.Triggers>
</Style>
</TextBlock.Style>
</TextBlock>
</StackPanel>
</Window>
Когда вы скомпилируете и выполните приведенный выше код, он выдаст следующий вывод:
Когда флажок установлен, цвет переднего плана текстового блока изменится на красный.
Триггеры событий
Триггер события выполняет некоторое действие при срабатывании определенного события. Обычно он используется для выполнения некоторой анимации, такой как DoubleAnimation, ColorAnimation и т. Д. Следующий блок кода создает простую кнопку. Когда событие click срабатывает, оно увеличивает ширину и высоту кнопки.
<Window x:Class = "XAMLEventTrigger.MainWindow"
xmlns = "http://schemas.microsoft.com/winfx/2006/xaml/presentation"
xmlns:x = "http://schemas.microsoft.com/winfx/2006/xaml"
Title = "MainWindow" Height = "350" Width = "604">
<Grid>
<Button Content = "Click Me" Width = "60" Height = "30">
<Button.Triggers>
<EventTrigger RoutedEvent = "Button.Click">
<EventTrigger.Actions>
<BeginStoryboard>
<Storyboard>
<DoubleAnimationUsingKeyFrames Storyboard.TargetProperty = "Width" Duration = "0:0:4">
<LinearDoubleKeyFrame Value = "60" KeyTime = "0:0:0"/>
<LinearDoubleKeyFrame Value = "120" KeyTime = "0:0:1"/>
<LinearDoubleKeyFrame Value = "200" KeyTime = "0:0:2"/>
<LinearDoubleKeyFrame Value = "300" KeyTime = "0:0:3"/>
</DoubleAnimationUsingKeyFrames>
<DoubleAnimationUsingKeyFrames Storyboard.TargetProperty = "Height" Duration = "0:0:4">
<LinearDoubleKeyFrame Value = "30" KeyTime = "0:0:0"/>
<LinearDoubleKeyFrame Value = "40" KeyTime = "0:0:1"/>
<LinearDoubleKeyFrame Value = "80" KeyTime = "0:0:2"/>
<LinearDoubleKeyFrame Value = "150" KeyTime = "0:0:3"/>
</DoubleAnimationUsingKeyFrames>
</Storyboard>
</BeginStoryboard>
</EventTrigger.Actions>
</EventTrigger>
</Button.Triggers>
</Button>
</Grid>
</Window>
Когда вы скомпилируете и выполните приведенный выше код, он выдаст следующий вывод:
Теперь нажмите на кнопку, и вы увидите, что она начнет расширяться в обоих измерениях.