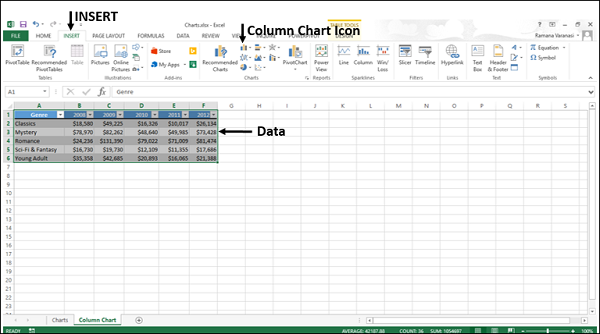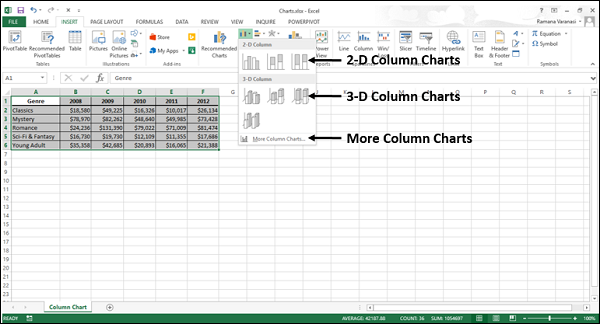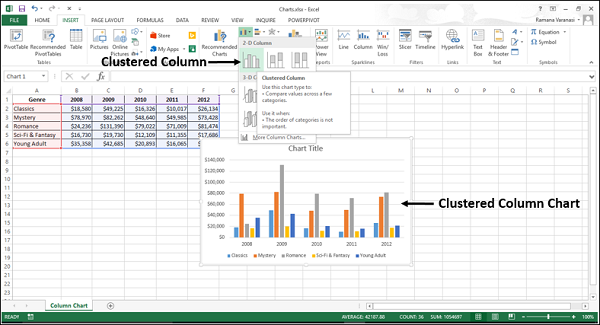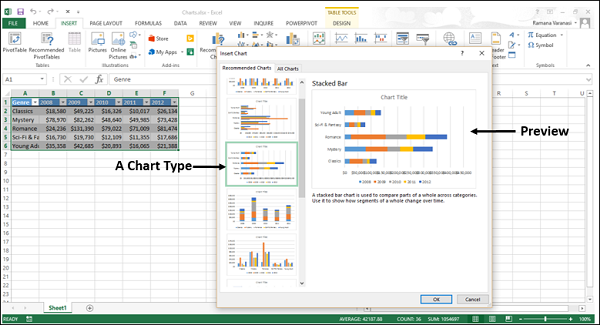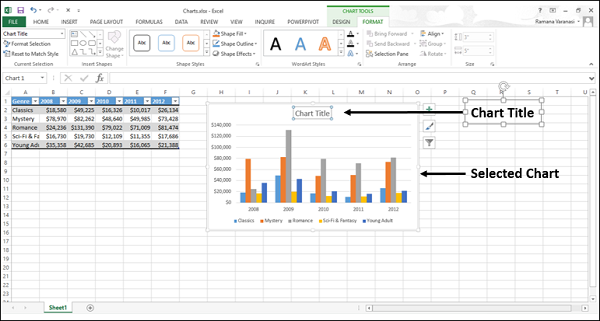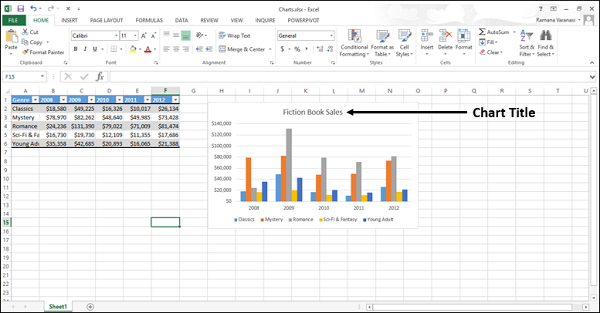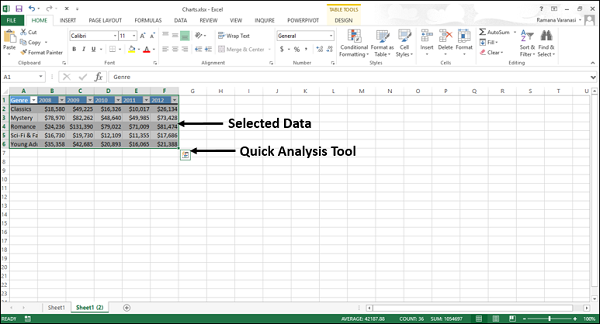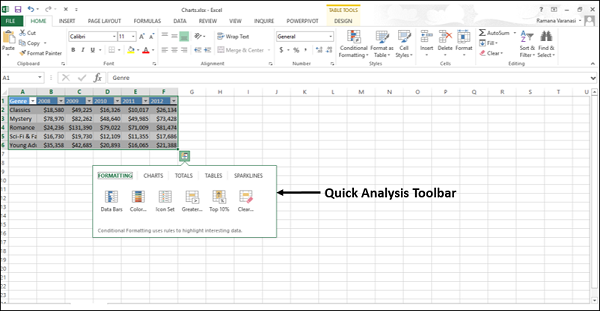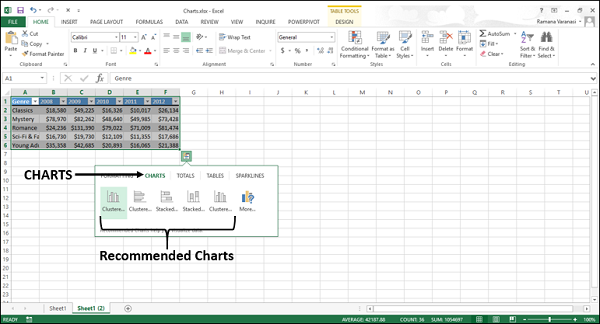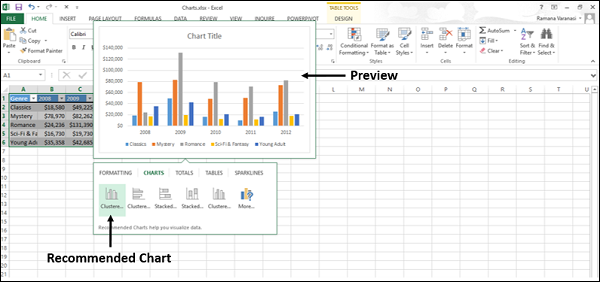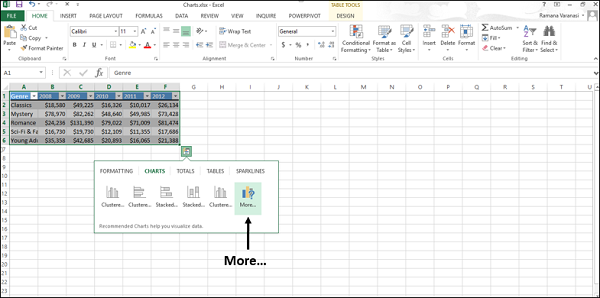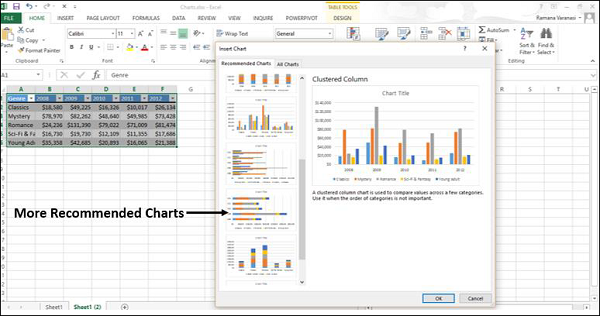В этой главе мы научимся создавать диаграммы.
Создание диаграмм с помощью вставки диаграммы
Чтобы создать диаграммы с помощью вкладки «Вставка диаграммы», выполните следующие действия.
Шаг 1 — Выберите данные.
Шаг 2. Нажмите вкладку «Вставка» на ленте.
Шаг 3 — Нажмите Вставить диаграмму столбца на ленте.
2-D столбец, 3-D столбец диаграммы параметры отображаются. Кроме того, также отображается опция «Больше столбцовых диаграмм…».
Шаг 4 — Перейдите параметры столбца диаграммы, чтобы увидеть предварительный просмотр.
Шаг 5 — Нажмите Кластерный столбец . Диаграмма будет отображаться на вашем рабочем листе.
Шаг 6 — Дайте значимый заголовок диаграмме, отредактировав заголовок диаграммы .
Создание диаграмм с рекомендуемыми диаграммами
Вы можете использовать опцию Рекомендуемые графики, если —
-
Вы хотите быстро создать график.
-
Вы не уверены, какой тип диаграммы подходит для ваших данных.
-
Если выбранный вами тип диаграммы не работает с вашими данными.
Вы хотите быстро создать график.
Вы не уверены, какой тип диаграммы подходит для ваших данных.
Если выбранный вами тип диаграммы не работает с вашими данными.
Чтобы использовать опцию «Рекомендуемые графики», выполните следующие действия:
Шаг 1 — Выберите данные.
Шаг 2. Нажмите вкладку « Вставка » на ленте.
Шаг 3 — Нажмите « Рекомендованные диаграммы» .
На вкладке Рекомендованные диаграммы будет отображено окно, отображающее графики, которые соответствуют вашим данным.
Шаг 4 — Просмотрите рекомендуемые графики.
Шаг 5 — Нажмите на тип диаграммы, чтобы увидеть предварительный просмотр с правой стороны.
Шаг 6 — Выберите тип графика, который вам нравится. Нажмите ОК. Диаграмма будет отображаться на вашем рабочем листе.
Если вы не видите понравившуюся диаграмму, перейдите на вкладку Все диаграммы, чтобы увидеть все доступные типы диаграмм и выбрать диаграмму.
Шаг 7 — Дайте значимый заголовок диаграмме, отредактировав Заголовок диаграммы.
Создание диаграмм с быстрым анализом
Следуйте инструкциям, приведенным для создания диаграммы с помощью Quick Analysis.
Шаг 1 — Выберите данные.
Кнопка быстрого анализа 
Шаг 2 — Нажмите Быстрый анализ 
Появится панель быстрого анализа с параметрами ФОРМАТИРОВАНИЕ, ЧАРТЫ, ИТОГИ, ТАБЛИЦЫ, ИСКРЫ.
Шаг 3 — Выберите опцию CHARTS.
Рекомендованные диаграммы для ваших данных будут отображаться.
Шаг 4 — Наведите указатель мыши на рекомендуемые графики . Предварительные просмотры доступных графиков будут показаны.
Шаг 5 — Нажмите Больше .
Будут показаны другие рекомендуемые графики.
Шаг 6 — Выберите тип диаграммы, которая вам нравится, нажмите ОК. Диаграмма будет отображаться на вашем рабочем листе.
Шаг 7 — Дайте значимый заголовок диаграмме, отредактировав заголовок диаграммы .