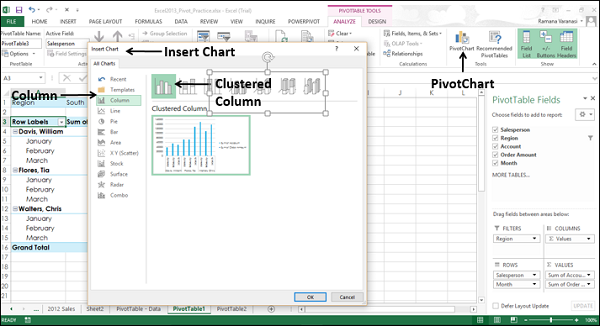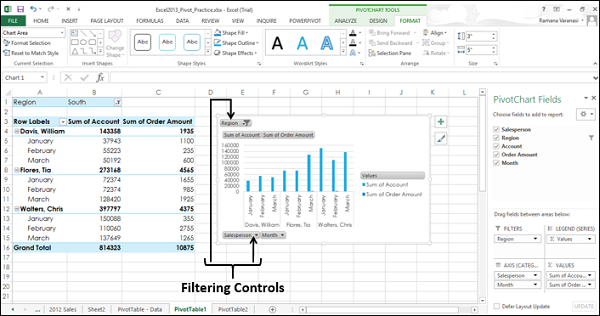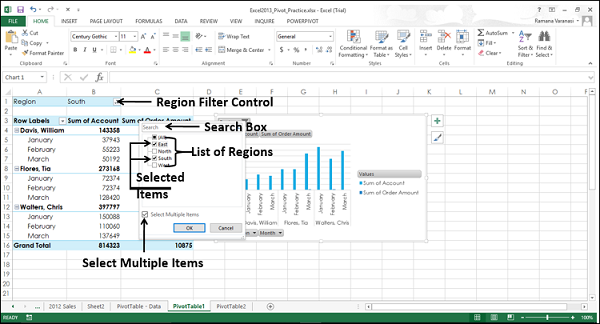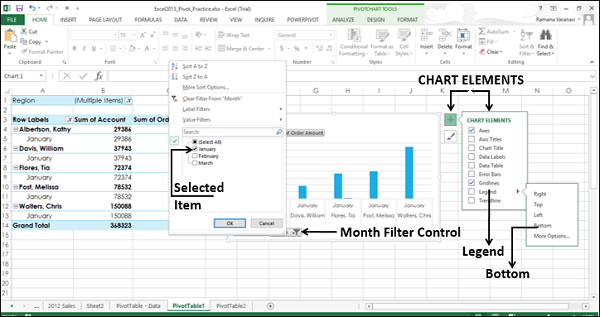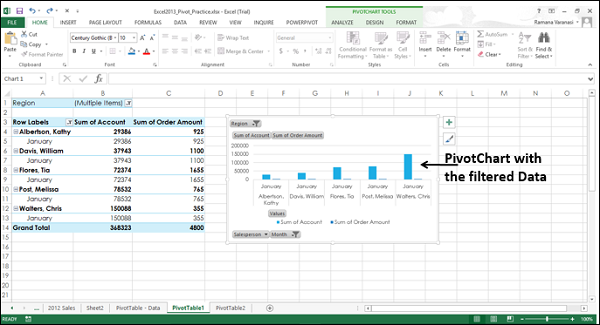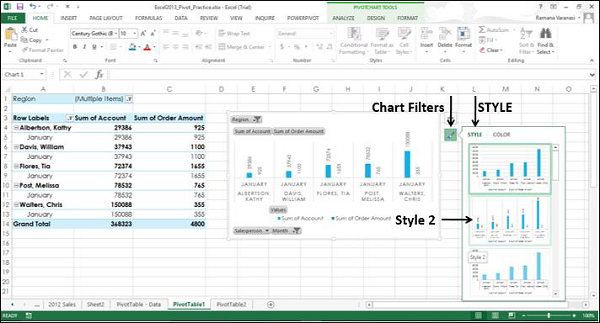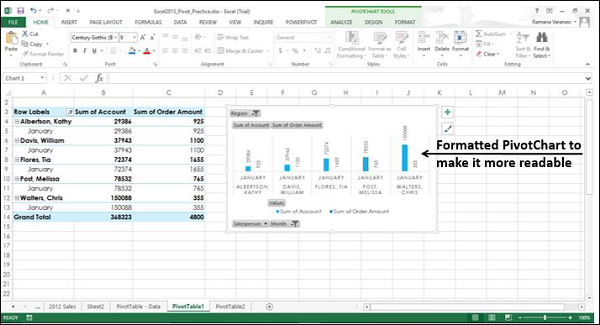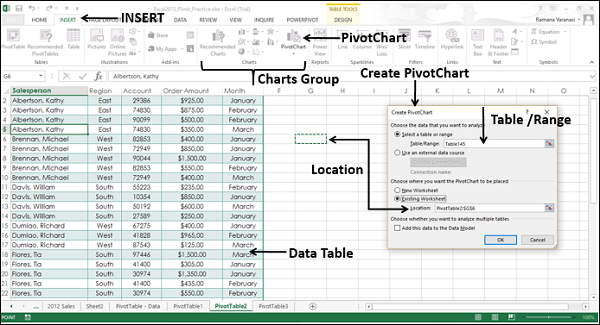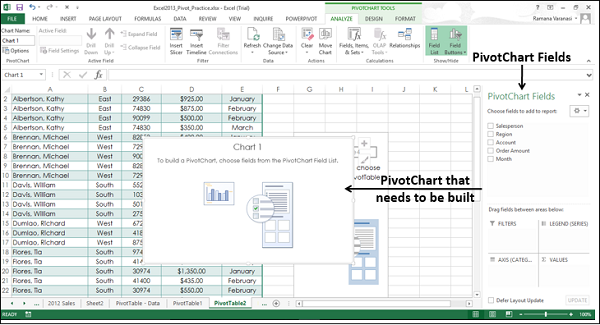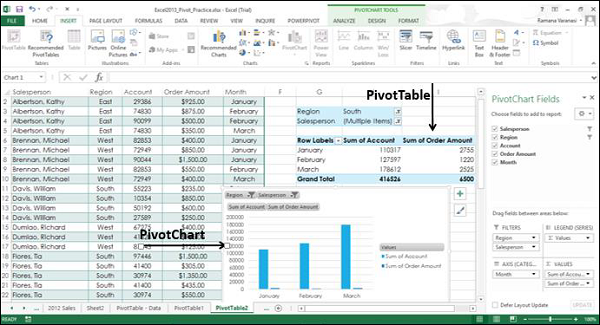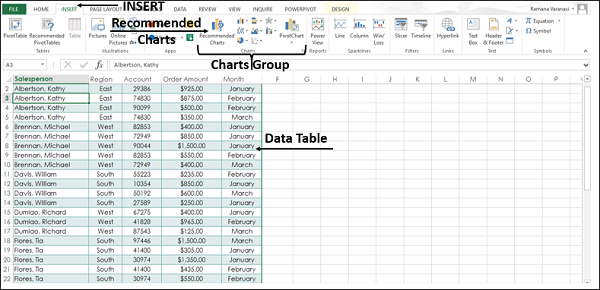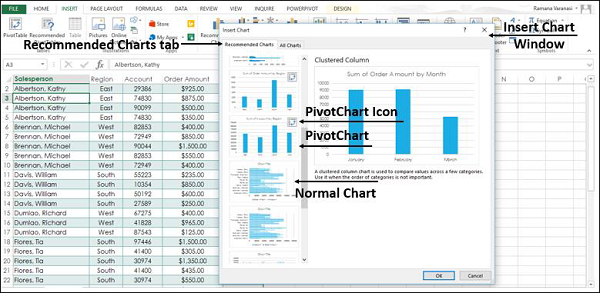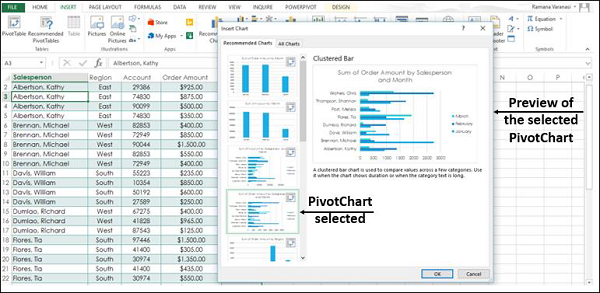Сводные диаграммы используются для графического суммирования данных и изучения сложных данных.
Сводная диаграмма показывает ряд данных, категории и оси диаграммы так же, как стандартная диаграмма. Кроме того, он также предоставляет вам интерактивные элементы управления фильтрацией прямо на графике, чтобы вы могли быстро проанализировать подмножество ваших данных.
Сводные диаграммы полезны, когда у вас есть данные в огромной сводной таблице или во множестве сложных данных рабочего листа, которые содержат текст и числа. Сводная диаграмма может помочь вам разобраться в этих данных.
Вы можете создать сводную диаграмму следующими способами —
-
Из сводной таблицы
-
Из таблицы данных как автономный без сводной таблицы
-
Из таблицы данных как автономной без сводной таблицы с рекомендованными диаграммами
Из сводной таблицы
Из таблицы данных как автономный без сводной таблицы
Из таблицы данных как автономной без сводной таблицы с рекомендованными диаграммами
Создание сводной диаграммы из сводной таблицы
Чтобы создать сводную диаграмму из сводной таблицы —
Шаг 1 — Нажмите на сводную таблицу. На ленте показаны инструменты сводной таблицы — АНАЛИЗ и ДИЗАЙН на ленте.
Шаг 2 — Перейдите на вкладку ANALYZE. Лента преобразуется в параметры, доступные на вкладке АНАЛИЗ.
Шаг 3 — Нажмите Сводная диаграмма. Откроется окно Вставить диаграмму.
Шаг 4 — Нажмите Столбец, а затем Кластерный столбец. Нажмите ОК. Вы можете увидеть сводную диаграмму.
Чтобы суммировать данные по своему усмотрению, вы можете щелкнуть любой интерактивный элемент управления, а затем выбрать нужные параметры сортировки или фильтрации.
Шаг 5 — Нажмите Регион управления фильтром. Появится окно поиска со списком всех регионов.
Шаг 6 — Нажмите «Выбрать несколько элементов». Флажки появляются для списка всех регионов.
Шаг 7 — Установите флажки Восток и Юг. Нажмите ОК.
Шаг 8 — Нажмите 
Шаг 9 — Нажмите Bottom из опций под опцией Legend.
Шаг 10 — Теперь нажмите элемент управления «Фильтр месяца» и выберите январь. Нажмите ОК.
Сводная диаграмма отображается с отфильтрованными данными.
Как и в случае обычных диаграмм, вы можете использовать элементы диаграммы и фильтры диаграмм, которые появляются в правом верхнем углу сводной диаграммы, чтобы отформатировать сводную диаграмму, чтобы сделать ее более презентабельной.
Вы уже видели, как мы изменили положение легенды в приведенных выше шагах. Теперь мы будем использовать стили диаграмм, чтобы сделать сводную диаграмму более презентабельной.
Шаг 1 — Щелкните значок «Стили диаграммы».
Шаг 2 — Под опцией СТИЛЬ выберите Стиль 2.
Стиль 2 имеет метки данных над столбцами, что делает сводную диаграмму более удобочитаемой.
Создание сводной диаграммы из таблицы данных в виде отдельной сводной диаграммы
Вы можете создать сводную диаграмму без предварительного создания сводной таблицы.
Шаг 1 — Выберите таблицу данных.
Шаг 2. На вкладке «Вставка» в группе «Диаграммы» щелкните «Сводная диаграмма» на ленте.
Откроется окно Создать сводную диаграмму.
Шаг 3 — Выберите таблицу / диапазон
Шаг 4 — Выберите место, где вы хотите разместить сводную диаграмму. Вы можете выбрать ячейку на самом существующем листе или на новом листе. Нажмите ОК.
Пустая сводная диаграмма и пустая сводная таблица появляются вместе со списком полей сводной диаграммы для построения сводной диаграммы.
Шаг 5 — Выберите поля для добавления в сводную диаграмму.
Шаг 6 — Расположите поля, перетащив их в ФИЛЬТРЫ, ЛЕГЕНДЫ (СЕРИЯ), ОСЬ (КАТЕГОРИИ) и ЗНАЧЕНИЯ.
Шаг 7 — Используйте элементы управления фильтра на сводной диаграмме, чтобы выбрать данные для размещения на сводной диаграмме. Excel автоматически создаст связанную сводную таблицу.
Рекомендуемые сводные диаграммы
Вы можете создать сводную диаграмму, которая рекомендуется для ваших данных, без предварительного создания сводной таблицы. Как и в случае обычных диаграмм, Excel предоставляет рекомендуемые сводные диаграммы, чтобы быстро выбрать тип сводной диаграммы, которая подходит для ваших данных.
Шаг 1 — Выберите таблицу данных.
Шаг 2. На вкладке «Вставка» в группе «Диаграммы» щелкните «Рекомендованные диаграммы».
Появится окно «Вставка диаграммы» с двумя вкладками «Рекомендуемые диаграммы» и «Все диаграммы».
Шаг 3 — Перейдите на вкладку «Рекомендованные графики».
Графики со значком сводной диаграммы в правом верхнем углу находятся сводные диаграммы.
Шаг 4 — Нажмите на сводную диаграмму. Предварительный просмотр появляется на правой стороне.
Шаг 5 — Нажмите OK, когда найдете нужную сводную диаграмму.
Отображается ваша отдельная сводная диаграмма для ваших данных. Excel автоматически создаст связанную сводную таблицу.