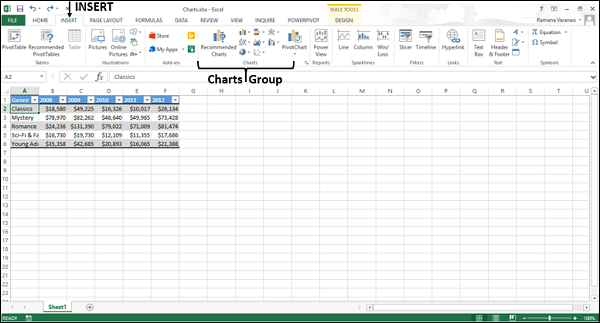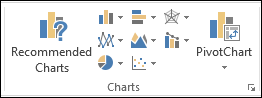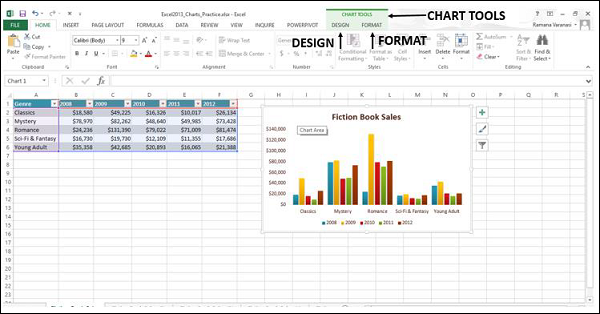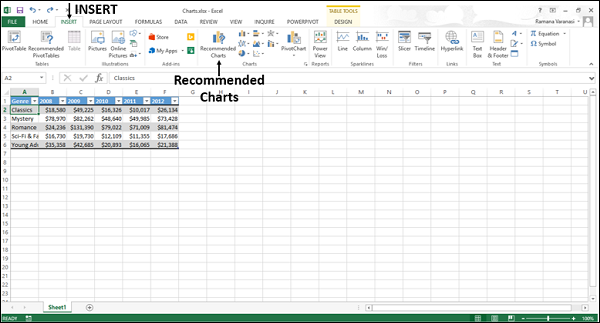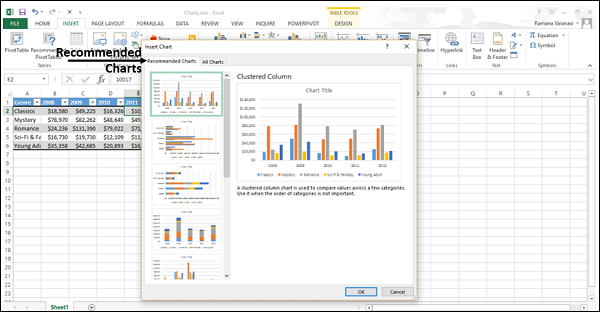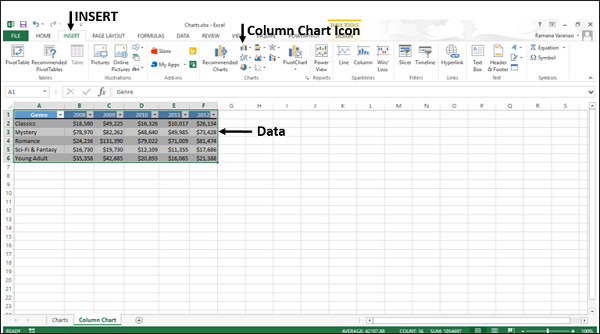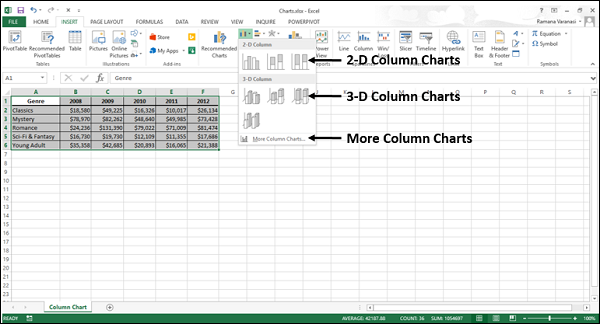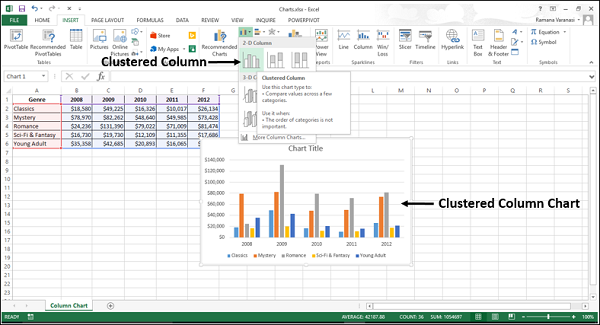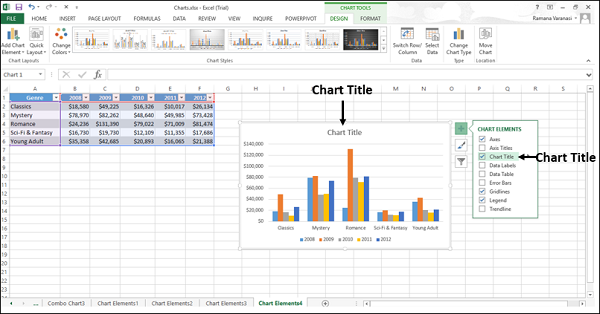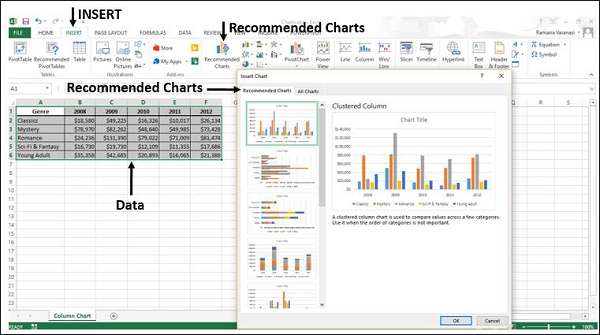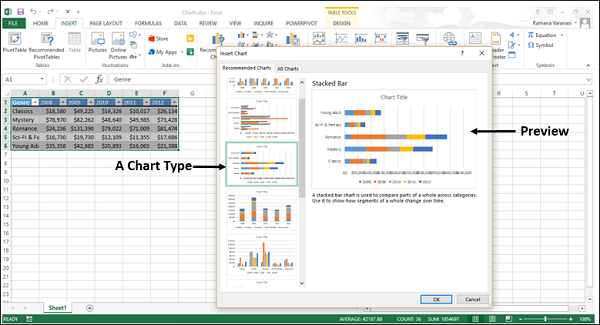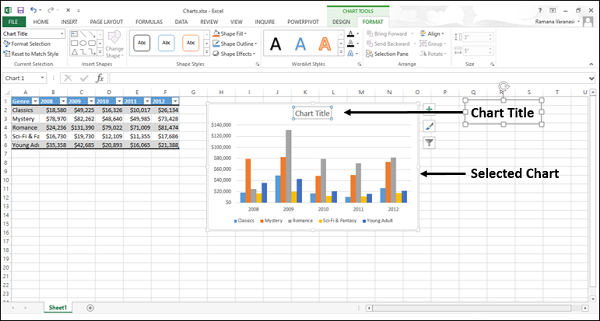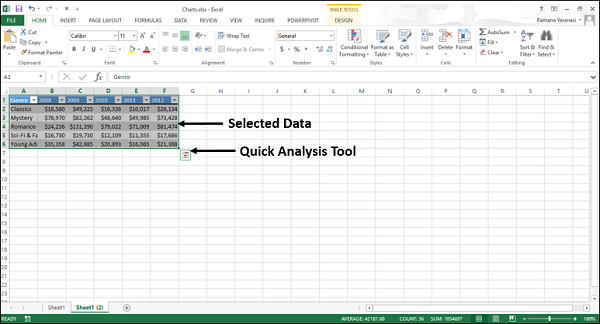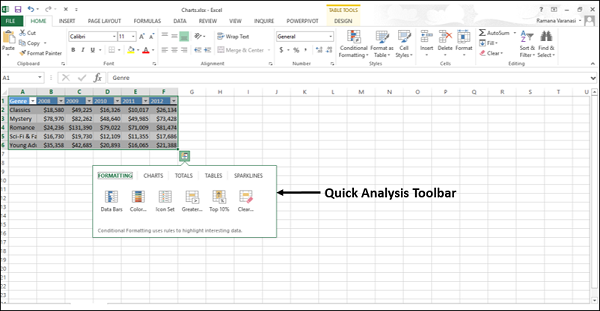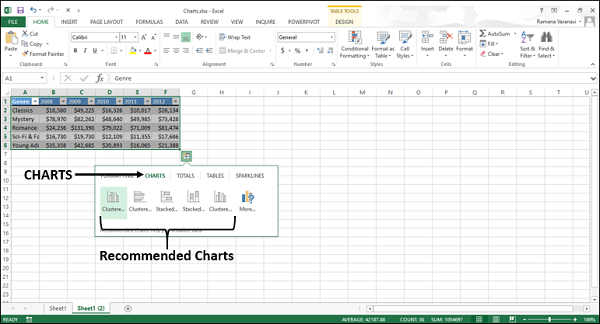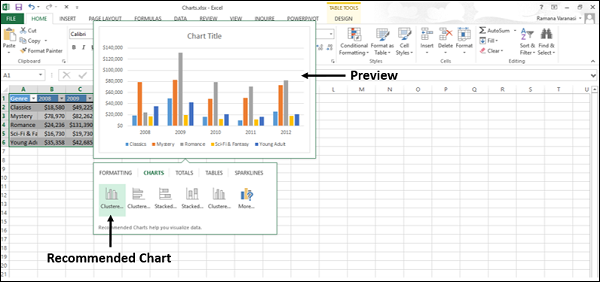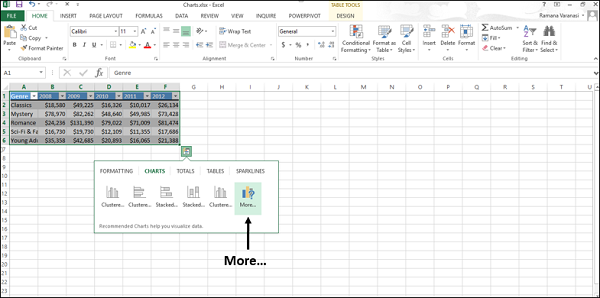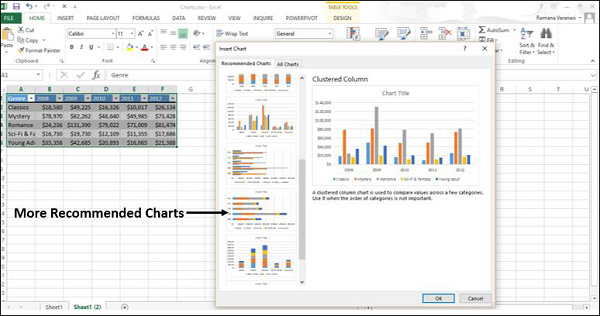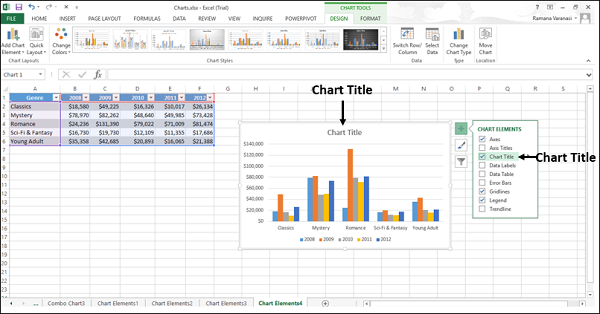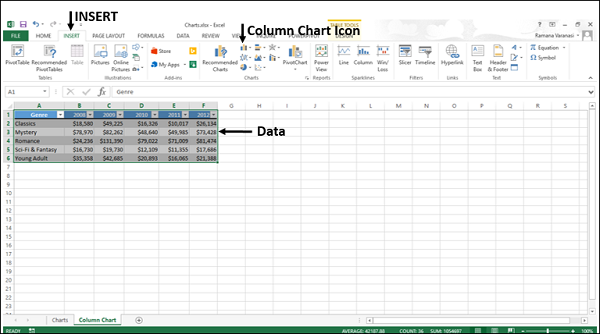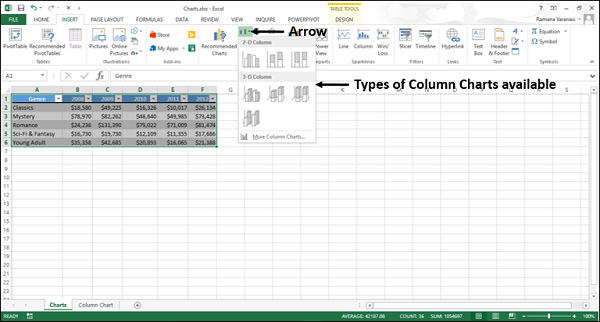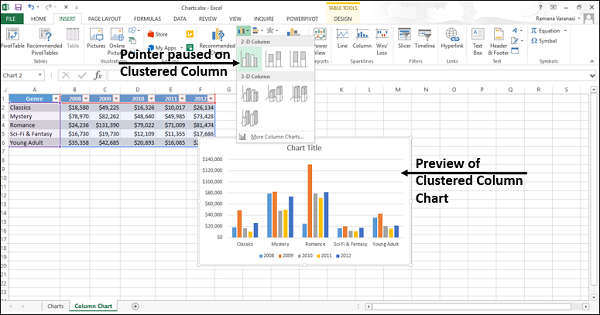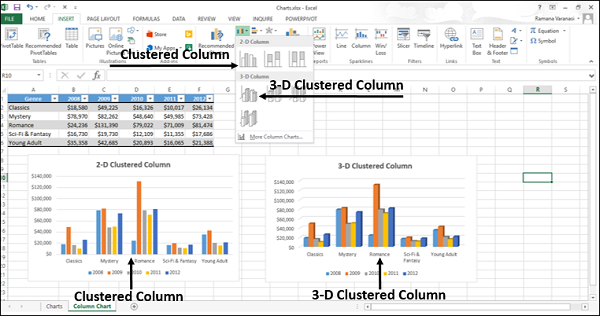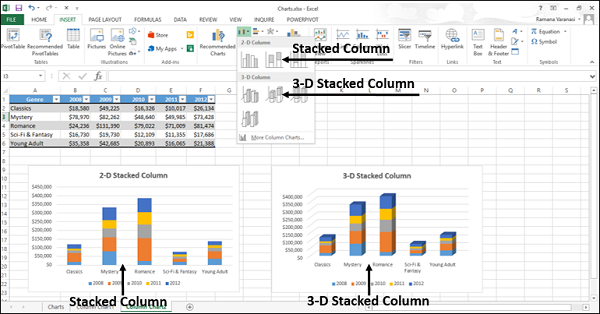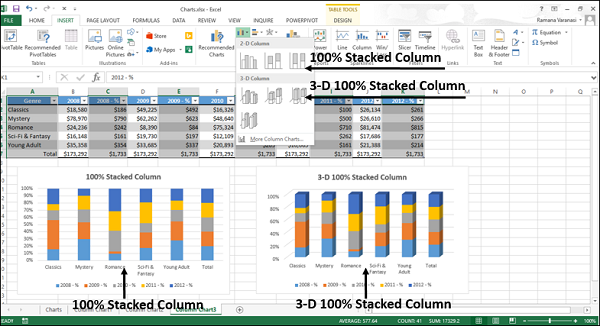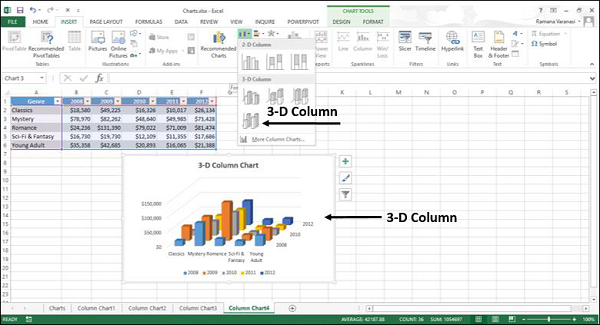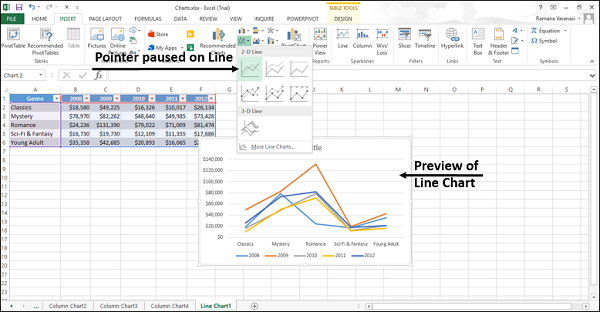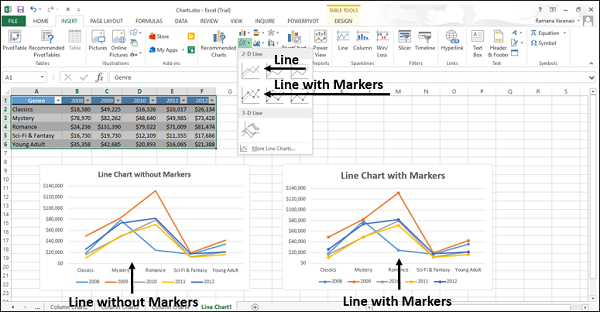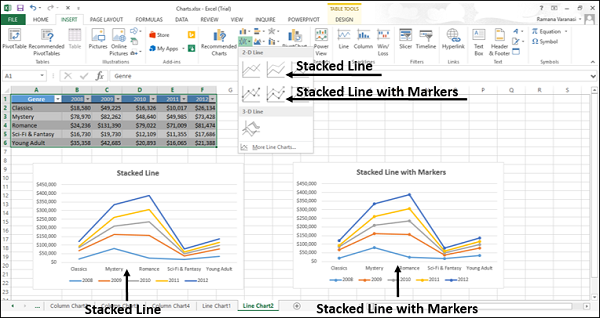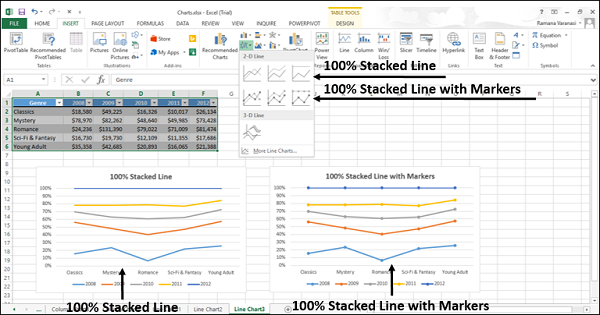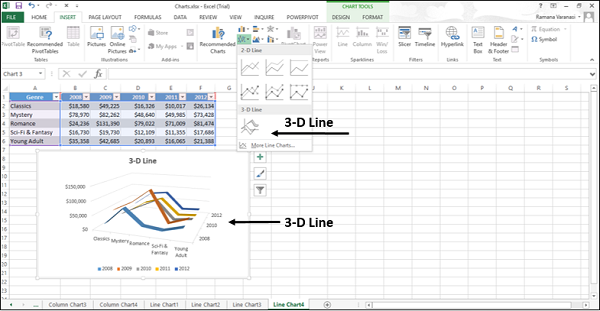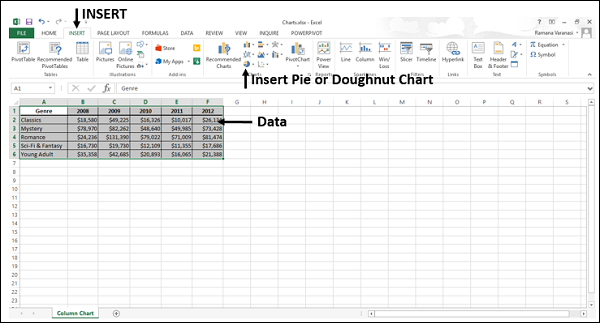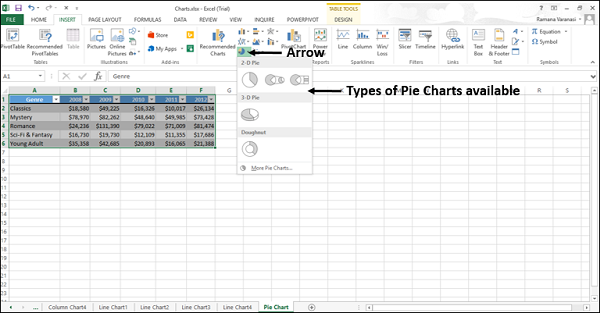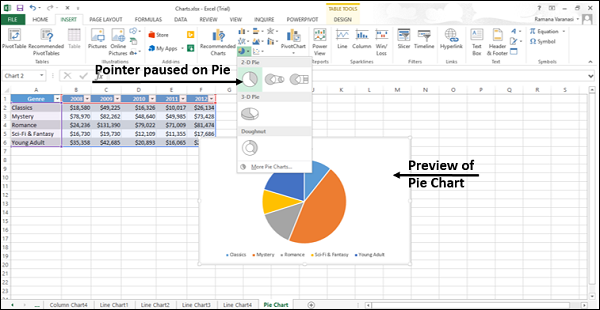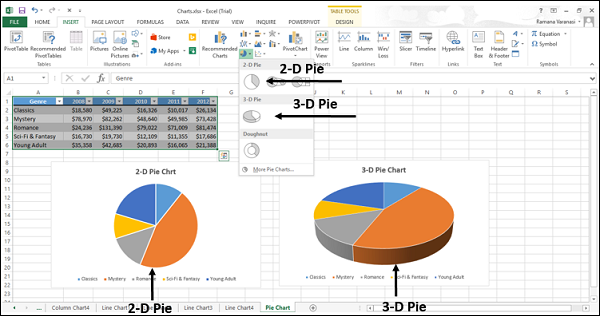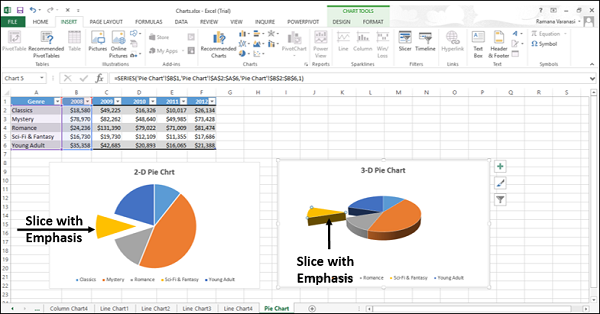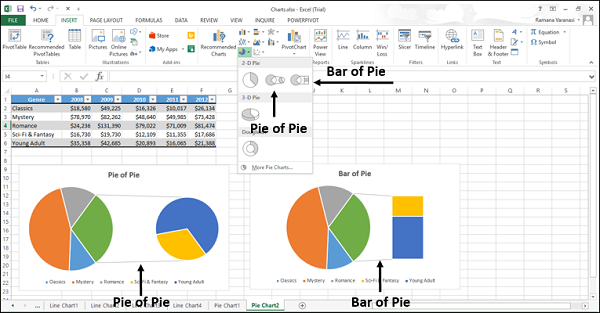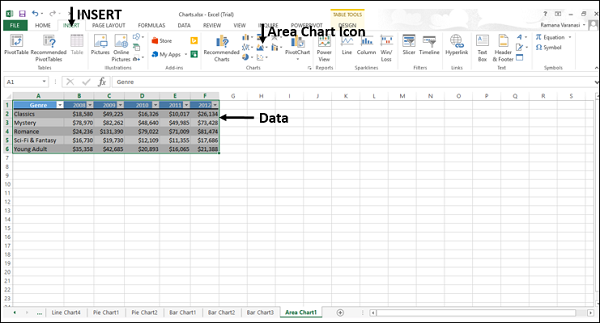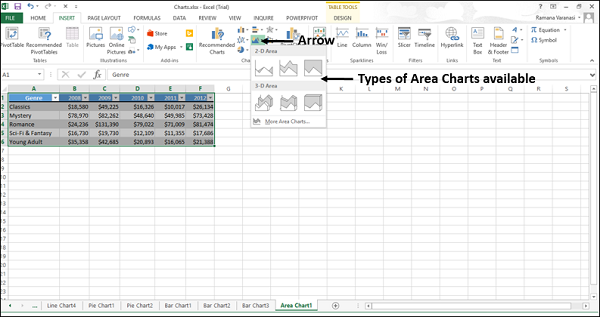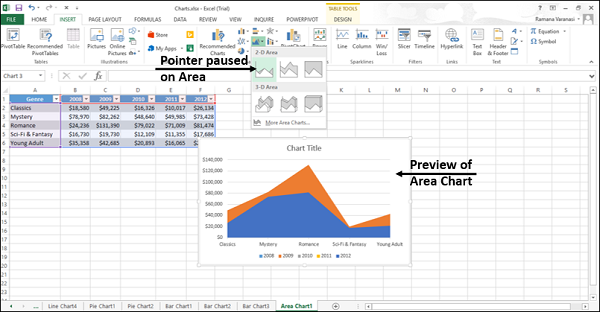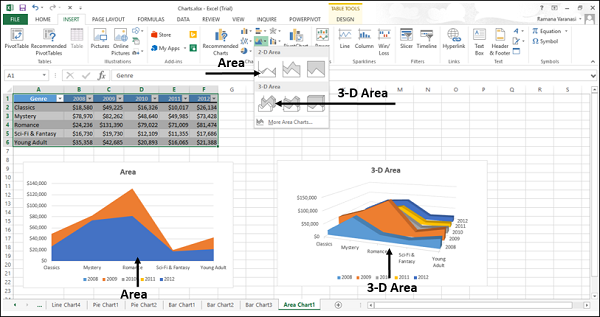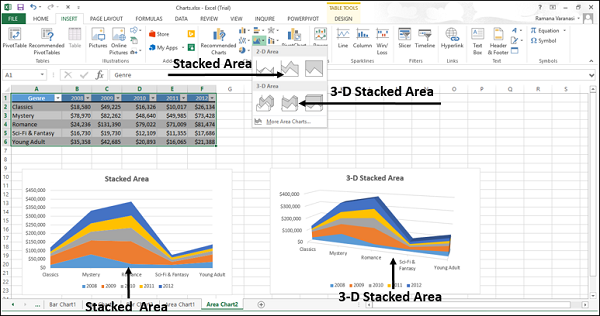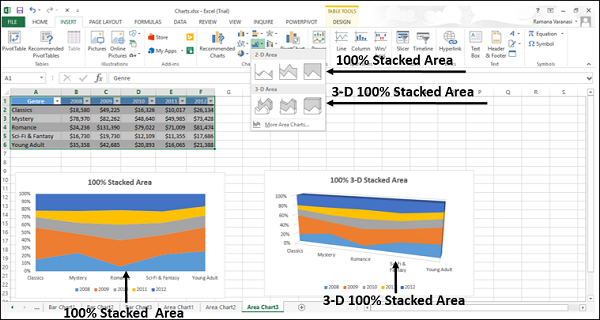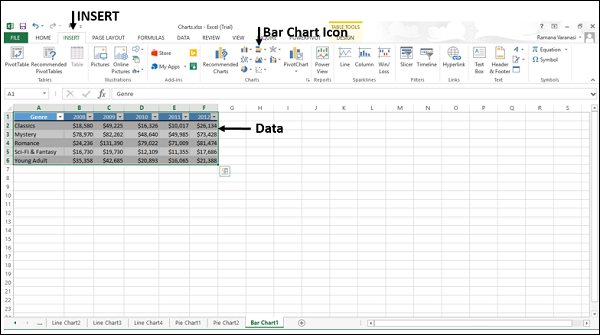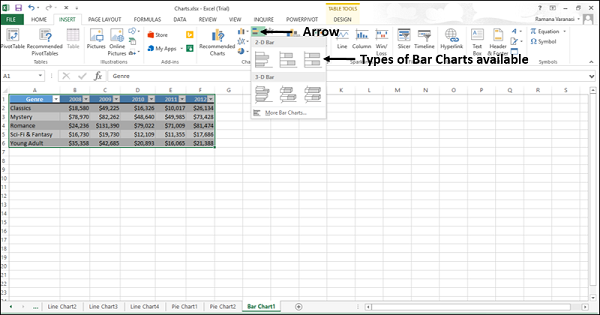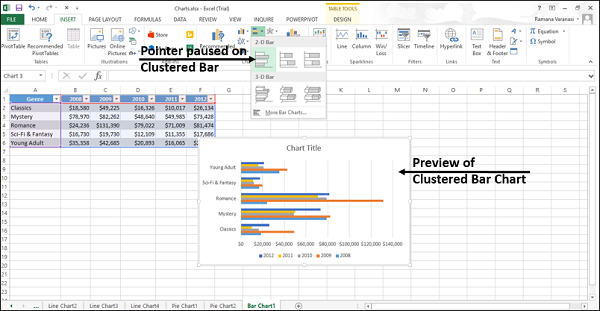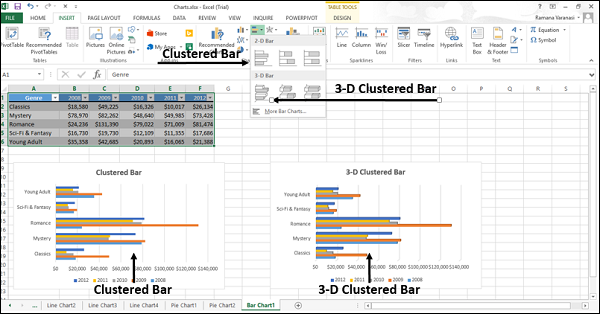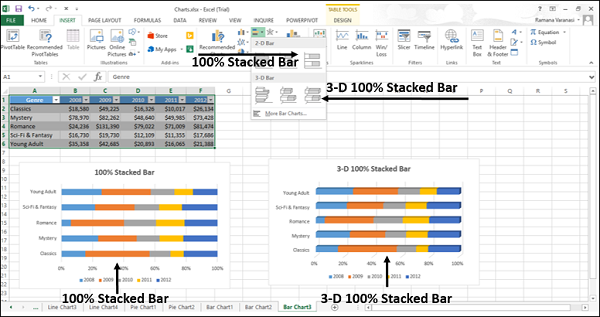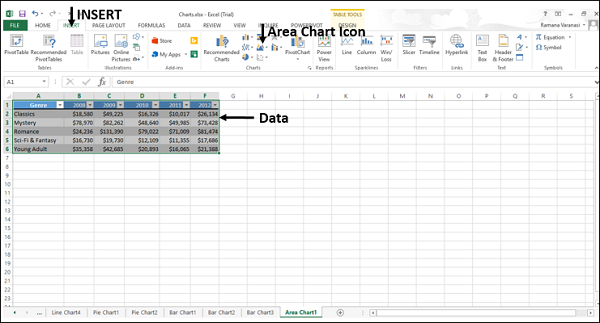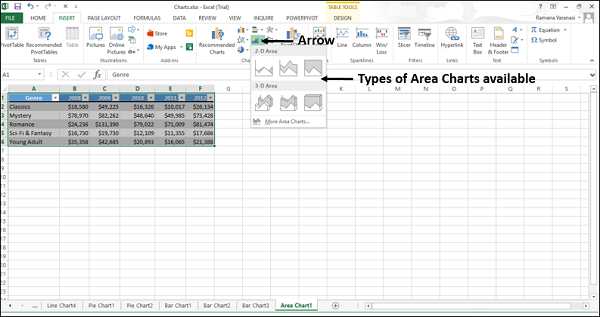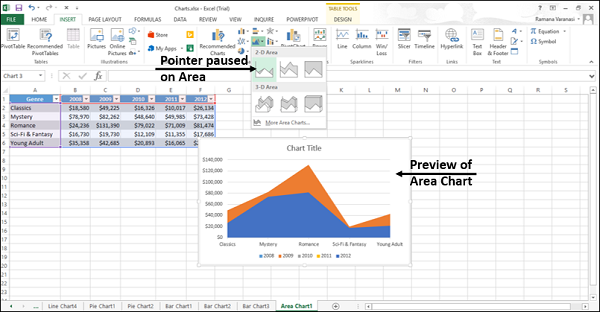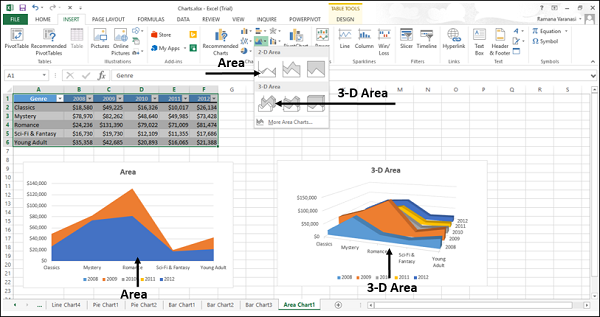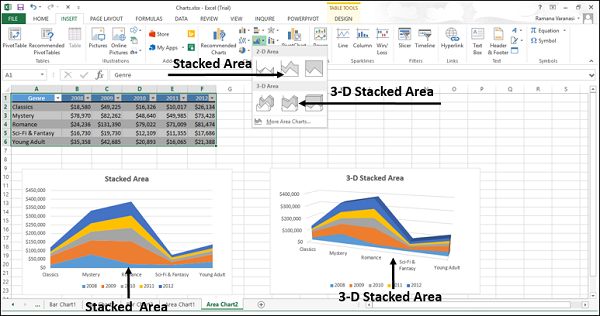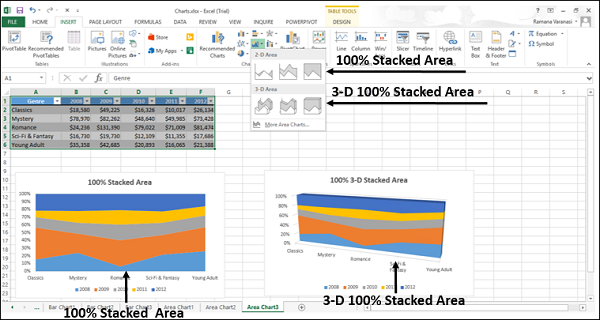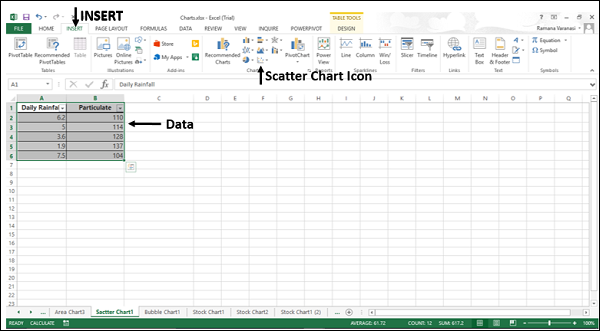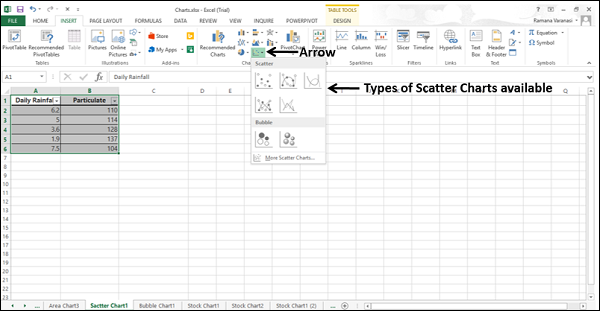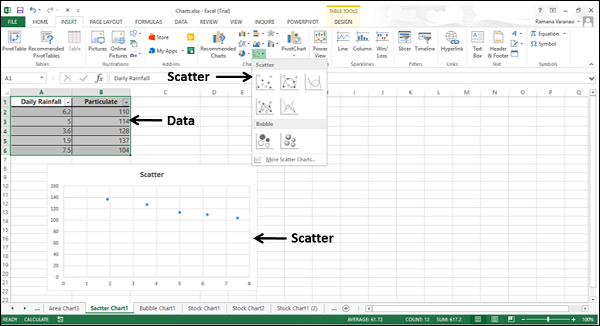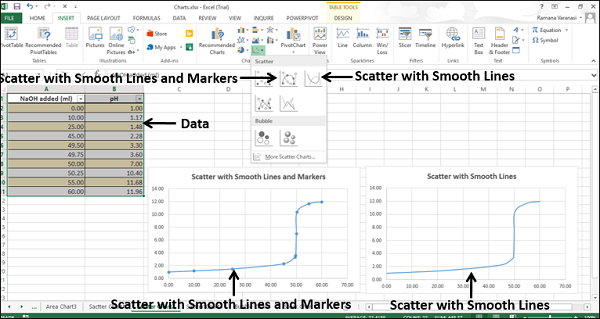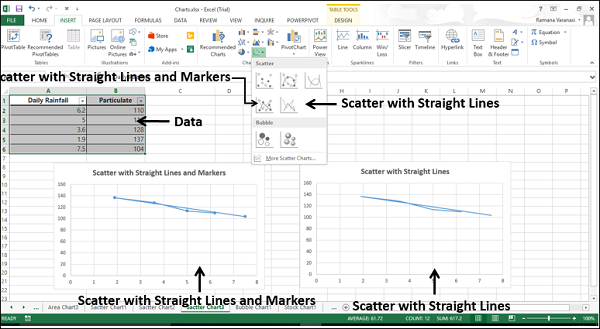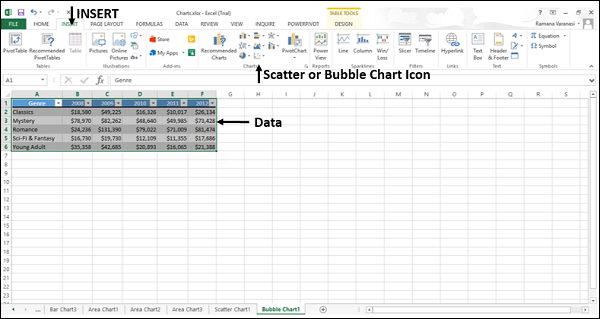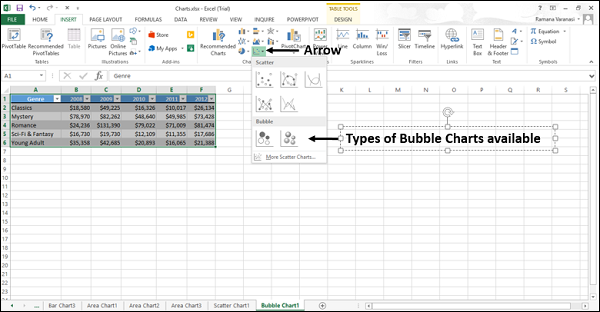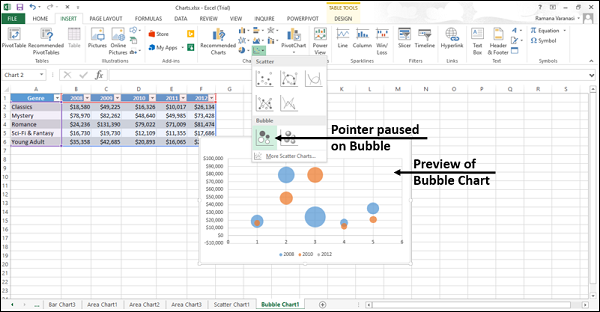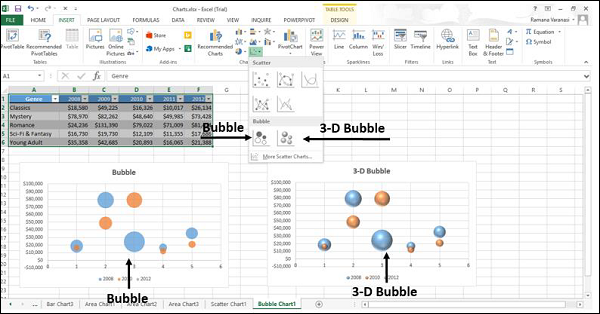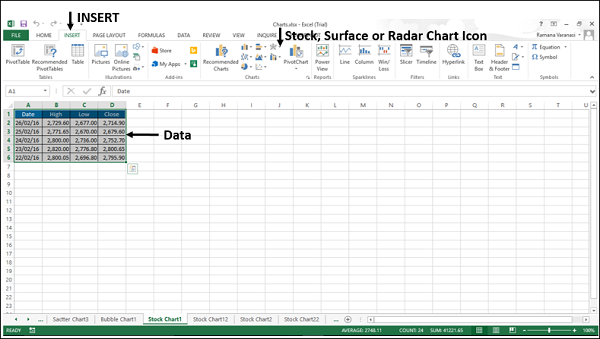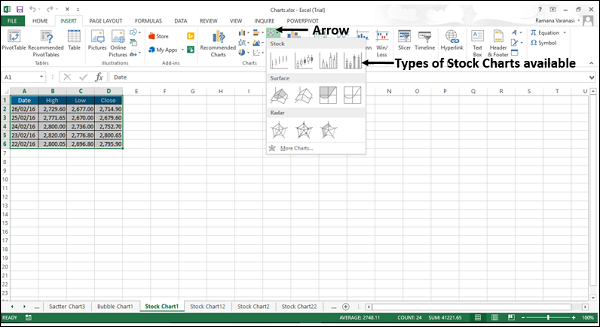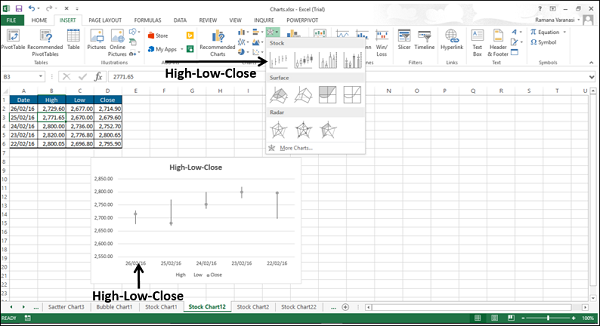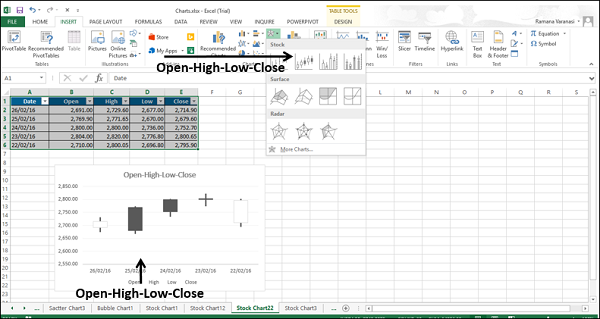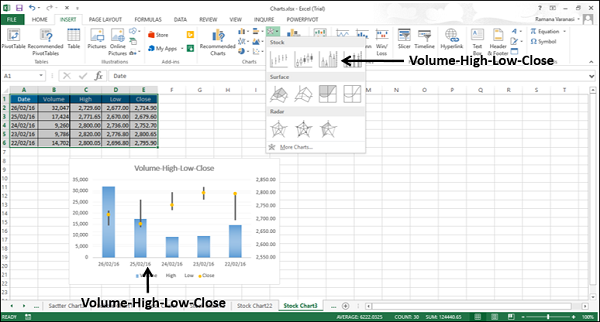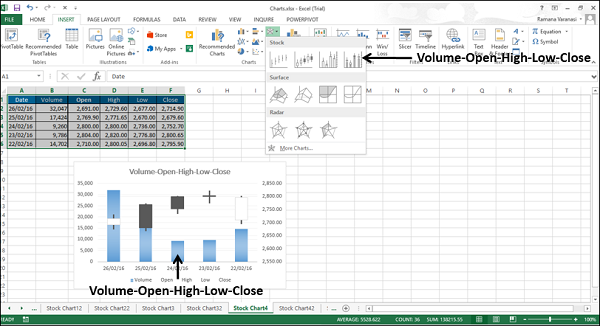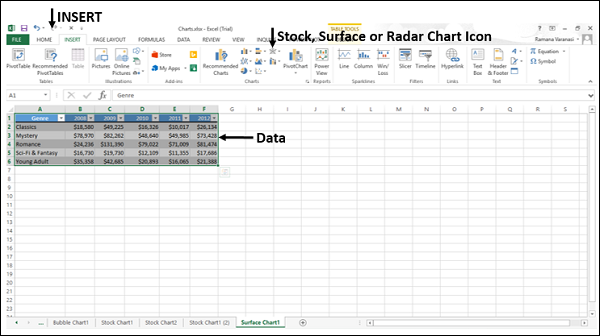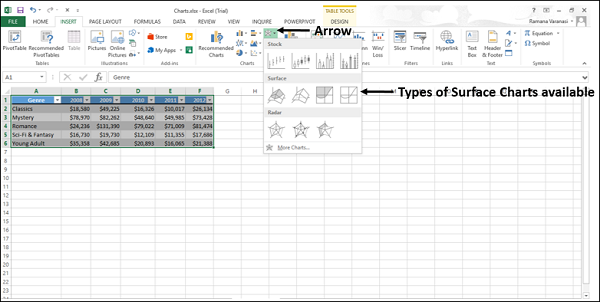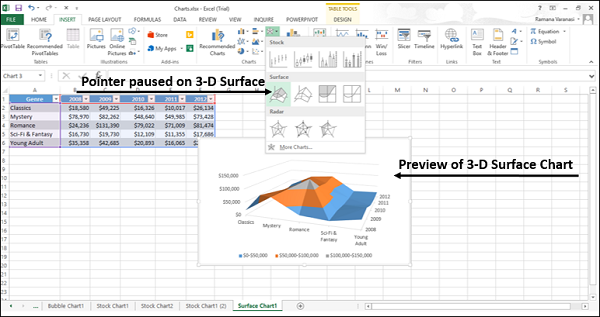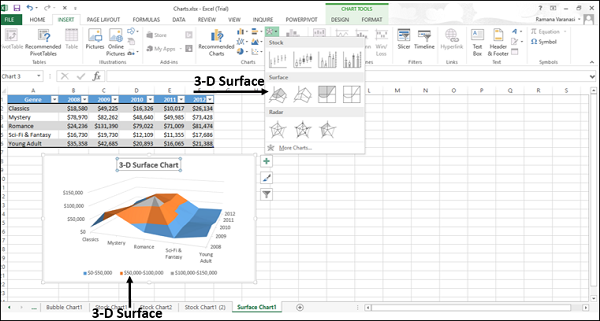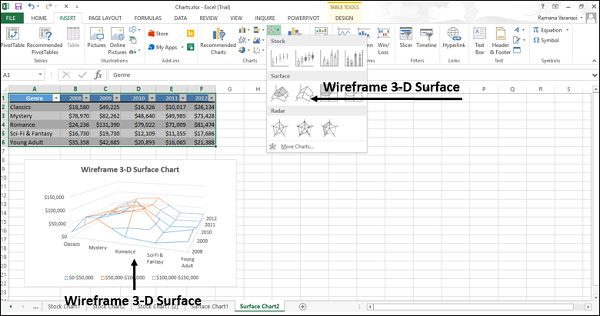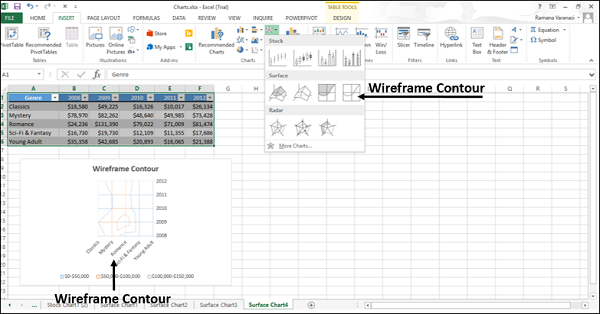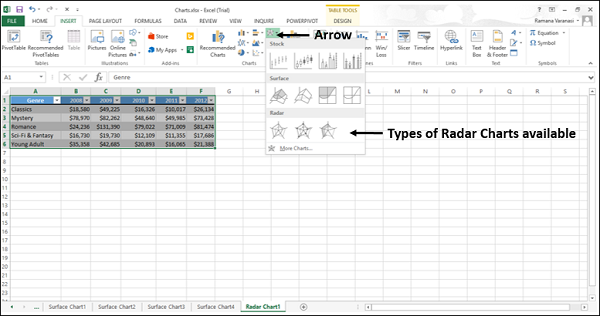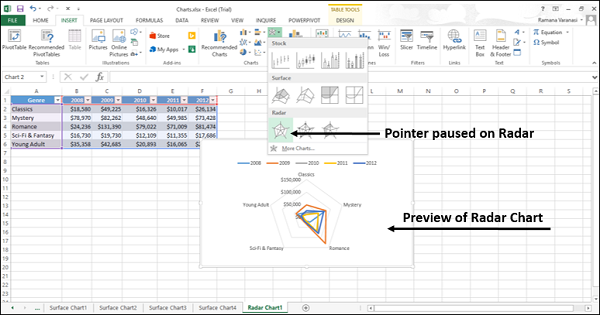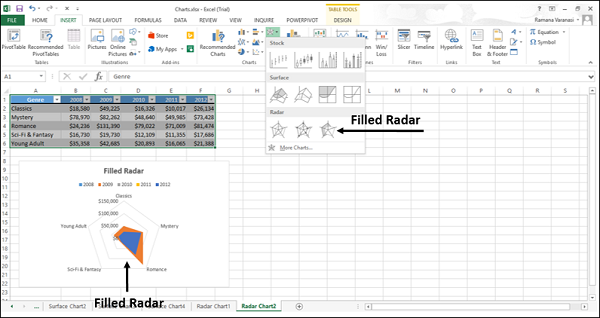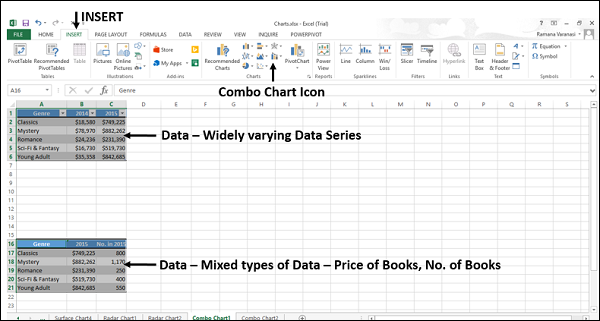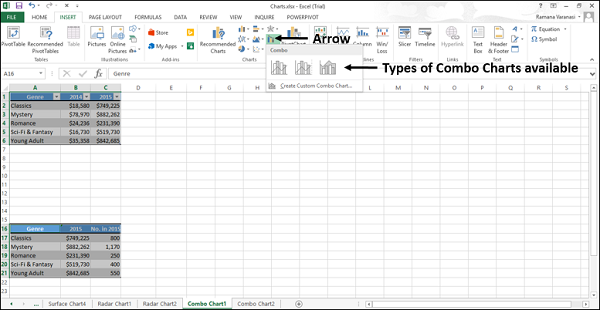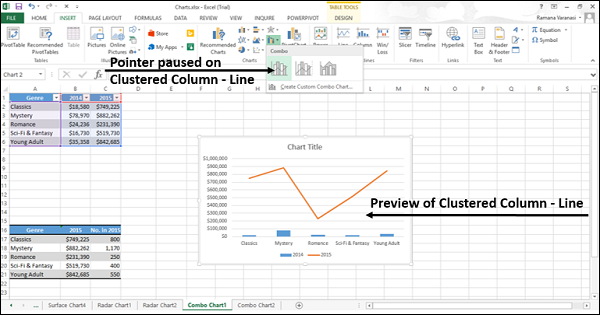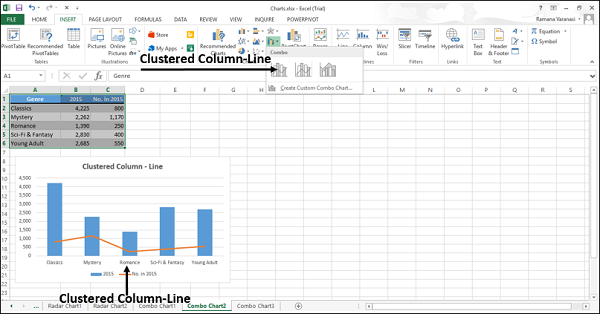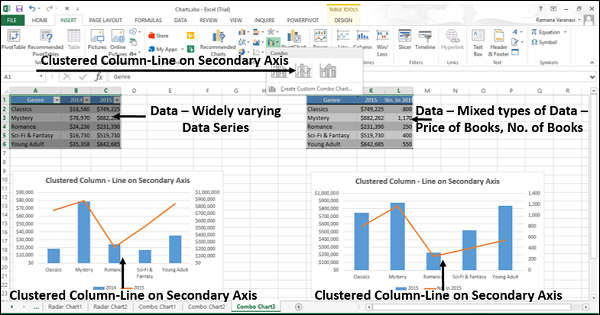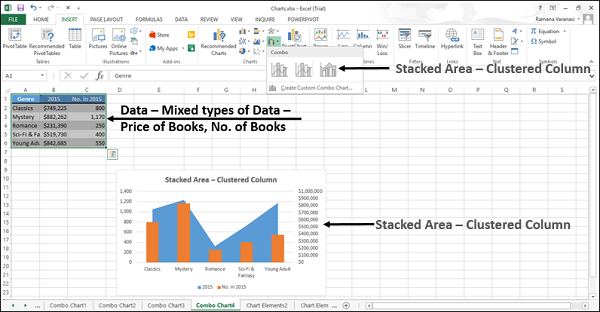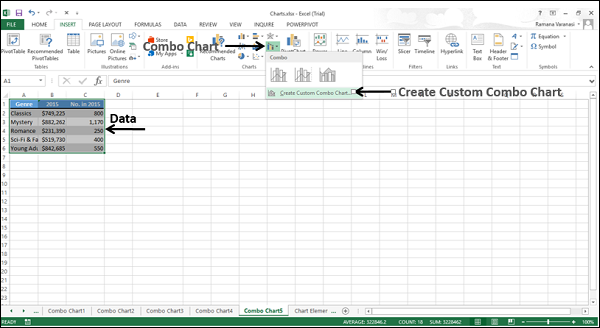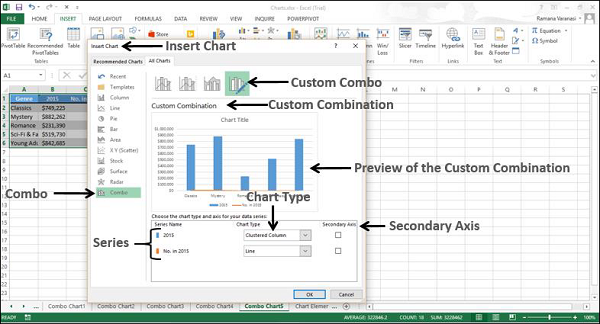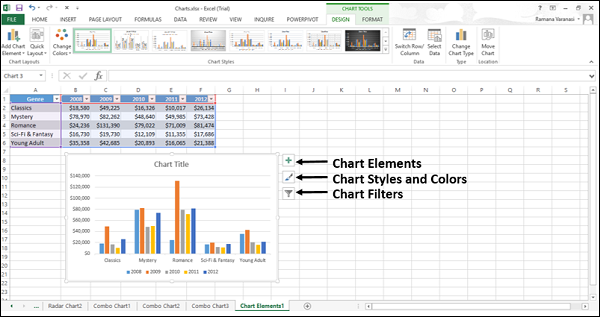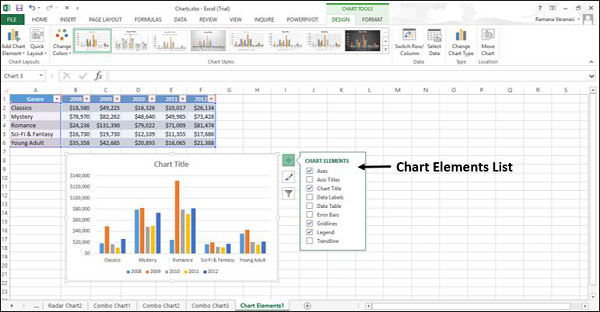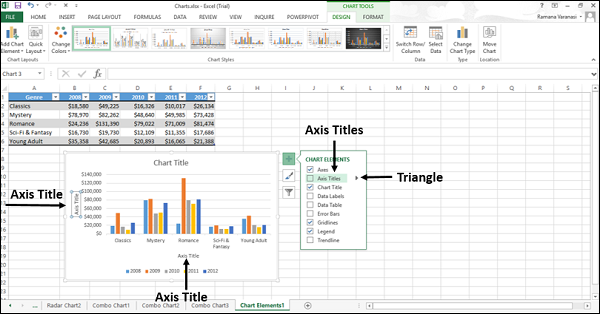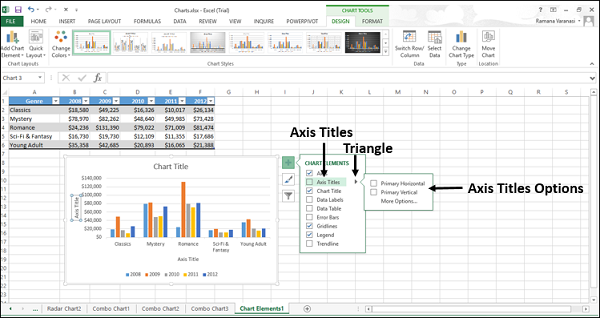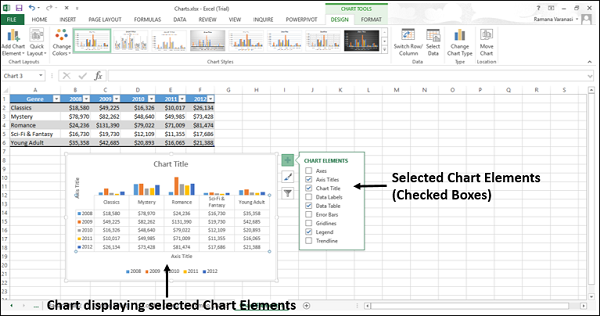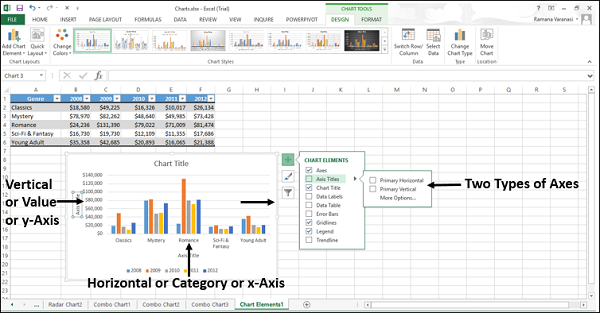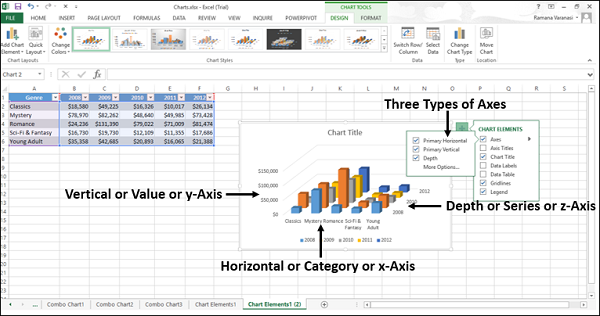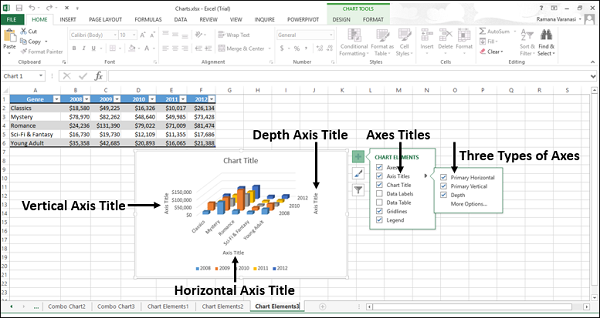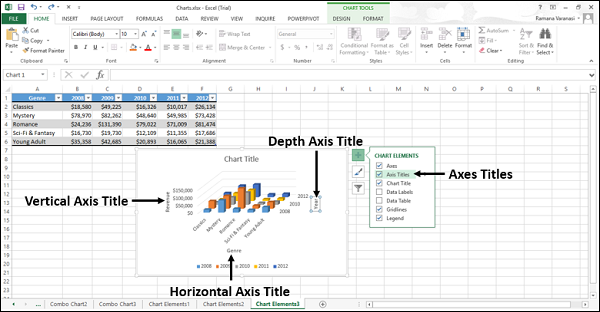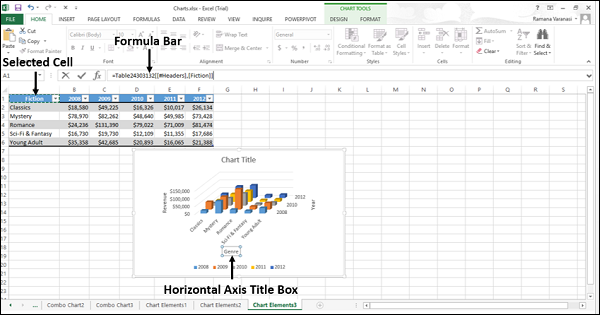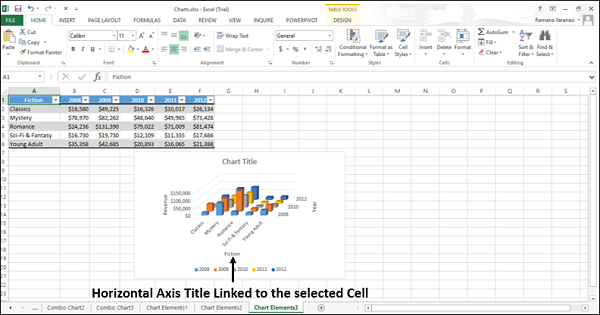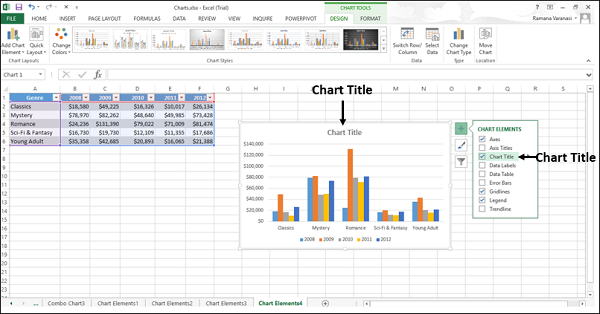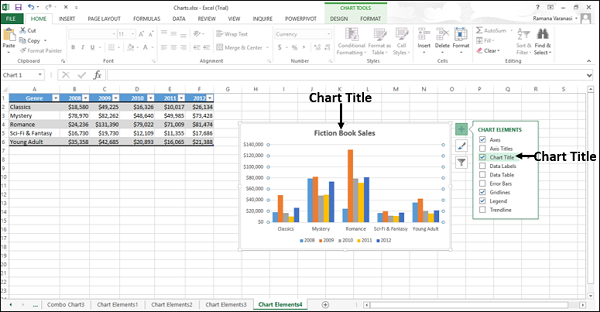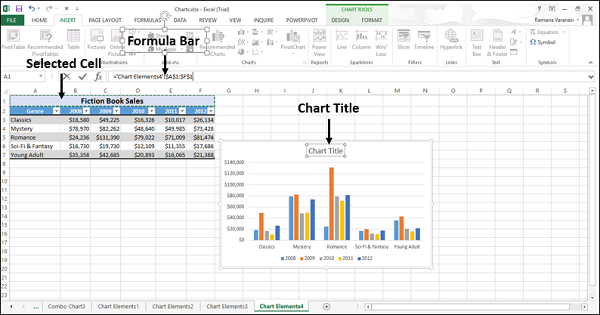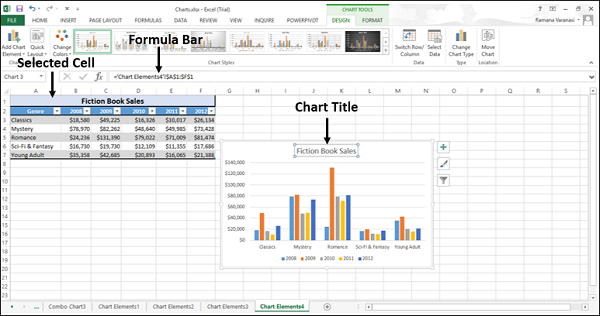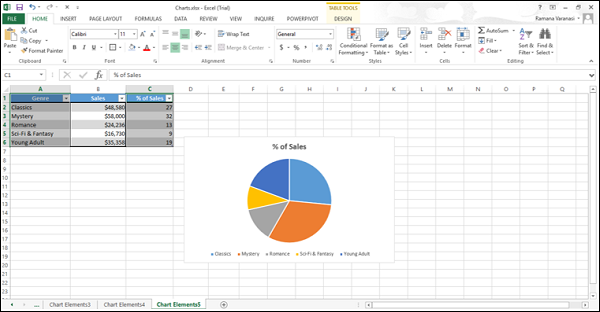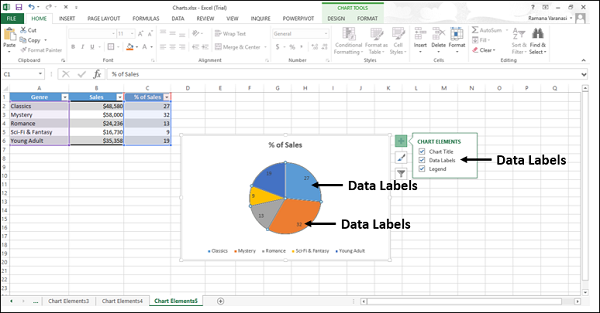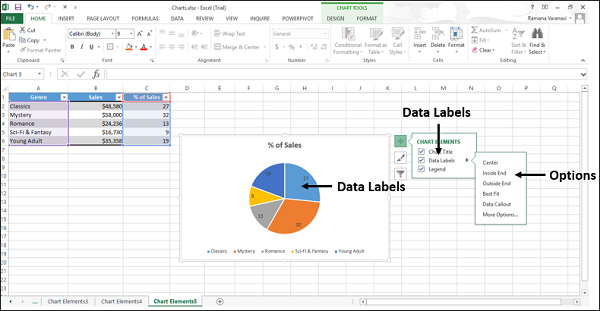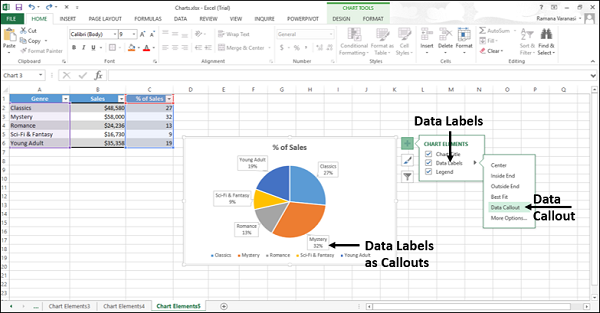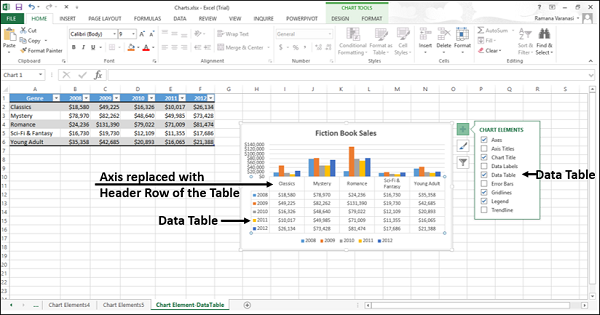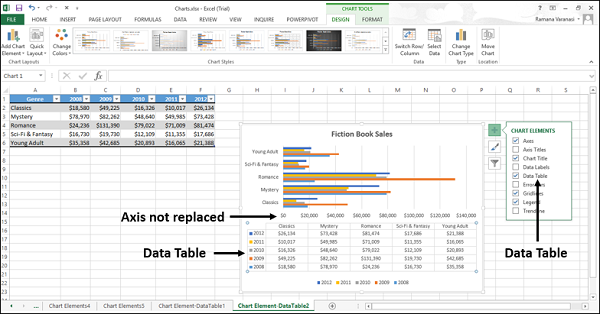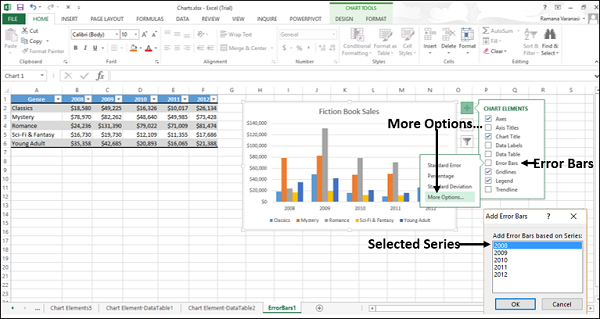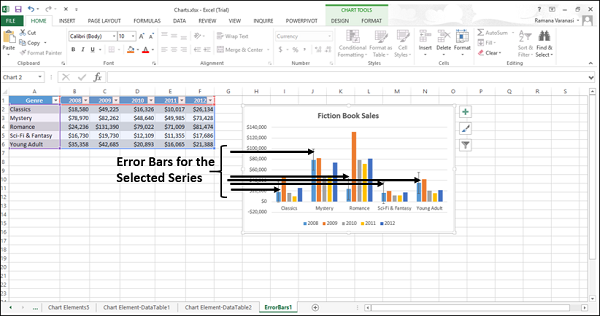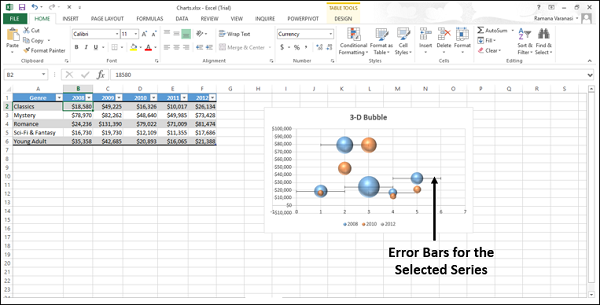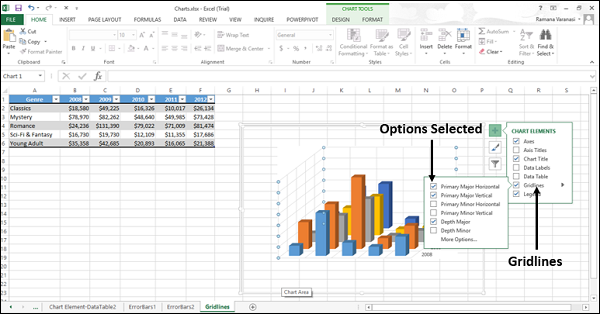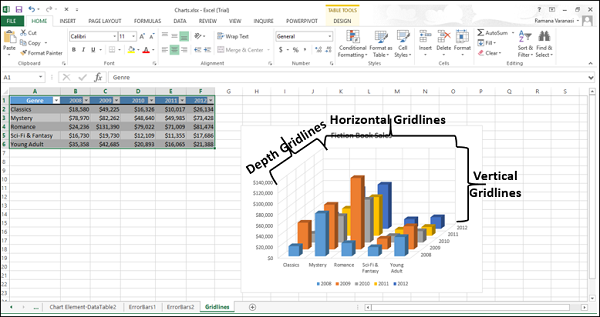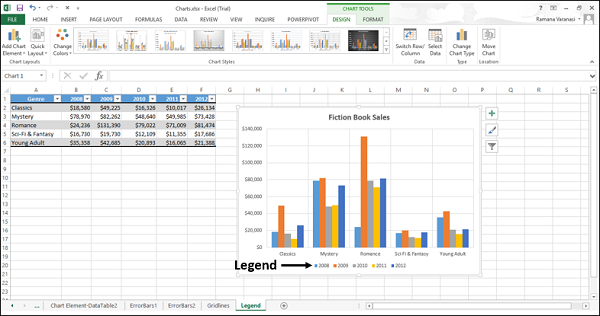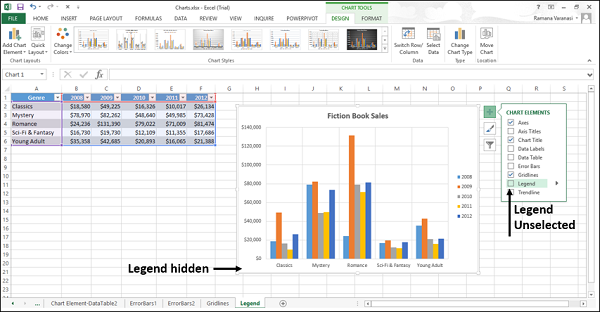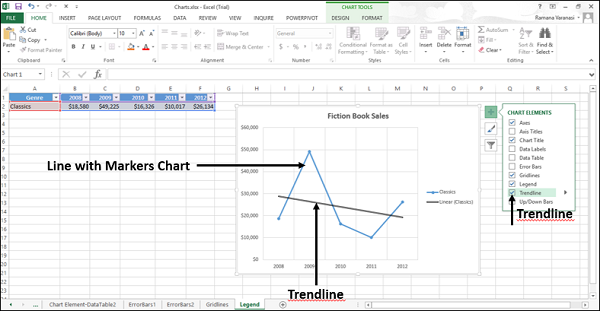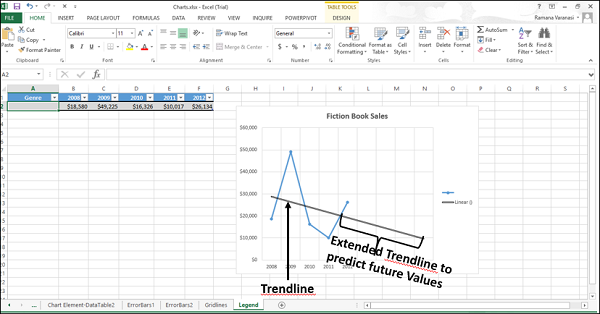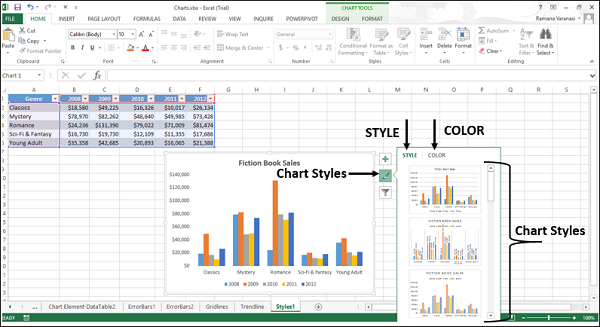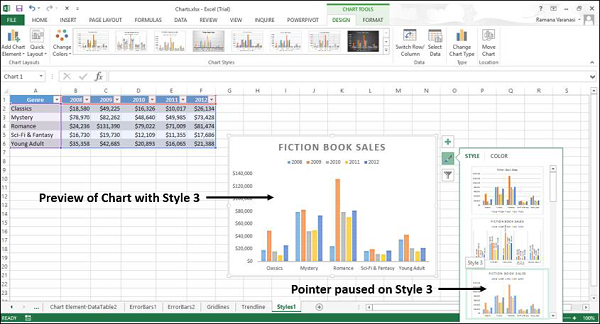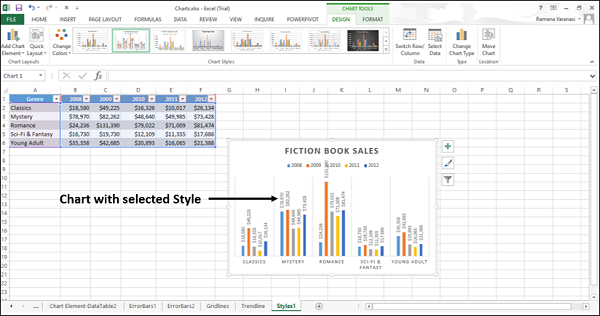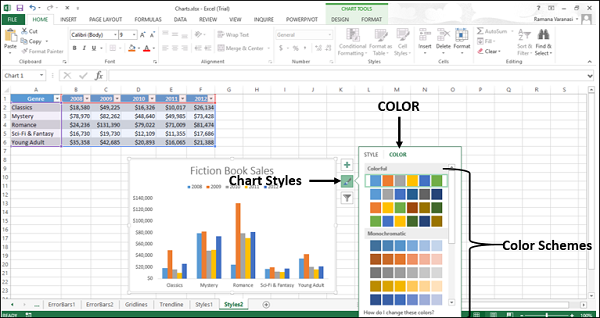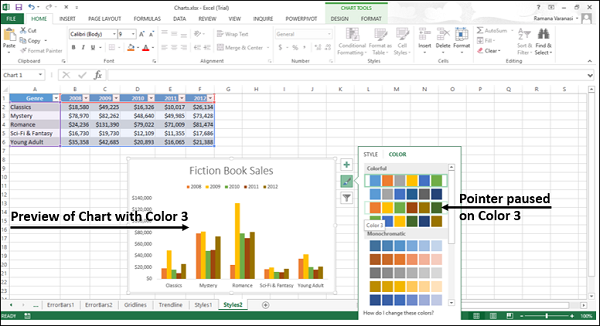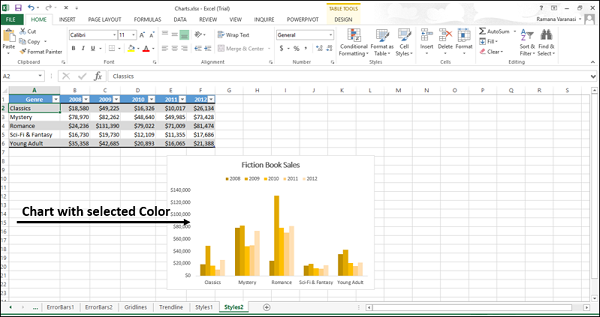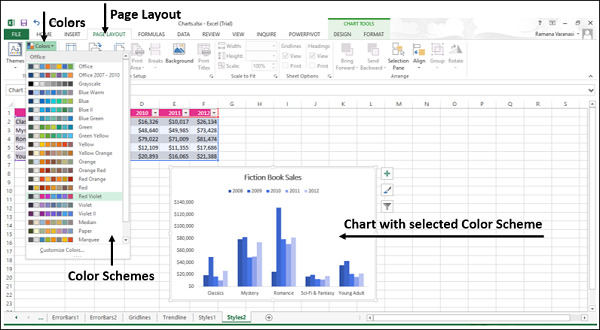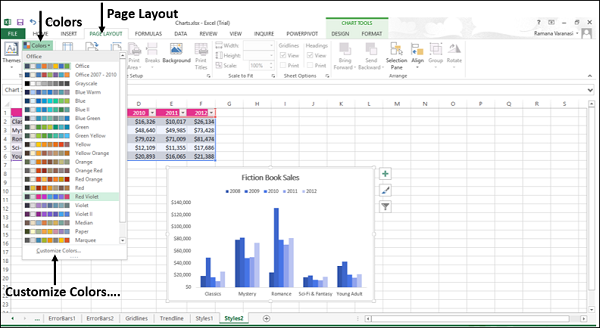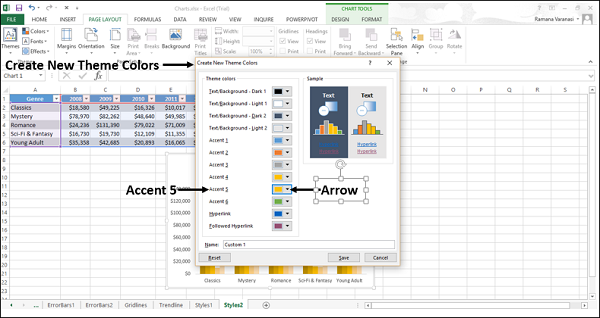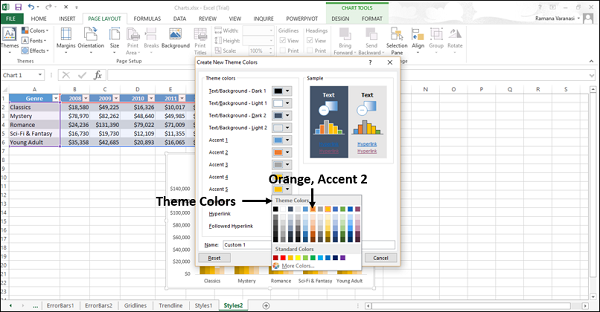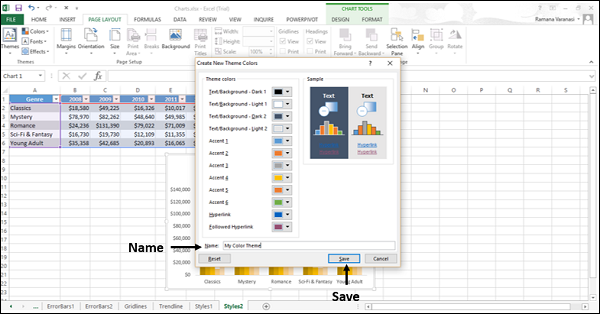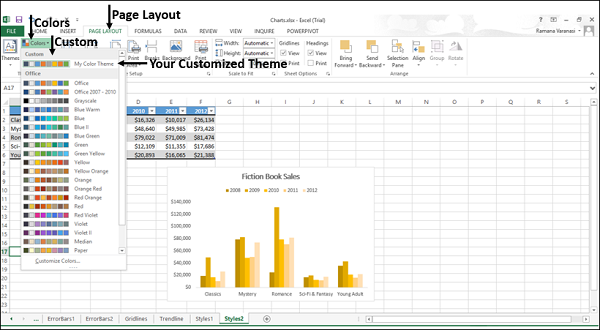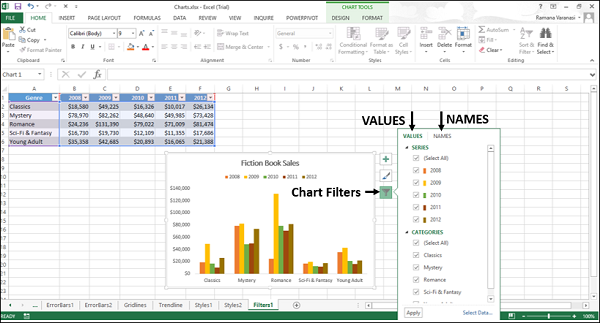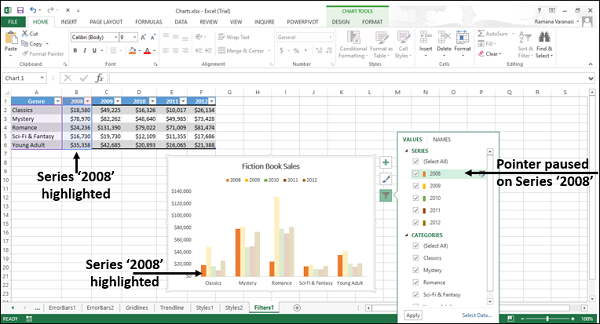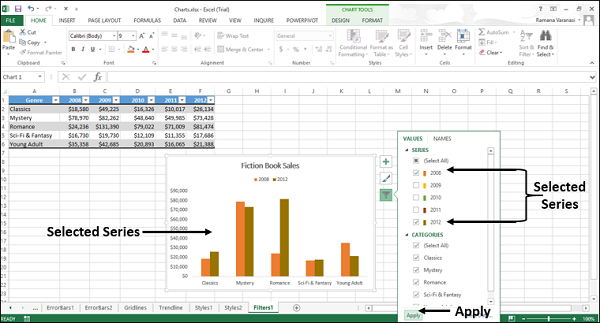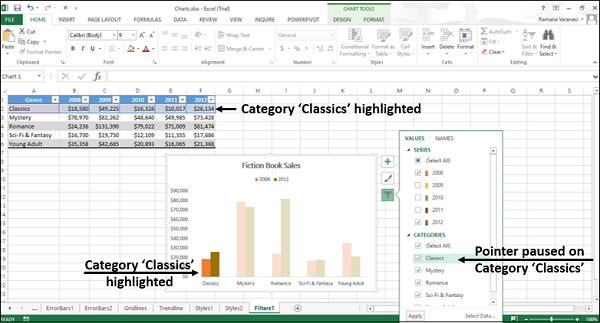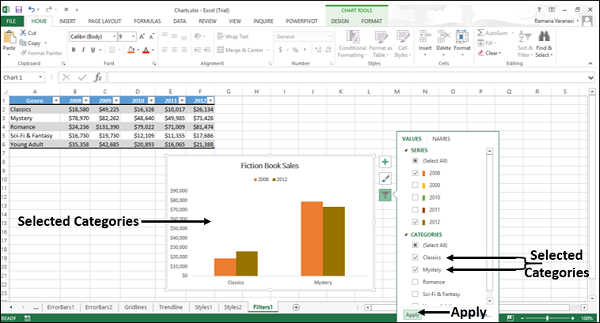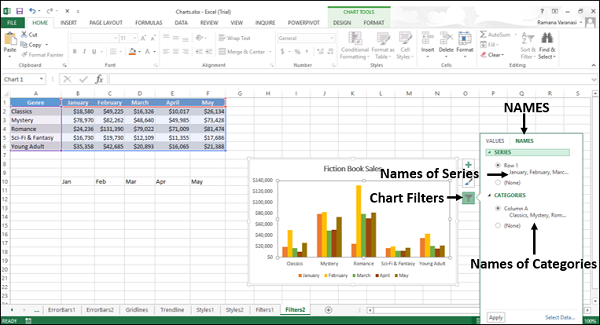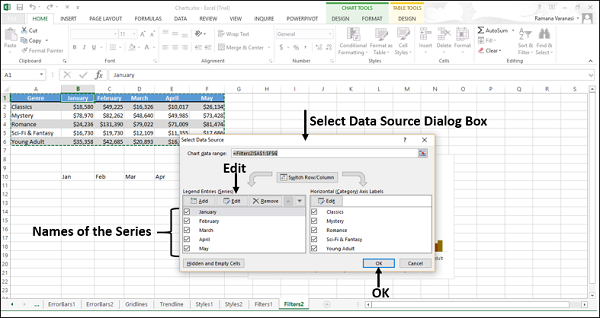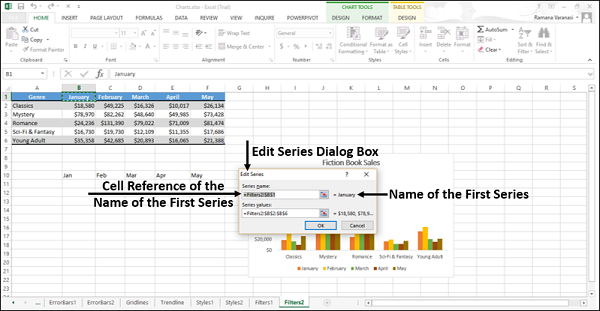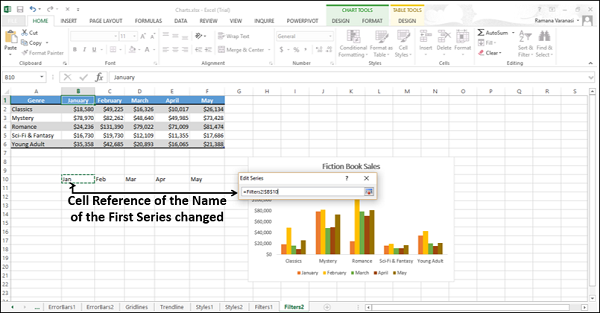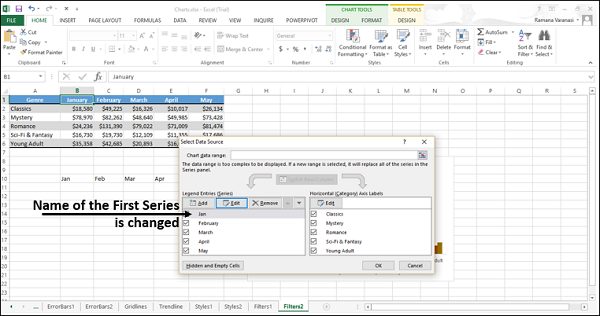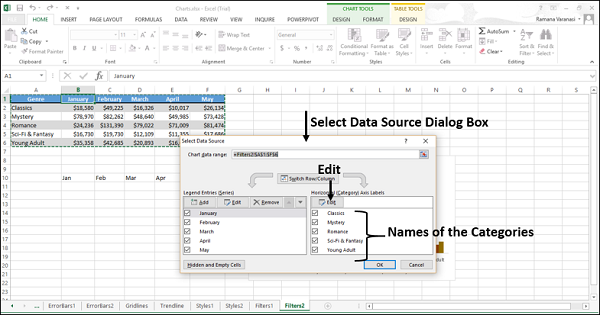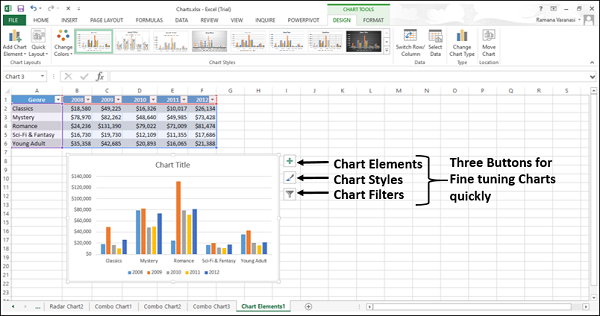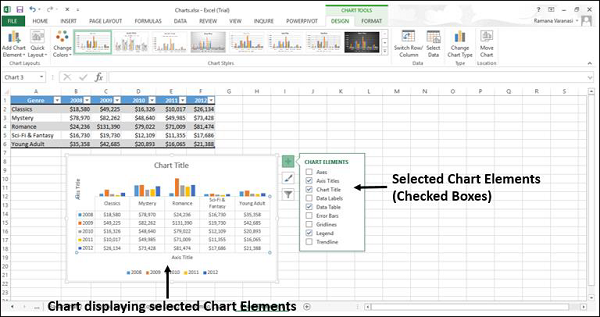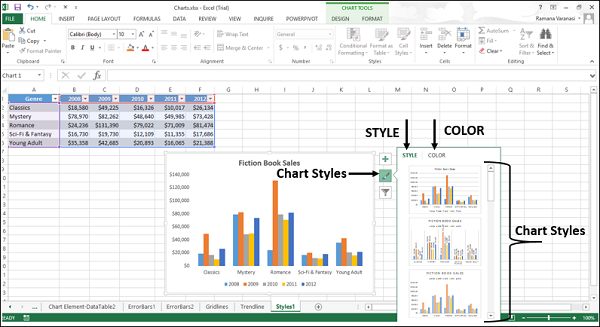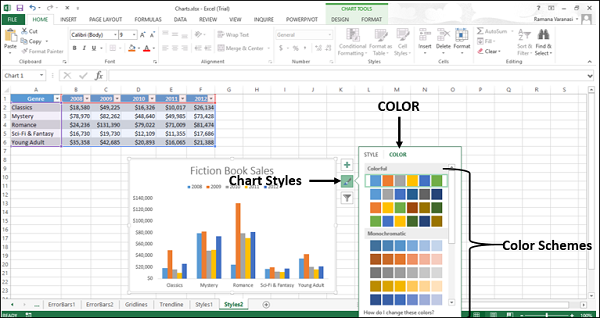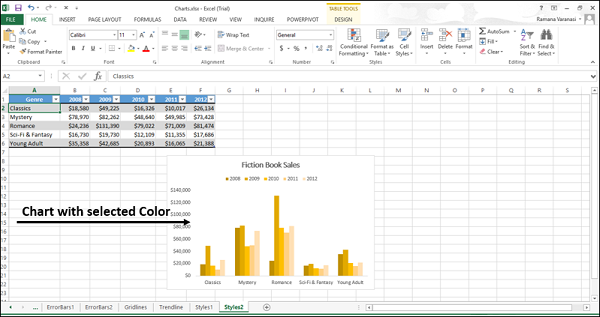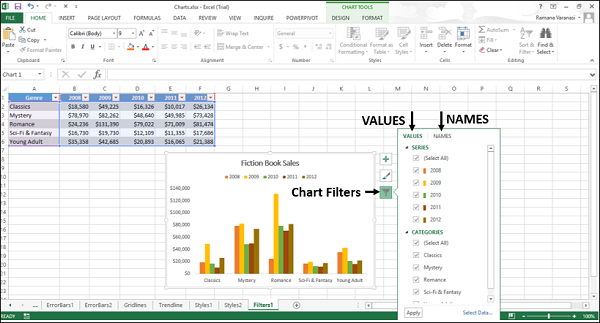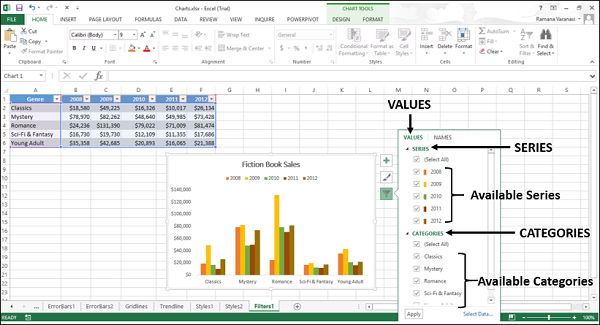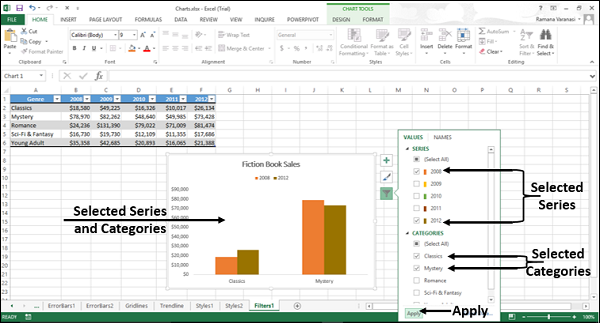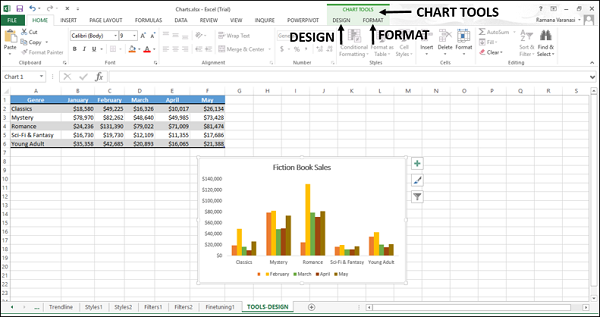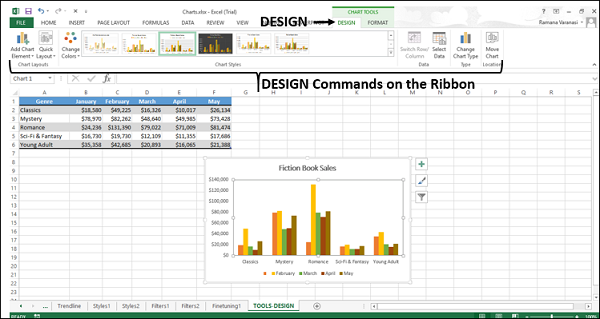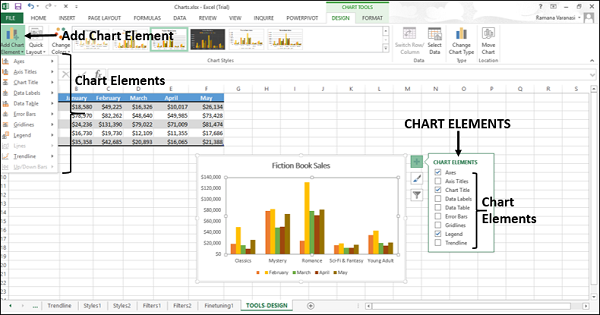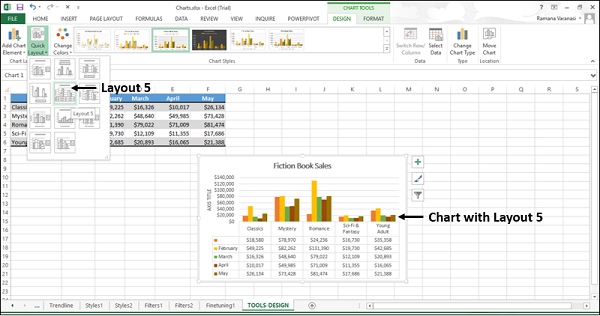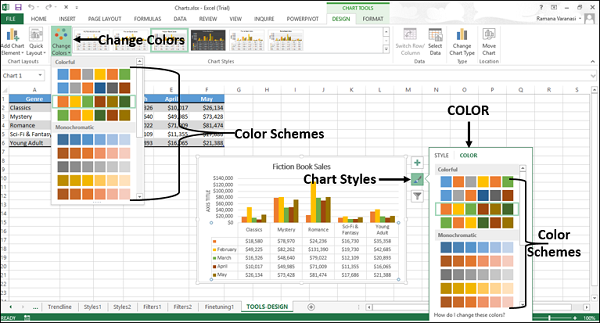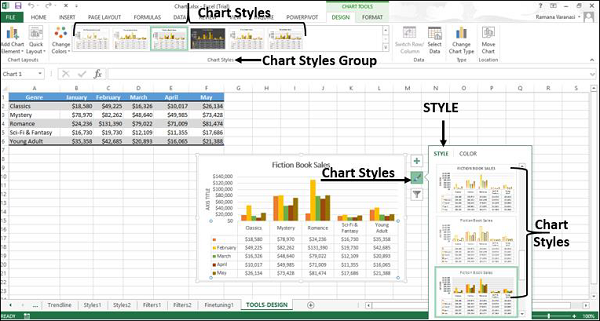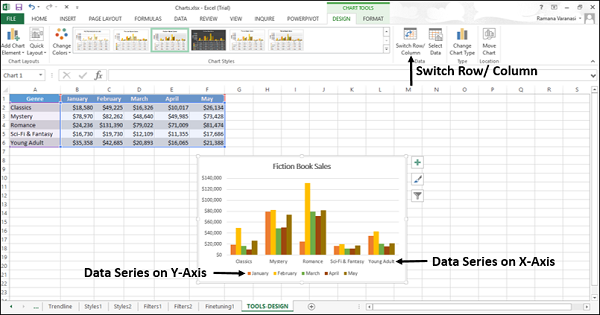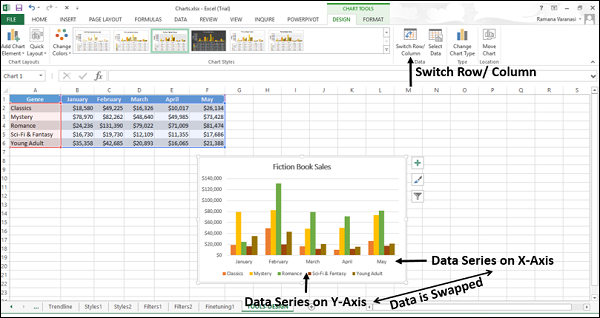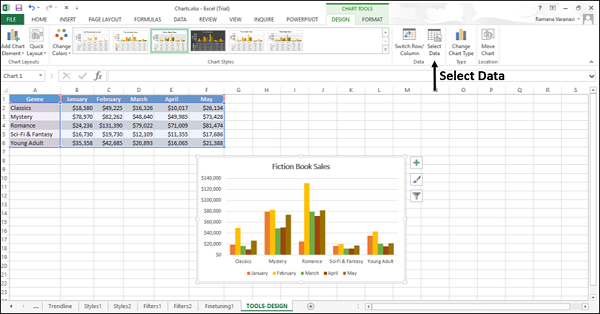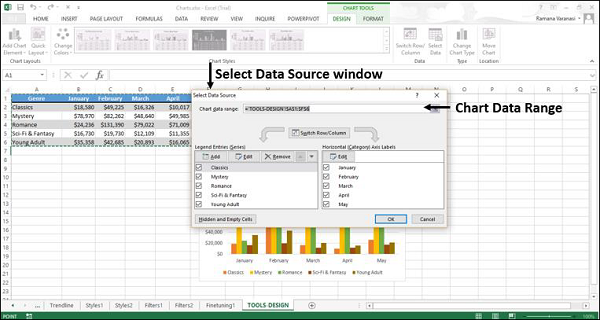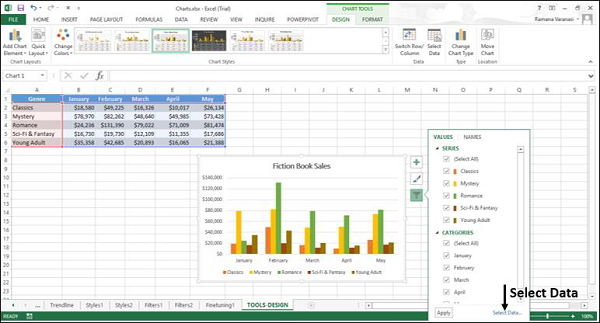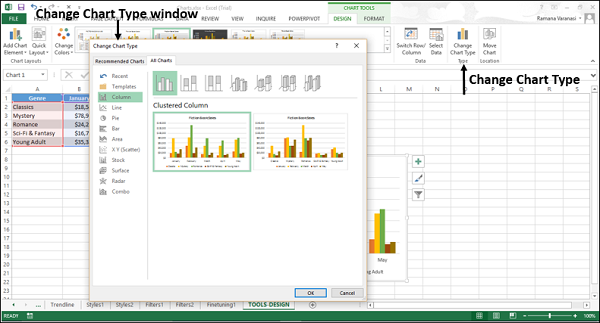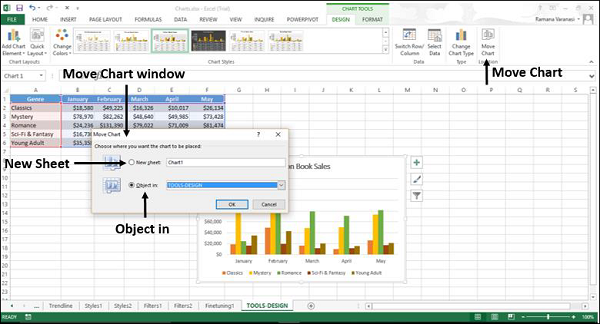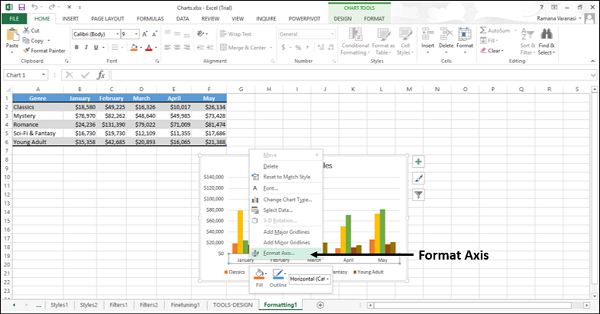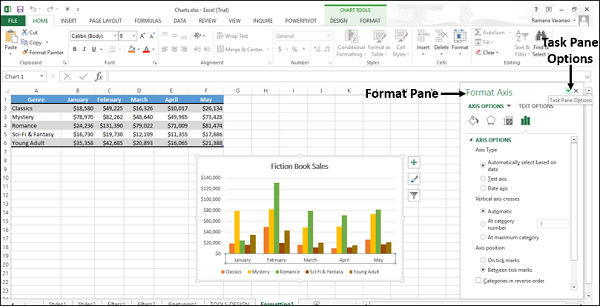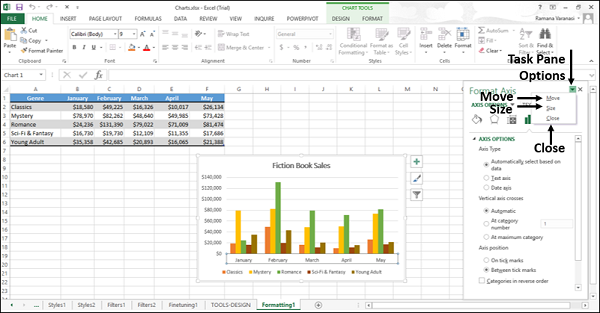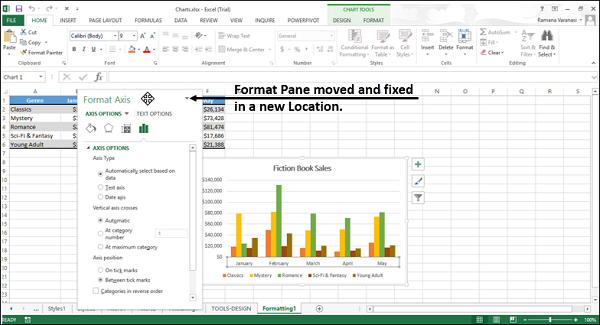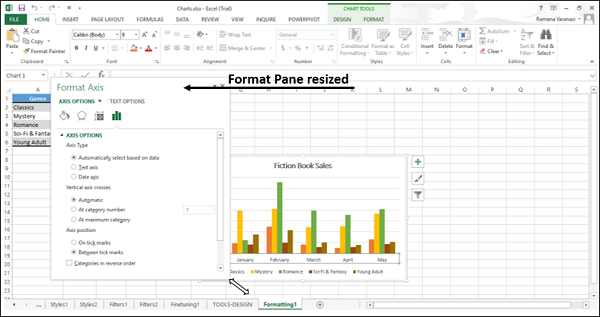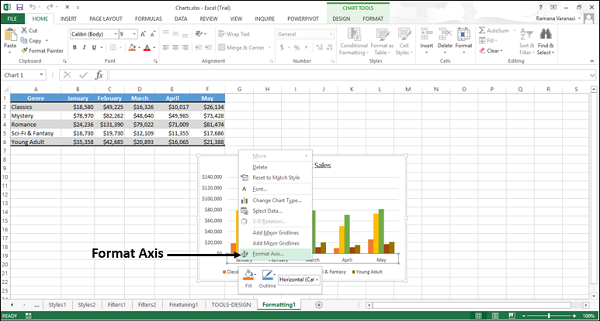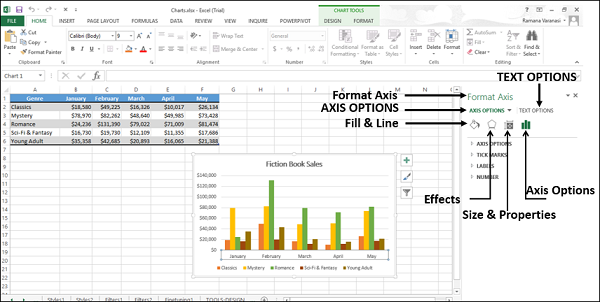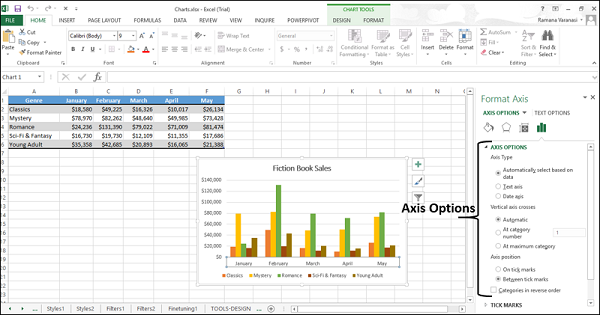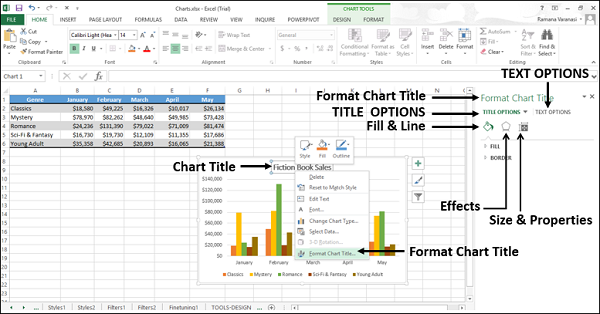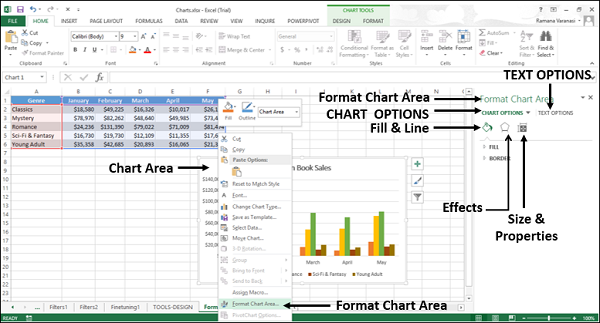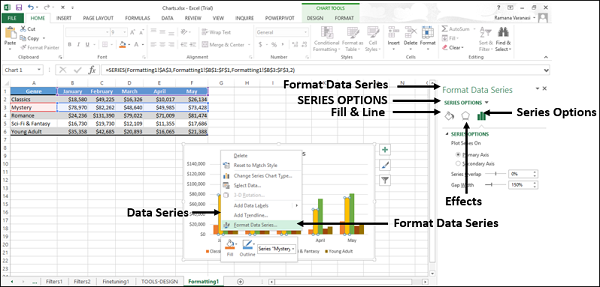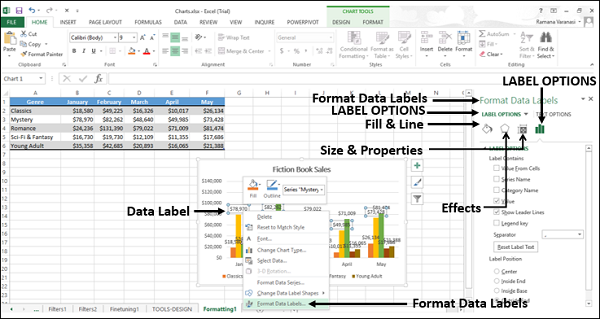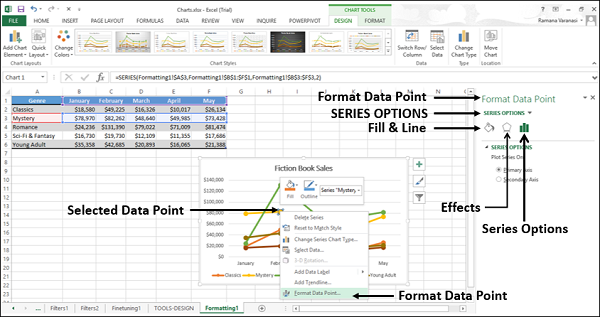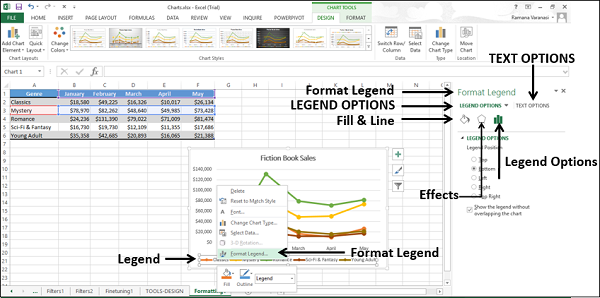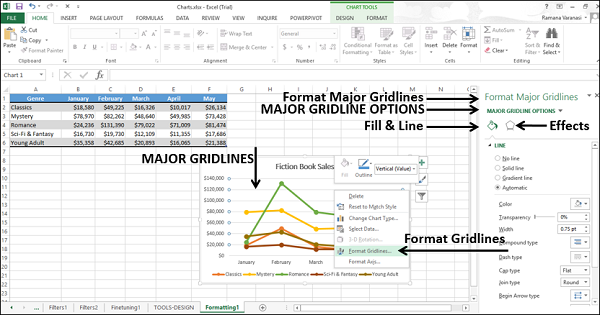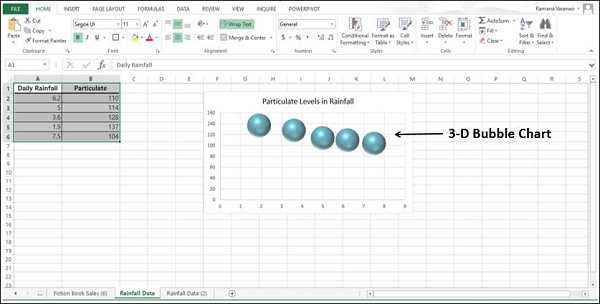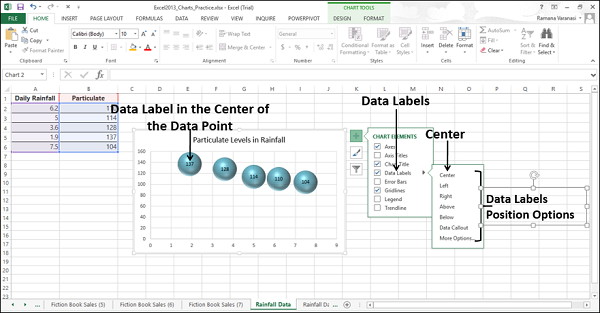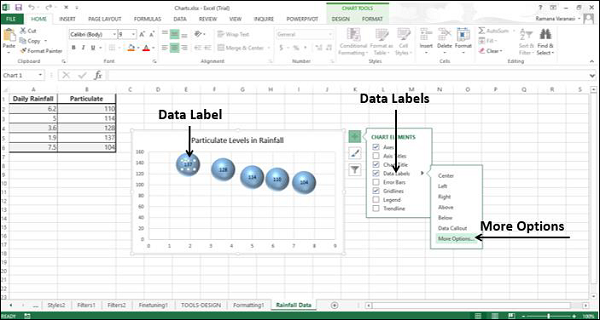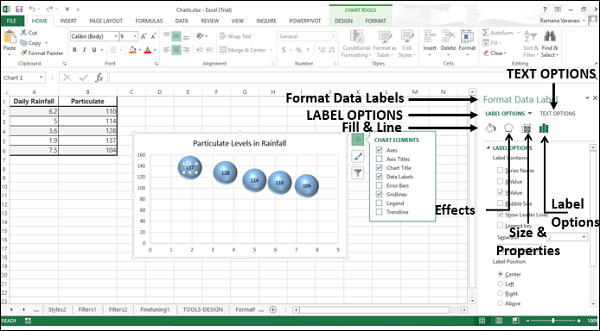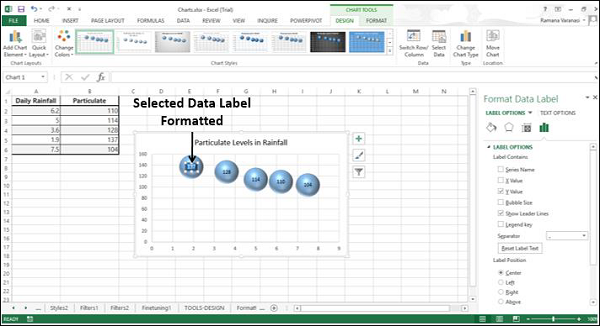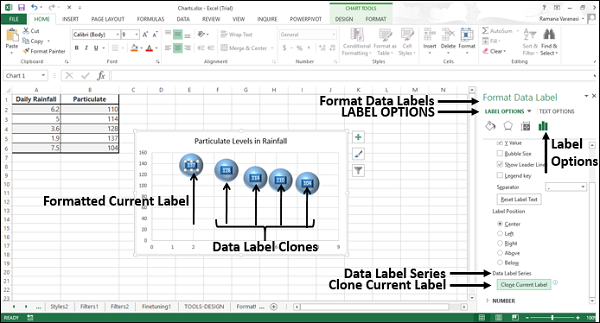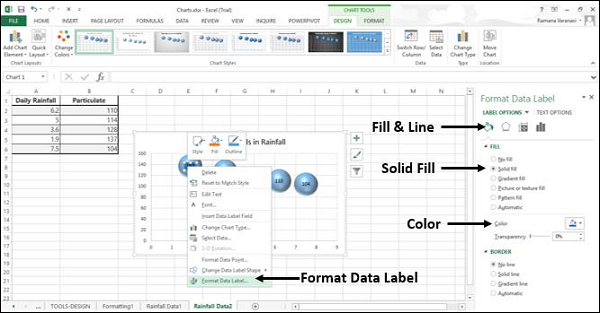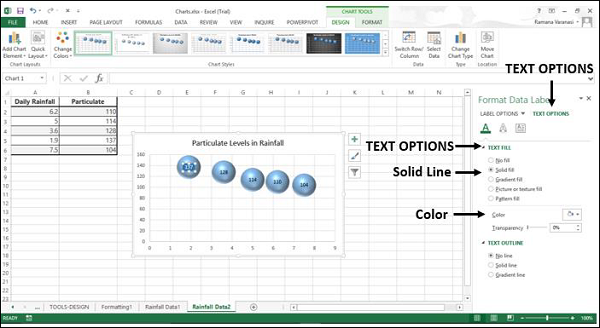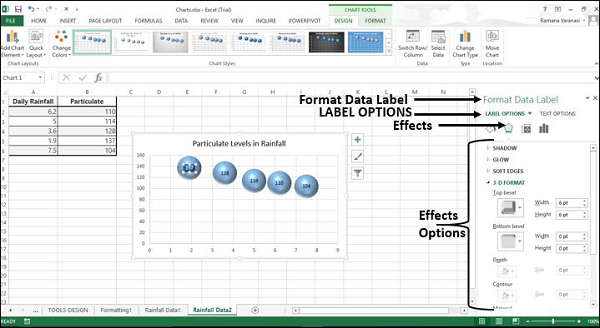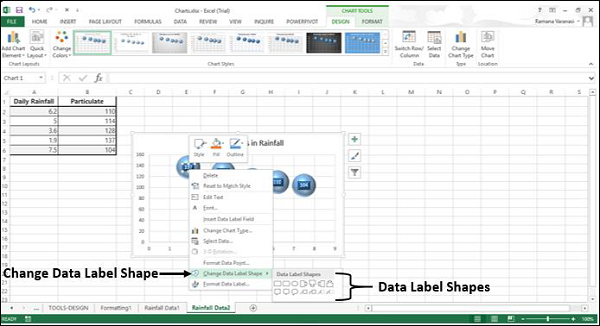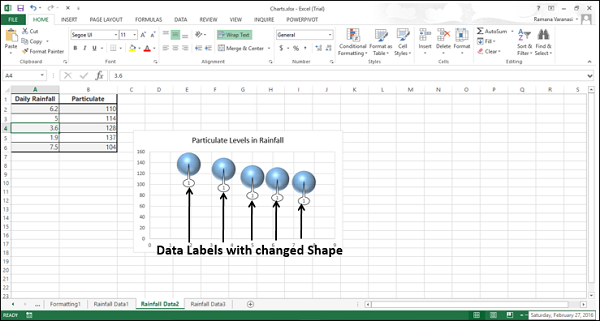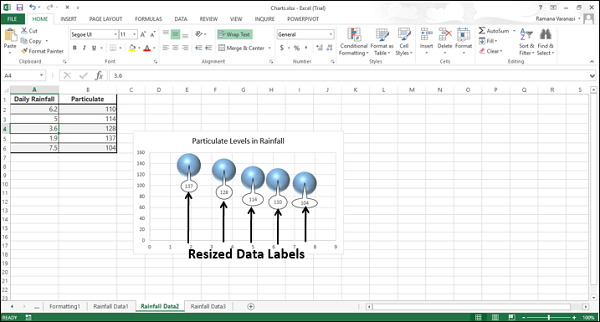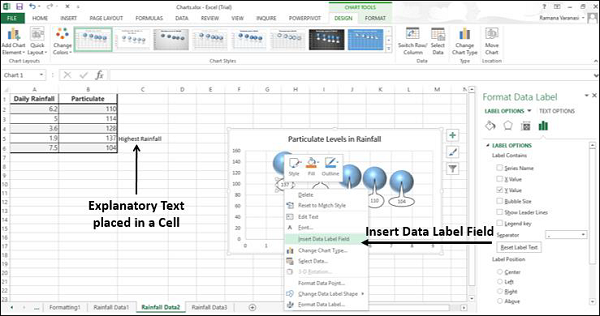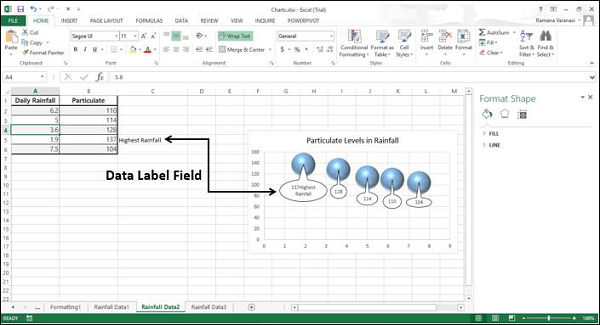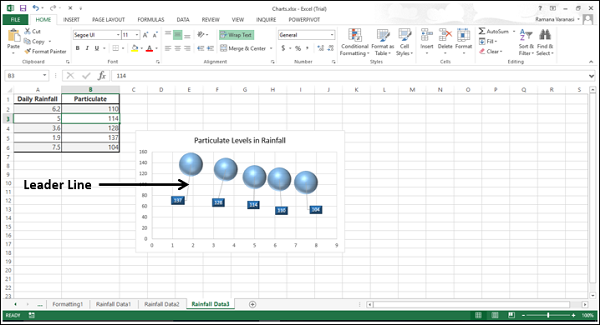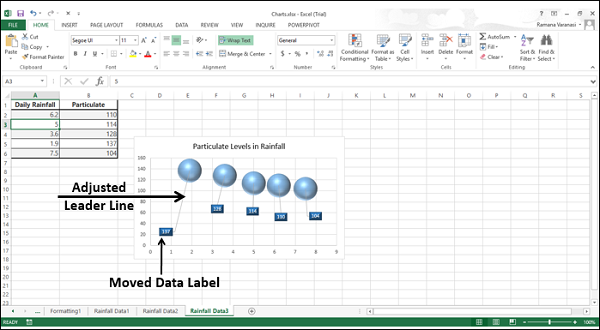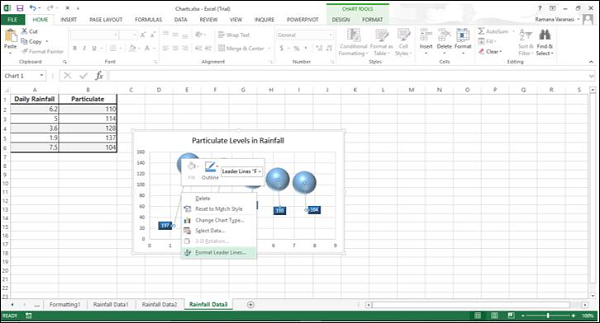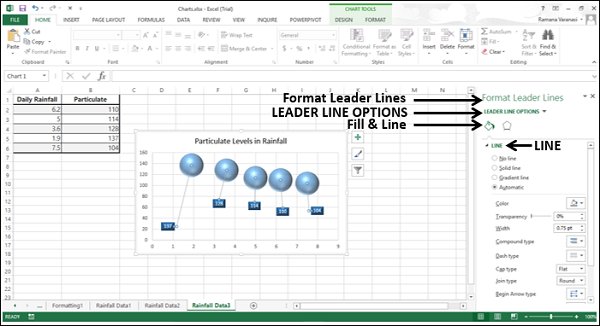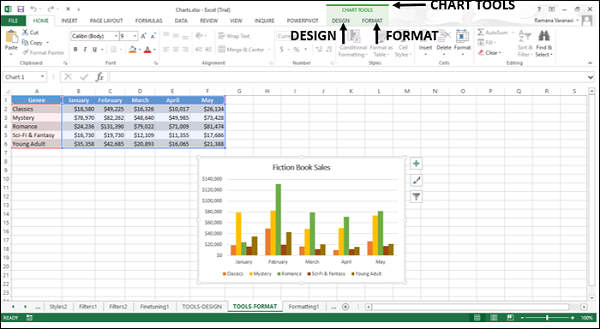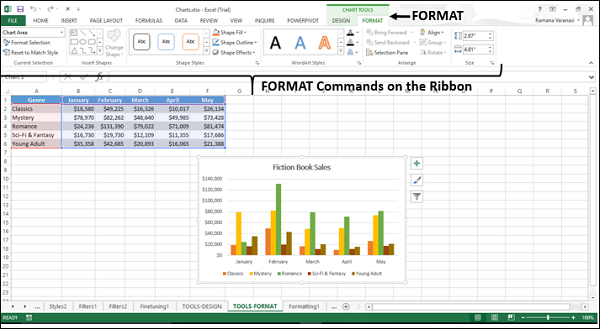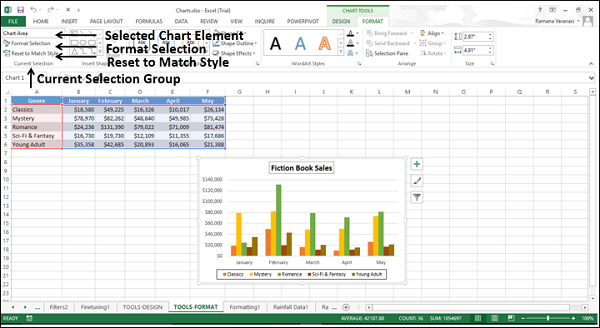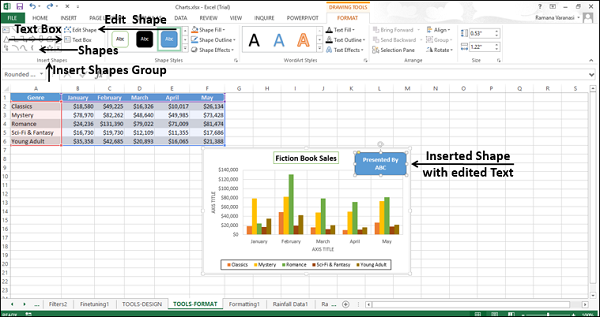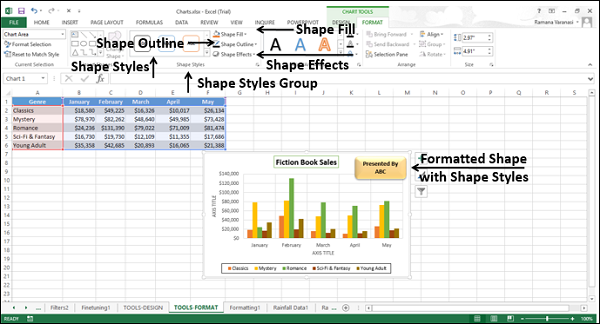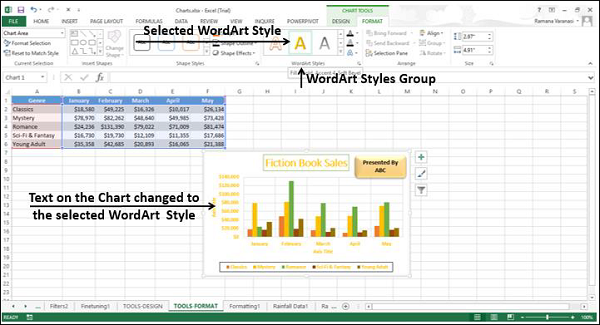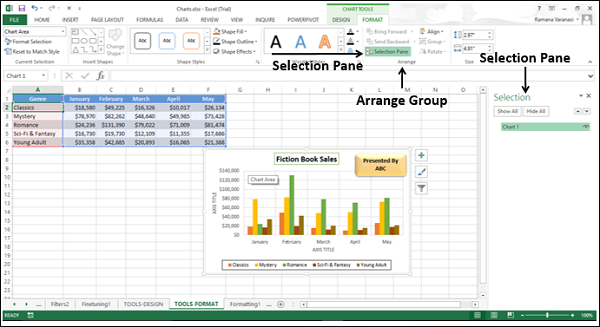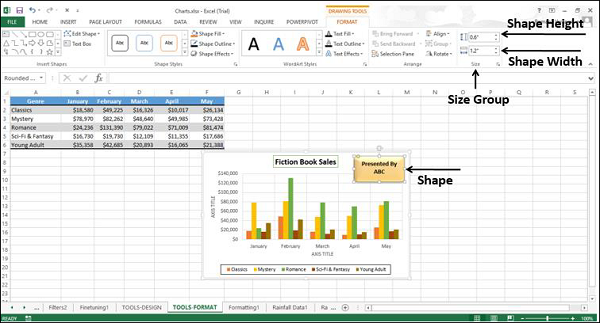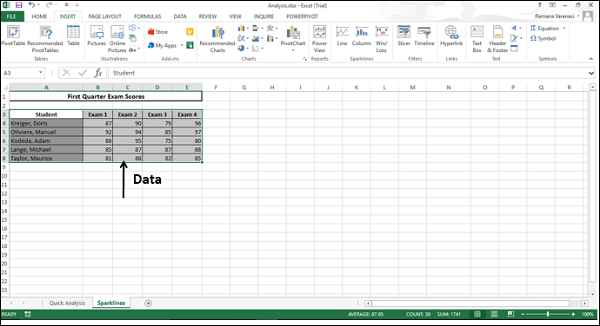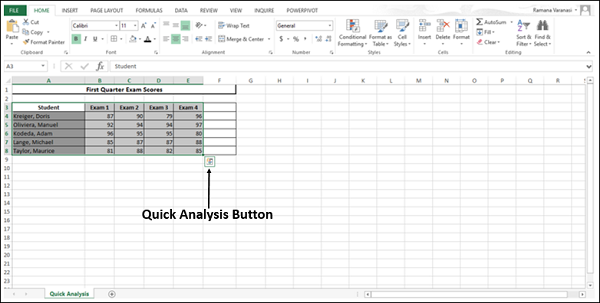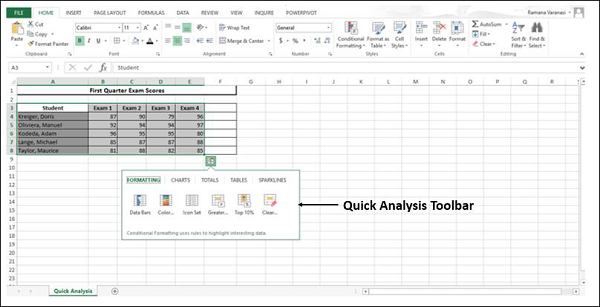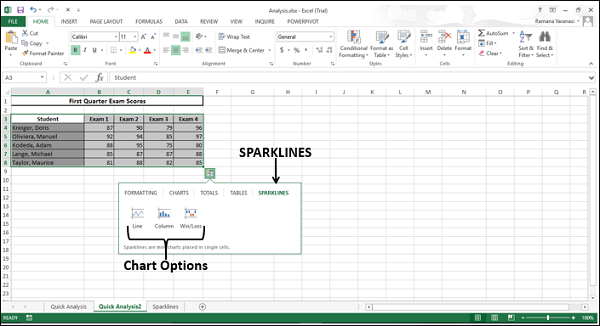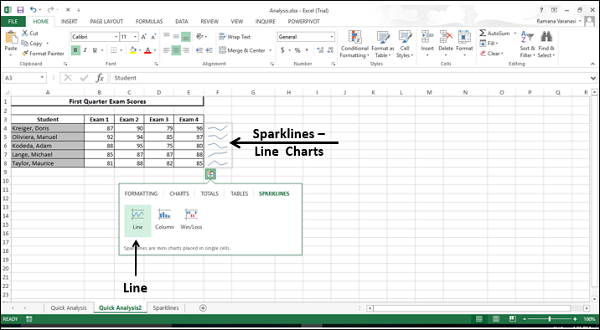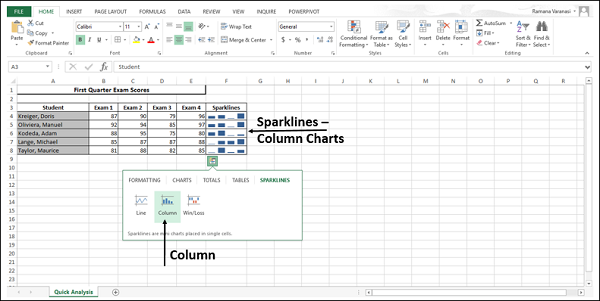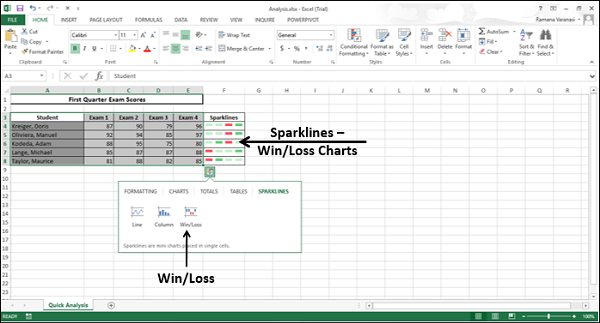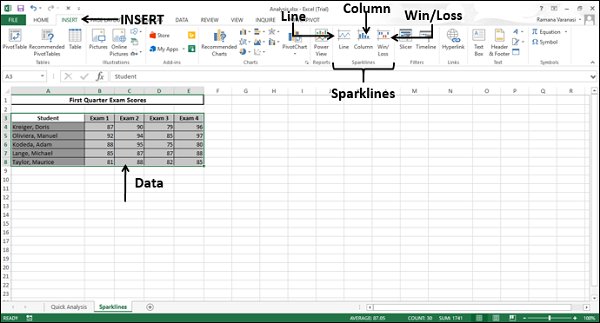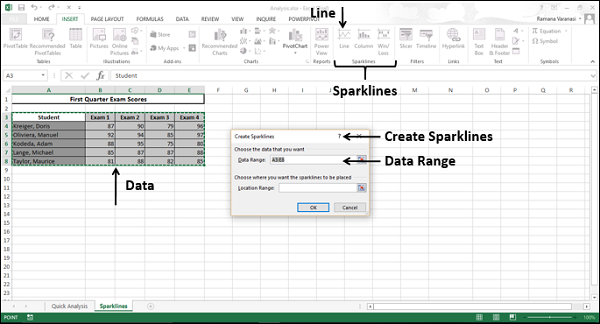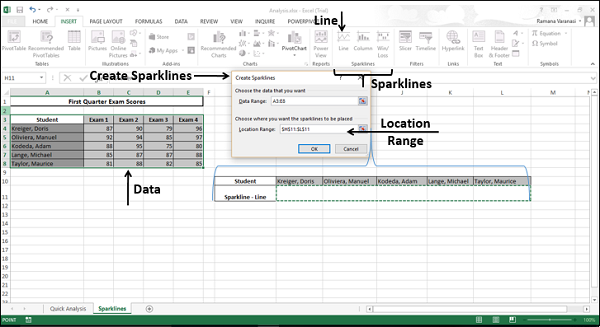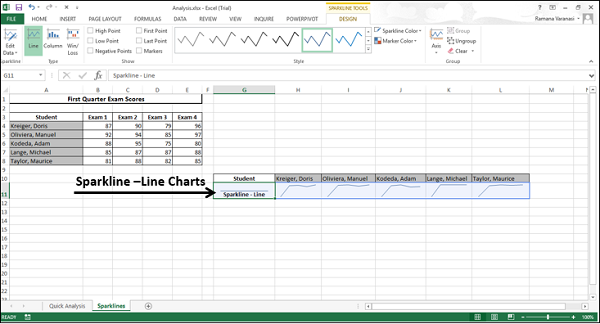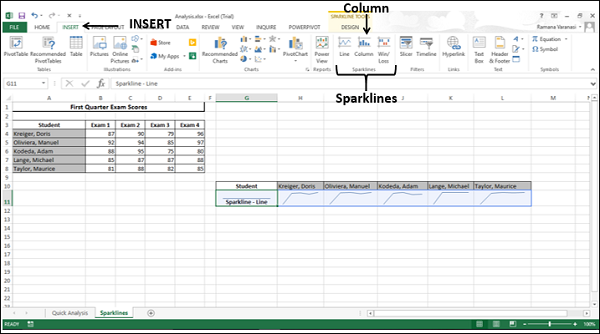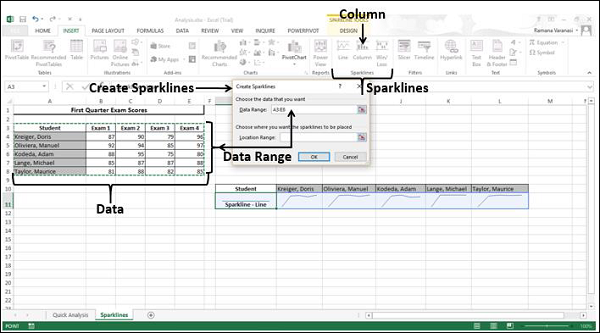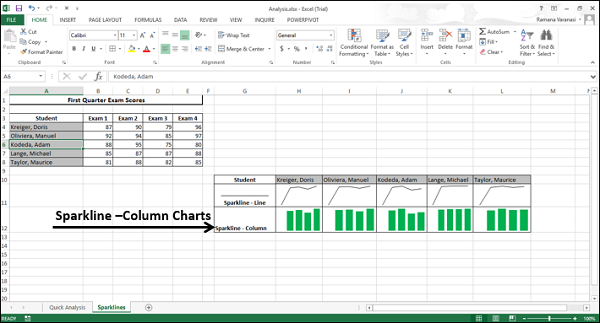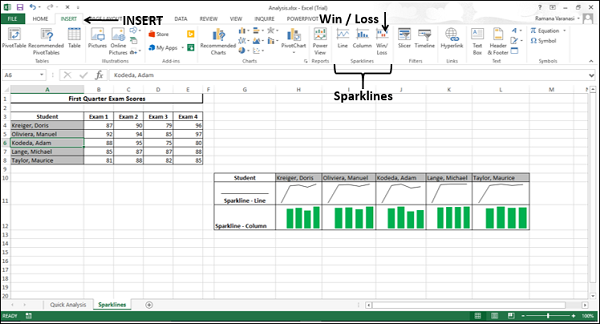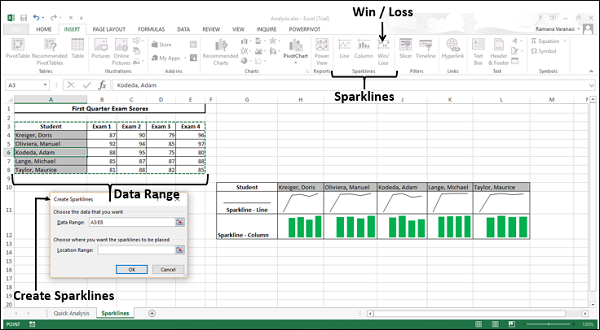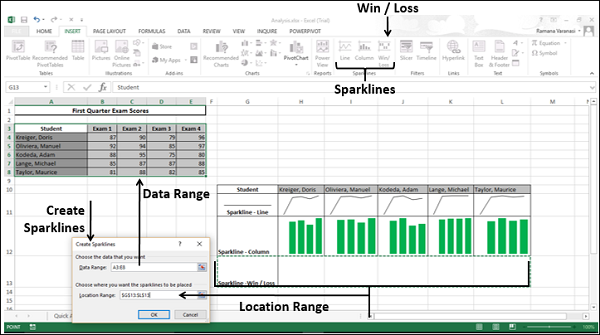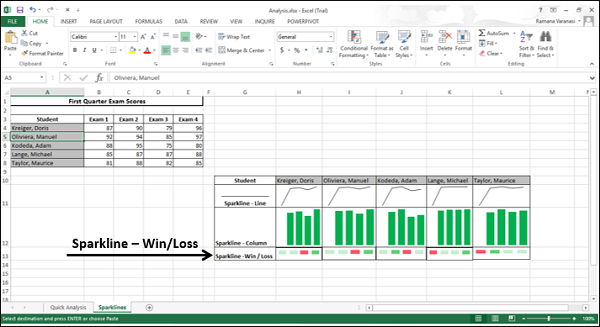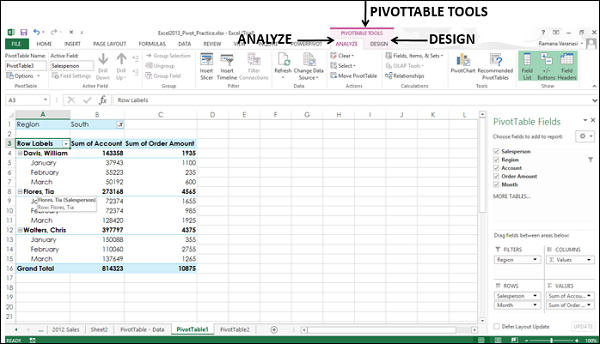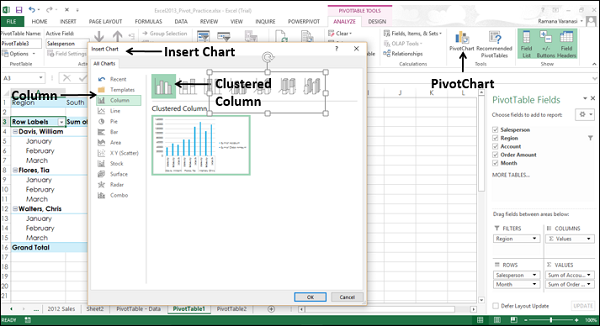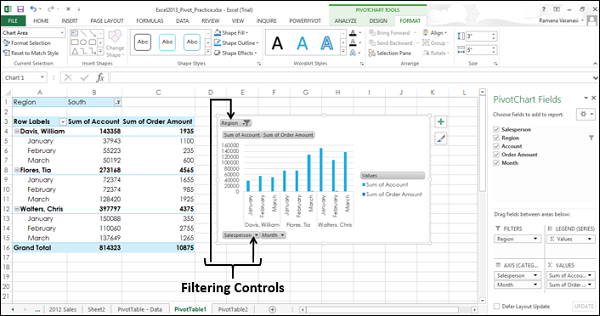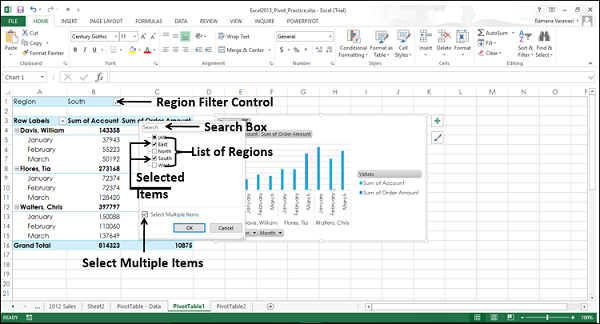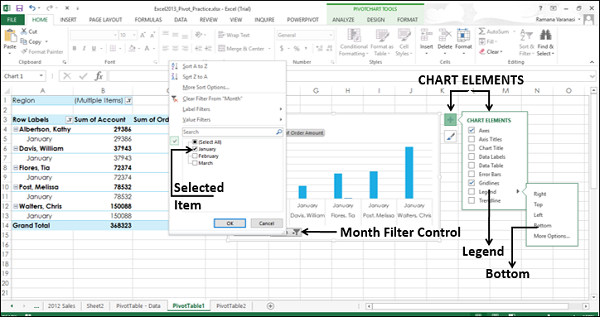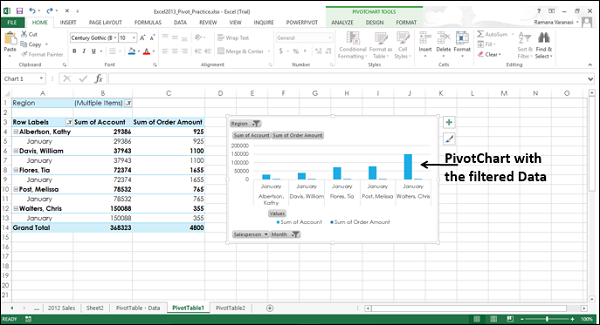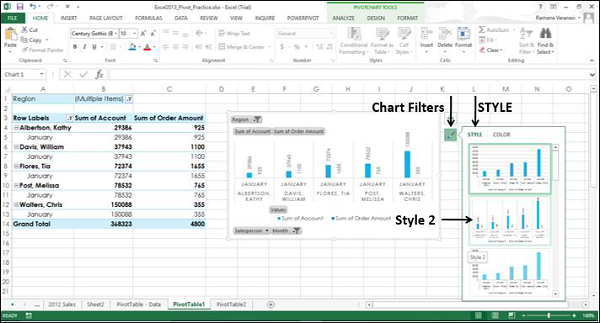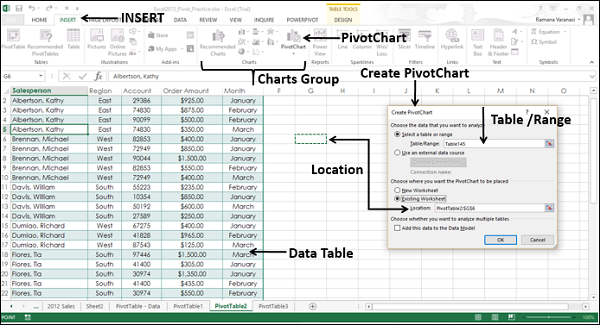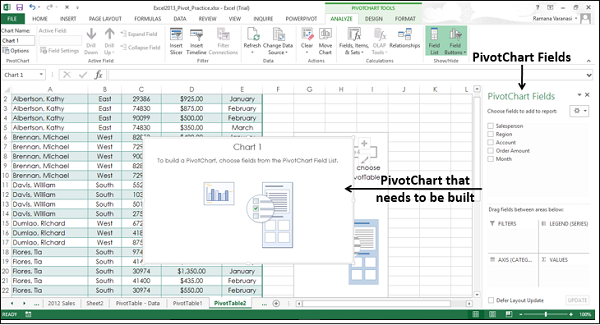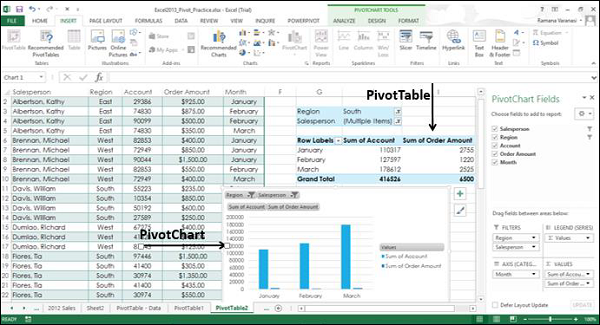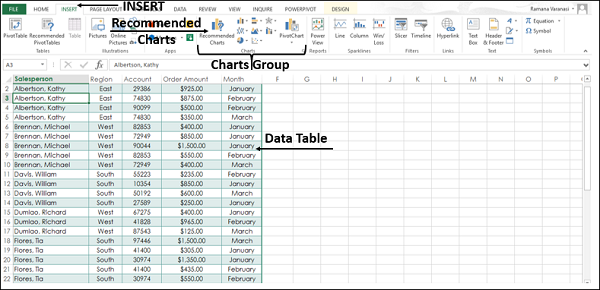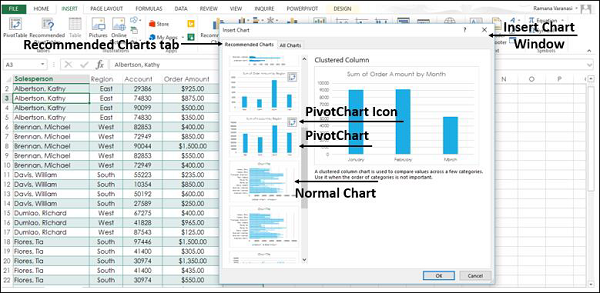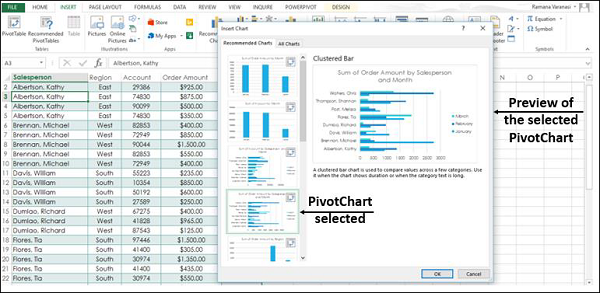Графики Excel — Введение
В Microsoft Excel диаграммы используются для графического представления любого набора данных. Диаграмма — это визуальное представление данных, в котором данные представлены символами, такими как столбцы в столбчатой диаграмме или линии в линейной диаграмме.
Чартс Групп
Вы можете найти группу диаграмм на вкладке INSERT на ленте.
Группа Charts на ленте выглядит следующим образом —
Группа Charts отформатирована таким образом, чтобы —
-
Типы графиков отображаются.
-
Подгруппы объединены.
-
Это поможет вам найти график, подходящий для ваших данных с помощью кнопки Рекомендованные графики.
Типы графиков отображаются.
Подгруппы объединены.
Это поможет вам найти график, подходящий для ваших данных с помощью кнопки Рекомендованные графики.
Инструменты диаграммы
Когда вы щелкаете диаграмму, на ленте отображается новая вкладка Инструменты диаграммы. В разделе ИНСТРУМЕНТЫ ДИАГРАММ есть две вкладки —
- ДИЗАЙН
- ФОРМАТ
Рекомендуемые графики
Команда «Рекомендованные диаграммы» на вкладке «Вставка» поможет вам создать диаграмму, которая идеально подходит для ваших данных.
Чтобы использовать рекомендуемые графики —
Шаг 1 — Выберите данные.
Шаг 2 — Нажмите « Рекомендованные диаграммы» .
Появится окно с графиками, которые соответствуют вашим данным.
Excel Charts — Создание диаграмм
В этой главе мы научимся создавать диаграммы.
Создание диаграмм с помощью вставки диаграммы
Чтобы создать диаграммы с помощью вкладки «Вставка диаграммы», выполните следующие действия.
Шаг 1 — Выберите данные.
Шаг 2. Нажмите вкладку «Вставка» на ленте.
Шаг 3 — Нажмите Вставить диаграмму столбца на ленте.
2-D столбец, 3-D столбец диаграммы параметры отображаются. Кроме того, также отображается опция «Больше столбцовых диаграмм…».
Шаг 4 — Перейдите параметры столбца диаграммы, чтобы увидеть предварительный просмотр.
Шаг 5 — Нажмите Кластерный столбец . Диаграмма будет отображаться на вашем рабочем листе.
Шаг 6 — Дайте значимый заголовок диаграмме, отредактировав заголовок диаграммы .
Создание диаграмм с рекомендуемыми диаграммами
Вы можете использовать опцию Рекомендуемые графики, если —
-
Вы хотите быстро создать график.
-
Вы не уверены, какой тип диаграммы подходит для ваших данных.
-
Если выбранный вами тип диаграммы не работает с вашими данными.
Вы хотите быстро создать график.
Вы не уверены, какой тип диаграммы подходит для ваших данных.
Если выбранный вами тип диаграммы не работает с вашими данными.
Чтобы использовать опцию «Рекомендуемые графики», выполните следующие действия:
Шаг 1 — Выберите данные.
Шаг 2. Нажмите вкладку « Вставка » на ленте.
Шаг 3 — Нажмите « Рекомендованные диаграммы» .
На вкладке Рекомендованные диаграммы будет отображено окно, отображающее графики, которые соответствуют вашим данным.
Шаг 4 — Просмотрите рекомендуемые графики.
Шаг 5 — Нажмите на тип диаграммы, чтобы увидеть предварительный просмотр с правой стороны.
Шаг 6 — Выберите тип графика, который вам нравится. Нажмите ОК. Диаграмма будет отображаться на вашем рабочем листе.
Если вы не видите понравившуюся диаграмму, перейдите на вкладку Все диаграммы, чтобы увидеть все доступные типы диаграмм и выбрать диаграмму.
Шаг 7 — Дайте значимый заголовок диаграмме, отредактировав Заголовок диаграммы.
Создание диаграмм с быстрым анализом
Следуйте инструкциям, приведенным для создания диаграммы с помощью Quick Analysis.
Шаг 1 — Выберите данные.
Кнопка быстрого анализа 
Шаг 2 — Нажмите Быстрый анализ 
Появится панель быстрого анализа с параметрами ФОРМАТИРОВАНИЕ, ЧАРТЫ, ИТОГИ, ТАБЛИЦЫ, ИСКРЫ.
Шаг 3 — Выберите опцию CHARTS.
Рекомендованные диаграммы для ваших данных будут отображаться.
Шаг 4 — Наведите указатель мыши на рекомендуемые графики . Предварительные просмотры доступных графиков будут показаны.
Шаг 5 — Нажмите Больше .
Будут показаны другие рекомендуемые графики.
Шаг 6 — Выберите тип диаграммы, которая вам нравится, нажмите ОК. Диаграмма будет отображаться на вашем рабочем листе.
Шаг 7 — Дайте значимый заголовок диаграмме, отредактировав заголовок диаграммы .
Диаграммы Excel — Типы
Excel предоставляет вам различные типы графиков, которые соответствуют вашим целям. В зависимости от типа данных вы можете создать диаграмму. Вы также можете изменить тип диаграммы позже.
Excel предлагает следующие основные типы диаграмм —
- Столбчатая диаграмма
- Линия Диаграмма
- Круговая диаграмма
- Пончик Диаграмма
- Гистограмма
- Диаграмма площади
- XY (точечная диаграмма)
- Пузырьковая диаграмма
- График акций
- Поверхностная Диаграмма
- Радар Диаграмма
- Комбинированная диаграмма
Каждый из этих типов диаграмм имеет подтипы. В этой главе у вас будет обзор различных типов диаграмм и вы узнаете подтипы для каждого типа диаграмм.
Столбчатая диаграмма
Столбчатая диаграмма обычно отображает категории по горизонтальной оси (категории) и значения по вертикальной оси (значения). Чтобы создать диаграмму столбцов, расположите данные в виде столбцов или строк на рабочем листе.
Столбчатая диаграмма имеет следующие подтипы —
- Кластерная колонна.
- Колонка с накоплением.
- Столбец с накоплением 100%.
- 3-D кластерная колонна.
- Трехмерная столбчатая колонна.
- Трехмерная 100% -ная колонна.
- 3-я колонна.
Линия Диаграмма
Линейные диаграммы могут отображать непрерывные данные с течением времени на равномерно масштабированной оси. Поэтому они идеально подходят для отображения тенденций в данных с равными интервалами, например, месяцами, кварталами или годами.
В линейном графике —
- Данные категории распределяются равномерно по горизонтальной оси.
- Значения данных распределяются равномерно по вертикальной оси.
Чтобы создать линейную диаграмму, расположите данные в виде столбцов или строк на рабочем листе.
Линейный график имеет следующие подтипы —
- Линия
- Линия с накоплением
- 100% накопленная линия
- Линия с маркерами
- Сложенная линия с маркерами
- 100% стопка с маркерами
- 3-D линия
Круговая диаграмма
Круговые диаграммы показывают размер элементов в одном ряду данных, пропорциональный сумме элементов. Точки данных на круговой диаграмме отображаются в процентах от всей круговой диаграммы. Чтобы создать круговую диаграмму, расположите данные в одном столбце или строке на рабочем листе.
Круговая диаграмма имеет следующие подтипы —
- пирог
- 3-D Пирог
- Пирог с пирогом
- Пирог
Пончик Диаграмма
Кольцевая диаграмма показывает отношение частей к целому. Она аналогична круговой диаграмме, с той лишь разницей, что кольцевая диаграмма может содержать более одного ряда данных, тогда как круговая диаграмма может содержать только один ряд данных.
Кольцевая диаграмма содержит кольца, и каждое кольцо представляет один ряд данных. Чтобы создать кольцевую диаграмму, расположите данные в виде столбцов или строк на рабочем листе.
Гистограмма
Гистограммы иллюстрируют сравнения между отдельными элементами. На линейчатой диаграмме категории расположены вдоль вертикальной оси, а значения — вдоль горизонтальной оси. Чтобы создать столбчатую диаграмму, расположите данные в виде столбцов или строк на рабочем листе.
Гистограмма имеет следующие подтипы —
- Кластерный Бар
- С накоплением бар
- 100% с накоплением
- 3-D кластерный бар
- 3D-бар с накоплением
- 3-D 100% Stacked Bar
Диаграмма площади
Графики площадей можно использовать для составления графика изменения во времени и привлечения внимания к общей стоимости по тренду. Показывая сумму нанесенных значений, диаграмма области также показывает отношение частей к целому. Чтобы создать диаграмму области, расположите данные в виде столбцов или строк на рабочем листе.
Диаграмма области имеет следующие подтипы —
- Площадь
- Сложенная область
- 100% накопленная площадь
- 3-D Площадь
- Трехмерная область с накоплением
- 3-D 100% -ая Сложенная Область
XY (точечная диаграмма)
Диаграммы XY (точечные) обычно используются для отображения и сравнения числовых значений, таких как научные, статистические и технические данные.
Точечная диаграмма имеет две оси значений —
- Горизонтальная (х) ось значений
- Вертикальная (у) ось значений
Он объединяет значения x и y в отдельные точки данных и отображает их с нерегулярными интервалами или кластерами. Чтобы создать точечную диаграмму, расположите данные в столбцах и строках на листе.
Поместите значения x в одну строку или столбец, а затем введите соответствующие значения y в соседние строки или столбцы.
Рассмотрите возможность использования точечной диаграммы, когда —
-
Вы хотите изменить масштаб горизонтальной оси.
-
Вы хотите сделать эту ось логарифмической шкалой.
-
Значения для горизонтальной оси распределены неравномерно.
-
На горизонтальной оси много точек данных.
-
Вы хотите настроить шкалы независимых осей точечной диаграммы, чтобы получить больше информации о данных, которые включают пары или сгруппированные наборы значений.
-
Вы хотите показать сходство между большими наборами данных, а не различия между точками данных.
-
Вы хотите сравнить множество точек данных независимо от времени.
-
Чем больше данных вы включите в точечную диаграмму, тем лучше будет сравнение.
-
Вы хотите изменить масштаб горизонтальной оси.
Вы хотите сделать эту ось логарифмической шкалой.
Значения для горизонтальной оси распределены неравномерно.
На горизонтальной оси много точек данных.
Вы хотите настроить шкалы независимых осей точечной диаграммы, чтобы получить больше информации о данных, которые включают пары или сгруппированные наборы значений.
Вы хотите показать сходство между большими наборами данных, а не различия между точками данных.
Вы хотите сравнить множество точек данных независимо от времени.
Чем больше данных вы включите в точечную диаграмму, тем лучше будет сравнение.
Точечная диаграмма имеет следующие подтипы —
-
рассеивать
-
Разброс с гладкими линиями и маркерами
-
Разброс с гладкими линиями
-
Разброс с прямыми линиями и маркерами
-
Скаттер с прямыми линиями
рассеивать
Разброс с гладкими линиями и маркерами
Разброс с гладкими линиями
Разброс с прямыми линиями и маркерами
Скаттер с прямыми линиями
Пузырьковая диаграмма
Пузырьковая диаграмма похожа на точечную диаграмму с дополнительным третьим столбцом, чтобы указать размер пузырьков, отображаемых для представления точек данных в ряду данных.
Пузырьковая диаграмма имеет следующие подтипы —
- Пузырь
- Пузырь с трехмерным эффектом
График акций
Как следует из названия, графики акций могут показывать колебания цен на акции. Тем не менее, биржевую диаграмму также можно использовать для отображения колебаний в других данных, таких как суточные осадки или годовые температуры.
Чтобы создать биржевую диаграмму, расположите данные в столбцах или строках в определенном порядке на листе. Например, чтобы создать простую диаграмму акций с максимальным и минимальным закрытием, расположите ваши данные, указав значения High, Low и Close в качестве заголовков столбцов в указанном порядке.
Биржевая диаграмма имеет следующие подтипы —
- High-Low-Close
- Open-High-Low-Close
- Объемно-High-Low-Close
- Объемно-Open-High-Low-Close
Поверхностная Диаграмма
Диаграмма поверхности полезна, когда вы хотите найти оптимальные комбинации между двумя наборами данных. Как и на топографической карте, цвета и узоры указывают области, которые находятся в одном диапазоне значений.
Чтобы создать диаграмму поверхности —
- Убедитесь, что и категории, и серии данных являются числовыми значениями.
- Расположите данные в столбцах или строках на листе.
Диаграмма поверхности имеет следующие подтипы —
- 3-D поверхность
- Каркас 3-D Поверхность
- контур
- Контур каркаса
Радар Диаграмма
Радарные диаграммы сравнивают совокупные значения нескольких рядов данных. Чтобы создать радиолокационную диаграмму, расположите данные в виде столбцов или строк на рабочем листе.
Радиолокационная карта имеет следующие подтипы —
- радиолокационный
- Радар с маркерами
- Заполненный радар
Комбинированная диаграмма
Комбинированные диаграммы объединяют два или более типов диаграмм, чтобы облегчить понимание данных, особенно когда данные сильно различаются. Он показан со вторичной осью, и его еще легче прочитать. Чтобы создать комбинированную диаграмму, расположите данные в столбцах и строках на листе.
Комбо-диаграмма имеет следующие подтипы —
- Кластерный столбец — Линия
- Кластерный столбец — линия на вторичной оси
- Сложенная область — кластерная колонна
- Пользовательская комбинация
Диаграммы Excel — столбчатая диаграмма
Столбчатые диаграммы полезны для визуального сравнения значений по нескольким категориям или для отображения изменений данных за определенный период времени.
Столбчатая диаграмма обычно отображает категории по горизонтальной оси (категории) и значения по вертикальной оси (значения).
Следуйте инструкциям, приведенным для вставки столбчатой диаграммы.
Шаг 1 — Расположите данные в столбцах или строках на листе.
Шаг 2 — Выберите данные.
Шаг 3 — На вкладке «ВСТАВКА» в группе «Диаграммы» щелкните значок «Столбчатая диаграмма» на ленте.
Вы увидите различные параметры, доступные для столбчатых диаграмм .
Столбчатая диаграмма имеет следующие подтипы —
-
Двухмерные столбчатые диаграммы
-
Кластерная колонна
-
Колонка с накоплением
-
100% столбец с накоплением
-
-
Трехмерные столбчатые диаграммы
-
3-D кластерная колонна
-
Трехмерная колонна с накоплением
-
Трехмерная колонка с накоплением 100%
-
3-я колонна
-
Двухмерные столбчатые диаграммы
Кластерная колонна
Колонка с накоплением
100% столбец с накоплением
Трехмерные столбчатые диаграммы
3-D кластерная колонна
Трехмерная колонна с накоплением
Трехмерная колонка с накоплением 100%
3-я колонна
Шаг 4 — Наведите указатель мыши на каждый из значков. Вы увидите предварительный просмотр типа диаграммы.
Шаг 5 — Дважды щелкните тип диаграммы, который соответствует вашим данным.
В этой главе вы поймете, когда каждый из типов столбцовых диаграмм полезен.
Кластерная колонна и 3-D кластерная колонна
Эти типы диаграмм полезны для сравнения значений по нескольким категориям, когда порядок категорий не важен.
Помни это —
-
Диаграмма кластеризованных столбцов показывает значения в двухмерных прямоугольных столбцах.
-
На трехмерной диаграмме кластеризованных столбцов столбцы показаны в трехмерной перспективе, но не используется третья ось значений (ось глубины).
Диаграмма кластеризованных столбцов показывает значения в двухмерных прямоугольных столбцах.
На трехмерной диаграмме кластеризованных столбцов столбцы показаны в трехмерной перспективе, но не используется третья ось значений (ось глубины).
Диаграммы Clustered Column можно использовать, когда у вас есть несколько рядов данных с категориями, которые представляют —
-
Диапазоны значений (например, количество элементов).
-
Конкретные меры шкалы (например, шкала Лайкерта с записями типа «Полностью согласен», «Согласен», «Нейтральный», «Не согласен», «Полностью не согласен»).
-
Имена, которые не находятся в каком-либо определенном порядке (например, названия предметов, географические названия или имена людей).
Диапазоны значений (например, количество элементов).
Конкретные меры шкалы (например, шкала Лайкерта с записями типа «Полностью согласен», «Согласен», «Нейтральный», «Не согласен», «Полностью не согласен»).
Имена, которые не находятся в каком-либо определенном порядке (например, названия предметов, географические названия или имена людей).
Колонка с накоплением и трехмерная колонка с накоплением
Эти графики полезны для —
- Сравнить части целого
- Показать, как части целого меняются со временем
- Сравните части целого по категориям
Диаграмма с накопленными столбцами отображает значения в двухмерных вертикальных прямоугольниках. Трехмерная диаграмма столбцов с накоплением отображает данные с использованием трехмерной перспективы, но не использует третью ось значений (ось глубины).
Столбец с накоплением 100% показывает двумерные столбцы, которые сравнивают процент, который каждое значение вносит в общую сумму по категориям.
Столбец с накоплением 100% и трехмерный столбец с накоплением 100%
Эти графики используются для —
-
Сравните проценты, которые каждое значение вносит в общую сумму.
-
Проверьте, как процент, который вносит каждое значение, изменяется со временем.
-
Сравните процент, который каждое значение вносит по категориям.
Сравните проценты, которые каждое значение вносит в общую сумму.
Проверьте, как процент, который вносит каждое значение, изменяется со временем.
Сравните процент, который каждое значение вносит по категориям.
На диаграмме столбцов с накоплением 100% в двухмерных столбцах отображаются значения, которые представляют 100%. На трехмерной диаграмме 100% Stacked Column столбцы показаны с использованием трехмерной перспективы, но она использует третью ось значений (ось глубины).
Вы можете использовать 100% столбцы с накоплением столбцов, когда у вас есть три или более ряда данных, и вы хотите подчеркнуть вклад в целом, особенно если сумма одинакова для каждой категории.
3-я колонна
Трехмерные столбчатые диаграммы используют три оси, которые вы можете изменить (горизонтальная ось, вертикальная ось и ось глубины), и они сравнивают точки данных по горизонтальной и глубинной осям.
Вы можете использовать эту диаграмму, когда хотите сравнить данные по категориям и рядам данных.
Диаграммы Excel — Линейная диаграмма
Линейные диаграммы могут отображать непрерывные данные с течением времени на равномерно масштабированной оси. Таким образом, они идеально подходят для отображения тенденций в данных с равными интервалами, такими как дни, месяцы, кварталы или годы.
В линейном графике —
-
Данные категории распределяются равномерно по горизонтальной оси.
-
Значения данных распределяются равномерно по вертикальной оси.
Данные категории распределяются равномерно по горизонтальной оси.
Значения данных распределяются равномерно по вертикальной оси.
Следуйте приведенным ниже инструкциям, чтобы вставить линейную диаграмму в свой рабочий лист.
Шаг 1 — Расположите данные в столбцах или строках на листе.
Шаг 2 — Выберите данные.
Шаг 3 — На вкладке « ВСТАВКА » в группе «Диаграммы» щелкните значок «Линейный график» на ленте.
Вы увидите различные доступные линейные графики.
Линейный график имеет следующие подтипы —
-
Двухмерные линейные графики
-
Линия
-
100% накопленная линия
-
Линия с маркерами
-
Сложенная линия с маркерами
-
100% стопка с маркерами
-
-
Трехмерные графики
-
3-D линия
-
Двухмерные линейные графики
Линия
100% накопленная линия
Линия с маркерами
Сложенная линия с маркерами
100% стопка с маркерами
Трехмерные графики
3-D линия
Шаг 4 — Наведите указатель мыши на каждый из значков. Предварительный просмотр этого типа линии будет показан на листе.
Шаг 5 — Дважды щелкните тип диаграммы, который соответствует вашим данным.
В этой главе вы поймете, когда каждый из типов линейных диаграмм полезен.
Линия и линия с маркерами
Линейные диаграммы показывают отдельные значения данных. Линейные диаграммы работают лучше всего, когда в вашем графике несколько рядов данных.
Линейные графики могут показывать тренды над —
-
Время (дни, месяцы, кварталы или годы) или
-
Равномерно расположенные категории.
Время (дни, месяцы, кварталы или годы) или
Равномерно расположенные категории.
Линейный график может быть с маркерами или без них.
Вы можете использовать линейный график без маркеров, когда —
-
Порядок категорий важен.
-
Есть много категорий или, если значения являются приблизительными.
Порядок категорий важен.
Есть много категорий или, если значения являются приблизительными.
Вы можете использовать линейный график с маркерами, когда —
-
Порядок категорий важен.
-
Есть только несколько категорий.
Порядок категорий важен.
Есть только несколько категорий.
Линия с накоплением и линия с накоплением с маркерами
Сложенные линейные диаграммы указывают отдельные значения данных. Графики с накоплением линий могут показать тенденцию вклада каждого значения сверх —
- Время или
- Равномерно расположенные категории.
Графики Stacked Line могут быть с маркерами или без них.
Вы можете использовать линейную диаграмму с накоплением без маркеров, когда имеется много категорий или если значения приблизительны. Вы можете использовать линейную диаграмму с маркерами, если есть только несколько категорий.
Чтение Stacked Line графиков может быть затруднено, так как —
-
Они суммируют данные, которые могут не соответствовать желаемому результату.
-
Может быть нелегко увидеть, что линии сложены.
Они суммируют данные, которые могут не соответствовать желаемому результату.
Может быть нелегко увидеть, что линии сложены.
Чтобы преодолеть трудности, вы можете использовать вместо этого таблицу с накоплением.
Линия со стопкой 100% и линия со стопкой 100% с маркерами
Графики с накоплением 100% указывают отдельные значения данных. Графики 100% Stacked Line могут показывать тенденцию в процентах от каждого значения за —
- Время или
- Равномерно распределенные категории
График 100% Stacked Line может быть с маркерами или без них.
Вы можете использовать 100% -ную диаграмму с накоплением без маркеров, когда есть много категорий или если значения приблизительны. Вы можете использовать 100% Stacked Line диаграмму с маркерами, когда есть несколько категорий.
Чтение диаграмм с накоплением может быть затруднено. Вместо этого вы можете использовать 100-процентную диаграмму с накоплением.
3-D линия
Трехмерные линейные диаграммы показывают каждую строку или столбец данных в виде трехмерной ленты. Графики 3-D Line могут показывать тренды над —
- Время (дни, месяцы, кварталы или годы) или
- Категории.
Трехмерная линейная диаграмма имеет горизонтальные, вертикальные и глубинные оси, которые вы можете изменить. Третья ось может показывать некоторые линии перед другими.
Диаграммы Excel — круговая диаграмма
Круговые диаграммы показывают размер элементов в одном ряду данных, пропорциональный сумме элементов. Точки данных в круговой диаграмме отображаются в процентах от всего пирога.
Следуйте приведенным ниже инструкциям, чтобы вставить круговую диаграмму в свой рабочий лист.
Шаг 1 — Расположите данные в столбцах или строках на листе.
Шаг 2 — Выберите данные.
Шаг 3 — На вкладке ВСТАВИТЬ в группе Диаграммы щелкните значок Круговой диаграммы на ленте.
Вы увидите различные типы круговой диаграммы.
Круговая диаграмма имеет следующие подтипы —
-
2-D круговые диаграммы
-
пирог
-
Пирог с пирогом
-
Пирог
-
-
3-D круговые диаграммы
-
3-D Пирог
-
2-D круговые диаграммы
пирог
Пирог с пирогом
Пирог
3-D круговые диаграммы
3-D Пирог
Шаг 4 — Наведите указатель мыши на каждый из значков. Предварительный просмотр этого типа диаграммы будет отображен на листе.
Рассмотрите возможность использования круговой диаграммы, когда —
-
У вас есть только один ряд данных.
-
Ни одно из значений в ваших данных не является отрицательным.
-
Почти ни одно из значений в ваших данных не равно нулю.
-
У вас есть не более семи категорий, все из которых представляют собой части всего пирога.
У вас есть только один ряд данных.
Ни одно из значений в ваших данных не является отрицательным.
Почти ни одно из значений в ваших данных не равно нулю.
У вас есть не более семи категорий, все из которых представляют собой части всего пирога.
В этой главе вы поймете, когда каждый из типов круговой диаграммы полезен.
Пирог и 3-D пирог
Круговые диаграммы показывают вклад каждого значения в общее значение в 2-D или 3-D формате.
Вы можете вытащить фрагменты круговой диаграммы вручную, чтобы выделить фрагменты. Следуйте приведенным ниже инструкциям, чтобы создать эффект трехмерного изображения.
Шаг 1 — Нажмите на фрагмент, который вы хотите подчеркнуть.
Шаг 2 — Вытащите его из графика.
Используйте эти типы диаграмм, чтобы показать пропорцию всего пирога.
Используйте эти типы диаграмм, когда —
-
Число равно 100%.
-
Диаграмма содержит только несколько кусочков пирога.
Число равно 100%.
Диаграмма содержит только несколько кусочков пирога.
Пирог с пирогом и пирог
Диаграммы круговых диаграмм или столбчатых диаграмм показывают круговые диаграммы с меньшими значениями, извлеченные во вторичную круговую диаграмму или столбчатую диаграмму с накоплением, что облегчает их различение.
Используйте эти типы диаграмм для —
-
Показать пропорции от общей стоимости.
-
Возьмите некоторые значения из первого пирога и объедините их в
-
Второй пирог или
-
С накоплением бар
-
Показать пропорции от общей стоимости.
Возьмите некоторые значения из первого пирога и объедините их в
Второй пирог или
С накоплением бар
Чтобы сделать небольшие проценты более читабельными, выделите значения во втором круговом графике.
Чарты Excel — Диаграмма Пончика
Диаграммы с областями можно использовать для построения графиков изменений во времени (годы, месяцы и дни) или категорий и привлечения внимания к общей стоимости по тренду. Показывая сумму нанесенных значений, диаграмма площади также показывает отношение частей к целому.
Вы можете использовать Диаграммы площади, чтобы выделить величину изменений во времени.
Шаг 1 — Расположите данные в столбцах или строках на листе.
Шаг 2 — Выберите данные.
Шаг 3 — На вкладке « ВСТАВКА » в группе «Диаграммы» щелкните значок «Диаграмма площади» на ленте.
Вы увидите различные типы доступных диаграмм области.
Диаграмма области имеет следующие подтипы —
-
2-D Области Диаграммы
-
Площадь
-
Сложенная область
-
100% накопленная площадь
-
-
Трехмерные диаграммы области
-
3-D Площадь
-
Трехмерная область с накоплением
-
3-D 100% -ая Сложенная Область
-
2-D Области Диаграммы
Площадь
Сложенная область
100% накопленная площадь
Трехмерные диаграммы области
3-D Площадь
Трехмерная область с накоплением
3-D 100% -ая Сложенная Область
Шаг 4 — Наведите указатель мыши на каждый из значков. Предварительный просмотр этого типа диаграммы будет показан на листе.
Шаг 5 — Дважды щелкните тип диаграммы, который соответствует вашим данным. В этой главе вы поймете, когда каждый из типов диаграмм области полезен.
Площадь и 3-D Площадь
Эти типы диаграмм полезны для отображения тенденции изменения значений во времени или других данных категории.
Диаграмма площади показывает значения в 2-D формате. На трехмерной диаграмме площади показаны значения в трехмерном формате. Трехмерные диаграммы области используют три оси (горизонтальную, вертикальную и глубину), которые вы можете изменить.
Вы можете использовать диаграммы области —
-
Когда порядок категорий важен.
-
Чтобы выделить величину изменения во времени.
Когда порядок категорий важен.
Чтобы выделить величину изменения во времени.
Как видно на приведенном выше снимке экрана, на диаграмме не с накоплением площади данные из одной серии могут быть скрыты за данными из другой серии. В таком случае используйте линейную диаграмму или диаграмму с накоплением областей.
Сложенная Область и Трехмерная Сложенная Область
Диаграммы с накопленной областью полезны для отображения тенденции вклада каждого значения во времени или данных других категорий в 2-D формате. Трехмерные диаграммы с накоплением также полезны для тех же целей, но они показывают области в трехмерном формате без использования оси глубины.
Вы можете использовать диаграммы Stacked Area для —
-
Выделите величину изменений во времени.
-
Привлеките внимание к общему значению тренда.
Выделите величину изменений во времени.
Привлеките внимание к общему значению тренда.
100% Сложенная Область и 3-D 100% Сложенная Область
Диаграммы 100% Stacked Area полезны, чтобы показать тенденцию процента, которое каждое значение вносит во времени или других данных категории. 100% трехмерные диаграммы с накоплением также полезны для тех же целей, но они показывают области в трехмерном формате без использования оси глубины.
Вы можете использовать 100% Stacked Area диаграммы для —
-
Привлеките внимание к общему значению тренда.
-
Выделите величину изменения в процентах, которые каждое значение вносит с течением времени.
Привлеките внимание к общему значению тренда.
Выделите величину изменения в процентах, которые каждое значение вносит с течением времени.
Диаграммы Excel — гистограмма
Гистограммы иллюстрируют сравнения между отдельными элементами. Гистограмма обычно отображает категории по вертикальной оси (категории) и значения по горизонтальной оси (значения).
Следуйте инструкциям ниже, чтобы использовать гистограмму.
Шаг 1 — Расположите данные в столбцах или строках на листе.
Шаг 2 — Выберите данные.
Шаг 3 — На вкладке ВСТАВИТЬ в группе Диаграммы щелкните значок Гистограммы на ленте.
Вы увидите различные типы доступных гистограмм.
Гистограмма имеет следующие подтипы —
-
Двухмерные гистограммы
-
Кластерный Бар
-
С накоплением бар
-
100% с накоплением
-
-
Трехмерные гистограммы
-
3-D кластерный бар
-
3D-бар с накоплением
-
3-D 100% Stacked Bar
-
Двухмерные гистограммы
Кластерный Бар
С накоплением бар
100% с накоплением
Трехмерные гистограммы
3-D кластерный бар
3D-бар с накоплением
3-D 100% Stacked Bar
Шаг 4 — Наведите указатель мыши на каждый из значков. Предварительный просмотр этого типа диаграммы будет показан на листе.
Шаг 5 — Дважды щелкните тип диаграммы, который соответствует вашим данным.
В этой главе вы поймете, когда каждый из типов гистограммы полезен.
Кластерный слиток и 3-D Кластерный слиток
Эти типы диаграмм полезны для сравнения значений по нескольким категориям. На гистограмме кластеров показаны столбцы в 2-D формате. Трехмерная кластерная гистограмма показывает столбцы в трехмерной перспективе, но не использует третью ось значений (ось глубины).
Вы можете использовать Clustered Bar Chart, когда —
- График показывает продолжительность.
- Текст категории длинный.
Бар с накоплением и 3D-бар с накоплением
Эти диаграммы полезны для сравнения частей целого по различным категориям и показывают изменения в частях целого по времени.
Столбчатая диаграмма с накоплением отображает значения в двухмерных горизонтальных прямоугольниках. Трехмерная столбчатая диаграмма с накоплением отображает данные с использованием трехмерной перспективы, но не использует третью ось значений (ось глубины).
Вы можете использовать столбчатые диаграммы с накоплением, когда текст категории длинный.
100% Stacked Bar и 3-D 100% Stacked Bar
Эти диаграммы полезны для сравнения процента, которое каждое значение вносит в общую единицу, и показывают изменение в процентах, которое каждое значение вносит во времени.
Столбчатая диаграмма со 100% -м наложением отображает значения в двухмерных горизонтальных прямоугольниках. На трехмерной гистограмме с накоплением 100% данные отображаются в трехмерной перспективе, но не используется третья ось значений (ось глубины).
Вы можете использовать 100% Stacked гистограммы, когда текст категории длинный.
Диаграммы Excel — диаграмма области
Диаграммы с областями можно использовать для построения графиков изменений во времени (годы, месяцы и дни) или категорий и привлечения внимания к общей стоимости по тренду. Показывая сумму нанесенных значений, диаграмма площади также показывает отношение частей к целому.
Вы можете использовать Диаграммы площади, чтобы выделить величину изменений во времени.
Шаг 1 — Расположите данные в столбцах или строках на листе.
Шаг 2 — Выберите данные.
Шаг 3 — На вкладке « ВСТАВКА » в группе «Диаграммы» щелкните значок «Диаграмма площади» на ленте.
Вы увидите различные типы доступных диаграмм области.
Диаграмма области имеет следующие подтипы —
-
2-D Области Диаграммы
-
Площадь
-
Сложенная область
-
100% накопленная площадь
-
-
Трехмерные диаграммы области
-
3-D Площадь
-
Трехмерная область с накоплением
-
3-D 100% -ая Сложенная Область
-
2-D Области Диаграммы
Площадь
Сложенная область
100% накопленная площадь
Трехмерные диаграммы области
3-D Площадь
Трехмерная область с накоплением
3-D 100% -ая Сложенная Область
Шаг 4 — Наведите указатель мыши на каждый из значков. Предварительный просмотр этого типа диаграммы будет показан на листе.
Шаг 5 — Дважды щелкните тип диаграммы, который соответствует вашим данным. В этой главе вы поймете, когда каждый из типов диаграмм области полезен.
Площадь и 3-D Площадь
Эти типы диаграмм полезны для отображения тенденции изменения значений во времени или других данных категории.
Диаграмма площади показывает значения в 2-D формате. На трехмерной диаграмме площади показаны значения в трехмерном формате. Трехмерные диаграммы области используют три оси (горизонтальную, вертикальную и глубину), которые вы можете изменить.
Вы можете использовать диаграммы области —
-
Когда порядок категорий важен.
-
Чтобы выделить величину изменения во времени.
Когда порядок категорий важен.
Чтобы выделить величину изменения во времени.
Как видно на приведенном выше снимке экрана, на диаграмме не с накоплением площади данные из одной серии могут быть скрыты за данными из другой серии. В таком случае используйте линейную диаграмму или диаграмму с накоплением областей.
Сложенная Область и Трехмерная Сложенная Область
Диаграммы с накопленной областью полезны для отображения тенденции вклада каждого значения во времени или данных других категорий в 2-D формате. Трехмерные диаграммы с накоплением также полезны для тех же целей, но они показывают области в трехмерном формате без использования оси глубины.
Вы можете использовать диаграммы Stacked Area для —
-
Выделите величину изменений во времени.
-
Привлеките внимание к общему значению тренда.
Выделите величину изменений во времени.
Привлеките внимание к общему значению тренда.
100% Сложенная Область и 3-D 100% Сложенная Область
Диаграммы 100% Stacked Area полезны, чтобы показать тенденцию процента, которое каждое значение вносит во времени или других данных категории. 100% трехмерные диаграммы с накоплением также полезны для тех же целей, но они показывают области в трехмерном формате без использования оси глубины.
Вы можете использовать 100% Stacked Area диаграммы для —
-
Привлеките внимание к общему значению тренда.
-
Выделите величину изменения в процентах, которые каждое значение вносит с течением времени.
Привлеките внимание к общему значению тренда.
Выделите величину изменения в процентах, которые каждое значение вносит с течением времени.
Диаграммы Excel — точечная диаграмма (XY)
Точечные (XY) диаграммы обычно используются для отображения и сравнения числовых значений, таких как научные, статистические и технические данные.
Точечная диаграмма имеет две оси значений —
- Горизонтальная (х) ось значений
- Вертикальная (y) ось значений
Он объединяет значения x и y в отдельные точки данных и отображает их с нерегулярными интервалами или кластерами.
Рассмотрите возможность использования точечной диаграммы, когда —
-
Вы хотите изменить масштаб горизонтальной оси.
-
Вы хотите сделать эту ось логарифмической шкалой.
-
Значения для горизонтальной оси распределены неравномерно.
-
На горизонтальной оси много точек данных.
-
Вы хотите настроить шкалы независимых осей точечной диаграммы, чтобы получить больше информации о данных, которые включают пары или сгруппированные наборы значений.
-
Вы хотите показать сходство между большими наборами данных вместо различий между точками данных.
-
Вы хотите сравнить множество точек данных независимо от времени.
-
Чем больше данных вы включите в точечную диаграмму, тем лучше будет сравнение.
-
Вы хотите изменить масштаб горизонтальной оси.
Вы хотите сделать эту ось логарифмической шкалой.
Значения для горизонтальной оси распределены неравномерно.
На горизонтальной оси много точек данных.
Вы хотите настроить шкалы независимых осей точечной диаграммы, чтобы получить больше информации о данных, которые включают пары или сгруппированные наборы значений.
Вы хотите показать сходство между большими наборами данных вместо различий между точками данных.
Вы хотите сравнить множество точек данных независимо от времени.
Чем больше данных вы включите в точечную диаграмму, тем лучше будет сравнение.
Следуйте приведенным ниже инструкциям, чтобы вставить точечную диаграмму в свой рабочий лист.
Шаг 1 — Расположите данные в столбцах или строках на листе.
Шаг 2. Поместите значения x в одну строку или столбец, а затем введите соответствующие значения y в соседние строки или столбцы.
Шаг 3 — Выберите данные.
Шаг 4 — На вкладке ВСТАВИТЬ в группе Диаграммы щелкните значок точечной диаграммы на ленте.
Вы увидите различные типы доступных точечных диаграмм.
Точечная диаграмма имеет следующие подтипы —
-
рассеивать
-
Разброс с гладкими линиями и маркерами
-
Разброс с гладкими линиями
-
Разброс с прямыми линиями и маркерами
-
Скаттер с прямыми линиями
рассеивать
Разброс с гладкими линиями и маркерами
Разброс с гладкими линиями
Разброс с прямыми линиями и маркерами
Скаттер с прямыми линиями
Шаг 5 — Наведите указатель мыши на каждый из значков. Предварительный просмотр этого типа диаграммы будет показан на листе.
Шаг 6 — Дважды щелкните тип диаграммы, который соответствует вашим данным.
В этой главе вы поймете, когда каждая из диаграмм разброса полезна.
Точечная диаграмма
Точечные диаграммы полезны для сравнения как минимум двух наборов значений или пар данных. Точечные диаграммы показывают отношения между наборами значений.
Используйте точечные диаграммы, когда данные представляют отдельные измерения.
Типы точечных диаграмм
В следующем разделе объясняются различные параметры, доступные для отображения точечной диаграммы.
Разброс с плавными линиями и маркерами и разброс с плавными линиями.
Разброс с плавными линиями и маркерами и разброс с плавными линиями отображают плавную кривую, соединяющую точки данных. Разброс с гладкими линиями и маркерами и разброс с гладкими линиями полезны для сравнения как минимум двух наборов значений или пар данных.
Используйте Scatter с гладкими линиями и маркерами и Scatter with Smooth Lines, если данные представляют собой набор пар x, y на основе формулы.
-
Используйте Scatter with Smooth Lines и Markers, когда есть несколько точек данных.
-
Используйте Scatter with Smooth Lines, когда имеется много точек данных.
Используйте Scatter with Smooth Lines и Markers, когда есть несколько точек данных.
Используйте Scatter with Smooth Lines, когда имеется много точек данных.
Scatter с прямыми линиями и маркерами и Scatter с прямыми линиями
Разброс с прямыми линиями и маркерами и разброс с прямыми линиями соединяет точки данных с прямыми линиями. Разброс с прямыми линиями и маркерами и разброс с прямыми линиями полезны для сравнения как минимум двух наборов значений или пар данных.
Используйте Scatter с прямыми линиями и маркерами и Scatter с прямыми линиями, когда данные представляют отдельные измерения.
-
Используйте Scatter с прямыми линиями и маркерами, когда есть несколько точек данных.
-
Используйте Scatter with Straight Lines, когда имеется много точек данных.
Используйте Scatter с прямыми линиями и маркерами, когда есть несколько точек данных.
Используйте Scatter with Straight Lines, когда имеется много точек данных.
Диаграммы Excel — пузырьковая диаграмма
Пузырьковая диаграмма похожа на точечную диаграмму с дополнительным третьим столбцом, чтобы указать размер пузырьков, отображаемых для представления точек данных в ряду данных.
Шаг 1. Поместите X-значения в строку или столбец, а затем поместите соответствующие Y-значения в соседние строки или столбцы на рабочем листе.
Шаг 2 — Выберите данные.
Шаг 3. На вкладке « ВСТАВКА » в группе «Диаграммы» щелкните значок точечной (X, Y) или пузырьковой диаграммы на ленте.
Вы увидите различные типы доступных пузырьковых диаграмм.
Пузырьковая диаграмма имеет следующие подтипы —
- Пузырь
- 3D пузырь
Шаг 4 — Наведите указатель мыши на каждый из значков. Предварительный просмотр этого типа диаграммы будет показан на листе.
Шаг 5 — Дважды щелкните тип диаграммы, который соответствует вашим данным.
В этой главе вы поймете, когда пузырьковая диаграмма полезна.
Bubble и 3D Bubble
Пузырьковые и трехмерные пузырьковые диаграммы полезны для сравнения трех наборов значений и отображения взаимосвязей между наборами значений. Третье значение указывает размер пузыря.
Пузырьковая диаграмма показывает данные в 2-D формате. Трехмерная пузырьковая диаграмма показывает данные в трехмерном формате без использования оси глубины.
Графики Excel — биржевая диаграмма
Графики акций, как видно из названия, полезны для отображения колебаний цен на акции. Тем не менее, эти диаграммы полезны для отображения колебаний в других данных, таких как суточные осадки или годовые температуры.
Если вы используете график акций для отображения колебаний цен акций, вы также можете включить объем торгов.
Для графиков акций данные должны быть в определенном порядке. Например, чтобы создать простую диаграмму акций по максимуму и минимуму, расположите ваши данные по максимуму, минимуму и закрытию, введенным в качестве заголовков столбцов, в указанном порядке.
Следуйте приведенным ниже инструкциям, чтобы вставить биржевую диаграмму в свой рабочий лист.
Шаг 1 — Расположите данные в столбцах или строках на листе.
Шаг 2 — Выберите данные.
Шаг 3 — На вкладке « ВСТАВКА » в группе «Диаграммы» щелкните значок «Лента», «Поверхность» или «Радар» на ленте.
Вы увидите различные типы доступных биржевых диаграмм.
Биржевая диаграмма имеет следующие подтипы —
- High-Low-Close
- Open-High-Low-Close
- Объемно-High-Low-Close
- Объемно-Open-High-Low-Close
В этой главе вы поймете, когда каждый из типов биржевых диаграмм полезен.
High-Low-Close
График акций High-Low-Close часто используется для иллюстрации цен акций. Требуются три ряда значений в следующем порядке: High, Low и Close.
Чтобы создать эту диаграмму, расположите данные в порядке — высокий, низкий и закрытый.
Вы можете использовать график акций High-Low-Close, чтобы показать тренд акций за определенный период времени.
Open-High-Low-Close
График акций Open-High-Low-Close Stock также используется для иллюстрации цен акций. Требуются четыре серии значений в следующем порядке: Open, High, Low, а затем Close.
Чтобы создать эту диаграмму, расположите данные в следующем порядке: Open, High, Low и Close.
Вы можете использовать график акций Open-High-Low-Close Stock, чтобы показать тренд акций на протяжении определенного периода времени.
Объемно-High-Low-Close
График «Объем-максимум-минимум-закрытие» также используется для иллюстрации цен на акции. Требуются четыре серии значений в следующем порядке: громкость, высокая, низкая и затем закрытие.
Чтобы создать эту диаграмму, расположите данные в следующем порядке: объем, максимум, минимум и закрытие.
Вы можете использовать биржевую диаграмму объема-максимума-минимума закрытия, чтобы показать тренд акций за определенный период времени.
Объемно-Open-High-Low-Close
График «Объем-открытие-максимум-минимум-закрытие» также используется для иллюстрации цен на акции. Требуется пять серий значений в следующем порядке: громкость, открытый, высокий, низкий и затем закрытый.
Чтобы создать эту диаграмму, расположите данные в следующем порядке: объем, открытие, максимум, минимум и закрытие.
Вы можете использовать график акций Volume-Open-High-Low-Close Stock, чтобы показать тренд акций за определенный период времени.
Диаграммы Excel — Поверхностная диаграмма
Поверхностные диаграммы полезны, когда вы хотите найти оптимальные комбинации между двумя наборами данных. Как и на топографической карте, цвета и узоры указывают области, которые находятся в одном диапазоне значений.
Чтобы создать диаграмму поверхности, убедитесь, что категории и серии данных являются числовыми значениями.
Шаг 1 — Расположите данные в столбцах или строках на листе.
Шаг 2 — Выберите данные.
Шаг 3 — На вкладке ВСТАВИТЬ в группе Диаграммы щелкните значок Лента, Поверхность или Радар на ленте.
Вы увидите различные типы доступных карт поверхностей.
Диаграмма поверхности имеет следующие подтипы —
- 3-D поверхность
- Каркас 3-D Поверхность
- контур
- Контур каркаса
Шаг 4 — Наведите указатель мыши на каждый из значков. Предварительный просмотр этого типа диаграммы будет показан на листе.
Шаг 5 — Дважды щелкните тип диаграммы, который соответствует вашим данным.
В этой главе вы поймете, когда каждый из типов диаграмм Surface полезен.
3-D поверхность
Трехмерная диаграмма поверхности показывает трехмерное представление данных, которое можно представить в виде резинового листа, натянутого на трехмерную диаграмму столбца. Обычно он используется для отображения взаимосвязей между большими объемами данных, которые в противном случае может быть трудно увидеть.
Цветные полосы в диаграмме поверхности —
-
Не представляйте ряд данных
-
Укажите разницу между значениями
Не представляйте ряд данных
Укажите разницу между значениями
Вы можете использовать трехмерную диаграмму поверхности —
-
Когда категории и серии имеют числовые значения.
-
Показать тренды значений в двух измерениях в виде непрерывной кривой.
Когда категории и серии имеют числовые значения.
Показать тренды значений в двух измерениях в виде непрерывной кривой.
Каркас 3-D Поверхность
Каркасная трехмерная диаграмма поверхности — это трехмерная диаграмма поверхности, отображаемая без цвета на поверхности. Эта диаграмма показывает только линии. Каркасную трехмерную диаграмму поверхности нелегко прочитать, но она может отображать большие наборы данных намного быстрее, чем трехмерная диаграмма поверхности.
Вы можете использовать каркасную трехмерную диаграмму поверхности —
-
Показать тренды значений в двух измерениях в виде непрерывной кривой.
-
Когда категории и серии имеют числовые значения.
-
Когда данные кривые позади себя.
Показать тренды значений в двух измерениях в виде непрерывной кривой.
Когда категории и серии имеют числовые значения.
Когда данные кривые позади себя.
контур
Контурные карты — это поверхностные карты, видимые сверху, аналогичные 2-D топографическим картам.
На контурной диаграмме
-
Цветные полосы представляют определенные диапазоны значений.
-
Линии соединяют интерполированные точки одинакового значения.
Цветные полосы представляют определенные диапазоны значений.
Линии соединяют интерполированные точки одинакового значения.
Использовать контурную диаграмму —
-
Показать двумерный вид сверху трехмерной диаграммы поверхности.
-
Для представления диапазонов значений используется цвет.
-
Когда обе категории и серии являются числовыми.
Показать двумерный вид сверху трехмерной диаграммы поверхности.
Для представления диапазонов значений используется цвет.
Когда обе категории и серии являются числовыми.
Контур каркаса
Каркасные контурные диаграммы также являются поверхностными диаграммами, если смотреть сверху. Каркасная диаграмма показывает только линии без цветных полос на поверхности. Каркасные контурные диаграммы нелегко читать. Вместо этого вы можете использовать трехмерную диаграмму поверхности.
Использовать контурную диаграмму каркаса
-
Отображение двумерного вида сверху трехмерной диаграммы поверхности только с линиями.
-
Обе категории и серии являются числовыми.
Отображение двумерного вида сверху трехмерной диаграммы поверхности только с линиями.
Обе категории и серии являются числовыми.
Попробуйте вместо этого использовать контурную диаграмму, поскольку цвета добавляют детали к этому типу диаграммы.
Диаграммы Excel — Радар Диаграмма
Радарные диаграммы сравнивают совокупные значения нескольких рядов данных.
Чтобы вставить карту радара в свой рабочий лист, выполните следующие действия.
Шаг 1 — Расположите данные в столбцах или строках на листе.
Шаг 2 — Выберите данные.
Шаг 3 — На вкладке ВСТАВИТЬ в группе Диаграммы щелкните значок Лента, Поверхность или Радар на ленте.
Вы увидите различные типы доступных карт радара.
Радиолокационная карта имеет следующие подтипы —
- радиолокационный
- Радар с маркерами
- Заполненный радар
Шаг 4 — Наведите указатель мыши на каждый из значков. Предварительный просмотр этого типа диаграммы будет показан на листе.
Шаг 5 — Дважды щелкните тип диаграммы, который соответствует вашим данным.
В этой главе вы поймете, когда полезен каждый из типов карт радара.
Радар и радар с маркерами
Радар и радар с маркерами показывают значения относительно центральной точки. Радар с маркерами показывает с маркерами для отдельных точек и Радар показывает без маркеров для отдельных точек.
Вы можете использовать Радар и Радар с Маркерными диаграммами, когда категории не сопоставимы напрямую.
Заполненный радар
На диаграмме «Заполненный радар» область, охватываемая рядом данных, заполняется цветом. Как и в диаграмме радара, диаграмма заполненного радара показывает значения относительно центральной точки.
Вы можете использовать заполненные диаграммы радара, когда категории не сопоставимы напрямую.
Диаграммы Excel — комбинированная диаграмма
Комбинированные диаграммы объединяют два или более типов диаграмм, чтобы облегчить понимание данных. Эта диаграмма, показанная со вторичной осью, еще легче читать.
Вы можете использовать комбинированные графики, когда
-
Числа в ваших данных сильно различаются от ряда данных до ряда данных, или
-
У вас смешанный тип данных (например, цена и объем).
Числа в ваших данных сильно различаются от ряда данных до ряда данных, или
У вас смешанный тип данных (например, цена и объем).
Вы можете нанести один или несколько рядов данных на вторичную вертикальную ось (значение). Шкала вторичной вертикальной оси показывает значения для соответствующего ряда данных. Следуйте инструкциям, чтобы вставить комбинированную диаграмму в свой лист.
Шаг 1 — Расположите данные в столбцах и строках на листе.
Шаг 2 — Выберите данные.
Шаг 3 — На вкладке ВСТАВИТЬ в группе Диаграммы щелкните значок комбинированной диаграммы на ленте
Вы увидите различные типы доступных комбинированных графиков.
Комбо-диаграмма имеет следующие подтипы —
- Кластерный столбец — Линия
- Кластерный столбец — линия на вторичной оси
- Сложенная область — кластерная колонна
- Пользовательская комбинация
Шаг 4 — Наведите указатель мыши на каждый из значков. Предварительный просмотр этого типа диаграммы будет показан на листе.
Шаг 5 — Дважды щелкните тип диаграммы, который соответствует вашим данным.
В этой главе вы поймете, когда полезен каждый из типов комбинированных диаграмм.
Кластерный столбец — Линия
Кластерный столбец-линейный график используется для выделения различных типов информации. Кластерный столбец — Линейная диаграмма объединяет кластеризованный столбец и линейную диаграмму, показывая некоторые ряды данных в виде столбцов, а другие в виде линий на одной диаграмме.
Вы можете использовать Clustered Column — Line Chart, если у вас смешанный тип данных .
Кластерный столбец — линия на вторичной оси
Кластерный столбец — линии на диаграммах вторичной оси используются для выделения различных типов информации. Шкала вторичной вертикальной оси показывает значения для соответствующего ряда данных.
Кластерный столбец — линия на вторичной диаграмме оси объединяет кластеризованный столбец и линейную диаграмму, показывая некоторые ряды данных в виде столбцов, а другие в виде линий на одной и той же диаграмме.
Вторичная ось хорошо работает на диаграмме, которая показывает комбинацию столбчатых и линейных диаграмм.
Вы можете использовать Clustered Column — Line на диаграммах вторичной оси, когда —
- Диапазон значений на графике широко варьируется
- Вы смешали типы данных
Сложенная область — кластерная колонна
Сложенная область — кластеризованные столбчатые диаграммы используются для выделения различных типов информации. Шкала вторичной вертикальной оси показывает значения для соответствующего ряда данных.
Область с накоплением — диаграмма с кластеризованными столбцами объединяет область с накоплением и столбец с кластерами в одной диаграмме.
Вы можете использовать диаграммы с накоплением — кластеризованные столбцы, если у вас смешанные типы данных.
Пользовательская комбинированная диаграмма
Вы можете создать комбинированную диаграмму, настроенную вами.
Шаг 1 — Выберите данные на вашем листе.
Шаг 2. На вкладке ВСТАВКА в группе Диаграммы щелкните значок комбинированной диаграммы на ленте.
Шаг 3 — Нажмите Создать собственную комбинированную диаграмму. Появится окно «Вставка диаграммы». На левой панели выделен тип комбинированной диаграммы. Для пользовательской комбинации появляется диалоговое окно.
Шаг 4 — Выберите тип диаграммы для каждой серии.
Шаг 5 — Если вы хотите, вы можете переместить ось любого ряда на вторичную ось, установив флажок.
Шаг 6 — Когда вы будете удовлетворены пользовательской комбинацией, нажмите OK.
Ваша индивидуальная комбинированная диаграмма будет отображена.
Диаграммы Excel — элементы диаграммы
Элементы диаграммы дают больше описания вашим диаграммам, делая ваши данные более значимыми и визуально привлекательными. В этой главе вы узнаете об элементах диаграммы.
Следуйте приведенным ниже инструкциям, чтобы вставить элементы диаграммы в график.
Шаг 1 — Нажмите на график. В правом верхнем углу диаграммы появляются три кнопки. Они —
Элементы диаграммы
Стили и цвета диаграммы, и
Фильтры диаграммы
Шаг 2 — Нажмите 
Доступны следующие элементы диаграммы —
- Топоры
- Названия осей
- Названия диаграмм
- Метки данных
- Таблица данных
- Панель ошибок
- Сетки
- легенда
- Trendline
Вы можете добавить, удалить или изменить эти элементы диаграммы.
Шаг 3 — Наведите указатель мыши на каждый из этих элементов диаграммы, чтобы увидеть предварительный просмотр их отображения. Например, выберите «Оси заголовков». Заголовки осей горизонтальной и вертикальной осей появляются и подсвечиваются.

Шаг 4 — Нажмите 
Шаг 5 — Выберите / отмените выбор элементов диаграммы, которые вы хотите отображать на диаграмме, из списка.
В этой главе вы поймете различные элементы диаграммы и их использование.
Топоры
Диаграммы обычно имеют две оси, которые используются для измерения и классификации данных —
- Вертикальная ось (также известная как ось значений или ось y), и
- Горизонтальная ось (также известная как ось категории или ось x)
Трехмерные столбцовые диаграммы имеют третью ось, ось глубины (также известную как ось серии или ось z), так что данные могут быть нанесены на всю глубину диаграммы.
Радарные карты не имеют горизонтальных (категория) осей. Круговые и кольцевые диаграммы не имеют осей.
Не все типы диаграмм отображают оси одинаково.
-
Диаграммы xy (точечные) и пузырьковые диаграммы показывают числовые значения как по горизонтальной, так и по вертикальной осям.
-
Диаграммы столбцов, линий и площадей показывают числовые значения только по вертикальной оси (значения) и текстовые группировки (или категории) по горизонтальной оси. Ось глубины (серии) является еще одной формой оси категории.
Диаграммы xy (точечные) и пузырьковые диаграммы показывают числовые значения как по горизонтальной, так и по вертикальной осям.
Диаграммы столбцов, линий и площадей показывают числовые значения только по вертикальной оси (значения) и текстовые группировки (или категории) по горизонтальной оси. Ось глубины (серии) является еще одной формой оси категории.
Названия осей
Названия осей дают представление о том, что представляет собой диаграмма.
-
Вы можете добавить названия осей к любым горизонтальным, вертикальным осям или осям глубины на графике.
-
Вы не можете добавлять заголовки осей к диаграммам, у которых нет осей (круговые или кольцевые диаграммы).
Вы можете добавить названия осей к любым горизонтальным, вертикальным осям или осям глубины на графике.
Вы не можете добавлять заголовки осей к диаграммам, у которых нет осей (круговые или кольцевые диаграммы).
Чтобы добавить заголовки осей,
Шаг 1 — Нажмите на график.
Шаг 2 — Нажмите 
Шаг 3 — Из списка выберите Названия осей. Названия осей отображаются для горизонтальной, вертикальной и глубинных осей.
Шаг 4 — Щелкните Название оси на диаграмме и измените названия осей, чтобы дать осмысленные имена представляемым ими данным.
Вы можете связать названия осей с ячейками, содержащими текст на листе. При изменении текста на рабочем листе названия осей также меняются соответствующим образом.
Шаг 1 — На графике щелкните поле заголовка любой оси.
Шаг 2 — На листе в строке формул введите знак равенства (=). Выберите ячейку листа, которая содержит текст, который вы хотите использовать для заголовка оси. Нажмите Ввод.
Название оси изменяется на текст, содержащийся в связанной ячейке.
Заголовок диаграммы
Когда вы создаете диаграмму, над диаграммой появляется поле Заголовок диаграммы.
Чтобы добавить заголовок диаграммы —
Шаг 1 — Нажмите на график.
Шаг 2 — Нажмите 
Шаг 3 — Из списка выберите Заголовок диаграммы . Над графиком появится поле Заголовок диаграммы.
Шаг 4 — Выберите заголовок диаграммы и введите нужный заголовок .
Вы можете связать заголовок диаграммы с ячейками, содержащими текст на листе. Когда текст на листе изменяется, название диаграммы также изменяется соответствующим образом.
Чтобы связать заголовок диаграммы с ячейкой, выполните следующие действия.
Шаг 1 — На диаграмме щелкните поле заголовка диаграммы.
Шаг 2 — На листе в строке формул введите знак равенства (=). Выберите ячейку листа, которая содержит текст, который вы хотите использовать в качестве заголовка диаграммы. Нажмите Ввод.
Название диаграммы изменяется на текст, содержащийся в связанной ячейке.
Когда вы измените текст в связанной ячейке, название диаграммы изменится.
Метки данных
Метки данных облегчают понимание диаграммы, поскольку они показывают детали о серии данных или ее отдельных точках данных.
Рассмотрим круговую диаграмму, как показано на рисунке ниже.
Из графика мы понимаем, что и классика, и загадка вносят больший процент в общий объем продаж. Однако мы не можем разобрать процентный вклад каждого.
Теперь давайте добавим метки данных в круговую диаграмму.
Шаг 1 — Нажмите на диаграмму.
Шаг 2 — Нажмите 
Шаг 3 — Выберите метки данных из списка элементов диаграммы. Метки данных появляются в каждом из секторов.
Из меток данных на графике мы можем легко понять, что Mystery обеспечил 32%, а Classics — 27% от общего объема продаж.
Вы можете изменить расположение меток данных на диаграмме, чтобы сделать их более удобочитаемыми.
Шаг 4 — Нажмите 
Шаг 5 — Укажите на каждом из вариантов, чтобы увидеть, как метки данных будут расположены на вашем графике. Например, укажите на выноску данных.
Метки данных размещаются вне круговых фрагментов в выноске.
Таблица данных
Таблицы данных могут отображаться в виде линий, площадей, столбцов и гистограмм. Следуйте инструкциям, чтобы вставить таблицу данных в диаграмму.
Шаг 1 — Нажмите на график.
Шаг 2 — Нажмите 
Шаг 3 — Из списка выберите Таблица данных. Таблица данных появляется под диаграммой. Горизонтальная ось заменяется строкой заголовка таблицы данных.
В гистограммах таблица данных не заменяет ось диаграммы, а выравнивается по диаграмме.
Панель ошибок
Столбики ошибок графически отображают количество потенциальных ошибок относительно каждого маркера данных в ряду данных. Например, вы можете показать 5% положительных и отрицательных значений потенциальных ошибок в результатах научного эксперимента.
Вы можете добавить столбцы ошибок в ряд данных в двухмерной области, столбце, столбце, линии, xy (разброс) и пузырьковых диаграммах.
Чтобы добавить строки ошибок, выполните следующие действия:
Шаг 1 — Нажмите на диаграмму.
Шаг 2 — Нажмите 
Шаг 3 — Из списка выберите Бары ошибок. Нажмите на 
Шаг 4 — Нажмите Дополнительные параметры… в отображаемом списке. Откроется небольшое окно для добавления серии.
Шаг 5 — Выберите серию. Нажмите ОК.
Строки ошибок появятся для выбранной серии.
Если вы изменяете значения на рабочем листе, связанном с точками данных в серии, полосы ошибок корректируются с учетом ваших изменений.
Для диаграмм XY (точечная) и пузырьковых диаграмм можно отображать полосы ошибок для значений X, Y и обоих.
Сетки
На диаграмме, которая отображает оси, для облегчения чтения данных можно отображать горизонтальную и вертикальную линии сетки диаграммы.
-
Линии сетки проходят от любых горизонтальных и вертикальных осей через область графика.
-
Вы также можете отображать линии сетки глубины на трехмерных графиках.
Линии сетки проходят от любых горизонтальных и вертикальных осей через область графика.
Вы также можете отображать линии сетки глубины на трехмерных графиках.
Чтобы вставить линии сетки —
Шаг 1 — Нажмите на трехмерный столбец диаграммы.
Шаг 2 — Нажмите 
Шаг 3 — Из списка выберите Бары ошибок. Нажмите на 
Шаг 4 — Выберите Первичную мажорную горизонталь, Первичную мажорную вертикаль и Глубину мажор из отображаемого списка.
Выбранные линии сетки будут отображены на графике.
Вы не можете отображать линии сетки для типов диаграмм, которые не отображают оси, то есть круговые диаграммы и кольцевые диаграммы.
легенда
При создании диаграммы легенда появляется по умолчанию.
Вы можете скрыть легенду, отменив ее выбор из списка элементов диаграммы.
Trendline
Линии тренда используются для графического отображения трендов в данных и анализа проблем прогнозирования. Такой анализ также называется регрессионным анализом.
Используя регрессионный анализ, вы можете расширить линию тренда на графике за пределы фактических данных, чтобы предсказать будущие значения.
Диаграммы Excel — стили диаграмм
Вы можете использовать стили диаграммы, чтобы настроить внешний вид диаграммы. С помощью этого инструмента вы можете установить стиль и цветовую схему для вашей диаграммы.
Следуйте приведенным ниже инструкциям, чтобы добавить стиль и цвет к вашей диаграмме.
Шаг 1 — Нажмите на график. В правом верхнем углу диаграммы появляются три кнопки.
Шаг 2 — Нажмите 
Стиль
Вы можете использовать STYLE, чтобы точно настроить внешний вид и стиль вашего графика.
Шаг 1 — Нажмите СТИЛЬ. Будут отображены различные варианты стиля.
Шаг 2 — Прокрутите вниз параметры. Укажите любой из параметров, чтобы увидеть предварительный просмотр диаграммы с выбранным в данный момент стилем.
Шаг 3 — Выберите нужный стиль. Диаграмма будет отображаться с выбранным стилем.
цвет
Вы можете использовать параметры ЦВЕТА, чтобы выбрать цветовую схему для вашей диаграммы.
Шаг 1 — Нажмите ЦВЕТ. Будет отображаться другая цветовая схема.
Шаг 2 — Прокрутите вниз параметры. Укажите любой из параметров, чтобы увидеть предварительный просмотр диаграммы с выбранной в данный момент цветовой схемой.
Шаг 3 — Выберите нужный цвет. Диаграмма будет отображаться с выбранным цветом.
Вы также можете изменить цветовые схемы на вкладке «Макет страницы».
Шаг 1. На вкладке «Макет страницы» в группе «Темы» нажмите кнопку «Цвета» на ленте.
Шаг 2 — Выберите любую цветовую схему на ваш выбор из списка.
Вы также можете настроить цвета и иметь собственную цветовую схему.
Шаг 1 — Выберите опцию «Настроить цвета»
Появится новое окно Создать новые цвета темы. Давайте возьмем пример.
Шаг 2 — Нажмите стрелку раскрывающегося списка, чтобы увидеть больше вариантов.
Небольшое окно — появляются темы цвета.
Шаг 3 — Нажмите Orange Accent 2, как показано на следующем снимке экрана.
Шаг 4 — Дайте название вашей цветовой схеме. Нажмите Сохранить.
Ваша настроенная тема отображается в разделе «Пользовательский» в меню «Цвета» на вкладке «Макет страницы» на ленте.
Графики Excel — Фильтры диаграмм
Вы можете использовать Chart Filters для динамического редактирования точек данных (значений) и имен, отображаемых на отображаемой диаграмме.
Шаг 1 — Нажмите на график.
Шаг 2 — Нажмите 
Ценности
Значения — это серия и категории в данных.
Нажмите вкладку Значения. В ваших данных появятся доступные СЕРИЯ и КАТЕГОРИИ.
Значения — Серия
Шаг 1 — Укажите любую из доступных серий. Эта конкретная серия будет выделена на графике. Кроме того, данные, соответствующие этой серии, будут выделены в таблице Excel.
Шаг 2 — Выберите серию, которую вы хотите отобразить, и отмените выбор остальной серии. Нажмите Применить. Только выбранная серия будет отображаться на графике.
Ценности — Категории
Шаг 1 — Укажите на любую из доступных категорий. Эта конкретная категория будет выделена на графике. Кроме того, данные, соответствующие этой категории, будут выделены в таблице Excel.
Шаг 2 — Выберите категорию, которую вы хотите отобразить, отмените выбор остальных категорий. Нажмите Применить. Только выбранные категории будут отображаться на графике.
имена
Имена представляют названия серий в таблице. По умолчанию имена взяты из таблицы Excel.
Вы можете изменить названия рядов в диаграмме, используя вкладку имен в фильтрах диаграммы. Перейдите на вкладку NAMES в Chart Filters. Будут отображены названия серий и названия категорий на графике.
Вы можете изменить названия серий и категорий с помощью кнопки «Выбрать данные» в правом нижнем углу окна фильтров диаграммы.
Имена — Серия
Шаг 1 — Нажмите кнопку «Выбрать данные». Откроется диалоговое окно «Выбор источника данных». Названия серий находятся в левой части диалогового окна.
Чтобы изменить названия серии,
Шаг 2 — Нажмите кнопку «Изменить» над названиями серий.
Откроется диалоговое окно «Редактировать серию». Вы также можете увидеть ссылку на ячейку имени первой серии.
Шаг 3 — Измените ссылку на ячейку имени первой серии. Нажмите ОК.
Вы можете видеть, что название первой серии изменилось.
Шаг 4 — Повторите шаги 2 и 3 для имен остальных серий.
Обратите внимание, что имена изменились только на графике. Они не изменились в таблице Excel.
Имена — Категории
Чтобы изменить имена категорий, необходимо выполнить те же действия, что и для серий, нажав кнопку редактирования над именами категорий в диалоговом окне выбора источника данных.
Чарты Excel — Точная настройка
Для быстрой настройки графиков используйте три кнопки, которые появляются в верхнем правом углу графика.
Три кнопки, с помощью которых вы можете быстро настроить график:
Элементы диаграммы — для добавления элементов диаграммы, таких как заголовки осей или метки данных.
Стили диаграммы — для настройки внешнего вида диаграммы.
Фильтры диаграммы — для изменения данных, отображаемых на диаграмме.
Шаг 1 — Нажмите на график. В правом верхнем углу диаграммы появляются три кнопки.
Выбрать / отменить выбор элементов диаграммы
Шаг 1 — Нажмите на график.
Шаг 2 — Нажмите Элементы диаграммы. В списке элементов диаграммы укажите на каждый элемент диаграммы, чтобы увидеть, как они отображаются на диаграмме.
Шаг 3 — Выберите / отмените выбор элементов диаграммы. Только выбранные элементы диаграммы будут отображаться на графике.
Формат Стиль
Вы можете использовать стили диаграмм, чтобы установить стиль для вашей диаграммы.
Шаг 1 — Нажмите на диаграмму.
Шаг 2 — Нажмите 
Шаг 3 — Нажмите на СТИЛЬ . Будут отображены различные варианты стиля .
Шаг 4 — Прокрутите вниз параметры. Наведите указатель мыши на любой из параметров, чтобы увидеть предварительный просмотр диаграммы с выбранным в данный момент стилем.
Шаг 5 — Выберите нужный стиль. Диаграмма будет отображаться с выбранным стилем.
Формат Цвет
Вы можете использовать цвет в стилях диаграммы, чтобы выбрать цветовую схему для вашей диаграммы.
Шаг 1 — Нажмите на диаграмму.
Шаг 2 — Нажмите 
Шаг 3 — Нажмите вкладку ЦВЕТ. Различные варианты цветовой схемы отображаются.
Шаг 4 — Прокрутите вниз параметры. Укажите любой из вариантов, чтобы увидеть предварительный просмотр диаграммы с выбранной в данный момент цветовой схемой.
Шаг 5 — Выберите нужный цвет. Диаграмма будет отображаться с выбранным цветом.
Фильтры диаграммы
Вы можете использовать фильтры диаграммы для динамического редактирования точек данных (значений) и имен, которые отображаются на отображаемой диаграмме.
Шаг 1 — Нажмите на диаграмму.
Шаг 2 — Нажмите 
В новом окне появятся две вкладки — VALUES и NAMES .
Значения — это серия и категории в данных.
Шаг 3 — Нажмите значения. Появятся доступные серии и категории в ваших данных.
Шаг 4 — Выберите / отмените выбор серии и категории. Диаграмма изменяется динамически, отображая только выбранные серии и категории.
Шаг 5 — После окончательного выбора серий и категорий, нажмите Применить. Диаграмма будет отображаться с выбранными данными.
Диаграммы Excel — Инструменты дизайна
Инструменты Chart состоят из двух вкладок DESIGN и FORMAT.
Шаг 1. Когда вы нажимаете на диаграмму, на ленте появляются ИНСТРУМЕНТЫ ДИАГРАММЫ, состоящие из вкладок ДИЗАЙН и ФОРМАТ.
Шаг 2 — Перейдите на вкладку ДИЗАЙН на ленте. Лента меняется на команды ДИЗАЙН.
Лента содержит следующие команды дизайна —
-
Группа макетов диаграмм
-
Добавить элемент диаграммы
-
Быстрый макет
-
-
Группа стилей диаграммы
-
Изменить цвета
-
Стили диаграммы
-
-
Группа данных
-
Переключить строку / столбец
-
Выберите данные
-
-
Тип группы
-
Изменить тип диаграммы
-
-
Группа местоположений
-
Переместить диаграмму
-
Группа макетов диаграмм
Добавить элемент диаграммы
Быстрый макет
Группа стилей диаграммы
Изменить цвета
Стили диаграммы
Группа данных
Переключить строку / столбец
Выберите данные
Тип группы
Изменить тип диаграммы
Группа местоположений
Переместить диаграмму
В этой главе вы поймете команды дизайна на ленте.
Добавить элемент диаграммы
Добавить элемент диаграммы аналогичен элементам диаграммы.
Шаг 1 — Нажмите Добавить элемент диаграммы. Элементы диаграммы появятся в раскрывающемся списке. Это те же, что и в списке элементов диаграммы.
Обратитесь к главе — Элементы диаграммы в этом руководстве.
Быстрый макет
Вы можете использовать быструю компоновку, чтобы быстро изменить общую компоновку диаграммы, выбрав один из предопределенных вариантов компоновки.
Шаг 1 — На ленте нажмите «Быстрый макет». Будут отображены различные предопределенные параметры макета.
Шаг 2 — Переместите указатель через предопределенные параметры макета. Макет диаграммы динамически меняется на конкретную опцию.
Шаг 3 — Выберите макет, который вы хотите. Диаграмма будет отображаться с выбранным макетом.
Изменить цвета
Функции Изменить цвета такие же, как Стили диаграммы → ЦВЕТ.
Шаг 1 — На ленте нажмите «Изменить цвета». Цветовые схемы отображаются в раскрывающемся списке. Они такие же, как и в разделе «Изменение стилей» → «ЦВЕТ».
Обратитесь к главе — Стили диаграмм в этом руководстве.
Стили диаграммы
Команда «Стили диаграммы» аналогична команде «Стили диаграммы» → «СТИЛЬ».
Обратитесь к главе — Стили диаграмм в этом руководстве.
Переключить строку / столбец
Вы можете использовать Switch Row / Column для изменения данных, отображаемых на оси X, для отображения на оси Y и наоборот.
Нажмите Переключить строку / столбец. Данные будут поменяны местами между осями X и Y на графике.
Выберите данные
Вы можете использовать Выбор данных, чтобы изменить диапазон данных, включенных в диаграмму.
Шаг 1 — Нажмите «Выбрать данные». Откроется окно выбора источника данных.
Это окно такое же, как и в случае со стилями диаграммы → Выбрать данные .
Шаг 2 — Выберите диапазон данных диаграммы в окне выбора источника данных.
Шаг 3 — Выберите данные, которые вы хотите отобразить на диаграмме, из таблицы Excel.
Изменить тип диаграммы
Вы можете использовать кнопку «Изменить тип диаграммы», чтобы изменить диаграмму на другой тип диаграммы.
Шаг 1 — Нажмите Изменить тип диаграммы. Откроется окно «Изменить тип диаграммы».
Шаг 2 — Выберите нужный тип диаграммы.
Ваш график будет отображаться с типом графика, который вы хотите.
Переместить диаграмму
Вы можете использовать Переместить диаграмму, чтобы переместить диаграмму на другую рабочую таблицу в рабочей книге.
Шаг 1 — Нажмите командную кнопку Move Chart. Откроется окно Move Chart.
Шаг 2 — Выберите новый лист. Введите имя нового листа.
Диаграмма перемещается с существующего листа на новый.
Чарты Excel — Быстрое форматирование
Вы можете быстро отформатировать диаграммы, используя панель Формат. Это довольно удобно и предоставляет расширенные возможности форматирования.
Чтобы отформатировать любой элемент диаграммы,
Шаг 1 — Нажмите на график.
Шаг 2 — Щелкните правой кнопкой мыши элемент диаграммы.
Шаг 3 — Нажмите Формат <Элемент диаграммы> в раскрывающемся списке.
Появится панель «Формат» с параметрами, настроенными для выбранного элемента диаграммы.
Панель форматирования
Панель Формат по умолчанию отображается в правой части диаграммы.
Шаг 1 — Нажмите на график.
Шаг 2 — Щелкните правой кнопкой мыши по горизонтальной оси. Появляется раскрывающийся список.
Шаг 3 — Нажмите Формат оси. Откроется панель Формат для оси форматирования. Панель формата содержит параметры панели задач.
Шаг 4 — Нажмите 
Параметры панели задач — Переместить, Размер или Закрыть отображаются в раскрывающемся списке. Используя эти параметры, вы можете перемещать, изменять размер или закрывать панель форматирования.
Шаг 5 — Нажмите Переместить. Указатель мыши изменится на 
Шаг 6 — Выберите параметр «Размер» в параметрах панели задач, чтобы изменить размер окна формата. Указатель изменится на стрелку, которая появится в правом нижнем углу панели форматирования.
Шаг 7 — Нажмите «Закрыть» на панели задач.
Панель форматирования закрывается.
Ось формата
Чтобы быстро отформатировать ось, следуйте инструкциям ниже.
Шаг 1 — Щелкните правой кнопкой мыши по оси диаграммы и выберите «Форматировать ось».
Откроется панель «Ось формата».
На панели «Ось форматирования» вы увидите две вкладки:
- ВАРИАНТЫ ОСИ
- ВАРИАНТЫ ТЕКСТА
По умолчанию параметры оси выделены. Значки под этими параметрами на панели служат для форматирования внешнего вида осей.
Шаг 2 — Нажмите Параметры оси. Появятся различные доступные опции для форматирования оси.
Шаг 3 — Выберите необходимые параметры оси. Вы можете редактировать отображение осей с помощью этих опций.
Название формата диаграммы
Чтобы отформатировать заголовок диаграммы, выполните следующие действия.
Шаг 1 — Щелкните правой кнопкой мыши заголовок диаграммы и выберите «Формат заголовка диаграммы».
Шаг 2 — Выберите необходимые параметры заголовка.
Вы можете редактировать отображение заголовка диаграммы с помощью этих опций.
Область диаграммы формата
Чтобы отформатировать область диаграммы, выполните следующие действия.
Шаг 1 — Щелкните правой кнопкой мыши область диаграммы и выберите «Формат области диаграммы».
Шаг 2 — Выберите необходимые параметры диаграммы.
Вы можете редактировать отображение вашего графика с помощью этих опций.
Форматирование графического участка
Чтобы отформатировать область графика, выполните следующие действия.
Шаг 1 — Щелкните правой кнопкой мыши область графика и выберите «Формат области графика».
Шаг 2 — Выберите необходимые параметры области печати.
Вы можете редактировать отображение области графика, где ваша диаграмма строится с помощью этих параметров.
Формат данных серии
Чтобы отформатировать ряд данных —
Шаг 1 — Щелкните правой кнопкой мыши любой из рядов данных вашей диаграммы и выберите «Форматировать ряд данных».
Шаг 2 — Выберите необходимые параметры серии.
Вы можете редактировать отображение серии с помощью этих параметров.
Формат данных меток
Для быстрого форматирования меток данных выполните следующие действия:
Шаг 1 — Щелкните правой кнопкой мыши метку данных. Метки данных всей серии выбраны. Нажмите «Форматировать метки данных».
Шаг 2 — Выберите необходимые параметры метки.
Эти параметры позволяют редактировать отображение меток данных выбранной серии.
Точка форматирования данных
Чтобы отформатировать точку данных в вашем линейном графике —
Шаг 1 — Щелкните точку данных, которую вы хотите отформатировать. Точки данных всей серии выбраны.
Шаг 2 — Нажмите точку данных еще раз. Теперь выбрана только эта конкретная точка данных.
Шаг 3 — Щелкните правой кнопкой мыши эту конкретную выбранную точку данных и выберите «Форматировать точку данных».
Появится панель форматирования — точка форматирования данных.
Шаг 4 — Выберите необходимые параметры серии. Вы можете редактировать отображение точек данных с помощью этих опций.
Формат Легенда
Чтобы отформатировать Legend —
Шаг 1 — Щелкните правой кнопкой мыши легенду, а затем нажмите «Формат легенды».
Шаг 2 — Выберите необходимые параметры легенды. Вы можете редактировать отображение легенд через эти опции.
Формат основных линий
Отформатируйте основные линии сетки вашего графика, следуя инструкциям ниже:
Шаг 1 — Щелкните правой кнопкой мыши основные линии сетки и выберите «Формат линий сетки».
Диаграммы Excel — эстетические метки данных
Вы можете иметь эстетичные и значимые метки данных. Вы можете —
-
Включите в метки данных расширенный и обновляемый текст из точек данных или любой другой текст.
-
Дополните их форматированием и дополнительным произвольным текстом.
-
Покажите их в любой форме.
Включите в метки данных расширенный и обновляемый текст из точек данных или любой другой текст.
Дополните их форматированием и дополнительным произвольным текстом.
Покажите их в любой форме.
Метки данных остаются на месте, даже когда вы переключаетесь на диаграмму другого типа. Вы также можете подключить метки данных к их точкам данных с линией лидеров на всех графиках.
Здесь мы будем использовать пузырьковую диаграмму, чтобы увидеть форматирование меток данных.
Позиции меток данных
Чтобы разместить метки данных на графике, выполните следующие действия.
Шаг 1 — Нажмите на диаграмму, а затем нажмите на элементы диаграммы.
Шаг 2 — Выберите метки данных. Нажмите 
Шаг 3 — Нажмите Центр, чтобы разместить метки данных в центре пузырьков.
Форматировать одну метку данных
Чтобы отформатировать одну метку данных —
Шаг 1 — Дважды щелкните любую метку данных, которую вы хотите отформатировать.
Шаг 2 — Щелкните правой кнопкой мыши эту метку данных и выберите «Форматировать метку данных». Кроме того, можно также щелкнуть Дополнительные параметры в параметрах меток данных, чтобы отобразить их на панели задач «Форматировать метки данных».
Существует множество параметров форматирования для меток данных на панели задач форматирования меток данных.
Шаг 3 — Отформатируйте метку данных, выбрав нужные параметры. Убедитесь, что при форматировании выбрана только одна метка данных.
Клон Текущий лейбл
Чтобы клонировать созданную метку данных, выполните следующие действия:
Шаг 1. На панели «Форматировать метки данных» щелкните значок «Метки».
Шаг 2. В разделе «Метка данных» нажмите «Клонировать текущую метку». Это позволит вам быстро применить пользовательское форматирование меток данных к другим точкам данных в серии.
Метки данных с эффектами
Вы можете выбрать многие вещи, чтобы изменить внешний вид метки данных, например, изменить цвет заливки метки данных для выделения и т. Д. Чтобы отформатировать метки данных —
Шаг 1. Щелкните правой кнопкой мыши метку данных и выберите «Форматировать метку данных». Появится панель форматирования — метка формата данных.
Шаг 2 — Щелкните значок Fill & Line. Параметры Fill и Line отображаются под ним.
Шаг 3 — Под FILL, нажмите Solid Fill и выберите цвет. Вы также можете выбрать другие параметры, такие как градиентная заливка, заливка рисунком и текстурой и т. Д.
Шаг 4 — В ГРАНИЦЕ нажмите Сплошную линию и выберите цвет.
Шаг 5 — Перейдите на вкладку ВАРИАНТЫ ТЕКСТА.
Шаг 6 — Нажмите Solid Fill под опцией TEXT FILL.
Шаг 7 — Выберите цвет, который соответствует вашему цвету метки данных.
Вы можете придать своей метке данных трехмерный вид с помощью опции «Эффекты».
Шаг 8 — Нажмите «Эффекты» и выберите нужные эффекты.
В разделе «Параметры метки» нажмите «Клонировать текущую метку». Все метки данных в серии отформатированы с учетом внешнего вида первоначально выбранной метки данных.
Форма метки данных
Вы можете персонализировать свою диаграмму, изменив форму метки данных.
Шаг 1 — Щелкните правой кнопкой мыши Метку данных, которую вы хотите изменить.
Шаг 2 — Нажмите Изменить форму метки данных в раскрывающемся списке. Появятся различные формы меток данных.
Шаг 3 — Выберите желаемую форму. Метки данных появятся с выбранной формой.
Вы можете заметить, что метки данных не полностью видны. Чтобы сделать их видимыми, измените размеры меток данных.
Изменить размер метки данных
Чтобы изменить размер метки данных —
Шаг 1 — Нажмите на любую метку данных.
Шаг 2 — Перетащите границу до нужного размера. Также можно щелкнуть значок «Размер и свойства» на панели задач «Форматировать метки данных», а затем выбрать параметры размера.
Как видите, диаграмма с метками измененных размеров, метки данных в серии могут иметь различные размеры.
Добавить поле в метку данных
Вы можете добавить поле к метке данных. Соответствующее поле может содержать пояснительный текст или расчетное значение.
Шаг 1 — Поместите пояснительный текст в ячейку.
Шаг 2 — Нажмите на метку данных, к которой вы хотите добавить поле. Все метки данных в серии выбраны.
Шаг 3 — Нажмите еще раз метку данных, к которой вы хотите добавить поле. Теперь выбрана только эта конкретная метка данных.
Шаг 4 — Щелкните правой кнопкой мыши метку данных. В раскрывающемся списке нажмите «Вставить поле метки данных».
Различные параметры поля отображаются, как показано на рисунке ниже.
Шаг 5 — Нажмите «Выбрать ячейку». Откроется окно «Ссылка на метку данных».
Шаг 6 — Выберите ссылку на ячейку с пояснительным текстом и нажмите ОК.
Пояснительный текст появляется в метке данных.
Шаг 7 — измените размер метки данных, чтобы просмотреть весь текст.
Подключение меток данных к точкам данных
Линия Leader — это линия, которая связывает метку данных и связанную с ней точку данных. Это полезно, когда вы разместили метку данных вдали от точки данных.
Все типы диаграмм с метками данных имеют эту функциональность начиная с Excel 2013 года. В более ранних версиях Excel эта функция была только в круговых диаграммах.
Шаг 1 — Нажмите на метку данных.
Шаг 2 — Перетащите его после того, как увидите стрелку с четырьмя головами. Появляется строка Leader.
Шаг 3 — Повторите шаги 1 и 2 для всех меток данных в серии. Вы можете видеть, как появляются строки Leader для всех меток данных.
Шаг 4 — Переместите метку данных. Линия Лидер автоматически настраивается и следует за ней.
Формат Лидер Линии
Вы можете отформатировать линии Leader таким образом, чтобы они отображались на графике так, как вы хотите.
Шаг 1 — Щелкните правой кнопкой мыши по строке Leader, которую вы хотите отформатировать, а затем нажмите «Формат строки лидера».
Отобразится панель «Формат» — «Формат строки лидера».
Шаг 2 — Щелкните значок Fill & Line.
Шаг 3 — Под опцией «Линия» выберите параметры, чтобы отобразить линию лидера нужным вам способом. Лидерские линии будут отформатированы согласно вашему выбору.
Диаграммы Excel — инструменты форматирования
Меню CHART TOOLS содержит две вкладки DESIGN и FORMAT.
При нажатии на диаграмму на ленте появляется новая вкладка ИНСТРУМЕНТЫ ДИАГРАММЫ, состоящая из вкладок ДИЗАЙН и ФОРМАТ.
Нажмите вкладку FORMAT на ленте. Лента меняется на команды FORMAT.
Лента содержит следующие команды формата —
-
Текущая группа выбора
-
Поле выбора элемента диаграммы
-
Выбор формата
-
Сбросить до соответствия стилю
-
-
Вставить группу фигур
-
Различные формы для вставки
-
Изменить форму
-
-
Группа Shape Styles
-
Стили формы
-
Shape Fill
-
Контур формы
-
Эффекты формы
-
-
Стили WordArt
-
Стили WordArt
-
Текст Заполнить
-
Текстовая структура
-
Текстовые эффекты
-
-
Arrange Group
-
Продвигаться вперед
-
Отправить назад
-
Панель выбора
-
выравнивать
-
группа
-
Поворот
-
-
Размер группы
-
Высота формы
-
Ширина формы
-
Текущая группа выбора
Поле выбора элемента диаграммы
Выбор формата
Сбросить до соответствия стилю
Вставить группу фигур
Различные формы для вставки
Изменить форму
Группа Shape Styles
Стили формы
Shape Fill
Контур формы
Эффекты формы
Стили WordArt
Стили WordArt
Текст Заполнить
Текстовая структура
Текстовые эффекты
Arrange Group
Продвигаться вперед
Отправить назад
Панель выбора
выравнивать
группа
Поворот
Размер группы
Высота формы
Ширина формы
Текущая группа выбора
Вы можете отформатировать элементы диаграммы с помощью команд Current Selection Group.
Для форматирования ваших диаграмм через ленту выполните следующие шаги.
Шаг 1 — Выберите элемент диаграммы, который вы хотите отформатировать. Он отображается в поле, расположенном в верхней части группы.
Шаг 2 — Нажмите Выбор формата. Панель Формат появится для выбранного элемента диаграммы.
Шаг 3 — Отформатируйте выбранный элемент диаграммы с помощью параметров на панели форматирования.
См. Главу — Быстрое форматирование диаграмм в этом руководстве.
Вставить группу фигур
Вы можете вставить различные фигуры в свой график, выбирая фигуры. После того, как вы вставите фигуру, вы можете добавить к ней текст с помощью Редактировать текст.
Вы можете редактировать форму с —
- Изменить форму
- Изменить точки
Группа Shape Styles
Вы можете изменить стиль фигуры, выбрав данные стили —
- Вы можете выбрать цвет заливки формы.
- Вы можете отформатировать контур формы.
- Вы можете добавить визуальные эффекты в форму.
WordArt Styles Group
Вы можете использовать слово art, чтобы изменить способ отображения диаграммы. Доступные варианты —
-
Заполните текст цветом с помощью команды « Заполнить текст» .
-
Настройте текстовую схему .
-
Добавьте визуальные эффекты к тексту с помощью текстовых эффектов .
Заполните текст цветом с помощью команды « Заполнить текст» .
Настройте текстовую схему .
Добавьте визуальные эффекты к тексту с помощью текстовых эффектов .
Arrange Group
Команды Arrange Group используются для выбора объектов на графике, изменения порядка или видимости выбранных объектов.
Чтобы увидеть объекты, присутствующие на диаграмме, щелкните команду панели выбора. Появится панель выбора со списком объектов, доступных на вашем графике.
Выберите объекты, а затем вы можете сделать следующее с выбранными объектами —
- Продвигаться вперед
- Отправить назад
- Панель выбора
- выравнивать
- группа
- Поворот
Размер группы
Команды группы размеров используются для изменения ширины или высоты фигуры или рисунка на диаграмме. Вы можете использовать поле высоты фигуры и поле ширины фигуры, чтобы изменить высоту и вес соответственно фигуры или изображения.
Чарты Excel — Спарклайны
Спарклайны — это крошечные диаграммы, помещенные в отдельные ячейки, каждая из которых представляет собой строку данных в вашем выделении. Они обеспечивают быстрый способ увидеть тенденции.
Спарклайны имеют следующие типы —
- Линия Спарклайн
- Колонка Спарклайн
- Спарклайн побед / поражений
В этой главе вы поймете различные типы Sparklines и способы их добавления к вашим данным. Вы можете добавить Sparklines через инструмент Quick Analysis или через вкладку INSERT на ленте.
Sparklines с быстрым анализом
С помощью Quick Analysis Tool вы можете отобразить Спарклайны вместе со своими данными в таблице данных Excel.
Следуйте инструкциям ниже.
Шаг 1 — Выберите данные, для которых вы хотите добавить Sparklines. Держите пустой столбец справа от данных для Спарклайнов.
Значок быстрого анализа 
Шаг 2 — Нажмите Быстрый анализ 
- ФОРМАТИРОВАНИЕ
- СХЕМЫ
- TOTALS
- ТАБЛИЦЫ
- Sparklines
Шаг 3 — Нажмите кнопку SPARKLINES. Отображаемые параметры диаграммы основаны на данных и могут отличаться.
Sparkline — с панелью быстрого анализа
Шаг 4 — Нажмите кнопку «Линия». Линейный график для каждой строки отображается.
Sparkline столбца — с панелью быстрого анализа
Шаг 5 — Нажмите кнопку «Столбец». Столбчатая диаграмма для каждой строки отображается.
Спарклайн Win / Loss — с панелью быстрого анализа
Шаг 6 — Нажмите кнопку Win / Loss. Диаграмма выигрыша / проигрыша для каждой строки отображается.
Sparklines с вкладкой INSERT
Когда вы добавляете Sparklines с вкладкой INSERT на ленте, вы можете отобразить Sparklines вместе с вашими данными в таблице данных Excel, как вы видели с помощью инструмента Quick Analysis, или в любом месте, которое вы можете выбрать на рабочем листе.
Следуйте инструкциям по добавлению Sparklines на вкладке «Вставка».
Шаг 1 — Нажмите вкладку INSERT на ленте. Группа Sparklines появляется на ленте с тремя вкладками —
- Линия
- колонка
- Win / Loss
Линия Sparkline через вкладку INSERT на ленте
Шаг 2 — Выберите опцию Линия. Откроется окно «Создать спарклайны». Он будет иметь заполнители для диапазона данных и диапазона местоположения.
Шаг 3 — Выберите Диапазон данных или введите диапазон данных в поле.
Шаг 4 — Выберите диапазон местоположения, в котором вы хотите разместить Sparklines.
Шаг 5 — Нажмите ОК.
Линейный график для каждой строки выбранных данных отображается в выбранном месте.
Sparkline столбца — с вкладкой INSERT на ленте
Шаг 1 — Нажмите вкладку INSERT на ленте.
Шаг 2 — Нажмите кнопку «Столбец» в группе «Спарклайны» на ленте.
Появится окно «Создать спарклайны» с заполнителями для диапазона данных и диапазона расположения.
Шаг 3 — Выберите диапазон данных.
Шаг 4 — Выберите диапазон местоположений, где вы хотите разместить Sparklines.
Шаг 5 — Нажмите ОК.
Столбчатая диаграмма для каждой строки выбранных данных отображается в выбранном месте.
Спарклайн Win / Loss — с вкладкой INSERT на ленте
Шаг 1 — Нажмите вкладку INSERT на ленте.
Шаг 2 — Нажмите кнопку Win / Loss в группе Sparklines на ленте.
Появится окно «Создать спарклайны» с заполнителями для диапазона данных и диапазона расположения.
Шаг 3 — Выберите диапазон данных.
Шаг 4 — Выберите диапазон расположения, где вы хотите разместить Sparklines.
Шаг 5 — Нажмите ОК.
График выигрыша / проигрыша для каждой строки выбранных данных отображается в выбранном месте.
Чарты Excel — сводные диаграммы
Сводные диаграммы используются для графического суммирования данных и изучения сложных данных.
Сводная диаграмма показывает ряд данных, категории и оси диаграммы так же, как стандартная диаграмма. Кроме того, он также предоставляет вам интерактивные элементы управления фильтрацией прямо на графике, чтобы вы могли быстро проанализировать подмножество ваших данных.
Сводные диаграммы полезны, когда у вас есть данные в огромной сводной таблице или во множестве сложных данных рабочего листа, которые содержат текст и числа. Сводная диаграмма может помочь вам разобраться в этих данных.
Вы можете создать сводную диаграмму следующими способами —
-
Из сводной таблицы
-
Из таблицы данных как автономный без сводной таблицы
-
Из таблицы данных как автономной без сводной таблицы с рекомендованными диаграммами
Из сводной таблицы
Из таблицы данных как автономный без сводной таблицы
Из таблицы данных как автономной без сводной таблицы с рекомендованными диаграммами
Создание сводной диаграммы из сводной таблицы
Чтобы создать сводную диаграмму из сводной таблицы —
Шаг 1 — Нажмите на сводную таблицу. На ленте показаны инструменты сводной таблицы — АНАЛИЗ и ДИЗАЙН на ленте.
Шаг 2 — Перейдите на вкладку ANALYZE. Лента преобразуется в параметры, доступные на вкладке АНАЛИЗ.
Шаг 3 — Нажмите Сводная диаграмма. Откроется окно Вставить диаграмму.
Шаг 4 — Нажмите Столбец, а затем Кластерный столбец. Нажмите ОК. Вы можете увидеть сводную диаграмму.
Чтобы суммировать данные по своему усмотрению, вы можете щелкнуть любой интерактивный элемент управления, а затем выбрать нужные параметры сортировки или фильтрации.
Шаг 5 — Нажмите Регион управления фильтром. Появится окно поиска со списком всех регионов.
Шаг 6 — Нажмите «Выбрать несколько элементов». Флажки появляются для списка всех регионов.
Шаг 7 — Установите флажки Восток и Юг. Нажмите ОК.
Шаг 8 — Нажмите 
Шаг 9 — Нажмите Bottom из опций под опцией Legend.
Шаг 10 — Теперь нажмите элемент управления «Фильтр месяца» и выберите январь. Нажмите ОК.
Сводная диаграмма отображается с отфильтрованными данными.
Как и в случае обычных диаграмм, вы можете использовать элементы диаграммы и фильтры диаграмм, которые появляются в правом верхнем углу сводной диаграммы, чтобы отформатировать сводную диаграмму, чтобы сделать ее более презентабельной.
Вы уже видели, как мы изменили положение легенды в приведенных выше шагах. Теперь мы будем использовать стили диаграмм, чтобы сделать сводную диаграмму более презентабельной.
Шаг 1 — Щелкните значок «Стили диаграммы».
Шаг 2 — Под опцией СТИЛЬ выберите Стиль 2.
Стиль 2 имеет метки данных над столбцами, что делает сводную диаграмму более удобочитаемой.
Создание сводной диаграммы из таблицы данных в виде отдельной сводной диаграммы
Вы можете создать сводную диаграмму без предварительного создания сводной таблицы.
Шаг 1 — Выберите таблицу данных.
Шаг 2. На вкладке «Вставка» в группе «Диаграммы» щелкните «Сводная диаграмма» на ленте.
Откроется окно Создать сводную диаграмму.
Шаг 3 — Выберите таблицу / диапазон
Шаг 4 — Выберите место, где вы хотите разместить сводную диаграмму. Вы можете выбрать ячейку на самом существующем листе или на новом листе. Нажмите ОК.
Пустая сводная диаграмма и пустая сводная таблица появляются вместе со списком полей сводной диаграммы для построения сводной диаграммы.
Шаг 5 — Выберите поля для добавления в сводную диаграмму.
Шаг 6 — Расположите поля, перетащив их в ФИЛЬТРЫ, ЛЕГЕНДЫ (СЕРИЯ), ОСЬ (КАТЕГОРИИ) и ЗНАЧЕНИЯ.
Шаг 7 — Используйте элементы управления фильтра на сводной диаграмме, чтобы выбрать данные для размещения на сводной диаграмме. Excel автоматически создаст связанную сводную таблицу.
Рекомендуемые сводные диаграммы
Вы можете создать сводную диаграмму, которая рекомендуется для ваших данных, без предварительного создания сводной таблицы. Как и в случае обычных диаграмм, Excel предоставляет рекомендуемые сводные диаграммы, чтобы быстро выбрать тип сводной диаграммы, которая подходит для ваших данных.
Шаг 1 — Выберите таблицу данных.
Шаг 2. На вкладке «Вставка» в группе «Диаграммы» щелкните «Рекомендованные диаграммы».
Появится окно «Вставка диаграммы» с двумя вкладками «Рекомендуемые диаграммы» и «Все диаграммы».
Шаг 3 — Перейдите на вкладку «Рекомендованные графики».
Графики со значком сводной диаграммы в правом верхнем углу находятся сводные диаграммы.
Шаг 4 — Нажмите на сводную диаграмму. Предварительный просмотр появляется на правой стороне.
Шаг 5 — Нажмите OK, когда найдете нужную сводную диаграмму.
Отображается ваша отдельная сводная диаграмма для ваших данных. Excel автоматически создаст связанную сводную таблицу.