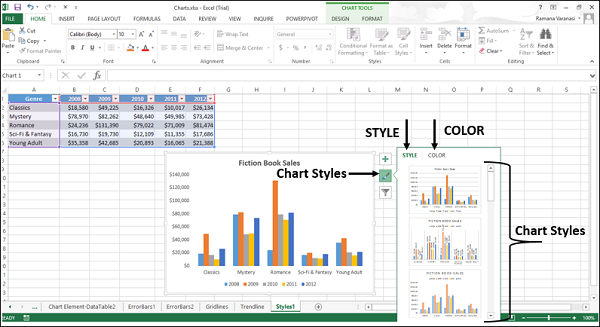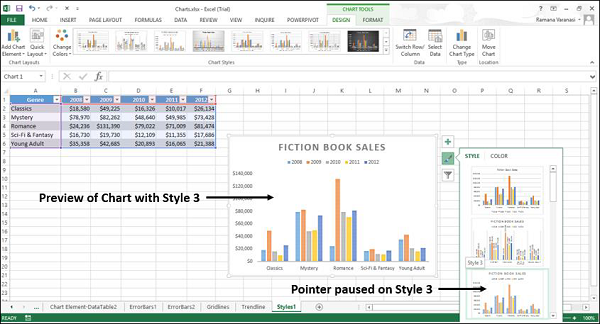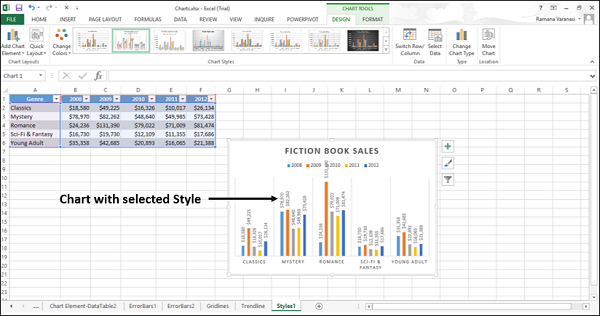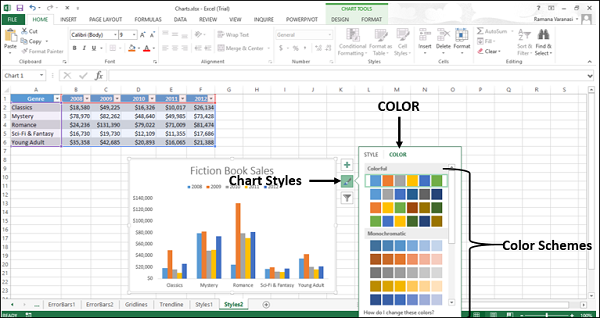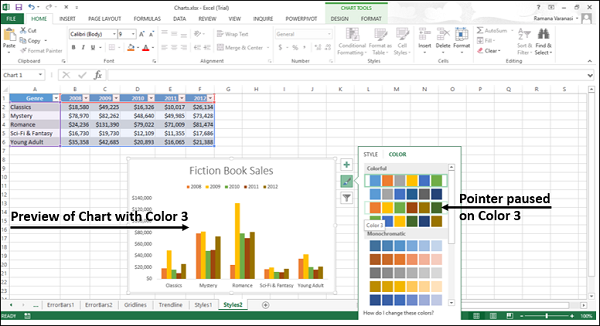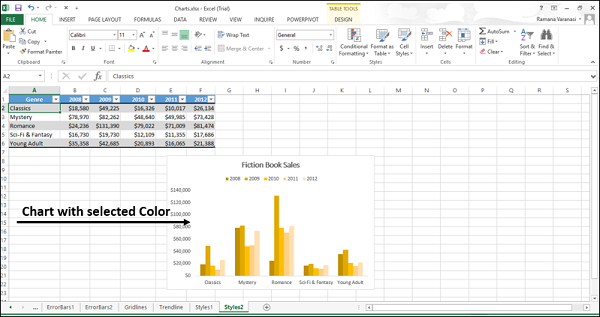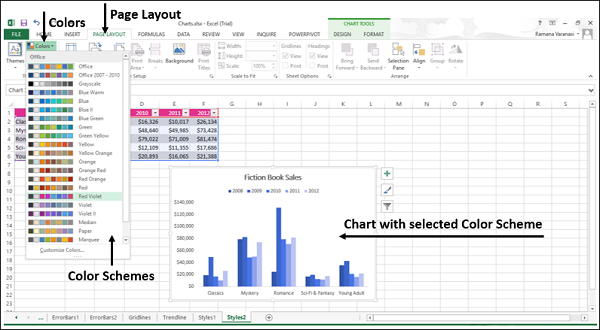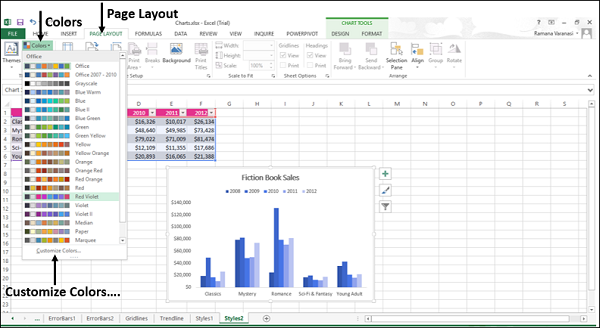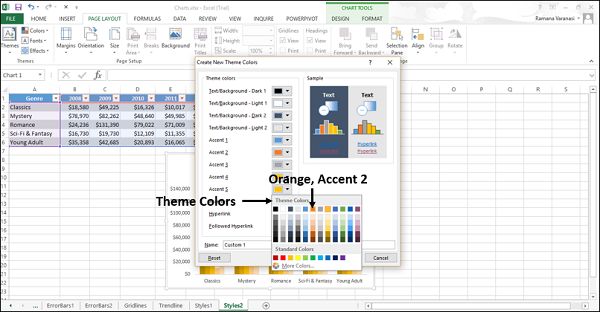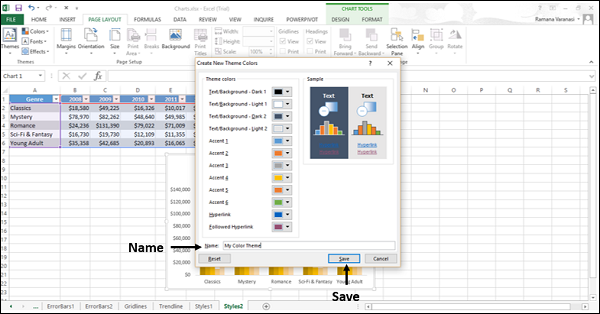Вы можете использовать стили диаграммы, чтобы настроить внешний вид диаграммы. С помощью этого инструмента вы можете установить стиль и цветовую схему для вашей диаграммы.
Следуйте приведенным ниже инструкциям, чтобы добавить стиль и цвет к вашей диаграмме.
Шаг 1 — Нажмите на график. В правом верхнем углу диаграммы появляются три кнопки.
Шаг 2 — Нажмите 
Стиль
Вы можете использовать STYLE, чтобы точно настроить внешний вид и стиль вашего графика.
Шаг 1 — Нажмите СТИЛЬ. Будут отображены различные варианты стиля.
Шаг 2 — Прокрутите вниз параметры. Укажите любой из параметров, чтобы увидеть предварительный просмотр диаграммы с выбранным в данный момент стилем.
Шаг 3 — Выберите нужный стиль. Диаграмма будет отображаться с выбранным стилем.
цвет
Вы можете использовать параметры ЦВЕТА, чтобы выбрать цветовую схему для вашей диаграммы.
Шаг 1 — Нажмите ЦВЕТ. Будет отображаться другая цветовая схема.
Шаг 2 — Прокрутите вниз параметры. Укажите любой из параметров, чтобы увидеть предварительный просмотр диаграммы с выбранной в данный момент цветовой схемой.
Шаг 3 — Выберите нужный цвет. Диаграмма будет отображаться с выбранным цветом.
Вы также можете изменить цветовые схемы на вкладке «Макет страницы».
Шаг 1. На вкладке «Макет страницы» в группе «Темы» нажмите кнопку «Цвета» на ленте.
Шаг 2 — Выберите любую цветовую схему на ваш выбор из списка.
Вы также можете настроить цвета и иметь собственную цветовую схему.
Шаг 1 — Выберите опцию «Настроить цвета»
Появится новое окно Создать новые цвета темы. Давайте возьмем пример.
Шаг 2 — Нажмите стрелку раскрывающегося списка, чтобы увидеть больше вариантов.
Небольшое окно — появляются темы цвета.
Шаг 3 — Нажмите Orange Accent 2, как показано на следующем снимке экрана.
Шаг 4 — Дайте название вашей цветовой схеме. Нажмите Сохранить.
Ваша настроенная тема отображается в разделе «Пользовательский» в меню «Цвета» на вкладке «Макет страницы» на ленте.