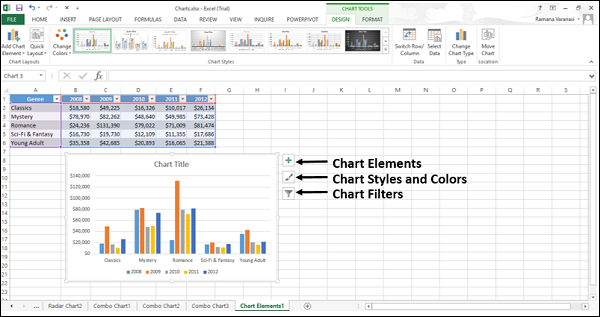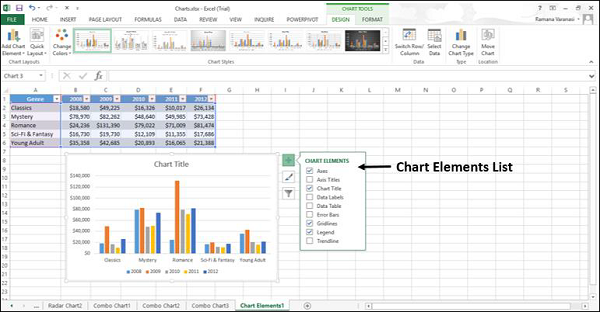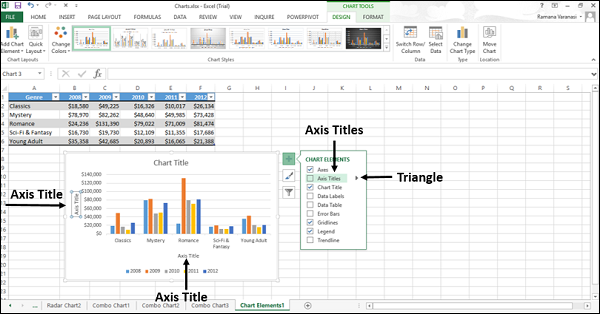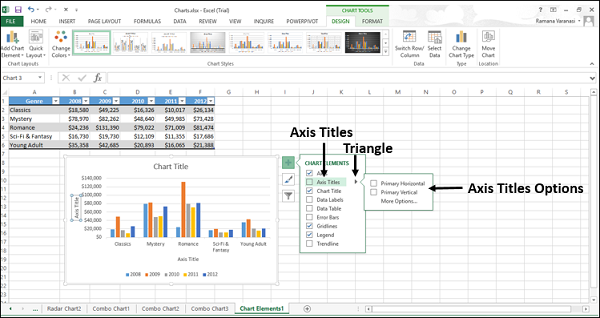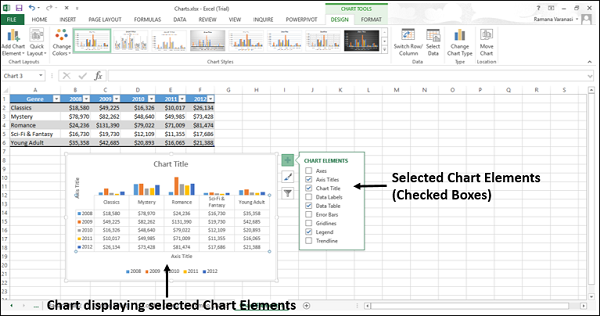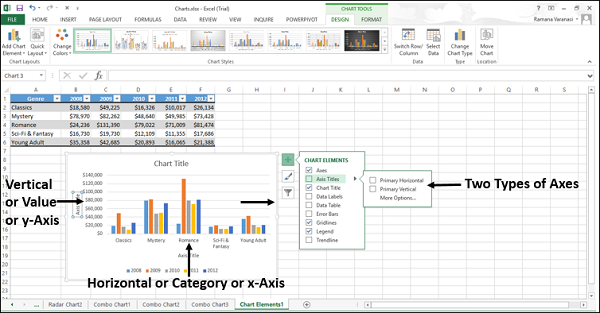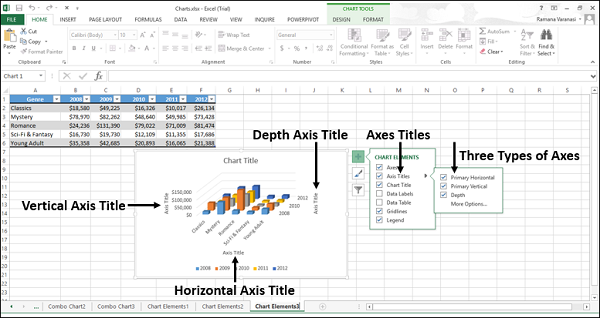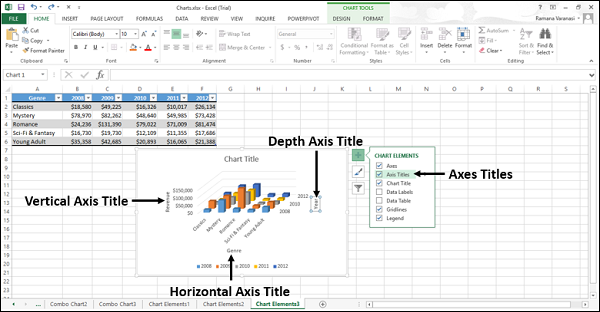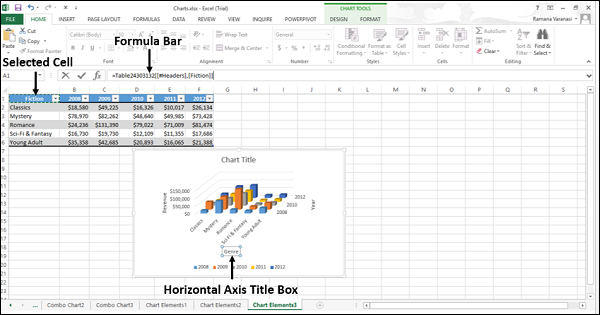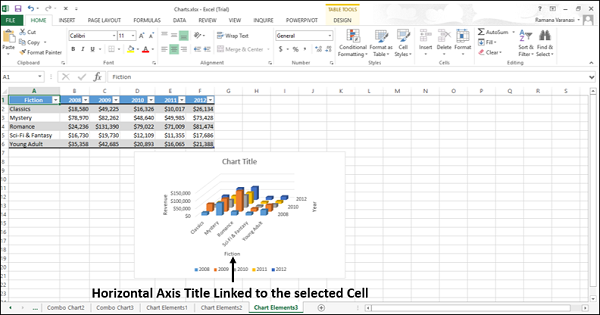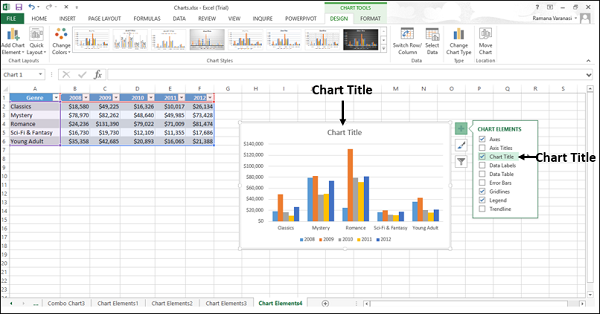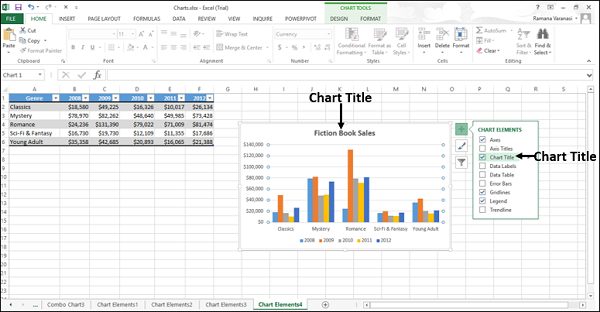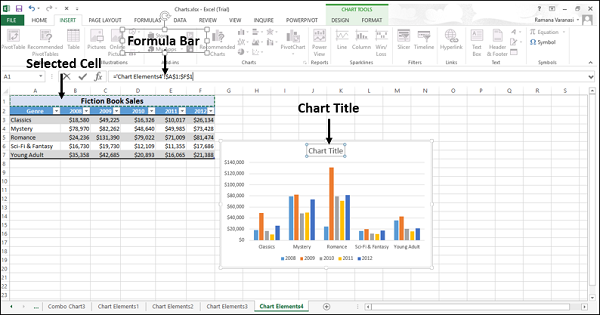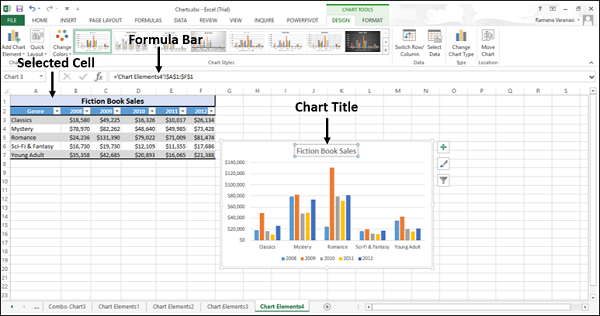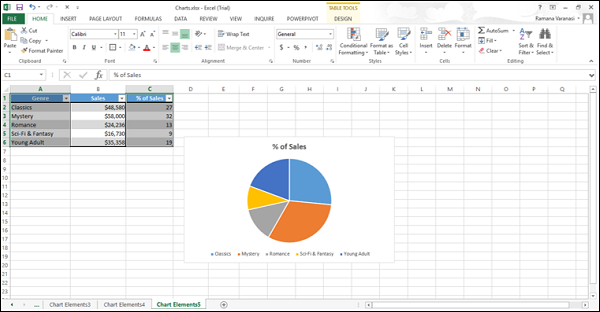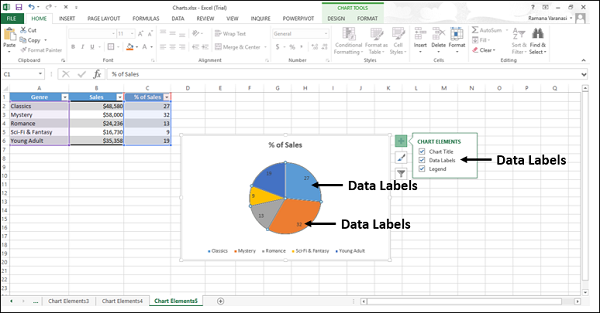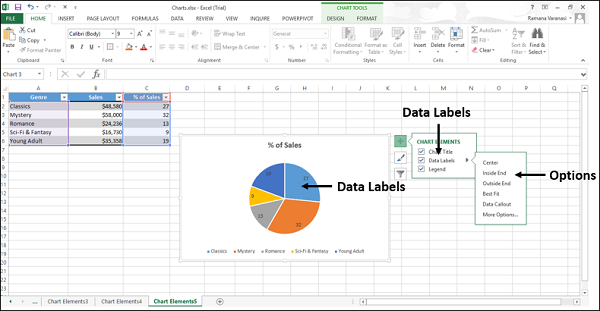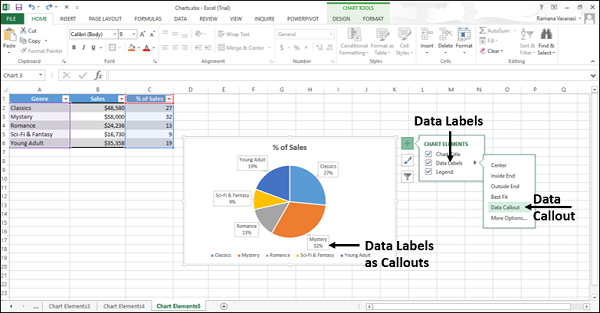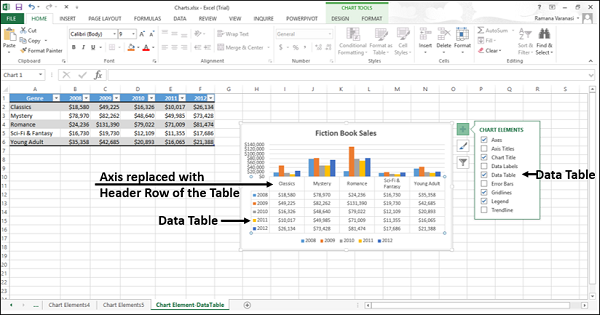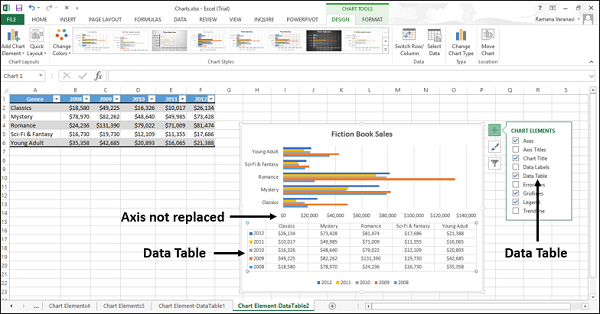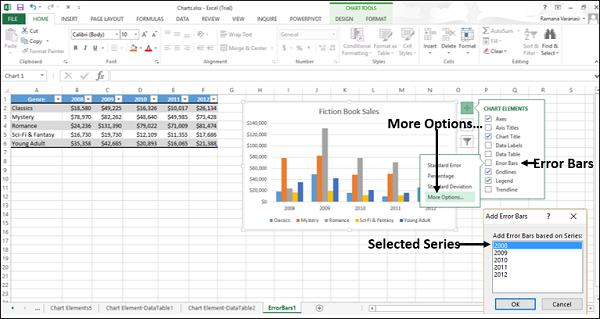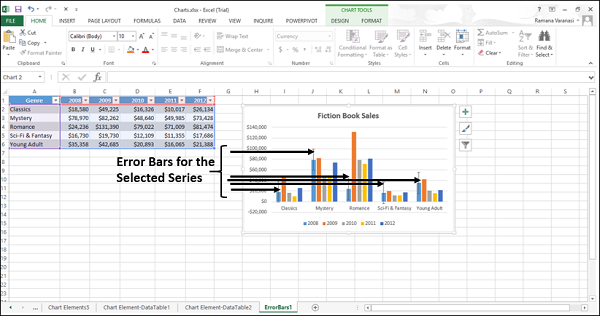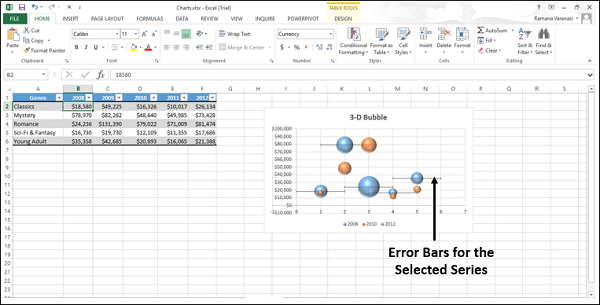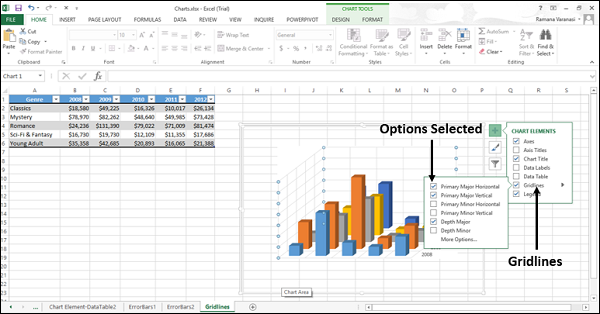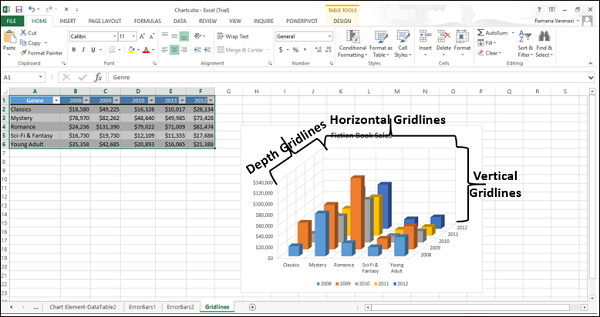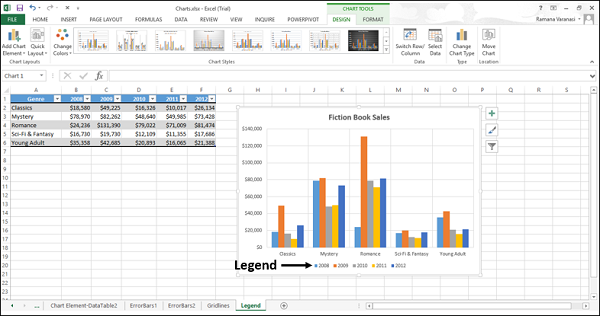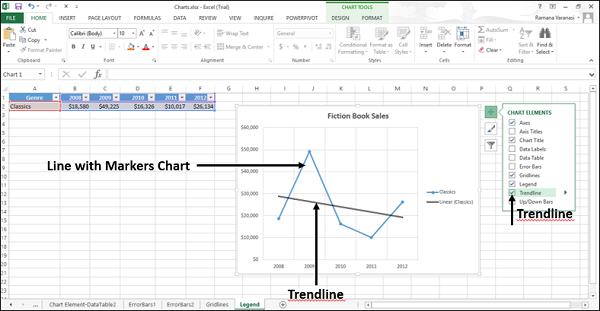Элементы диаграммы дают больше описания вашим диаграммам, делая ваши данные более значимыми и визуально привлекательными. В этой главе вы узнаете об элементах диаграммы.
Следуйте приведенным ниже инструкциям, чтобы вставить элементы диаграммы в график.
Шаг 1 — Нажмите на график. В правом верхнем углу диаграммы появляются три кнопки. Они —
Элементы диаграммы
Стили и цвета диаграммы, и
Фильтры диаграммы
Шаг 2 — Нажмите 
Доступны следующие элементы диаграммы —
- Топоры
- Названия осей
- Названия диаграмм
- Метки данных
- Таблица данных
- Панель ошибок
- Сетки
- легенда
- Trendline
Вы можете добавить, удалить или изменить эти элементы диаграммы.
Шаг 3 — Наведите указатель мыши на каждый из этих элементов диаграммы, чтобы увидеть предварительный просмотр их отображения. Например, выберите «Оси заголовков». Заголовки осей горизонтальной и вертикальной осей появляются и подсвечиваются.

Шаг 4 — Нажмите 
Шаг 5 — Выберите / отмените выбор элементов диаграммы, которые вы хотите отображать на диаграмме, из списка.
В этой главе вы поймете различные элементы диаграммы и их использование.
Топоры
Диаграммы обычно имеют две оси, которые используются для измерения и классификации данных —
- Вертикальная ось (также известная как ось значений или ось y), и
- Горизонтальная ось (также известная как ось категории или ось x)
Трехмерные столбцовые диаграммы имеют третью ось, ось глубины (также известную как ось серии или ось z), так что данные могут быть нанесены на всю глубину диаграммы.
Радарные карты не имеют горизонтальных (категория) осей. Круговые и кольцевые диаграммы не имеют осей.
Не все типы диаграмм отображают оси одинаково.
-
Диаграммы xy (точечные) и пузырьковые диаграммы показывают числовые значения как по горизонтальной, так и по вертикальной осям.
-
Диаграммы столбцов, линий и площадей показывают числовые значения только по вертикальной оси (значения) и текстовые группировки (или категории) по горизонтальной оси. Ось глубины (серии) является еще одной формой оси категории.
Диаграммы xy (точечные) и пузырьковые диаграммы показывают числовые значения как по горизонтальной, так и по вертикальной осям.
Диаграммы столбцов, линий и площадей показывают числовые значения только по вертикальной оси (значения) и текстовые группировки (или категории) по горизонтальной оси. Ось глубины (серии) является еще одной формой оси категории.
Названия осей
Названия осей дают представление о том, что представляет собой диаграмма.
-
Вы можете добавить названия осей к любым горизонтальным, вертикальным осям или осям глубины на графике.
-
Вы не можете добавлять заголовки осей к диаграммам, у которых нет осей (круговые или кольцевые диаграммы).
Вы можете добавить названия осей к любым горизонтальным, вертикальным осям или осям глубины на графике.
Вы не можете добавлять заголовки осей к диаграммам, у которых нет осей (круговые или кольцевые диаграммы).
Чтобы добавить заголовки осей,
Шаг 1 — Нажмите на график.
Шаг 2 — Нажмите 
Шаг 3 — Из списка выберите Названия осей. Названия осей отображаются для горизонтальной, вертикальной и глубинных осей.
Шаг 4 — Щелкните Название оси на диаграмме и измените названия осей, чтобы дать осмысленные имена представляемым ими данным.
Вы можете связать названия осей с ячейками, содержащими текст на листе. При изменении текста на рабочем листе названия осей также меняются соответствующим образом.
Шаг 1 — На графике щелкните поле заголовка любой оси.
Шаг 2 — На листе в строке формул введите знак равенства (=). Выберите ячейку листа, которая содержит текст, который вы хотите использовать для заголовка оси. Нажмите Ввод.
Название оси изменяется на текст, содержащийся в связанной ячейке.
Заголовок диаграммы
Когда вы создаете диаграмму, над диаграммой появляется поле Заголовок диаграммы.
Чтобы добавить заголовок диаграммы —
Шаг 1 — Нажмите на график.
Шаг 2 — Нажмите 
Шаг 3 — Из списка выберите Заголовок диаграммы . Над графиком появится поле Заголовок диаграммы.
Шаг 4 — Выберите заголовок диаграммы и введите нужный заголовок .
Вы можете связать заголовок диаграммы с ячейками, содержащими текст на листе. Когда текст на листе изменяется, название диаграммы также изменяется соответствующим образом.
Чтобы связать заголовок диаграммы с ячейкой, выполните следующие действия.
Шаг 1 — На диаграмме щелкните поле заголовка диаграммы.
Шаг 2 — На листе в строке формул введите знак равенства (=). Выберите ячейку листа, которая содержит текст, который вы хотите использовать в качестве заголовка диаграммы. Нажмите Ввод.
Название диаграммы изменяется на текст, содержащийся в связанной ячейке.
Когда вы измените текст в связанной ячейке, название диаграммы изменится.
Метки данных
Метки данных облегчают понимание диаграммы, поскольку они показывают детали о серии данных или ее отдельных точках данных.
Рассмотрим круговую диаграмму, как показано на рисунке ниже.
Из графика мы понимаем, что и классика, и загадка вносят больший процент в общий объем продаж. Однако мы не можем разобрать процентный вклад каждого.
Теперь давайте добавим метки данных в круговую диаграмму.
Шаг 1 — Нажмите на диаграмму.
Шаг 2 — Нажмите 
Шаг 3 — Выберите метки данных из списка элементов диаграммы. Метки данных появляются в каждом из секторов.
Из меток данных на графике мы можем легко понять, что Mystery обеспечил 32%, а Classics — 27% от общего объема продаж.
Вы можете изменить расположение меток данных на диаграмме, чтобы сделать их более удобочитаемыми.
Шаг 4 — Нажмите 
Шаг 5 — Укажите на каждом из вариантов, чтобы увидеть, как метки данных будут расположены на вашем графике. Например, укажите на выноску данных.
Метки данных размещаются вне круговых фрагментов в выноске.
Таблица данных
Таблицы данных могут отображаться в виде линий, площадей, столбцов и гистограмм. Следуйте инструкциям, чтобы вставить таблицу данных в диаграмму.
Шаг 1 — Нажмите на график.
Шаг 2 — Нажмите 
Шаг 3 — Из списка выберите Таблица данных. Таблица данных появляется под диаграммой. Горизонтальная ось заменяется строкой заголовка таблицы данных.
В гистограммах таблица данных не заменяет ось диаграммы, а выравнивается по диаграмме.
Панель ошибок
Столбики ошибок графически отображают количество потенциальных ошибок относительно каждого маркера данных в ряду данных. Например, вы можете показать 5% положительных и отрицательных значений потенциальных ошибок в результатах научного эксперимента.
Вы можете добавить столбцы ошибок в ряд данных в двухмерной области, столбце, столбце, линии, xy (разброс) и пузырьковых диаграммах.
Чтобы добавить строки ошибок, выполните следующие действия:
Шаг 1 — Нажмите на диаграмму.
Шаг 2 — Нажмите 
Шаг 3 — Из списка выберите Бары ошибок. Нажмите на 
Шаг 4 — Нажмите Дополнительные параметры… в отображаемом списке. Откроется небольшое окно для добавления серии.
Шаг 5 — Выберите серию. Нажмите ОК.
Строки ошибок появятся для выбранной серии.
Если вы изменяете значения на рабочем листе, связанном с точками данных в серии, полосы ошибок корректируются с учетом ваших изменений.
Для диаграмм XY (точечная) и пузырьковых диаграмм можно отображать полосы ошибок для значений X, Y и обоих.
Сетки
На диаграмме, которая отображает оси, для облегчения чтения данных можно отображать горизонтальную и вертикальную линии сетки диаграммы.
-
Линии сетки проходят от любых горизонтальных и вертикальных осей через область графика.
-
Вы также можете отображать линии сетки глубины на трехмерных графиках.
Линии сетки проходят от любых горизонтальных и вертикальных осей через область графика.
Вы также можете отображать линии сетки глубины на трехмерных графиках.
Чтобы вставить линии сетки —
Шаг 1 — Нажмите на трехмерный столбец диаграммы.
Шаг 2 — Нажмите 
Шаг 3 — Из списка выберите Бары ошибок. Нажмите на 
Шаг 4 — Выберите Первичную мажорную горизонталь, Первичную мажорную вертикаль и Глубину мажор из отображаемого списка.
Выбранные линии сетки будут отображены на графике.
Вы не можете отображать линии сетки для типов диаграмм, которые не отображают оси, то есть круговые диаграммы и кольцевые диаграммы.
легенда
При создании диаграммы легенда появляется по умолчанию.
Вы можете скрыть легенду, отменив ее выбор из списка элементов диаграммы.
Trendline
Линии тренда используются для графического отображения трендов в данных и анализа проблем прогнозирования. Такой анализ также называется регрессионным анализом.
Используя регрессионный анализ, вы можете расширить линию тренда на графике за пределы фактических данных, чтобы предсказать будущие значения.