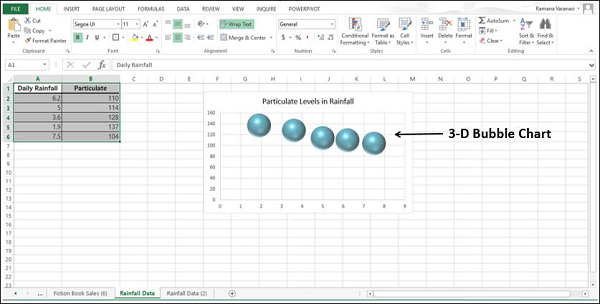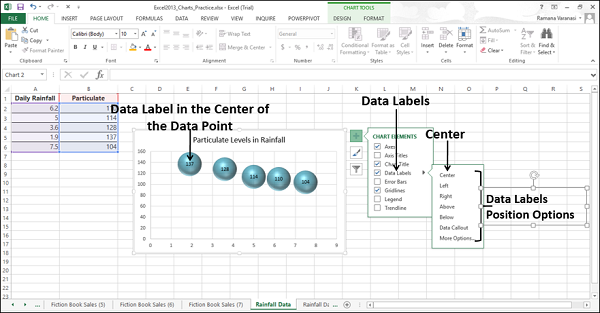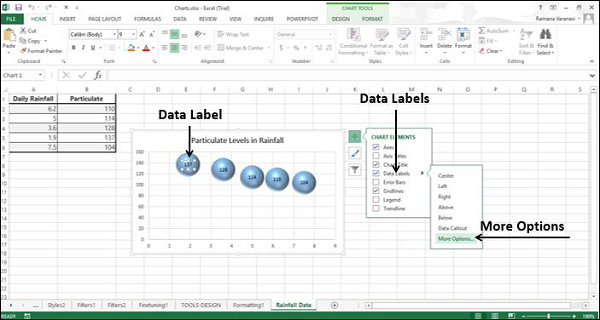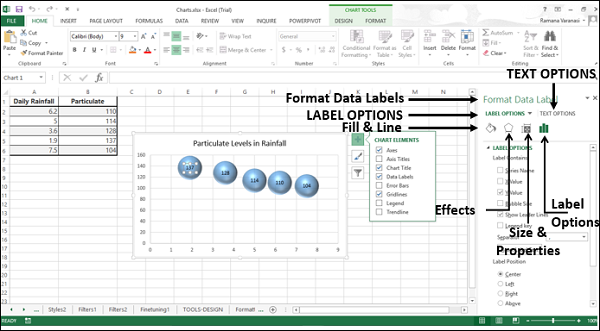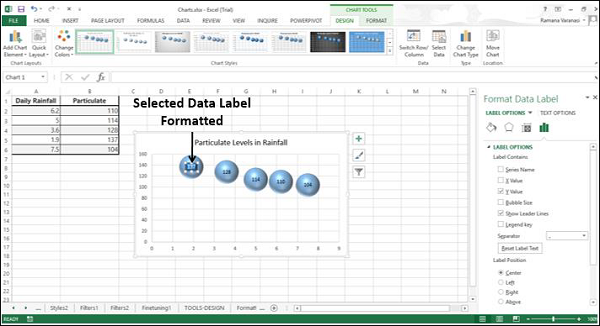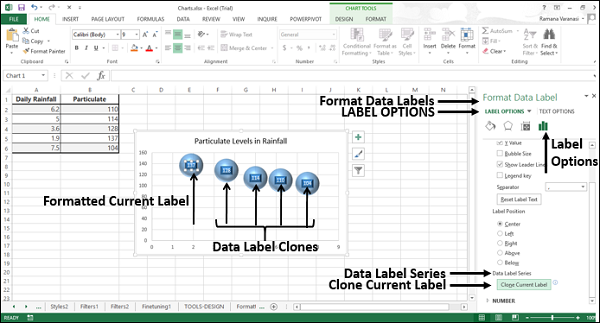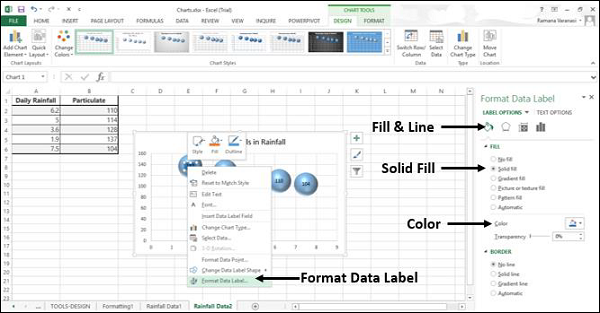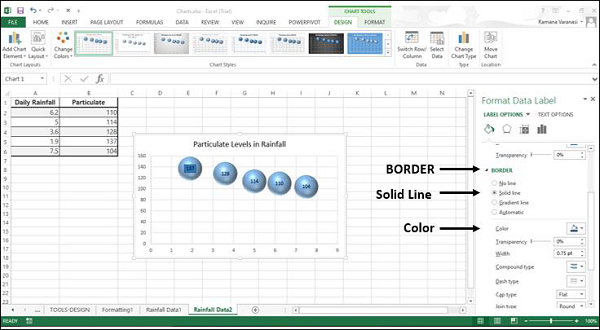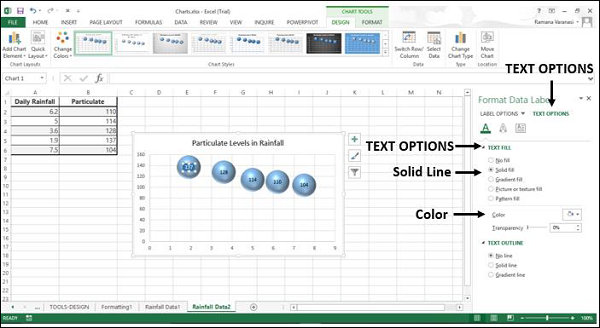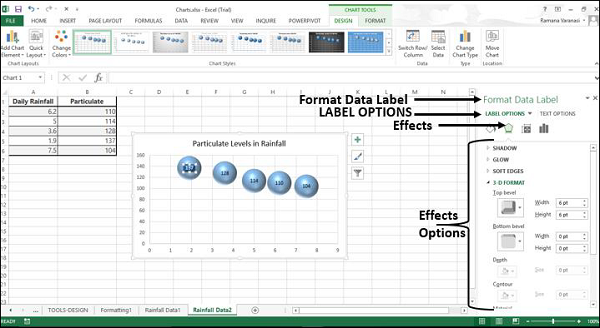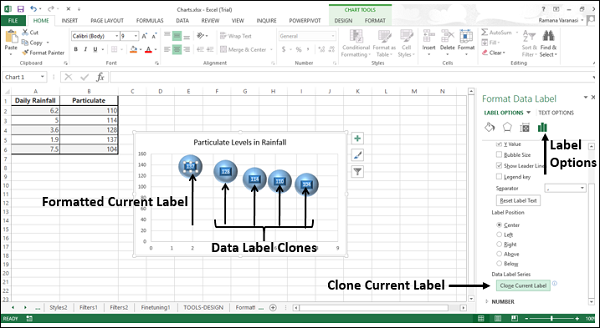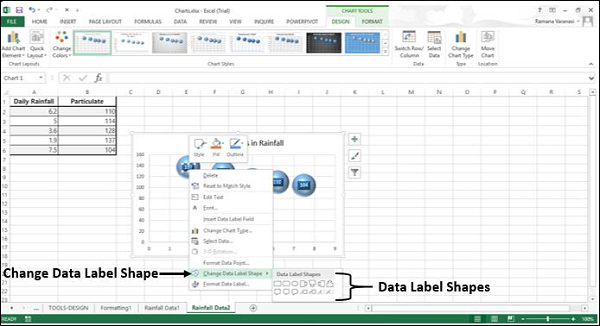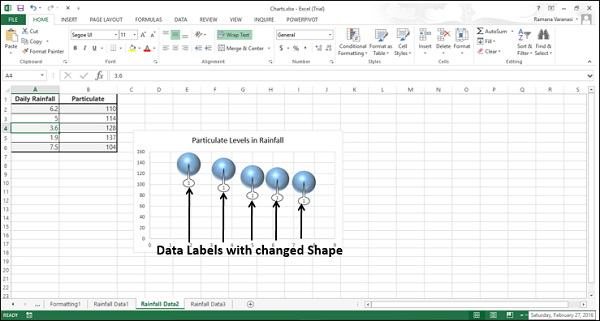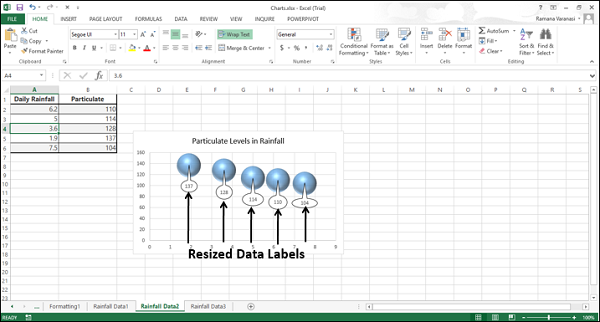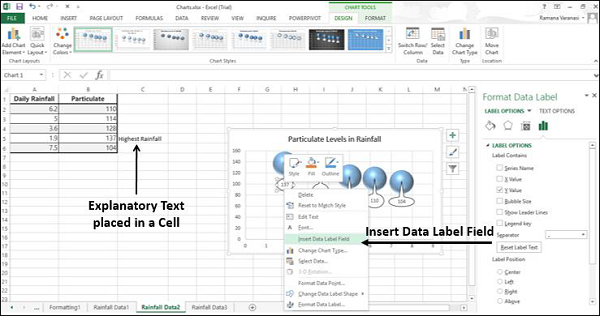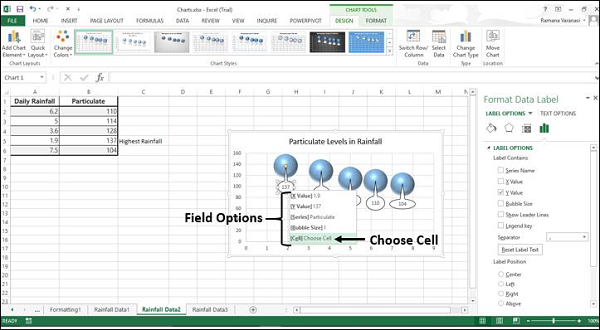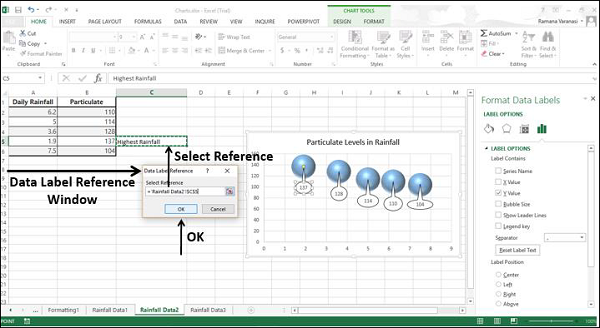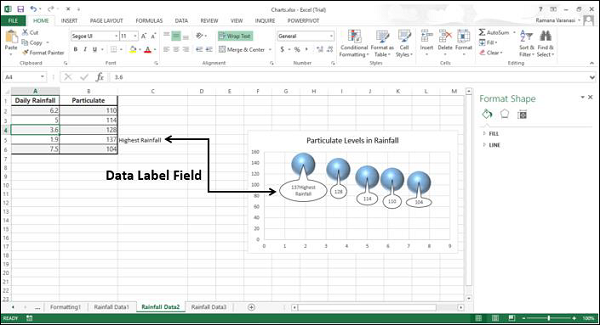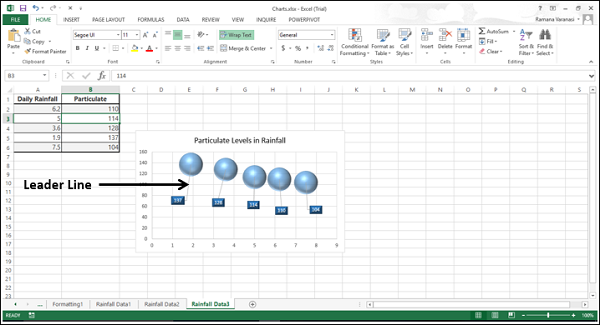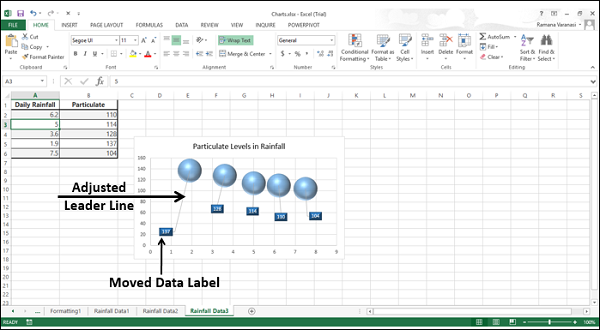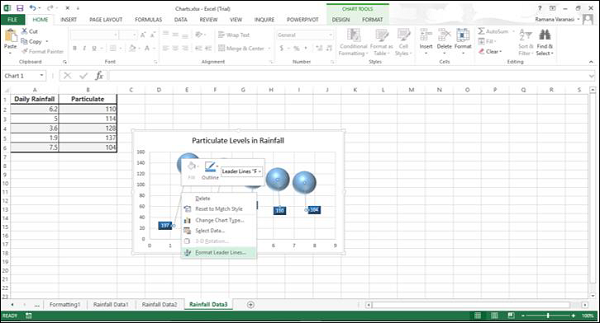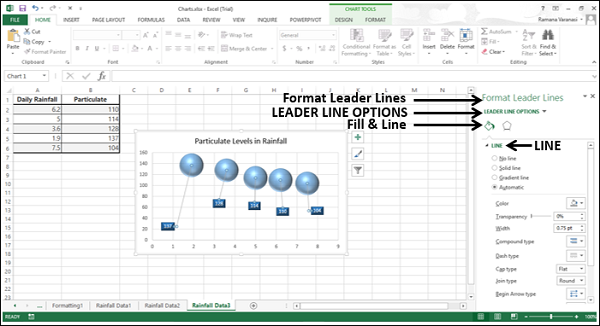Вы можете иметь эстетичные и значимые метки данных. Вы можете —
-
Включите в метки данных расширенный и обновляемый текст из точек данных или любой другой текст.
-
Дополните их форматированием и дополнительным произвольным текстом.
-
Покажите их в любой форме.
Включите в метки данных расширенный и обновляемый текст из точек данных или любой другой текст.
Дополните их форматированием и дополнительным произвольным текстом.
Покажите их в любой форме.
Метки данных остаются на месте, даже когда вы переключаетесь на диаграмму другого типа. Вы также можете подключить метки данных к их точкам данных с линией лидеров на всех графиках.
Здесь мы будем использовать пузырьковую диаграмму, чтобы увидеть форматирование меток данных.
Позиции меток данных
Чтобы разместить метки данных на графике, выполните следующие действия.
Шаг 1 — Нажмите на диаграмму, а затем нажмите на элементы диаграммы.
Шаг 2 — Выберите метки данных. Нажмите 
Шаг 3 — Нажмите Центр, чтобы разместить метки данных в центре пузырьков.
Форматировать одну метку данных
Чтобы отформатировать одну метку данных —
Шаг 1 — Дважды щелкните любую метку данных, которую вы хотите отформатировать.
Шаг 2 — Щелкните правой кнопкой мыши эту метку данных и выберите «Форматировать метку данных». Кроме того, можно также щелкнуть Дополнительные параметры в параметрах меток данных, чтобы отобразить их на панели задач «Форматировать метки данных».
Существует множество параметров форматирования для меток данных на панели задач форматирования меток данных.
Шаг 3 — Отформатируйте метку данных, выбрав нужные параметры. Убедитесь, что при форматировании выбрана только одна метка данных.
Клон Текущий лейбл
Чтобы клонировать созданную метку данных, выполните следующие действия:
Шаг 1. На панели «Форматировать метки данных» щелкните значок «Метки».
Шаг 2. В разделе «Метка данных» нажмите «Клонировать текущую метку». Это позволит вам быстро применить пользовательское форматирование меток данных к другим точкам данных в серии.
Метки данных с эффектами
Вы можете выбрать многие вещи, чтобы изменить внешний вид метки данных, например, изменить цвет заливки метки данных для выделения и т. Д. Чтобы отформатировать метки данных —
Шаг 1. Щелкните правой кнопкой мыши метку данных и выберите «Форматировать метку данных». Появится панель форматирования — метка формата данных.
Шаг 2 — Щелкните значок Fill & Line. Параметры Fill и Line отображаются под ним.
Шаг 3 — Под FILL, нажмите Solid Fill и выберите цвет. Вы также можете выбрать другие параметры, такие как градиентная заливка, заливка рисунком и текстурой и т. Д.
Шаг 4 — В ГРАНИЦЕ нажмите Сплошную линию и выберите цвет.
Шаг 5 — Перейдите на вкладку ВАРИАНТЫ ТЕКСТА.
Шаг 6 — Нажмите Solid Fill под опцией TEXT FILL.
Шаг 7 — Выберите цвет, который соответствует вашему цвету метки данных.
Вы можете придать своей метке данных трехмерный вид с помощью опции «Эффекты».
Шаг 8 — Нажмите «Эффекты» и выберите нужные эффекты.
В разделе «Параметры метки» нажмите «Клонировать текущую метку». Все метки данных в серии отформатированы с учетом внешнего вида первоначально выбранной метки данных.
Форма метки данных
Вы можете персонализировать свою диаграмму, изменив форму метки данных.
Шаг 1 — Щелкните правой кнопкой мыши Метку данных, которую вы хотите изменить.
Шаг 2 — Нажмите Изменить форму метки данных в раскрывающемся списке. Появятся различные формы меток данных.
Шаг 3 — Выберите желаемую форму. Метки данных появятся с выбранной формой.
Вы можете заметить, что метки данных не полностью видны. Чтобы сделать их видимыми, измените размеры меток данных.
Изменить размер метки данных
Чтобы изменить размер метки данных —
Шаг 1 — Нажмите на любую метку данных.
Шаг 2 — Перетащите границу до нужного размера. Также можно щелкнуть значок «Размер и свойства» на панели задач «Форматировать метки данных», а затем выбрать параметры размера.
Как видите, диаграмма с метками измененных размеров, метки данных в серии могут иметь различные размеры.
Добавить поле в метку данных
Вы можете добавить поле к метке данных. Соответствующее поле может содержать пояснительный текст или расчетное значение.
Шаг 1 — Поместите пояснительный текст в ячейку.
Шаг 2 — Нажмите на метку данных, к которой вы хотите добавить поле. Все метки данных в серии выбраны.
Шаг 3 — Нажмите еще раз метку данных, к которой вы хотите добавить поле. Теперь выбрана только эта конкретная метка данных.
Шаг 4 — Щелкните правой кнопкой мыши метку данных. В раскрывающемся списке нажмите «Вставить поле метки данных».
Различные параметры поля отображаются, как показано на рисунке ниже.
Шаг 5 — Нажмите «Выбрать ячейку». Откроется окно «Ссылка на метку данных».
Шаг 6 — Выберите ссылку на ячейку с пояснительным текстом и нажмите ОК.
Пояснительный текст появляется в метке данных.
Шаг 7 — измените размер метки данных, чтобы просмотреть весь текст.
Подключение меток данных к точкам данных
Линия Leader — это линия, которая связывает метку данных и связанную с ней точку данных. Это полезно, когда вы разместили метку данных вдали от точки данных.
Все типы диаграмм с метками данных имеют эту функциональность начиная с Excel 2013 года. В более ранних версиях Excel эта функция была только в круговых диаграммах.
Шаг 1 — Нажмите на метку данных.
Шаг 2 — Перетащите его после того, как увидите стрелку с четырьмя головами. Появляется строка Leader.
Шаг 3 — Повторите шаги 1 и 2 для всех меток данных в серии. Вы можете видеть, как появляются строки Leader для всех меток данных.
Шаг 4 — Переместите метку данных. Линия Лидер автоматически настраивается и следует за ней.
Формат Лидер Линии
Вы можете отформатировать линии Leader таким образом, чтобы они отображались на графике так, как вы хотите.
Шаг 1 — Щелкните правой кнопкой мыши по строке Leader, которую вы хотите отформатировать, а затем нажмите «Формат строки лидера».
Отобразится панель «Формат» — «Формат строки лидера».
Шаг 2 — Щелкните значок Fill & Line.
Шаг 3 — Под опцией «Линия» выберите параметры, чтобы отобразить линию лидера нужным вам способом. Лидерские линии будут отформатированы согласно вашему выбору.