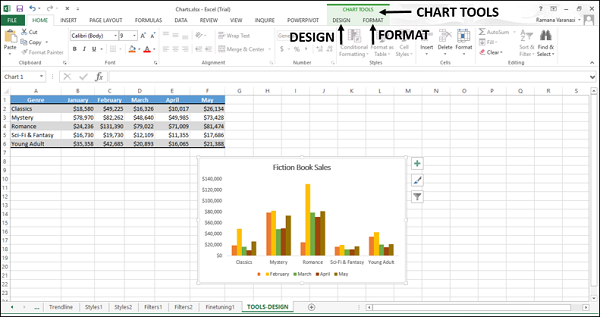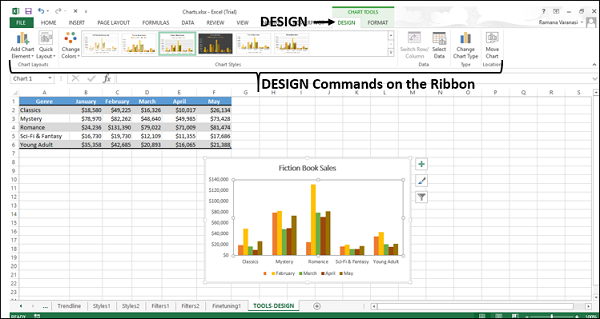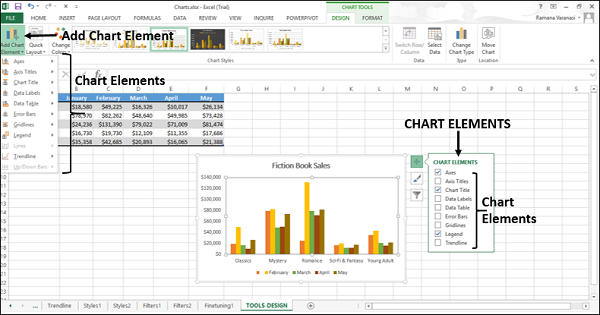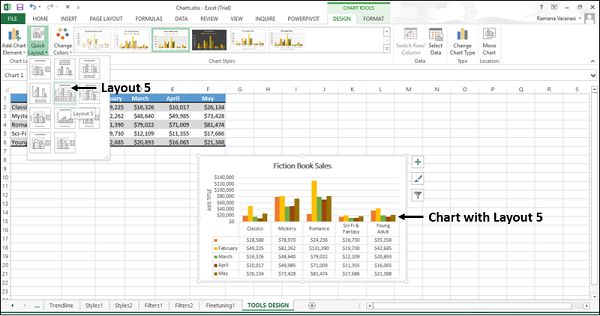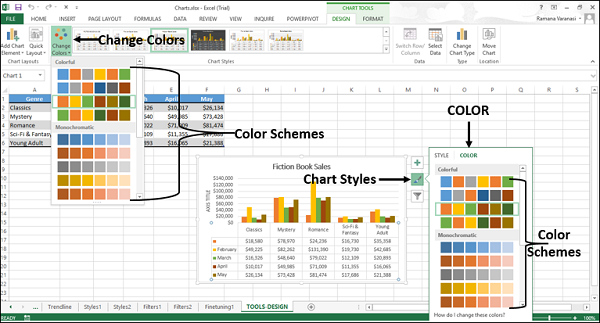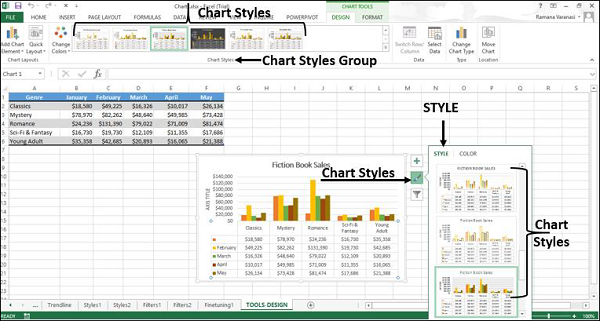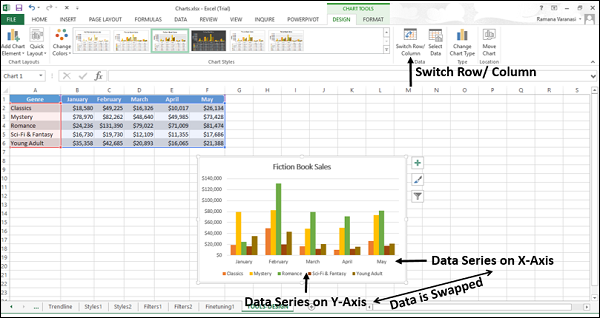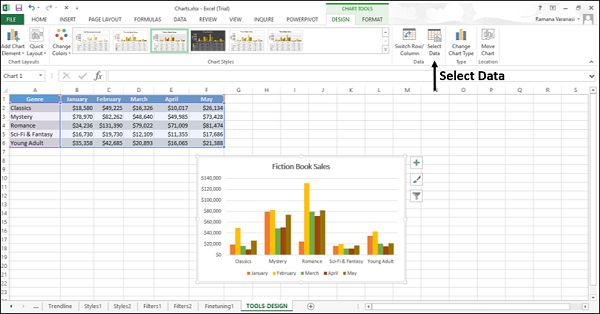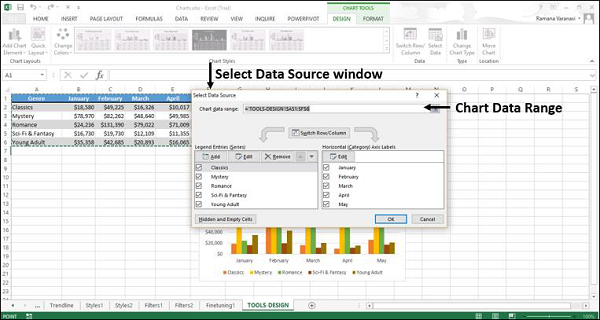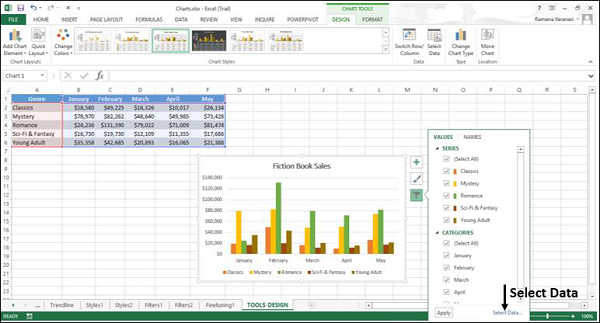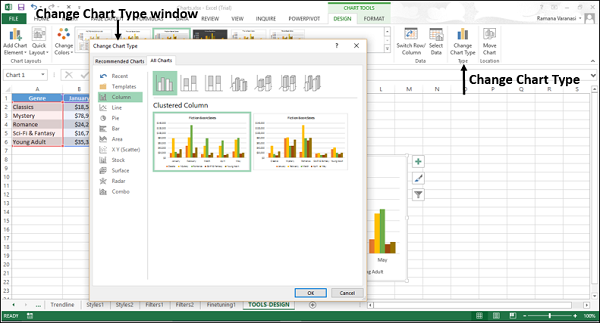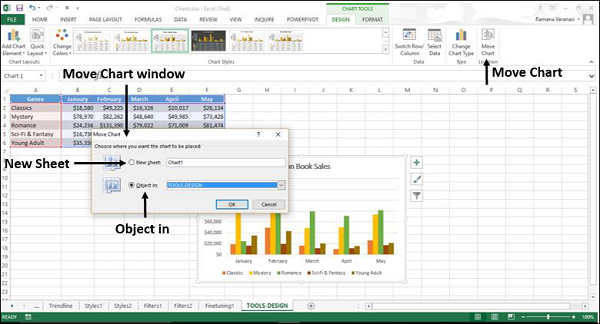Инструменты Chart состоят из двух вкладок DESIGN и FORMAT.
Шаг 1. Когда вы нажимаете на диаграмму, на ленте появляются ИНСТРУМЕНТЫ ДИАГРАММЫ, состоящие из вкладок ДИЗАЙН и ФОРМАТ.
Шаг 2 — Перейдите на вкладку ДИЗАЙН на ленте. Лента меняется на команды ДИЗАЙН.
Лента содержит следующие команды дизайна —
-
Группа макетов диаграмм
-
Добавить элемент диаграммы
-
Быстрый макет
-
-
Группа стилей диаграммы
-
Изменить цвета
-
Стили диаграммы
-
-
Группа данных
-
Переключить строку / столбец
-
Выберите данные
-
-
Тип группы
-
Изменить тип диаграммы
-
-
Группа местоположений
-
Переместить диаграмму
-
Группа макетов диаграмм
Добавить элемент диаграммы
Быстрый макет
Группа стилей диаграммы
Изменить цвета
Стили диаграммы
Группа данных
Переключить строку / столбец
Выберите данные
Тип группы
Изменить тип диаграммы
Группа местоположений
Переместить диаграмму
В этой главе вы поймете команды дизайна на ленте.
Добавить элемент диаграммы
Добавить элемент диаграммы аналогичен элементам диаграммы.
Шаг 1 — Нажмите Добавить элемент диаграммы. Элементы диаграммы появятся в раскрывающемся списке. Это те же, что и в списке элементов диаграммы.
Обратитесь к главе — Элементы диаграммы в этом руководстве.
Быстрый макет
Вы можете использовать быструю компоновку, чтобы быстро изменить общую компоновку диаграммы, выбрав один из предопределенных вариантов компоновки.
Шаг 1 — На ленте нажмите «Быстрый макет». Будут отображены различные предопределенные параметры макета.
Шаг 2 — Переместите указатель через предопределенные параметры макета. Макет диаграммы динамически меняется на конкретную опцию.
Шаг 3 — Выберите макет, который вы хотите. Диаграмма будет отображаться с выбранным макетом.
Изменить цвета
Функции Изменить цвета такие же, как Стили диаграммы → ЦВЕТ.
Шаг 1 — На ленте нажмите «Изменить цвета». Цветовые схемы отображаются в раскрывающемся списке. Они такие же, как и в разделе «Изменение стилей» → «ЦВЕТ».
Обратитесь к главе — Стили диаграмм в этом руководстве.
Стили диаграммы
Команда «Стили диаграммы» аналогична команде «Стили диаграммы» → «СТИЛЬ».
Обратитесь к главе — Стили диаграмм в этом руководстве.
Переключить строку / столбец
Вы можете использовать Switch Row / Column для изменения данных, отображаемых на оси X, для отображения на оси Y и наоборот.
Нажмите Переключить строку / столбец. Данные будут поменяны местами между осями X и Y на графике.
Выберите данные
Вы можете использовать Выбор данных, чтобы изменить диапазон данных, включенных в диаграмму.
Шаг 1 — Нажмите «Выбрать данные». Откроется окно выбора источника данных.
Это окно такое же, как и в случае со стилями диаграммы → Выбрать данные .
Шаг 2 — Выберите диапазон данных диаграммы в окне выбора источника данных.
Шаг 3 — Выберите данные, которые вы хотите отобразить на диаграмме, из таблицы Excel.
Изменить тип диаграммы
Вы можете использовать кнопку «Изменить тип диаграммы», чтобы изменить диаграмму на другой тип диаграммы.
Шаг 1 — Нажмите Изменить тип диаграммы. Откроется окно «Изменить тип диаграммы».
Шаг 2 — Выберите нужный тип диаграммы.
Ваш график будет отображаться с типом графика, который вы хотите.
Переместить диаграмму
Вы можете использовать Переместить диаграмму, чтобы переместить диаграмму на другую рабочую таблицу в рабочей книге.
Шаг 1 — Нажмите командную кнопку Move Chart. Откроется окно Move Chart.
Шаг 2 — Выберите новый лист. Введите имя нового листа.
Диаграмма перемещается с существующего листа на новый.