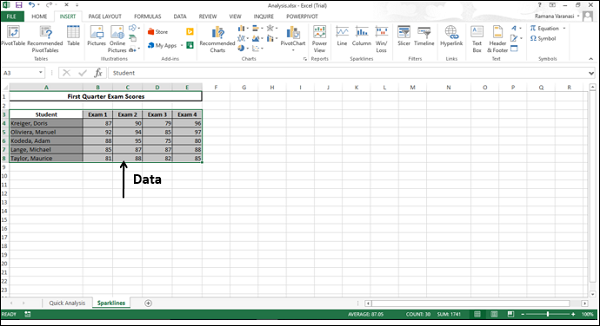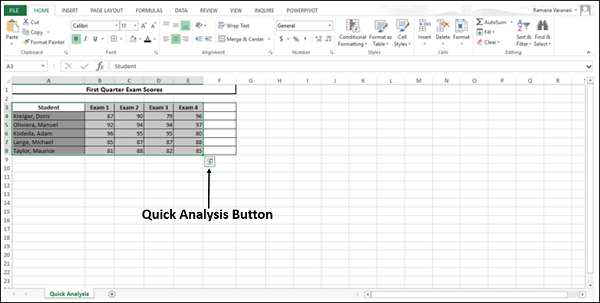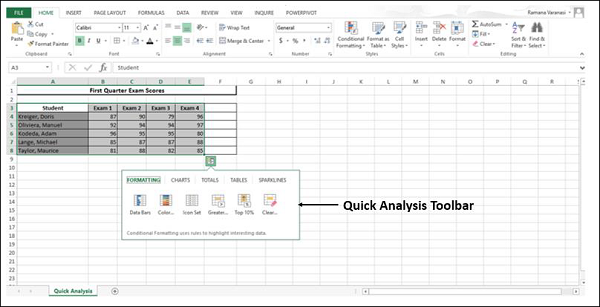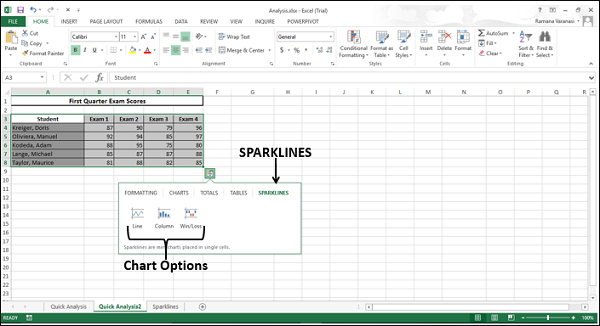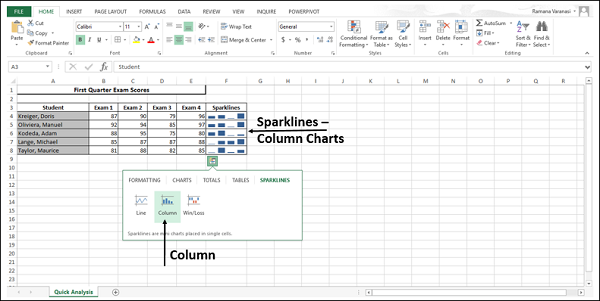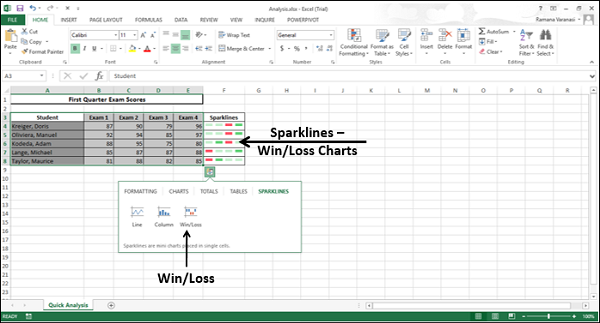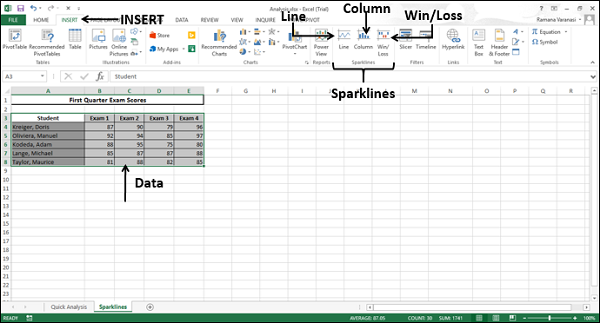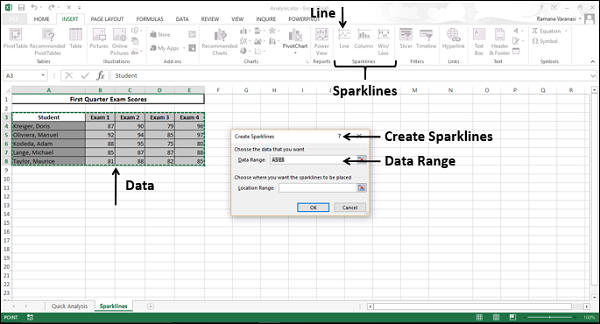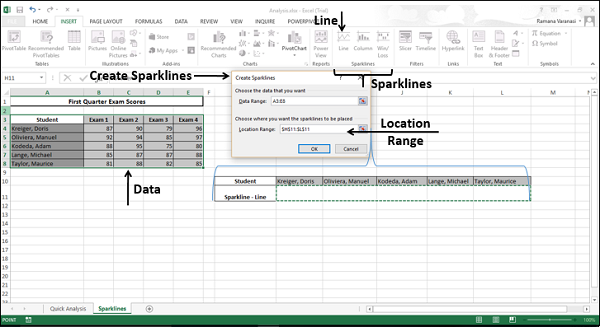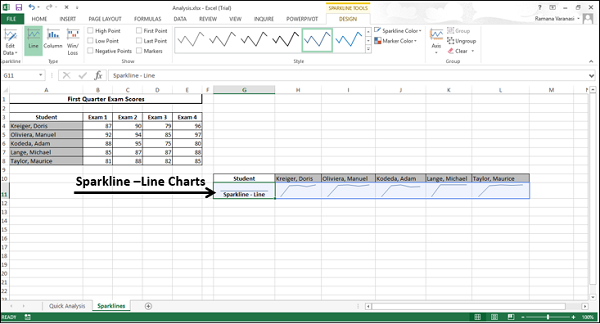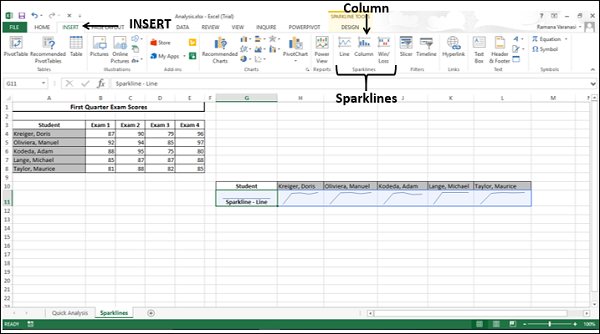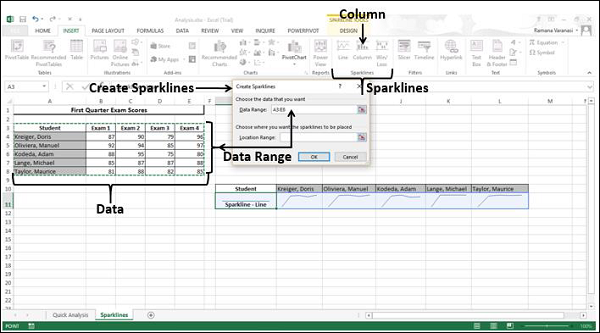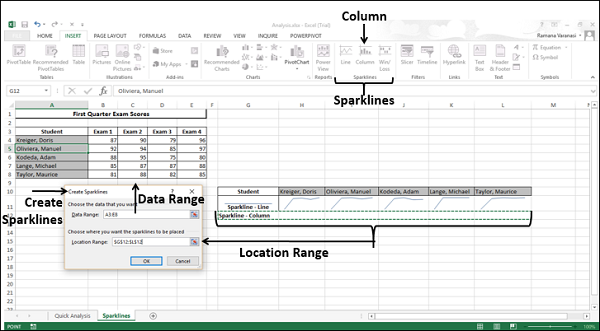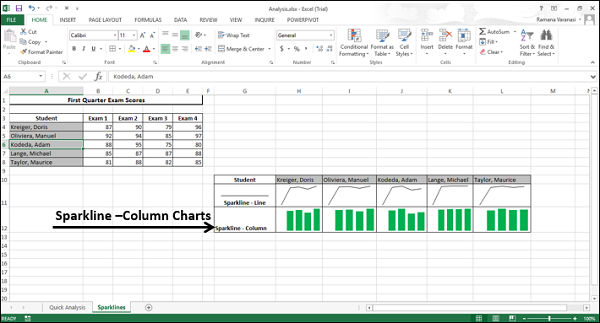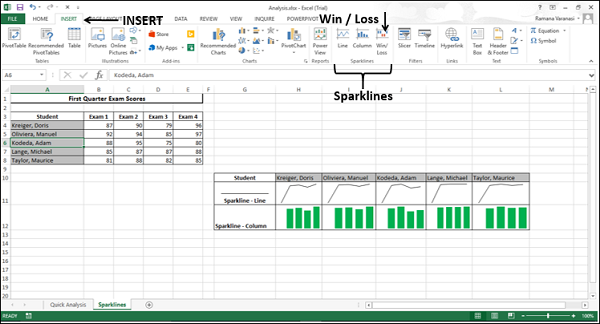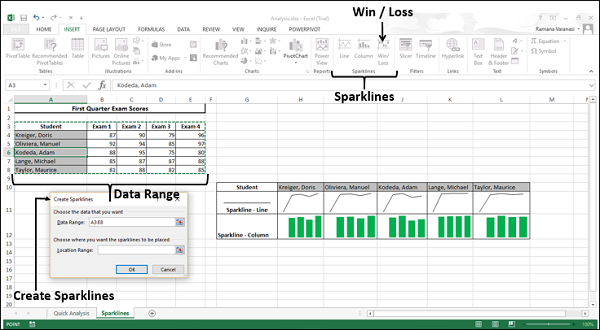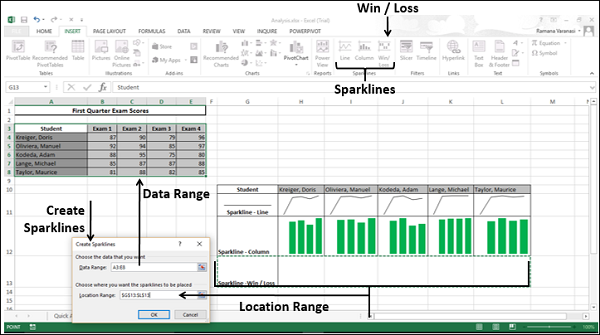Спарклайны — это крошечные диаграммы, помещенные в отдельные ячейки, каждая из которых представляет собой строку данных в вашем выделении. Они обеспечивают быстрый способ увидеть тенденции.
Спарклайны имеют следующие типы —
- Линия Спарклайн
- Колонка Спарклайн
- Спарклайн побед / поражений
В этой главе вы поймете различные типы Sparklines и способы их добавления к вашим данным. Вы можете добавить Sparklines через инструмент Quick Analysis или через вкладку INSERT на ленте.
Sparklines с быстрым анализом
С помощью Quick Analysis Tool вы можете отобразить Спарклайны вместе со своими данными в таблице данных Excel.
Следуйте инструкциям ниже.
Шаг 1 — Выберите данные, для которых вы хотите добавить Sparklines. Держите пустой столбец справа от данных для Спарклайнов.
Значок быстрого анализа 
Шаг 2 — Нажмите Быстрый анализ 
- ФОРМАТИРОВАНИЕ
- СХЕМЫ
- TOTALS
- ТАБЛИЦЫ
- Sparklines
Шаг 3 — Нажмите кнопку SPARKLINES. Отображаемые параметры диаграммы основаны на данных и могут отличаться.
Sparkline — с панелью быстрого анализа
Шаг 4 — Нажмите кнопку «Линия». Линейный график для каждой строки отображается.
Sparkline столбца — с панелью быстрого анализа
Шаг 5 — Нажмите кнопку «Столбец». Столбчатая диаграмма для каждой строки отображается.
Спарклайн Win / Loss — с панелью быстрого анализа
Шаг 6 — Нажмите кнопку Win / Loss. Диаграмма выигрыша / проигрыша для каждой строки отображается.
Sparklines с вкладкой INSERT
Когда вы добавляете Sparklines с вкладкой INSERT на ленте, вы можете отобразить Sparklines вместе с вашими данными в таблице данных Excel, как вы видели с помощью инструмента Quick Analysis, или в любом месте, которое вы можете выбрать на рабочем листе.
Следуйте инструкциям по добавлению Sparklines на вкладке «Вставка».
Шаг 1 — Нажмите вкладку INSERT на ленте. Группа Sparklines появляется на ленте с тремя вкладками —
- Линия
- колонка
- Win / Loss
Линия Sparkline через вкладку INSERT на ленте
Шаг 2 — Выберите опцию Линия. Откроется окно «Создать спарклайны». Он будет иметь заполнители для диапазона данных и диапазона местоположения.
Шаг 3 — Выберите Диапазон данных или введите диапазон данных в поле.
Шаг 4 — Выберите диапазон местоположения, в котором вы хотите разместить Sparklines.
Шаг 5 — Нажмите ОК.
Линейный график для каждой строки выбранных данных отображается в выбранном месте.
Sparkline столбца — с вкладкой INSERT на ленте
Шаг 1 — Нажмите вкладку INSERT на ленте.
Шаг 2 — Нажмите кнопку «Столбец» в группе «Спарклайны» на ленте.
Появится окно «Создать спарклайны» с заполнителями для диапазона данных и диапазона расположения.
Шаг 3 — Выберите диапазон данных.
Шаг 4 — Выберите диапазон местоположений, где вы хотите разместить Sparklines.
Шаг 5 — Нажмите ОК.
Столбчатая диаграмма для каждой строки выбранных данных отображается в выбранном месте.
Спарклайн Win / Loss — с вкладкой INSERT на ленте
Шаг 1 — Нажмите вкладку INSERT на ленте.
Шаг 2 — Нажмите кнопку Win / Loss в группе Sparklines на ленте.
Появится окно «Создать спарклайны» с заполнителями для диапазона данных и диапазона расположения.
Шаг 3 — Выберите диапазон данных.
Шаг 4 — Выберите диапазон расположения, где вы хотите разместить Sparklines.
Шаг 5 — Нажмите ОК.
График выигрыша / проигрыша для каждой строки выбранных данных отображается в выбранном месте.