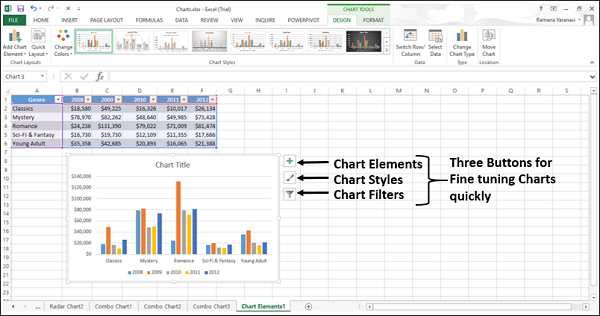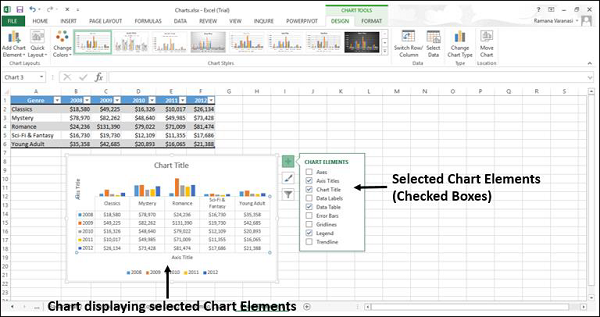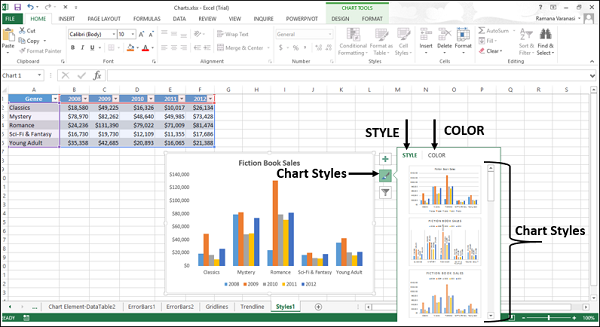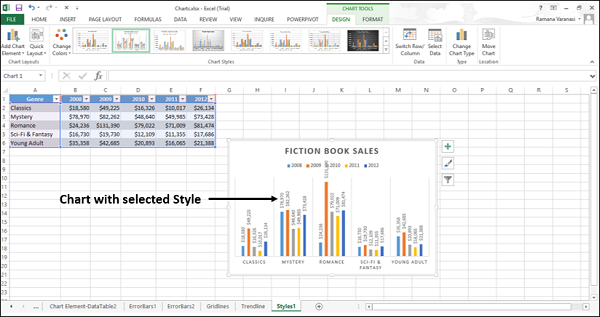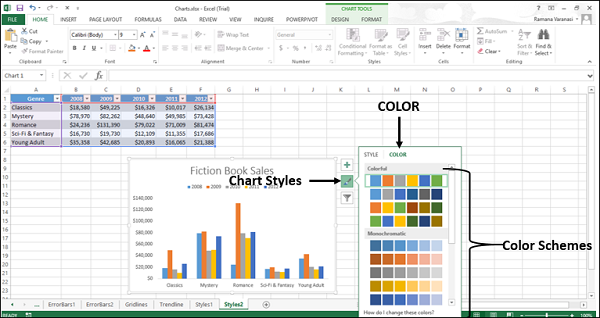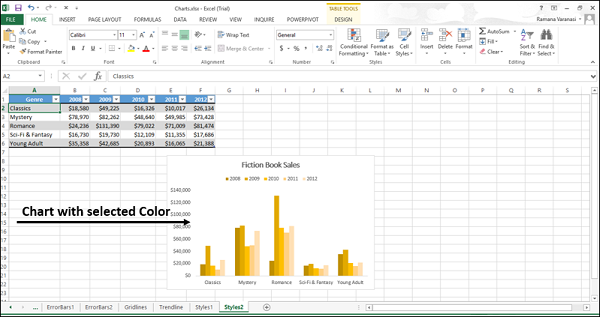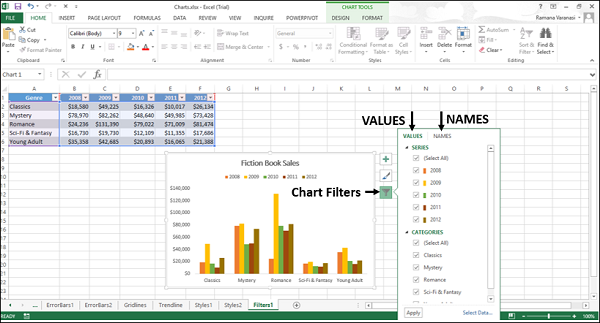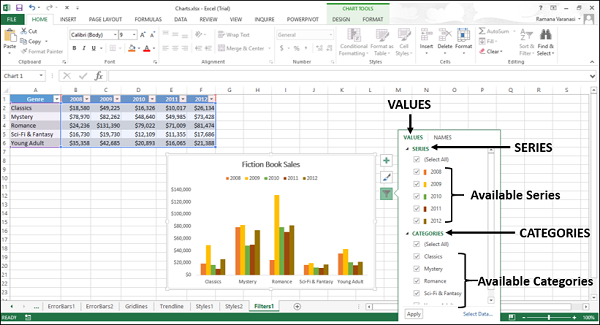Для быстрой настройки графиков используйте три кнопки, которые появляются в верхнем правом углу графика.
Три кнопки, с помощью которых вы можете быстро настроить график:
Элементы диаграммы — для добавления элементов диаграммы, таких как заголовки осей или метки данных.
Стили диаграммы — для настройки внешнего вида диаграммы.
Фильтры диаграммы — для изменения данных, отображаемых на диаграмме.
Шаг 1 — Нажмите на график. В правом верхнем углу диаграммы появляются три кнопки.
Выбрать / отменить выбор элементов диаграммы
Шаг 1 — Нажмите на график.
Шаг 2 — Нажмите Элементы диаграммы. В списке элементов диаграммы укажите на каждый элемент диаграммы, чтобы увидеть, как они отображаются на диаграмме.
Шаг 3 — Выберите / отмените выбор элементов диаграммы. Только выбранные элементы диаграммы будут отображаться на графике.
Формат Стиль
Вы можете использовать стили диаграмм, чтобы установить стиль для вашей диаграммы.
Шаг 1 — Нажмите на диаграмму.
Шаг 2 — Нажмите 
Шаг 3 — Нажмите на СТИЛЬ . Будут отображены различные варианты стиля .
Шаг 4 — Прокрутите вниз параметры. Наведите указатель мыши на любой из параметров, чтобы увидеть предварительный просмотр диаграммы с выбранным в данный момент стилем.
Шаг 5 — Выберите нужный стиль. Диаграмма будет отображаться с выбранным стилем.
Формат Цвет
Вы можете использовать цвет в стилях диаграммы, чтобы выбрать цветовую схему для вашей диаграммы.
Шаг 1 — Нажмите на диаграмму.
Шаг 2 — Нажмите 
Шаг 3 — Нажмите вкладку ЦВЕТ. Различные варианты цветовой схемы отображаются.
Шаг 4 — Прокрутите вниз параметры. Укажите любой из вариантов, чтобы увидеть предварительный просмотр диаграммы с выбранной в данный момент цветовой схемой.
Шаг 5 — Выберите нужный цвет. Диаграмма будет отображаться с выбранным цветом.
Фильтры диаграммы
Вы можете использовать фильтры диаграммы для динамического редактирования точек данных (значений) и имен, которые отображаются на отображаемой диаграмме.
Шаг 1 — Нажмите на диаграмму.
Шаг 2 — Нажмите 
В новом окне появятся две вкладки — VALUES и NAMES .
Значения — это серия и категории в данных.
Шаг 3 — Нажмите значения. Появятся доступные серии и категории в ваших данных.
Шаг 4 — Выберите / отмените выбор серии и категории. Диаграмма изменяется динамически, отображая только выбранные серии и категории.
Шаг 5 — После окончательного выбора серий и категорий, нажмите Применить. Диаграмма будет отображаться с выбранными данными.