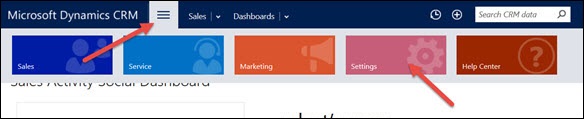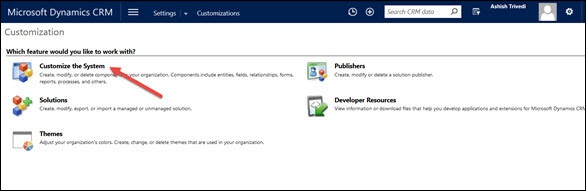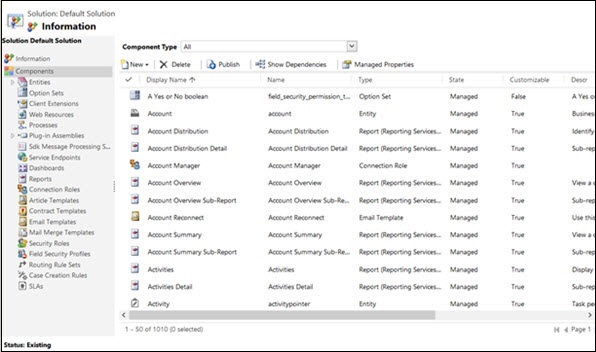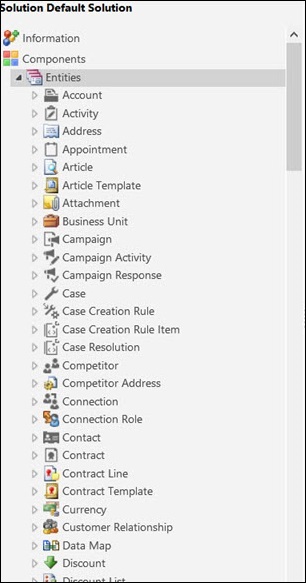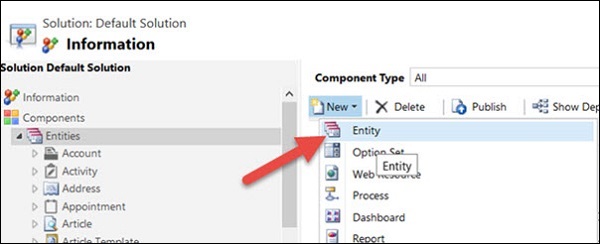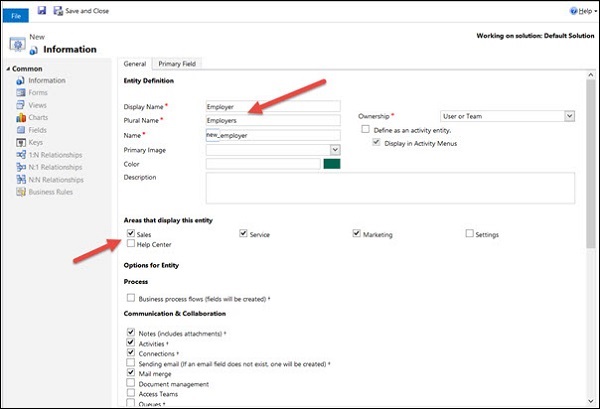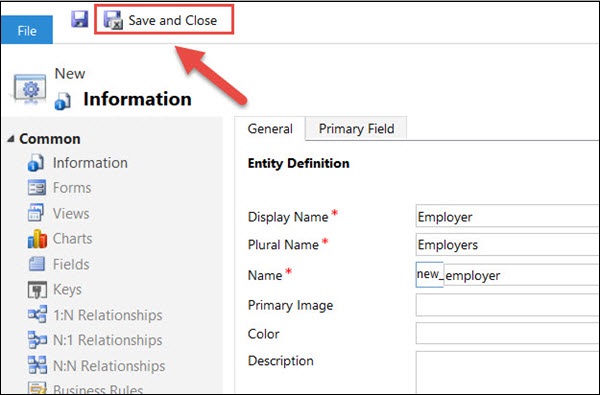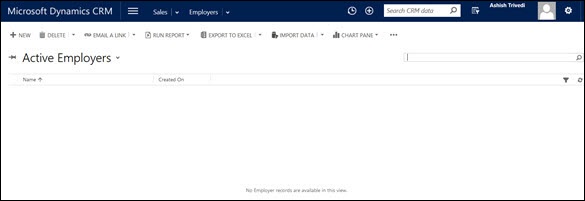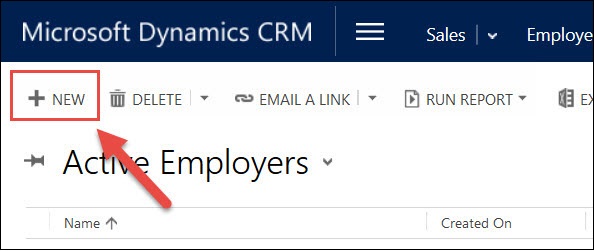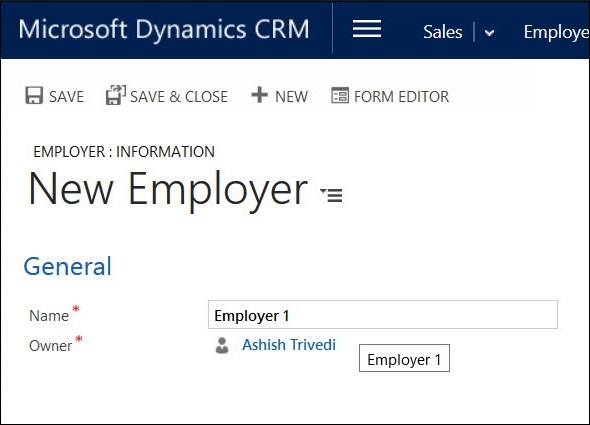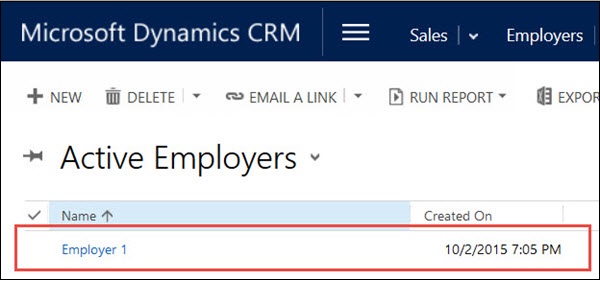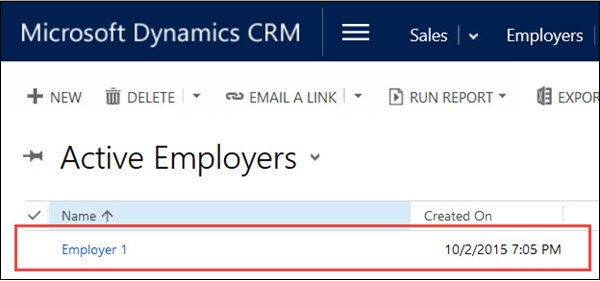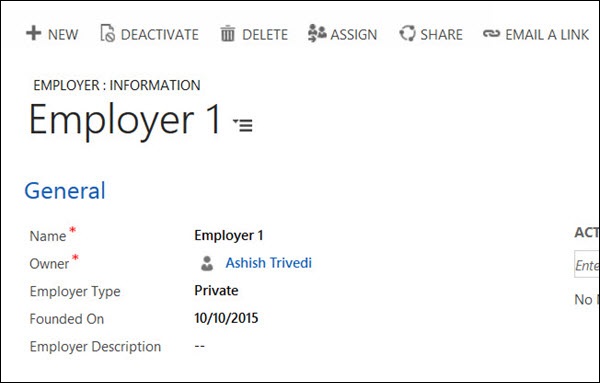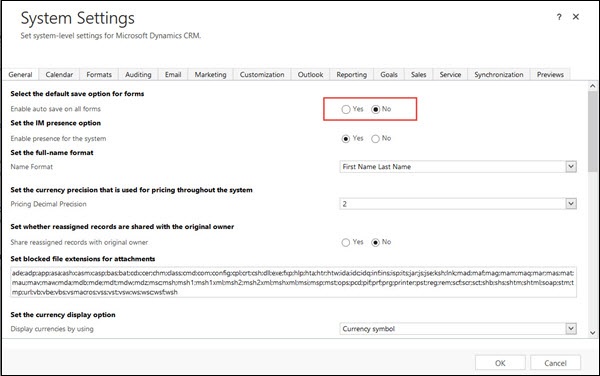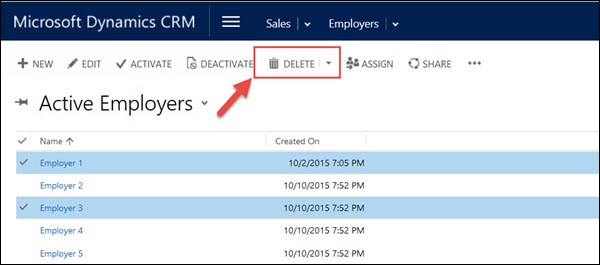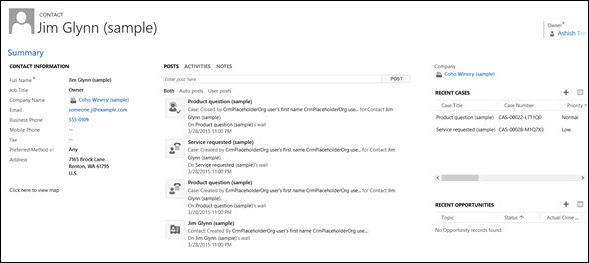Теперь, когда у нас есть функциональный обзор всех модулей CRM, давайте узнаем и поймем сущности и формы в CRM.
Что такое сущность?
Сущность используется для моделирования и управления бизнес-данными в CRM. Контакты, Случаи, Учетные записи, Лиды, Возможности, Действия и т. Д. — все это объекты, которые содержат записи данных. Концептуально сущность CRM эквивалентна таблице базы данных. Например, сущность «Контакты» будет содержать записи «Контакты», сущность «Случаи» будет содержать записи «Случаи» и т. Д.
Вы можете иметь как готовые сущности (которые поставляются по умолчанию с CRM), так и настраиваемые сущности (которые можно создавать с настройкой). Например, предположим, что вы сохраняете данные книг, которые читали ваши клиенты. Для этого вы будете хранить данные о клиентах, используя готовую сущность «Контакты», но где вы будете хранить данные о книгах? У вас нет объекта, который может хранить данные для книг. В таких сценариях вы создадите новый пользовательский объект с именем «Книги» и свяжете его с существующим объектом «Контакты».
В этом руководстве давайте рассмотрим пример хранения работодателей и работников в CRM. Принимая этот пример во внимание, из коробки CRM предоставляет контактную сущность, в которой вы в идеале можете хранить всех своих сотрудников. Он также предоставляет учетную запись, в которой вы можете хранить всех своих работодателей. Но ради изучения сущностей мы создадим новую пользовательскую сущность под названием « Работодатель» (а не будем использовать существующую сущность «Учетная запись»).
Создание новой сущности
Шаг 1 — Нажмите верхнюю кнопку ленты, а затем опцию « Настройки» . Нажмите « Настройки» в разделе «Настройки» (см. Следующий снимок экрана).
Шаг 2 — Теперь нажмите «Настроить систему».
Это откроет окно Решение по умолчанию. Вы узнаете больше о CRM-решениях в следующих главах, но сейчас вы будете использовать CRM-решение по умолчанию.
Шаг 3 — Разверните опцию Entities на левой панели.
Шаг 4 — Теперь нажмите New → Entity.
Шаг 5 — В форме сущности введите отображаемое имя в качестве работодателя и PluralName в качестве работодателя. В разделе «Области, в которых отображается этот объект», выберите «Продажи, сервис и маркетинг». При выборе этих параметров будет отображаться вновь созданный объект на вкладках «Продажи», «Сервис» и «Маркетинг» CRM.
Шаг 6 — Нажмите на значок Сохранить и закрыть. Это создаст новую сущность в базе данных CRM за кулисами.
Шаг 7 — В родительском окне Решение по умолчанию вы увидите только что созданную сущность Работодателя.
Шаг 8 — Нажмите «Опубликовать все настройки» на верхней панели ленты. Это опубликует (или подтвердит) все изменения, которые мы сделали до сих пор. Вы можете закрыть это окно, нажав Сохранить и закрыть.
Создание записей
CRM — это управление ценными данными в вашей системе. В этом разделе мы узнаем, как создавать, открывать, читать и удалять записи в CRM. Мы продолжим работу с работодателем, который мы создали в предыдущей главе.
Шаг 1 — Перейдите к сетке записей сущности Работодатель через Показать рабочие области → Продажи → Расширения → Работодатели.
Шаг 2 — Нажмите значок «Новый».
Откроется новая форма работодателя по умолчанию. Вы можете видеть, что в этой форме по умолчанию есть только одно редактируемое поле Имя. Введите Employer 1 в поле Имя. Нажмите Сохранить и закрыть.
Шаг 3 — В представлении « Активные работодатели» вы можете увидеть только что созданную запись работодателя.
Доступ к записям
Чтобы получить доступ к уже созданным записям в CRM, перейдите на страницу этой сущности. В нашем случае перейдите к Показать рабочие области → Продажи → Расширения → Работодатели. Вы увидите список записей, присутствующих там в сетке. Нажмите на любую запись работодателя, чтобы получить к ней доступ.
Обновление записей
После того, как у вас есть открытая запись, вы можете просто редактировать любые детали в форме. По умолчанию CRM 2015 поставляется с опцией автосохранения, которая сохраняет любые изменения, внесенные в форму, через 30 секунд после изменения. Кроме того, вы можете нажать Ctrl + S.
Если вы хотите отключить функцию автосохранения, выберите «Настройки» → «Администрирование» → «Системные настройки» → «Включить автосохранение для всех форм» и выберите «Нет».
Удаление записей
Шаг 1 — Выберите одну или несколько записей, которые вы хотите удалить, и нажмите кнопку Удалить .
Шаг 2 — Подтвердите удаление записей, нажав Удалить .
Заключение
Как видно из приведенного выше примера, форма работодателя по умолчанию имеет только одно поле. Однако в реальных сценариях у вас будет много настраиваемых полей в форме. Например, если вы посмотрите на примерную запись контакта (которая является готовой сущностью CRM), в ней будет много полей для хранения контактной информации, такой как полное имя, электронная почта, телефон, адрес, случаи и т. Д.
В следующих главах вы узнаете, как редактировать эту форму по умолчанию и добавлять в нее различные типы полей.